ЧАСТО ЗАДАВАЕМЫЕ ВОПРОСЫ
Как изменить основную учетную запись Microsoft на компьютере?
Вы можете изменить учетную запись Microsoft на компьютере, выполнив следующие действия:Откройте приложение «Настройки» и нажмите «Учетные записи».Нажмите «Войти с локальной учетной записью» и войдите в систему с новой учетной записью.Когда закончите, нажмите «Далее», а затем «Готово».
Как удалить учетную запись Microsoft из Windows 10?
Чтобы удалить учетную запись Microsoft из Windows 10, откройте приложение «Настройки» и перейдите в раздел «Учетные записи». Нажмите на меню «Параметры входа» в верхней части страницы и выберите «Вместо этого войти с локальной учетной записью». Введите имя пользователя и пароль для новой локальной учетной записи. Это будет ваша новая информация для входа в Windows 10.
Как изменить электронную почту учетной записи Microsoft в Windows 10?
Чтобы изменить электронную почту учетной записи Microsoft в Windows 10, можно выполнить следующие действия:Перейдите в раздел «Настройки», а затем «Учетные записи».Нажмите на текущий адрес электронной почты учетной записи Microsoft в разделе «Ваш адрес электронной почты».Нажмите «Войти с другой учетной записью» и введите новый адрес электронной почты и пароль.Нажмите «Выйти» и снова войдите в систему с новой информацией об учетной записи.
Почему я не могу удалить свою учетную запись Microsoft?
Учетная запись Microsoft — это мера безопасности для вашей учетной записи Microsoft. Если вы удалите учетную запись, вы потеряете доступ ко всем приложениям и службам Microsoft, таким как OneDrive, Xbox Live, Outlook.com, Office 365 и др.
Почему я не могу удалить свою учетную запись Microsoft в Windows 10?
Это связано с тем, что при первой настройке устройства Windows 10 вам было предложено создать учетную запись Microsoft и войти в нее. Именно эта учетная запись была привязана к вашему устройству Windows 10. Чтобы удалить эту учетную запись с компьютера, выполните следующие действия:1) Нажмите Пуск и введите в строке поиска «выйти из системы».2) В верхней части появившегося списка нажмите на Выйти.
Как изменить учетную запись Microsoft?
Чтобы изменить учетную запись Microsoft, вам нужно перейти на веб-сайт учетной записи Microsoft. Там нажмите «Информация об учетной записи», а затем «Изменить способ входа». Оттуда выберите «Войти с другой учетной записью» и введите адрес электронной почты новой учетной записи. Затем вам будет предложено ввести пароль для этой учетной записи.
Как удалить учетную запись Microsoft с компьютера?
Вы можете удалить учетную запись Microsoft с компьютера, выполнив следующие действия:Откройте «Настройки», нажав на значок Windows в левом нижнем углу экрана. Выберите Учетные записи. Нажмите на Ваша информация. Выберите Выйти из всех учетных записей. Подтвердите, что вы хотите выйти из всех учетных записей, нажав Да, а затем выберите Выйти.После выхода вы вернетесь в окно Учетные записи с сообщением «Нет учетной записи».
Как изменить электронную почту учетной записи Microsoft на ноутбуке?
Войдите в свою учетную запись и выберите опцию «Параметры учетной записи» в верхней части страницы.Выберите «Электронная почта и безопасность», а затем нажмите на ссылку «Изменить адрес электронной почты» под текущим адресом электронной почты.Введите новый адрес электронной почты и нажмите «Далее».Снова введите свой пароль, установите флажок, чтобы подтвердить, что вы хотите его изменить, а затем нажмите «Готово».
Как удалить учетную запись Microsoft из Windows 10 2021?
Если вы хотите удалить учетную запись Microsoft из Windows 10, вы можете перейти в Настройки > Учетные записи > Ваша информация. Затем нажмите на «Выйти». После этого вам будет предложено войти в систему под другой учетной записью и выйти из старой.
Как удалить учетную запись Microsoft из Windows 10 без кнопки «Удалить»?
Чтобы удалить учетную запись Microsoft из Windows 10, нужно нажать на значок пользователя в левом нижнем углу экрана, а затем выбрать «Выйти». Это приведет к выходу из учетной записи. Теперь вы можете перейти в Настройки -> Учетные записи -> Ваша электронная почта & учетные записи. Прокрутите вниз до учетной записи Microsoft и выберите «Удалить учетную запись». Вы также можете удалить все свои личные данные, выбрав «Удалить личные файлы».
Как разблокировать Нокиа Люмия если забыл пароль от телефона
Установили пароль на Windows 10 Mobile смартфоне Nokia Lumia и успешно его забыли? Не стоит отчаиваться — способ разблокировать телефон есть и даже несколько.
По сути, выполняется полный сброс настроек до заводских только не из смартфона, а путем последовательного нажатия клавиш. Перед тем как сбросить настройки необходимо полностью зарядить устройство или хотя бы не менее чем на 50%.
Как снять блокировку с Windows Phone телефона: способ №1
Шаг 1. Отключите от смартфона зарядное устройство.
Шаг 2. Нажмите и удерживайте кнопку уменьшения звука и в это время подключите зарядку. Если все сделано правильно, то на экране появится восклицательный знак.
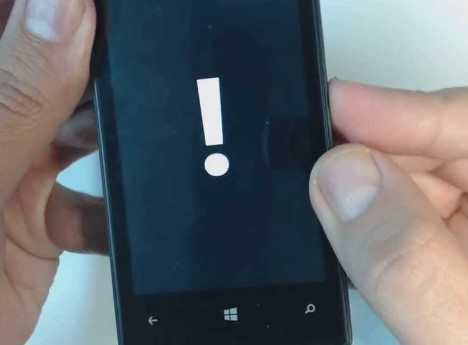
Шаг 3. Теперь нужно нажимать на клавиши в следующей последовательности:
- Кнопка прибавления звука;
- Кнопка уменьшенья звука;
- Кнопка питания (блокировки);
- Кнопка уменьшения звука.
В течение примерно 5-15 минут на экране будут вращаться шестеренки – это значит, что идет процесс сброса настроек. Потом секунд на 30 экран погаснет и после этого устройство перезагрузится.

Разблокировка смартфонов Люмия с клавишей камеры
Шаг 1. Одновременно зажимаем и удерживаем до вибрации кнопки камеры, питания и клавишу увеличения звука.
Шаг 2. Как только смартфон завибрировал, отпускаем клавишу питания, остальные кнопки продолжаем удерживать до появления «WIN».
Таким образом можно разблокировать множество устройств на Windows Phone, например, Lumia 630, 520, 535, 530, 920, 625, 820, 720, 730, 1020, 800, 925, 640, 820, 430, 635 и др.
Безопасность
Необходимо обеспечить безопасность учетной записи, особенно в тех случаях, когда она используется для приобретения подписок и авторизации в приложениях с важными личными данными и файлами. Переход в раздел осуществляется точно так же, как и во все остальные — на верхней панели нужно нажать по строке «Безопасность». На экране отобразится список параметров, о которых и пойдет речь далее.
Включение двухфакторной проверки подлинности
Проверка подлинности — одна из обязательных процедур во время входа с новых устройств или перехода в важные разделы с настройками учетной записи. Разработчики предлагают активировать двухэтапную проверку, чтобы обеспечить максимальную безопасность аккаунта.
После перехода в соответствующий раздел на панели с рекомендациями нажмите по строке «Двухфакторная проверка подлинности».
На новой вкладке вы увидите поддерживаемые способы подтверждения вашей личности. Сюда входит: ввод пароля, отправка кода подтверждения на электронную почту или номер телефона либо авторизация через привязанные аккаунты. Используйте кнопку «Добавить новый способ входа или проверки», если можете указать другой номер телефона или профиль, чтобы привязать его для подтверждения.
Ниже вы увидите раздел «Дополнительная безопасность». Если его включить, помимо использования одного из методов подтверждения необходимо будет применить и второй на выбор. Это позволит защититься от взломщиков, если они получили доступ к электронной почте
Так им понадобится указать код с телефона, а его, скорее всего, у них нет.
Обратите внимание на дополнительные параметры. В этом разделе есть экстренная кнопка «Выйти», позволяющая завершить все сеансы на компьютерах и в приложениях, где используется текущая учетная запись
Функция пригодится тогда, когда возникло подозрение о том, что кто-то получил несанкционированный доступ к вашему профилю. По желанию создайте код восстановления и сохраните его в надежном месте. Он остается перманентным и действует в тех случаях, когда вы потеряли или забыли данные своего аккаунта и хотите быстро его восстановить. Никому не сообщайте этот код, поскольку при его помощи можно получить на использование всех настроек, приложений и покупок.
Дополнительные параметры безопасности
Вкратце пробежимся по параметрам безопасности, о которых детально рассказывают разработчики в этом разделе и предлагают использовать эти функции, чтобы защитить учетную запись. Первая такая называется — «Сеанс входа в систему». Если вы нажмете по надписи «Просмотр моих действий», то переместитесь на новую вкладку, в которой отображаются сведения о вашей активности. Так можно определить, с каких устройств выполнен вход, в каких приложениях действует авторизация и какие действия касаемо счета осуществлялись в последние недели или даже месяцы.
О смене пароля мы уже говорили ранее. Через раздел «Безопасность» вы тоже можете перейти к заполнению точно такой же формы, чтобы изменить свой ключ безопасности и активировать функцию для его автоматической смены через 72 дня. Учитывайте: система не меняет пароль автоматически, она просто выводит на экран информацию о том, что вам необходимо изменить настройку вручную.
Если в плитке «Расширенные параметры безопасности» нажать по надписи «Начало работы», вы перейдете точно в то же меню с настройками, о котором шла речь в предыдущем разделе статьи про двухфакторную проверку подлинности. Там вы настраиваете методы подтверждения и решаете, необходима ли для этой учетной записи усиленная защита.
Подробнее: Отключение Защитника в Windows 10
Если у вас еще остались вопросы по поводу безопасности, ответы на них вы найдете при переходе по ссылкам в блоке «Справка по учетной записи Майкрософт». Разработчики постарались ответить на самые популярные вопросы о безопасном использовании аккаунтов.
How to change Microsoft Store account
To change your Microsoft Account using the Windows Store app, do the following.
- Launch Microsoft Store
- Under Settings, choose your Account.
- Then, under Your Account, click the option that says ‘Change user’.
- Finally, enter the user name and password that you want to change, and save the changes.
- Next time, you login you will be able to log into the Store with the new account!
Update your name or your business’s name in Windows Store
To update your name or your business’s name in Windows Store:
- Sign in to your Microsoft account.
- If you see a screen asking you which account you want to use, it means you have two Microsoft accounts associated with the same email address.
- Select Your info.
- Select Edit name
- Make your preferred changes
- Click on Save.
Change name and address for billing, shipping or taxes in Microsoft Store
To change name and address for billing, shipping or taxes:
- Sign in to your Microsoft account.
- Select Payment & billing > Address book.
- To update an existing address, select Edit
- To add a new address, select Add a new address.
- Select Set as your preferred billing and shipping address > Save.
Change the details associated with your Microsoft account in Xbox
To change the name and address associated with your Microsoft account in Xbox:
- Select Settings > All Settings.
- Under Account select Payment & billing > Change billing address.
- Edit your billing account information.
- To skip billing info that doesn’t need to be updated, press B on your controller, and then select Next.
- When you’re done, select Save info.
If you need to change something else, select Make more changes.
Hope this helps!
These links may also interest you:
- Benefits of using Microsoft Account
- Disable Localization to see ALL Windows Store Apps.
Изменение имени встроенного Администратора
Владелец компьютера на базе ОС Windows 10 имеет право на создание нескольких пользовательских профилей. Один из них в обязательном порядке должен обладать привилегированными правами, которые позволяют ему редактировать остальные аккаунты. Если вы решите заменить старое имя на новое в административном профиле, то можете воспользоваться любым из ранее рассмотренных вариантов.
Важно. При смене названия операционная система потребует от пользователя ввод пароля
Без этой информации доступ к настройкам профиля будет заблокирован.
Несмотря на богатый выбор способов замены имени, рекомендуется обратиться к Редактору локальной групповой политики:
- Запустите окно «Выполнить».
- Введите запрос «gpedit.msc» и нажмите на клавишу «Enter».
В Редакторе поочередно раскройте вкладки «Конфигурация Windows», «Параметры безопасности», «Локальные политики», «Параметры безопасности».
В указанном разделе будет представлено большое количество политик, среди которых нужно открыть «Переименование учетной записи администратора» двойным щелчком ЛКМ.
В открывшемся окне появится поле для ввода нового имени. Введите его и подтвердите сохранение настроек нажатием кнопки «Применить».
В случае, если все будет сделано верно, название аккаунта сразу же изменится. Если этого не произошло – прочитайте последний пункт материала, где подробно описывается решение возможных проблем.
Как изменить видимое имя пользователя в учётной записи Microsoft
Наименование учётной записи Microsoft сменить можно с любого девайса путём входа в аккаунт из браузера, при этом персональные данные будут обновлены на всех связанных устройствах, где они используются. Сделать это просто:
- идём в настройки (Win+I) и на панели слева выбираем «Учётные записи» (Accounts);
- в правой части окна выбираем «Ваша информация» (Your info);
- в следующем окне жмём «Учётные записи»;
- далее действия выполняются в веб-обозревателе. На открывшейся странице аккаунта Microsoft жмём «Ваша информация» в верхнем меню;
-
в окне информации о профиле выбираем опцию редактирования имени (Edit name) и вносим новые сведения в открывшуюся форму, вводим капчу и сохраняем правки (Save);
- перезагружаем компьютер.
Как написать заявление о смене имени за 5 шагов
Вот несколько шагов, чтобы написать объявление о смене имени:
1. Будьте позитивны
Независимо от причины смены имени, важно использовать позитивный тон. Смена названия может вызвать неопределенность у клиентов, а положительный тон убеждает их в том, что компания работает хорошо
Объявление с позитивным тоном, начинающееся в первом абзаце, может помочь клиентам и публике воспринять новое имя.
3. Устранение изменений продукта
Упомяните любые изменения продукта или разработки, которые могут способствовать изменению. Новое название представляет новое направление для компании. Например, музыкальный магазин, в названии которого есть слово «Records», может изменить свое название, когда он начнет предлагать дополнительные продукты для увеличения продаж, поскольку цифровая музыка становится все более популярной среди его целевых клиентов.
4. Обращайтесь к клиентам и заказчикам
Хотя клиенты или заказчики могут воспринять смену имени как тревожную, объявление — это шанс развеять любые опасения. Объявление может заверить читателей в том, что изменение названия представляет собой что-то положительное. Будьте готовы услышать отзывы об изменении имени и будьте готовы ответить на них.
5. Настоящее действие
Ближе к концу вашего объявления сделайте вывод для покупателя или клиента. Например, если вы планируете пригласить торгового представителя после объявления, упомяните об этом. Конец объявления может передать волнение по поводу будущего, а также вызвать обратную связь и вопросы.
Как переименовать папку пользователя в ОС Windows 11
Ещё один момент, часто интересующий юзеров, – переименование каталога, где хранятся настройки и личные данные, названного по имени пользователя. Такие папки автоматически создаются системой при добавлении нового профиля в Windows.
Смена названия может потребоваться по разным причинам. Например, программа не может взаимодействовать с каталогом, в наименовании которого использовалась кириллица, или для корректной работы софта требуется, чтобы папка называлась по наименованию профиля, тогда как последнее уже изменено.
Для смены названия папки выполняем пошагово следующие действия:
Выходим из текущего профиля и заходим под именем администратора. Если такой учётной записи нет, её нужно создать:открываем консоль «Выполнить» (Win+R) и набираем в поле команду lusrmgr.msc;
в окне «Локальные пользователи и группы» идём в каталог «Пользователи» слева;
жмём ПКМ на свободной области и из контекстного меню выбираем «Новый пользователь…», в окошке создаём новый профиль и нажимаем кнопку «Создать»;
чтобы наделить профиль правами админа, переходим в левом меню в каталог «Группы», в правой части ищем «Администраторы», жмём по этой группе ПКМ и выбираем «Добавить в группу…». В окошке нажимаем «Добавить» и добавляем новый профиль. Так как юзер локальный, добавляя его, указываем вначале наименование компьютера (Comp\Username), жмём «Ок».
Авторизовавшись в профиле с правами админа, идём по пути, где лежит папка, которую будем переименовывать
Обычно это C:\Users(C:\Пользователи), в данном каталоге выбираем папку юзера, жмём ПКМ и используем опцию «Переименовать».
ВНИМАНИЕ. Если пользователь авторизован, переименовать папку не удастся
Чтобы это осуществить, войти в систему нужно под другим профилем с правами администратора. Чтобы выйти из профиля, папку которого нужно переименовать, можно открыть Диспетчер задач (Ctrl+Shift+Esc). На вкладке «Пользователи» щелчком ПКМ на объекте вызвать меню и выйти из аккаунта, используя соответствующую опцию.
Когда папка учётной записи переименована, нужно откорректировать реестр Windows. Открываем консоль «Выполнить» (Win+R), задаём команду regedit и в открывшемся редакторе идём в ветку HKEY_LOCAL_MACHINE\SOFTWARE\Microsoft\Windows NT\CurrentVersion\ProfileList. Здесь смотрим по разделам и ищем в строковом параметре ProfileImagePath путь к папке пользователя, меняем значение на актуальное. Перезагружаем устройство.
ВНИМАНИЕ. Для работы с реестром требуются определённые навыки
Рекомендуем сделать резервную копию, чтобы оставить возможность откатить изменения. Помните, что неправильные действия в реестре могут привести к ошибкам и потере работоспособности системы.
Как сменить пользователя Windows 11: все варианты
Бывают ситуации, когда необходимо быстро поменять пользователя учетки в Виндовс 11. Это необходимо для быстрого получения доступа к своим настройкам интерфейса и приложениям.
Способ №1 — через «Пуск» без выхода из системы Windows 11:
- Кликните на меню «Пуск».
- Жмите на свой профиль пользователя слева внизу.
- Выберите нужный вариант аккаунта, на который вы хотите сменить оформление.
- Введите пароль или ПИН-код, если они были установлены.
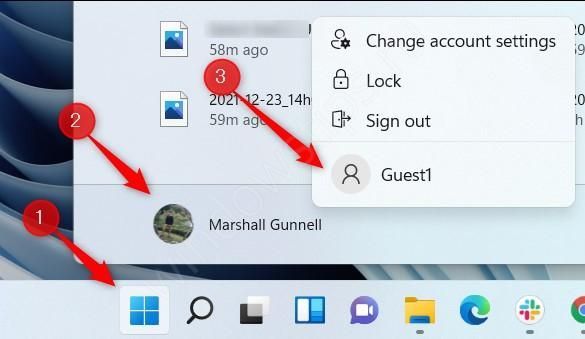
Такой способ смены пользователя в Windows 11 очень удобен, ведь не требует перезагрузки или отдельного выхода из учетки. Все манипуляции занимают не больше двух-трех минут.
Способ №2 — с экрана блокировки:
- Жмите на сочетание кнопок Win+L в ОС Windows 11. Это необходимо для блокировки учетной записи другого пользователя (которую вы хотите сменить). Такой подход имеет ряд преимуществ, ведь открытые программы и вкладки не теряются в случае переключения, и можно продолжить работу без дополнительных изменений.
- Выберите другой профиль пользователя, на который вы хотите сменить оформление.
- Укажите данные для входа (пароль, PIN) с учетом установленных данных.
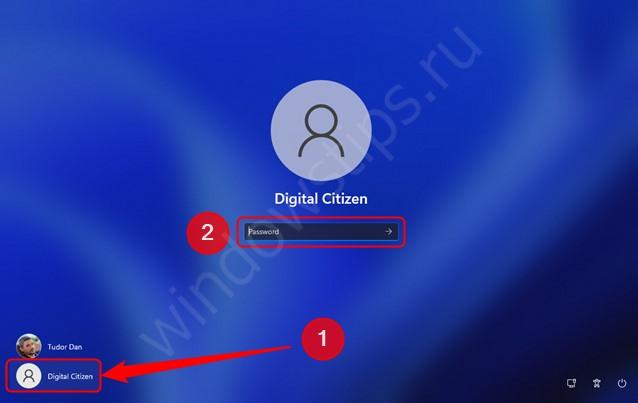
Способ №3 — с помощью горячих клавиш:
- Кликните на комбинацию Alt+F4. Этот вариант хорошо известен постоянным пользователям Windows 11. Его суть состоит вызове разрешения для операционной системы на завершение работы и появление специального окна.
- Выберите кнопку «Сменить пользователя» на появившемся экране.
- Кликните «Ввод».
- На экране блокировки перейдите к интересующей учетной записи Windows 11.
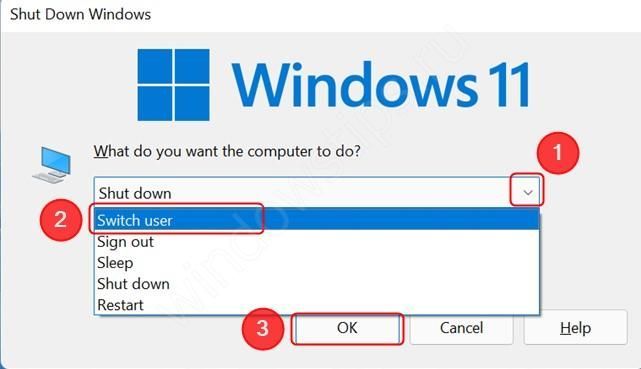
Способ №4 — через комбинацию Ctrl+Alt+Del:
- Введите комбинацию Ctrl+Alt+Del. С ее помощью можно вызвать специальное меню с несколькими вариантами действий. Это один из наиболее простых способов сменить учетную запись в Виндовс 11, о котором многие забывают.
- Жмите на кнопку «Сменить пользователя» из предложенных вариантов.
- На открывшемся экране блокировки выберите другую учетку слева внизу.
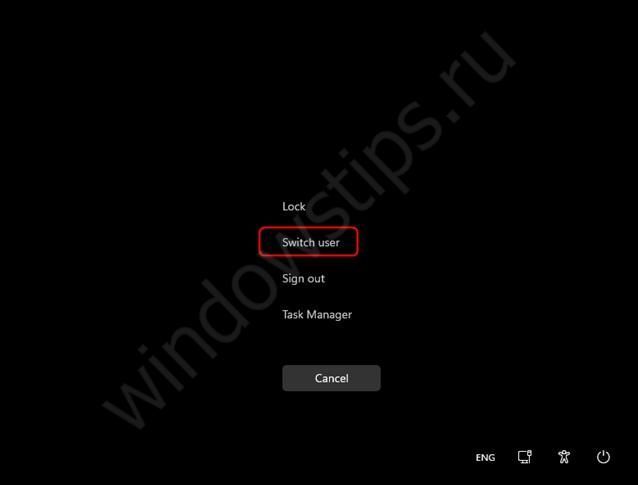
После этого убедитесь, что переход корректно завершен, и вы находитесь в своем интерфейсе.
Способ №5 — через командную строку, строку пуска или Power Shell:
- Откройте командную строку в Windows 11 с помощью любого из предложенных инструментов. Наиболее быстрый способ — нажать на комбинацию Win+R, чтобы вызвать командную строку, ввести необходимую команду и быстро заблокировать текущий профиль.
- Введите команду tsdiscon.
- После входа на экран блокировки введите ПИН-код или пароль для другого аккаунта, чтобы легко сменить учетную запись пользователя.
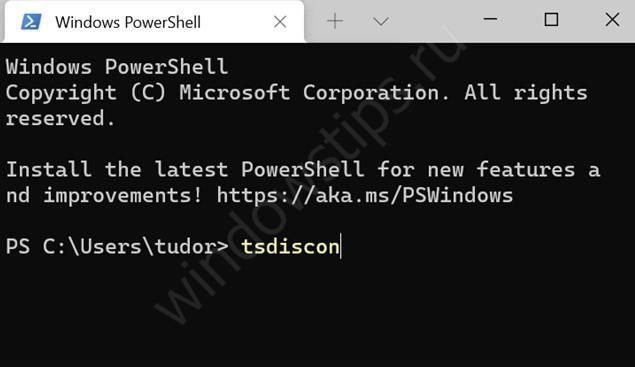
Как видно, переключение между профилями в Windows 11 не составляет труда. Для большинства пользователей наиболее простым и удобным является вариант с применением меню «Пуск», но можно использовать и другие способы.
Способ 3: «Управление компьютером»
«Управление компьютером» — специальная оснастка в Windows, которая позволяет в рамках одного окна получить доступ к самым разным системным параметрами. Там есть и раздел, отвечающий за управление локальными пользователями и группами. Воспользуйтесь им для переименования, чтобы изменить основное имя или полное, которое показано в «Свойствах» учетной записи.
- Щелкните правой кнопкой мыши по «Пуску» и выберите из контекстного меню пункт «Управление компьютером».
- Отобразится отдельное окно со списком всех доступных параметров. Нажатием левой кнопкой мыши выберите «Локальные пользователи и группы», затем перейдите в папку «Пользователи».
- Отыщите пользователя для переименования, щелкните по его имени правой кнопкой мыши, из контекстного меню выберите пункт «Переименовать» и задайте новый ник. Если интересует изменение полного имени, по строке необходимо будет кликнуть дважды, чтобы открыть «Свойства».
- Далее можете редактировать полное имя через соответствующую строку.
С какими проблемами можно столкнуться при смене названия компании
Если фирма решила сменить имя, то ей нужно быть готовой к следующим проблемам и неприятным сюрпризам:
- Потеря узнаваемости. Может оказаться так, что новое название не будет настолько же уникальным и запоминающимся, как предыдущее. В этом случае компания вероятнее всего потеряет часть узнаваемости среди целевой аудитории.
- Переоценка бренда. Ренейминг скорее всего вызовет у потребителей вопросы о причинах такого решения и определенное недоверие. Это может потребовать дополнительных усилий, чтобы объяснить клиентам истинные причины ренейминга.
- Юридические аспекты. При смене имени также предстоит изменить юридическую документацию, обновить договоры, уведомить сторонних контрагентов и так далее. Этот процесс может быть длительным и потребовать значительных ресурсов.
- Рекламные и маркетинговые затраты. Ренейминг так или иначе потребует значительных инвестиций в построение нового бренда, разработку логотипов, упаковки и других элементов идентичности. Все это предполагает дополнительные затраты на рекламу и маркетинг для продвижения нового имени и бренда.
Кроме этого, ренейминг может вызвать споры или негативные реакции у бизнес-партнеров и других заинтересованных сторон, если новое название ассоциируется с неприятными событиями, плохой репутацией или путаницей с другими компаниями. С другой стороны, ренейминг предполагает целый ряд преимуществ.
Как зарегистрироваться в Microsoft
В правом верхнем углу нажмите кнопку «Войти». Это приведет вас на новую страницу. На странице появится запрос на вход в систему. Поскольку у вас нет учетной записи, нажмите на кнопку «Создать учетную запись».
В новом окне появится регистрационная форма. Чтобы создать учетную запись, вам нужно будет ввести свой почтовый ящик и придумать пароль. Вместо почтового ящика вы можете использовать номер своего мобильного телефона (нажав на соответствующую гиперссылку)
Обратите внимание, что ваш пароль не должен состоять только из цифр. Также следует использовать прописные и строчные буквы
Заполните все поля, нажмите кнопку «Далее».
Вы перейдете на новую страницу. Там нужно ввести свои личные данные — имя и фамилию. После этого нажмите кнопку «Далее».
Теперь вам нужно указать регион, в котором вы живете. Для этого нажмите на выпадающий список и выберите соответствующую опцию. Кроме того, вам нужно будет ввести дату своего рождения. После ввода личных данных нажмите «Продолжить».
Сообщение будет отправлено на ваш почтовый ящик. Он содержит короткий четырехсимвольный PIN-код. Этот пароль необходимо ввести в соответствующее поле на сайте. Затем нажмите кнопку «Далее».
После этого процедура регистрации будет завершена. После этого произойдет автоматический вход в учетную запись Microsoft. Теперь вы можете использовать электронную почту и пароль, введенные при регистрации, для входа в службы, принадлежащие Microsoft.




























