Checking for a BlueStacks Update
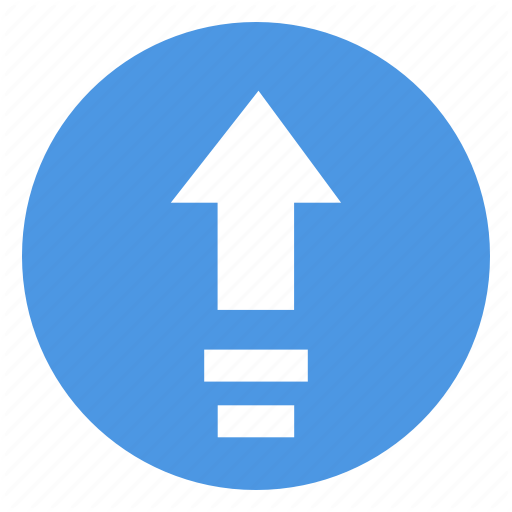
If you’re using a BlueStacks version that is 4.1309.0.1049 and above, you can check for updates and upgrade your version. Unlike in older versions, you can do the upgrade by checking the About section of the software. Follow the steps below to check for updates and upgrade your version:
- Click on the gear icon found on the upper right corner of the BlueStacks screen
- Select Settings
- Go to the About tab and click on Check for updates
- BlueStacks will now check for updates. When an update is available, click on Download update
- The BlueStacks updater will now download the latest available version
- Once the download is finished, a window will pop-up. Click on Install now to immediately apply the update. You may also choose Install on next boot to schedule the update on the next boot
- Once the update is done, click on Launch to start using the latest version of BlueStacks
Системные требования
Прежде чем скачать Bluestacks 4 на компьютер, помните, что это приложение, как и любая другая компьютерная программа, будет работать только в том случае, если параметры вашего компьютера соответствуют определенным требованиям.
Минимальные требования
- Операционная Система – MS Windows 7 и более поздние.
- Процессор – одноядерный процессор Intel или AMD. Частоту можно не учитывать, так как если у вас работает Windows 7, то и Блуестакс 4 будет.
- RAM – оперативная память, должна быть не меньше 2Гб. Оценить параметры своей оперативной памяти можно нажав правой кнопкой по ярлыку «Мой компьютер» или через меню «Пуск» по ярлыку «Компьютер» и выбрав «Свойства». Там же указаны данные по вашему процессору.
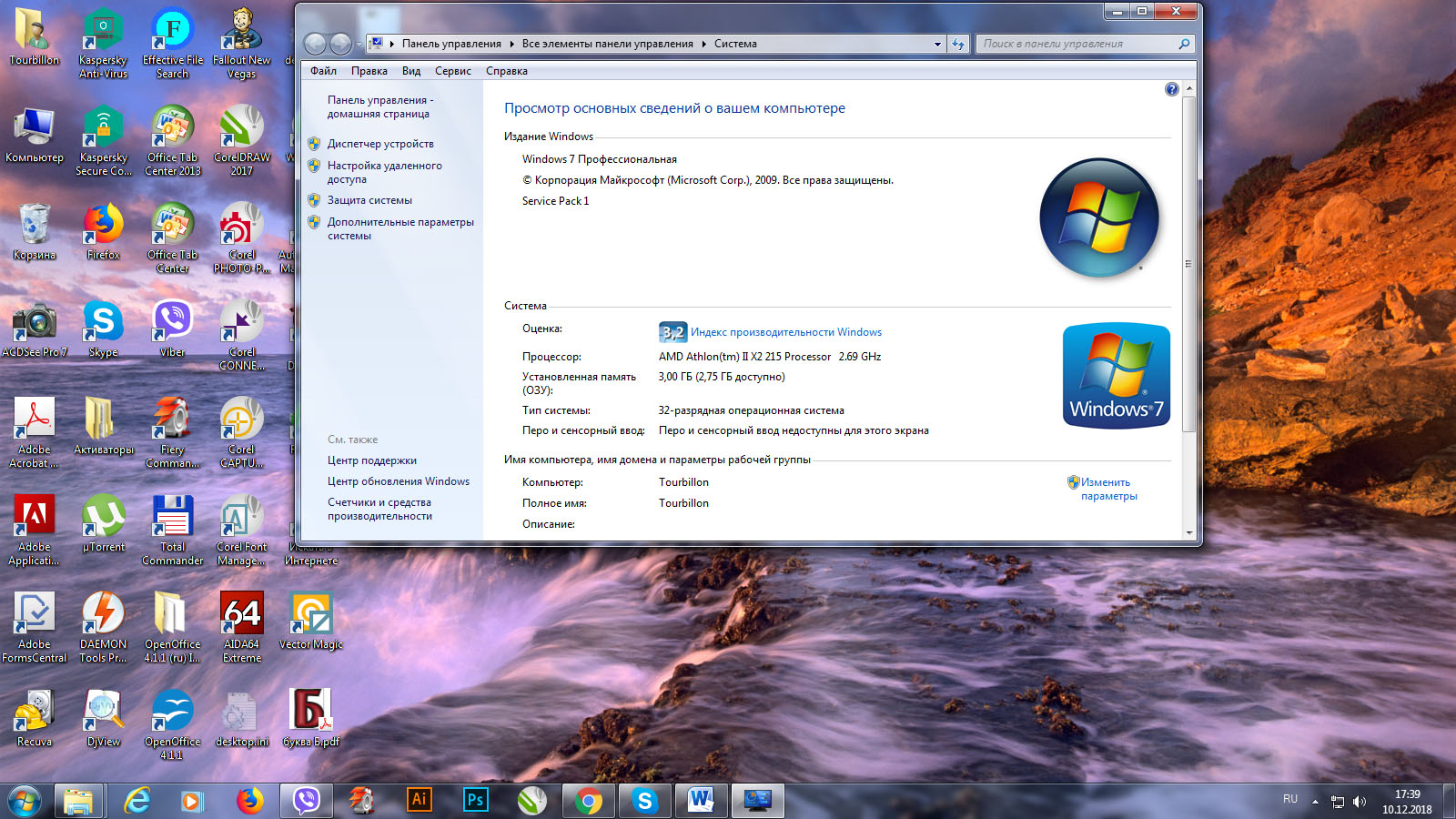
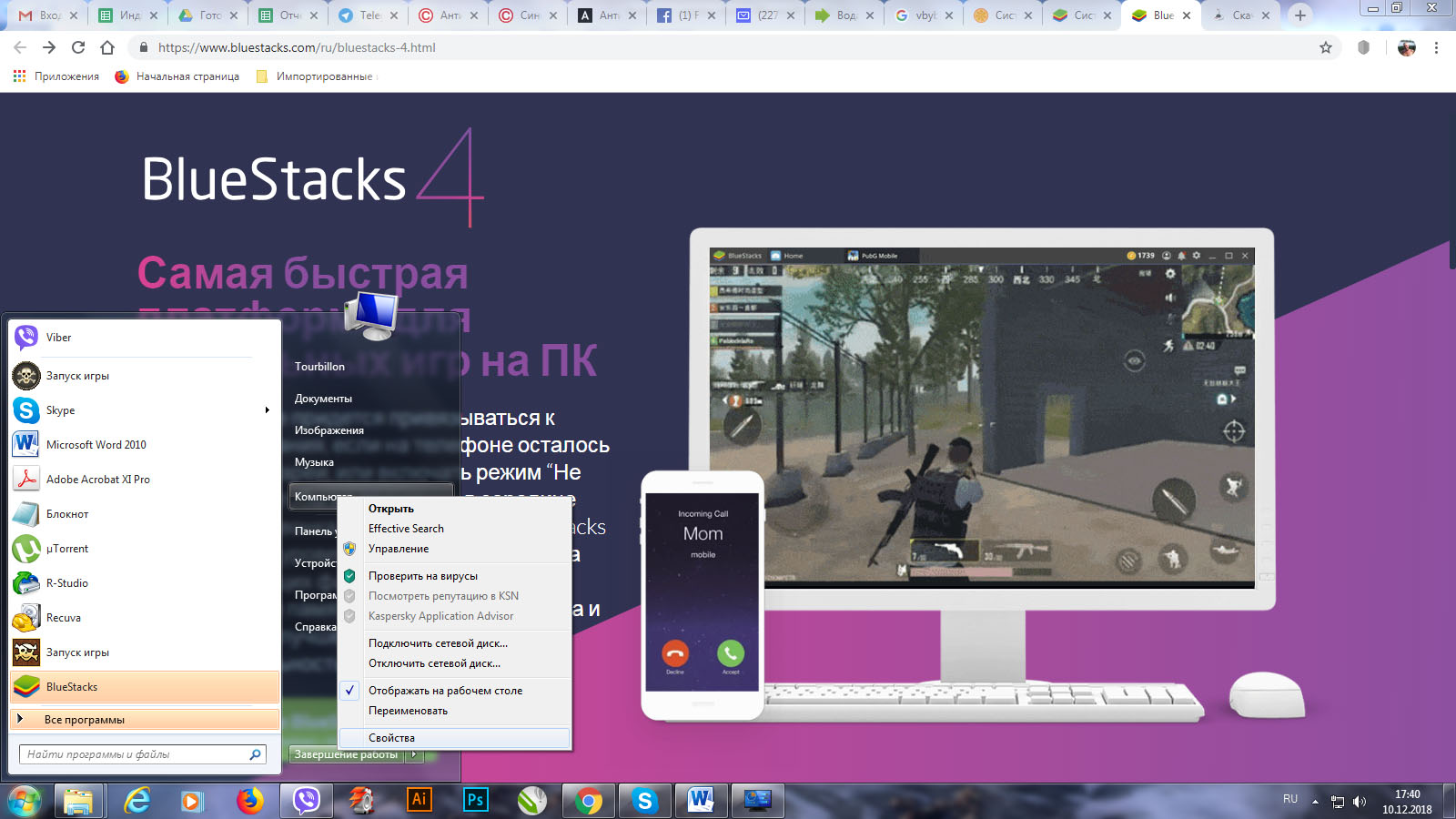
- Место на жестком диске, HDD – для установки и работы требуется минимум 4Гб свободного места.
- Интернет – для большинства приложений требуется стабильное соединение посредством кабеля или WI-FI.
- Библиотека .NET Framework – без этой составляющей, BlueStacks 4 не будет работать, однако программа умная и сама определит наличие библиотек на вашем ПК. Не пугайтесь и смело соглашайтесь на установку, в случае предложения с её стороны. Однако это касается исключительно версии, скачанной с оригинального сайта. Будьте внимательны и проблемы со стороны вредоносного программного обеспечения вам не грозит.
Безусловно, платформа Блюстакс 4 будет работать на этих требованиях, но в полной мере потенциал раскроется на рекомендуемых параметрах.
Рекомендуемые требования
- Операционная Система – MS Windows 10.
- Процессор – многоядерный Intel или AMD Multi Core. Сделайте тест на производительность процессора, показатель PassMark должен быть не ниже 1000 единиц. Не забудьте проверить включена ли виртуализация. Для этого зайдите, перезагрузите компьютер, зайдите в БИОС. Выбираем CPU Configuration, для Intel находит Intel Virtualization, для AMD SVM Mode, поставьте флажок Enable, нажмите F10 – SAVE and EXIT.
- Графическая карта – показатель производительности у вашей дискретной или встроенной видеокарты должен быть не ниже 750 единиц.
- Оперативная память – RAM должна быть объемом от 6Гб, меньший объем не обеспечит комфортной игры, может потребоваться закрыть все активные приложения.
- Жесткий диск – HDD рекомендуется гибридный или созданный по стандарту SSD. Свободного пространства на нем – 4Гб.
- Интернет – для максимально комфортной функциональности требуется стабильное широкополосное Интернет-соединение.
- Библиотека .NET Framework – последняя версия.
В заключение хотелось бы отметить по-настоящему революционные новшества эмулятора BlueStacks 4 перед другими аналогами.
- Умопомрачительная скорость работы.
- Расширенный интерфейс позволит насладиться любой игрой или более серьезным приложением.
- Мультиоконный режим позволит дает возможность полной универсальности.
- Введение нового формата магазина, связало геймеров с реальным миром. Теперь можно получить осязаемую оценку вашим достижениям.
Поэтому даже не сомневайтесь, а просто качайте Bluestacks 4 бесплатно на ваш персональный компьютер.
Функционал BlueStacks
Прежде чем говорить об обновлениях, следует упомянуть об основных преимуществах эмулятора. Востребованной на IT-рынке программе позволил стать не только ее относительно небольшой размер и быстрая инсталляция. Практичность и функциональность утилиты ощущаются уже при первом использовании. При этом следует отметить, что эмулятор позволяет запускать 95% приложений и игр Android на ПК.
Еще одним плюсом является возможность синхронизации в режиме реального времени. Осуществив вход в Google-аккаунт в утилите, вы можете рассчитывать на сохранение данных, работая в приложениях с различных устройств.
Оптимизация BlueStacks 5
Оптимизация BlueStacks 5 важна для повышения производительности и стабильности при использовании приложений и игр в среде эмулятора. При обновлении BlueStacks до версии Nougat 64-бит, Pie 64-бит или Android 11 при включенном Hyper-V на вашем компьютере требуется одноразовая оптимизация.
Для выполнения оптимизации BlueStacks 5 выполните следующие шаги⁚
- После обновления BlueStacks откройте приложение.
- На всплывающем окне нажмите ″Продолжить″, чтобы начать оптимизацию.
- BlueStacks 5 выполнит одноразовую оптимизацию٫ улучшая производительность приложений и игр.
После выполнения оптимизации вы сможете наслаждаться более плавным и стабильным опытом использования BlueStacks 5.
— Зачем нужна оптимизация BlueStacks 5?
Оптимизация BlueStacks 5 необходима для улучшения производительности и стабильности при использовании приложений и игр на эмуляторе. Она позволяет достичь более плавного и быстрого запуска приложений٫ снизить нагрузку на систему компьютера и улучшить общий игровой опыт.
Благодаря оптимизации BlueStacks 5 вы сможете лучше наслаждаться играми и приложениями на большом экране своего компьютера, и получить максимальную производительность и качество графики.
— Как выполнить одноразовую оптимизацию BlueStacks 5?
Для выполнения одноразовой оптимизации BlueStacks 5 следуйте инструкциям ниже⁚
- После обновления BlueStacks откройте приложение.
- На всплывающем окне нажмите кнопку ″Продолжить″, чтобы начать оптимизацию.
- Благодаря процессу оптимизации BlueStacks 5 повысит производительность и стабильность работы приложений и игр.
После выполнения оптимизации вы будете иметь возможность наслаждаться более плавным и безопасным опытом использования BlueStacks 5.
Вопросы и ответы по теме: “Как обновить приложения в Bluestacks”
Как обновить приложение в BlueStacks?
Выберите “Управление приложениями и устройствами” Под вкладкой обзора нажмите на “Доступные обновления” Если вы хотите обновить все приложения, просто нажмите на “Обновить всё”, однако для обновления конкретного приложения нажмите на кнопку “Обновить” напротив него.
Как установить apk файл на BlueStacks?
Как это делается1. Запустите BlueStacks X и перейдите в раздел “Мои игры”, нажав на иконку сердца на панели слева.
2. Нажмите на кнопку “Установить APK”.
3. В появившемся окне нажмите на кнопку и выберите желаемый apk-файл, или перетяните его, как если бы переносили из одной папки в другую в Windows.
Как можно обновить программу?
Как обновлять приложения Android1. Откройте приложение Google Play .
2. В правом верхнем углу экрана нажмите на значок профиля.
3. Выберите Управление приложениями и устройством. Приложения, которые можно обновить, будут собраны в разделе “Доступны обновления”.
4. Нажмите Обновить.
Что делать если BlueStacks не устанавливает игры?
Перейдите в «Настройки» »> «Приложения». В списке найдите нужное вам приложение и перейдите в «Хранилище». Здесь нажмите на кнопку «Очистить кеш». После перезапустите BlueStacks и еще раз откройте приложение.
Как открыть apk через BlueStacks?
Откройте BlueStacks и нажмите сочетание клавиш Ctrl + Shift + B или кнопку «Установить APK», расположенную на боковой панели платформы. В открывшемся окне найдите APK-файл и откройте его, чтобы запустить установку. Через несколько секунд установленная игра появится на главном экране BlueStacks.
Какую версию BlueStacks лучше скачать?
Превзойдя BlueStacks 4 по всем показателям, BlueStacks 5 стал лучшим эмулятором на рынке. Проверка его характеристик в самых популярных играх для Android лишь подтверждает этот факт.
Установка приложений в Bluestacks
У вас есть два варианта установки приложений в Bluestacks, использовать Google Play или APK. Поскольку вы вошли в Google Play, имеет смысл использовать это для загрузки основных приложений. Все приложения, которые вы загружаете на свой телефон, будут доступны здесь. Большинство из них будет работать, но у вас могут возникнуть проблемы, поскольку не все приложения будут работать в эмуляторе.
- Откройте Bluestacks на главном экране.
- Выберите Google Play из панели запуска внизу.
- Найдите или найдите нужное приложение.
- Выберите Установить.
Магазин Google Play работает в Bluestacks точно так же, как и на мобильных устройствах. Если ты уже знаешь это, тебе пора.
Установка приложений с помощью APK
APK-файлы подобны установщикам для Windows. Они содержат все данные, необходимые для установки приложения на устройство. Разница лишь в том, что они доступны за пределами Google Play и не используют его экосистему для чеков. Вы должны быть уверены в своем источнике, потому что обычные проверки безопасности, проводимые Google, не произойдут. Если вы знаете источник, установка проста.
- Загрузите APK на свой компьютер.
- Запустите Bluestacks и выберите APK на вкладке «Мои приложения».
- Выберите файл APK и установите его.
Features and Capabilities
Here are all the top features and functionalities of BlueStacks App Player 4.240.30.1002-
Great Performance
The main highlight of BlueStacks App Player is its insane performance while gaming or using high-end applications. If you have the recommended PC specs, then your apps and games will just blast through it. On top of that, the efficiency of running these apps is also another great feature of BlueStacks.
It’s not only undisputedly powerful but also efficient as well. So, you get the best of both worlds!
Multi-instance Function
Tired of switching between apps and emulators because you use multiple apps at once? Well, with BlueStacks, you don’t have to go back and forth anymore as it has a multi-instance feature that allows you to run multiple apps at the same time.
Just click on an application or game and then run another one. The emulator will automatically adjust to host both of the apps/games simultaneously.
Wide Compatibility
Apart from offering the best performance, BlueStacks offers wide compatibility operating systems. It can run on both Windows and Mac.
So, if you have both types of devices, then you can continue from one platform to another seamlessly.
Unparalleled Game Libraries
While BlueStacks is not an official gaming emulator like Tencent gaming buddy, it can run almost any game you throw at it.
From action titles like PUBG mobile to role-playing Clash of Clans, you can do it all. Even your simple Candy Rush thrill will not go to waste with BlueStacks anymore!
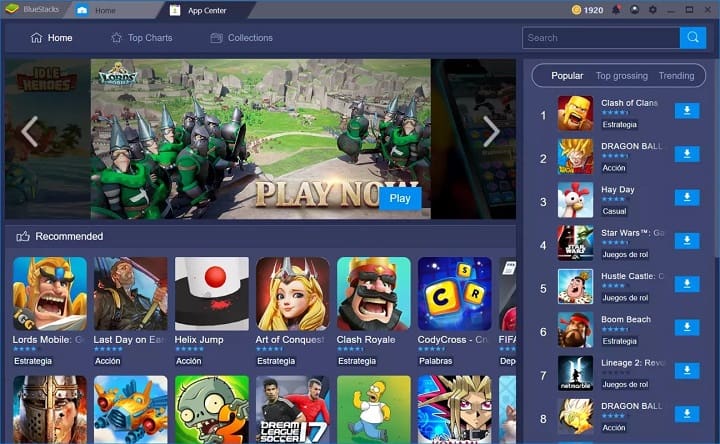 BlueStacks App Player 4.240.30.1002 Interface
BlueStacks App Player 4.240.30.1002 Interface
Some common issues with BlueStacks 4.240.30.1002
Some common issues with BlueStacks App Player 4.240.30.1002 include:
- The app crashes or freezes: This can be caused by a lack of memory or a conflict with other programs.
- Difficulty in installing or updating apps: This can be caused by a poor internet connection or a problem with the app store.
- Poor performance: This can be caused by an outdated version of BlueStacks, a lack of resources on your computer, or a conflict with other programs.
- Keyboard input not working: This can be caused by a conflict with other input methods or a problem with the keyboard settings.
- Audio not working: This can be caused by a conflict with other audio software or a problem with the audio settings.
- Error messages: Some error messages may appear due to a problem with the installation, an outdated version, or a bug.
If you encounter any of these issues, you can try troubleshooting by checking for updates, disabling unnecessary programs, and ensuring that your computer meets the system requirements. You can also check the BlueStacks forum or contact their support for more help.
Установка Bluestacks на компьютер
Bluestacks поставляется с собственной программой установки, чтобы вы могли быстро запустить ее на своем компьютере. Она работает как на Windows 10, так и на macOS и устанавливается менее чем за пять минут. После установки загрузка занимает минуту или две, но в остальном все работает нормально.
- Скачайте и установите Bluestacks прямо из источника.
- Запустите программу с ярлыка.
- Войдите в систему, используя свой логин Google.
Для запуска Google Play необходимо войти в систему, используя свой логин Google. Без этого Bluestacks не сможет работать должным образом, поэтому вход является обязательным. Даже если вы планируете загружать приложения боковой загрузкой, вам все равно придется войти в систему. Нет ничего плохого в создании вторичного аккаунта Google, если вы хотите сохранить свой основной аккаунт отдельно.
Установка приложений в BlueStacks 4
Итак, вам удалось скачать и установить Блюстакс 4 на русском языке. Первый запуск состоялся. Откроется первое окно, где вам предложат выбрать язык. Изменить его можно будет в любой момент в настройках. А пока, смело жмем «Начать!»
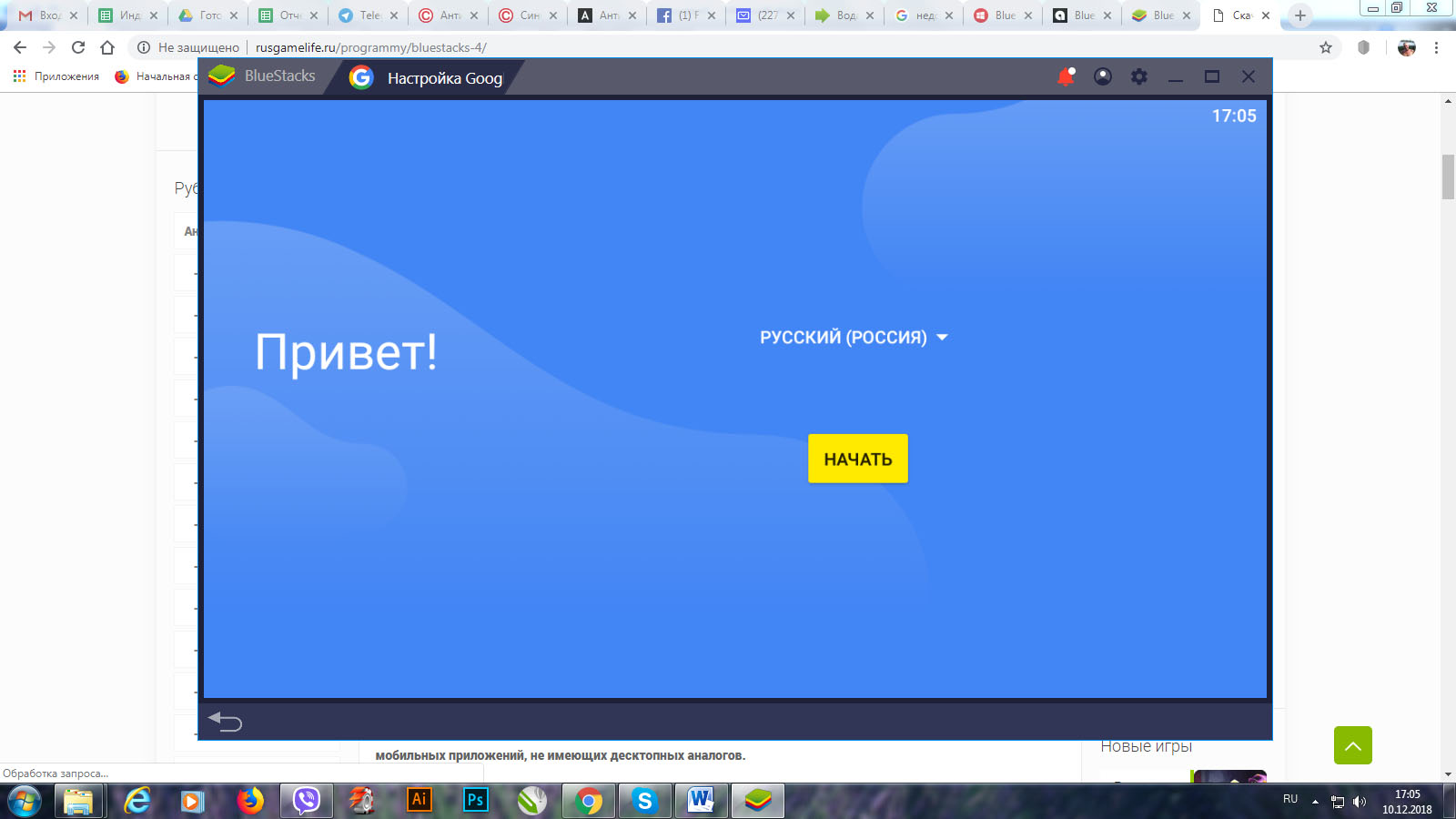
Далее последует процедура авторизации/регистрации вашего аккаунта GooglePlay.
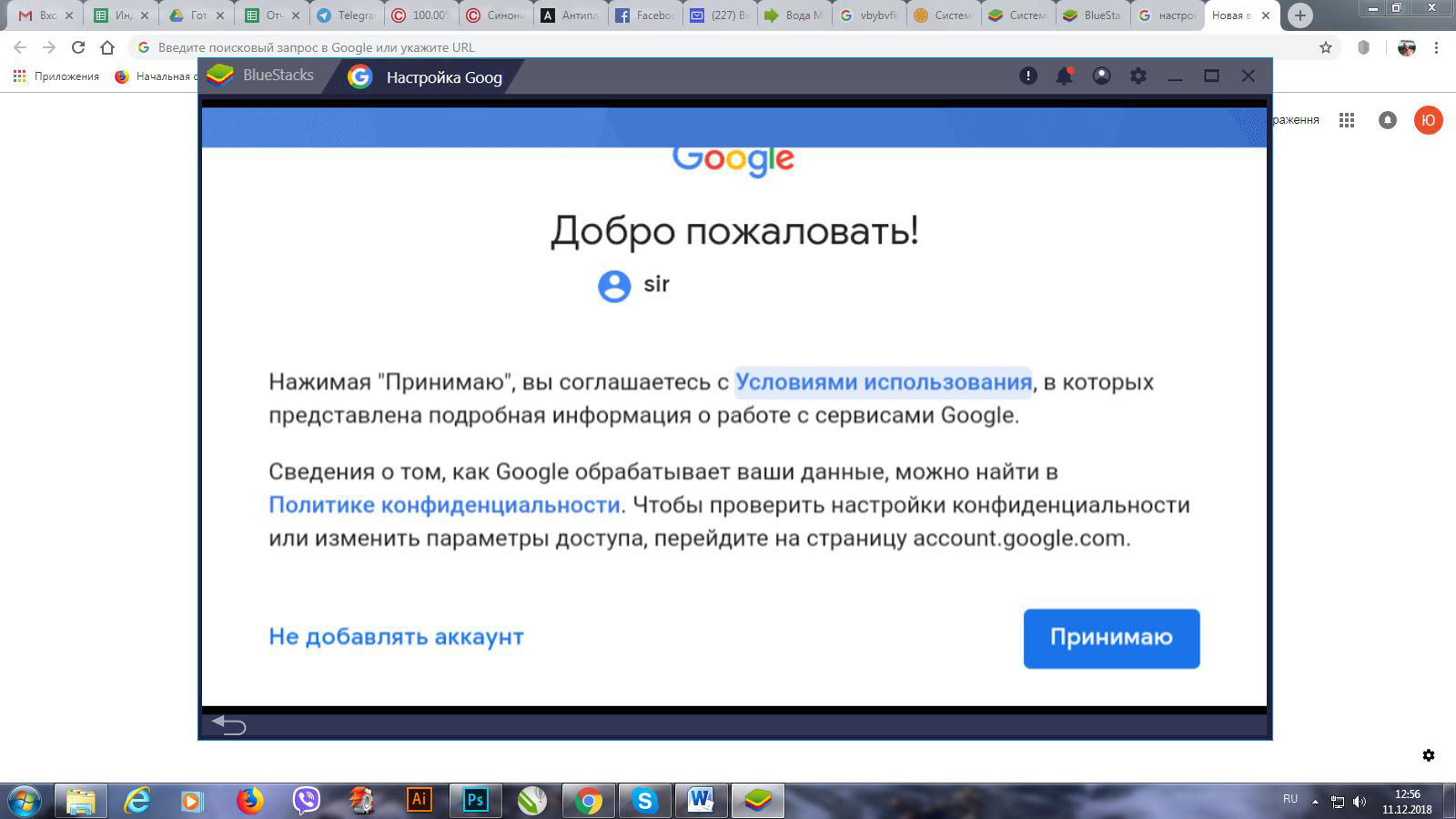
Пора открыть список любимых приложений и приступить к установке. Существует два варианта установки приложений, используя оболочку Блустакс. Мы рассмотрим оба.
Магазин приложений
По умолчанию на рабочем столе уже присутствует ярлык, отправляющий вас на PlayMarket.
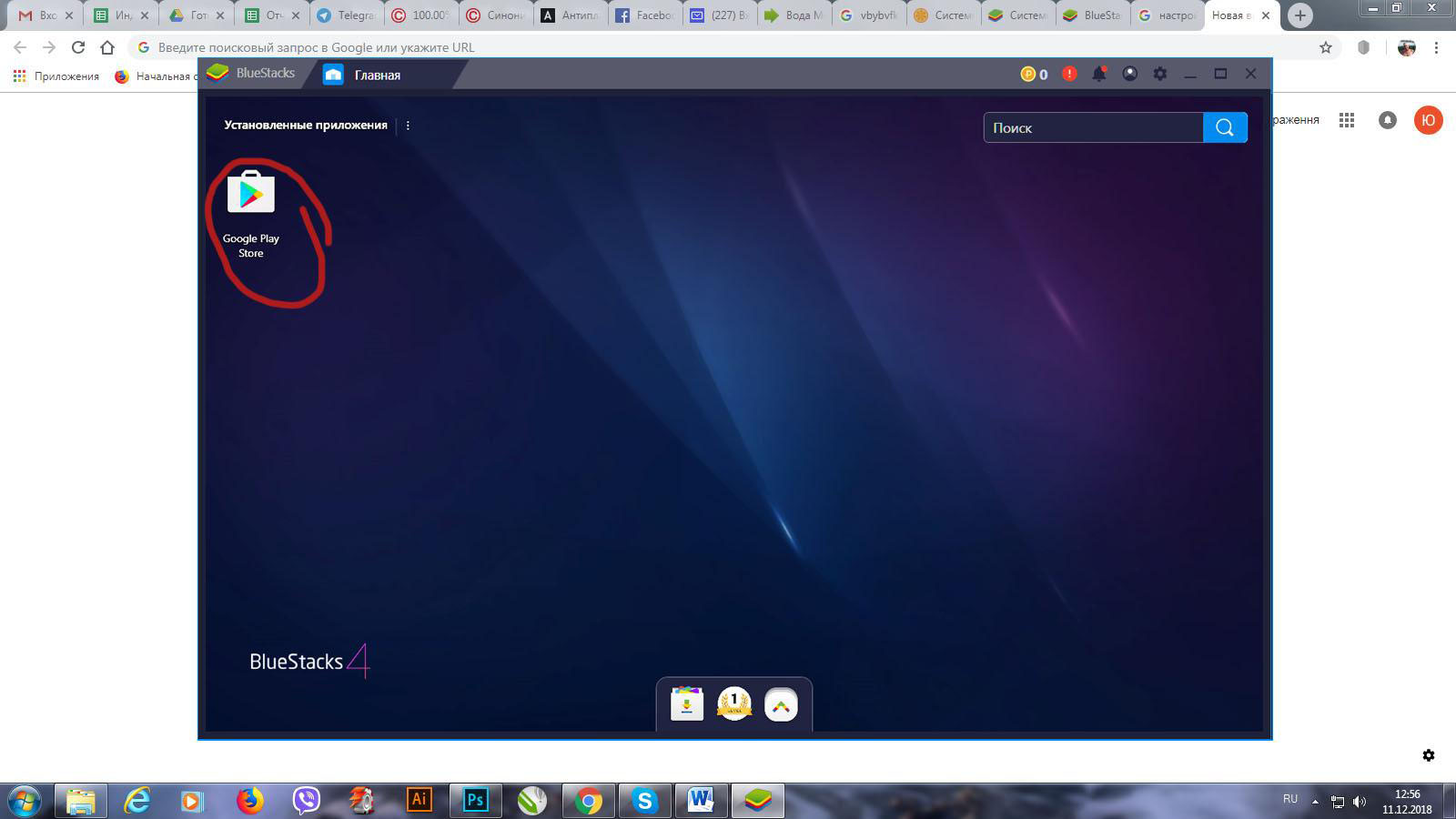
Далее процедура ничем не отличается от работы с планшетом или смартфоном. Воспользуйтесь строкой поиска по ключевому слову. Можете пройти по дереву категорий в поиске необходимого приложения.
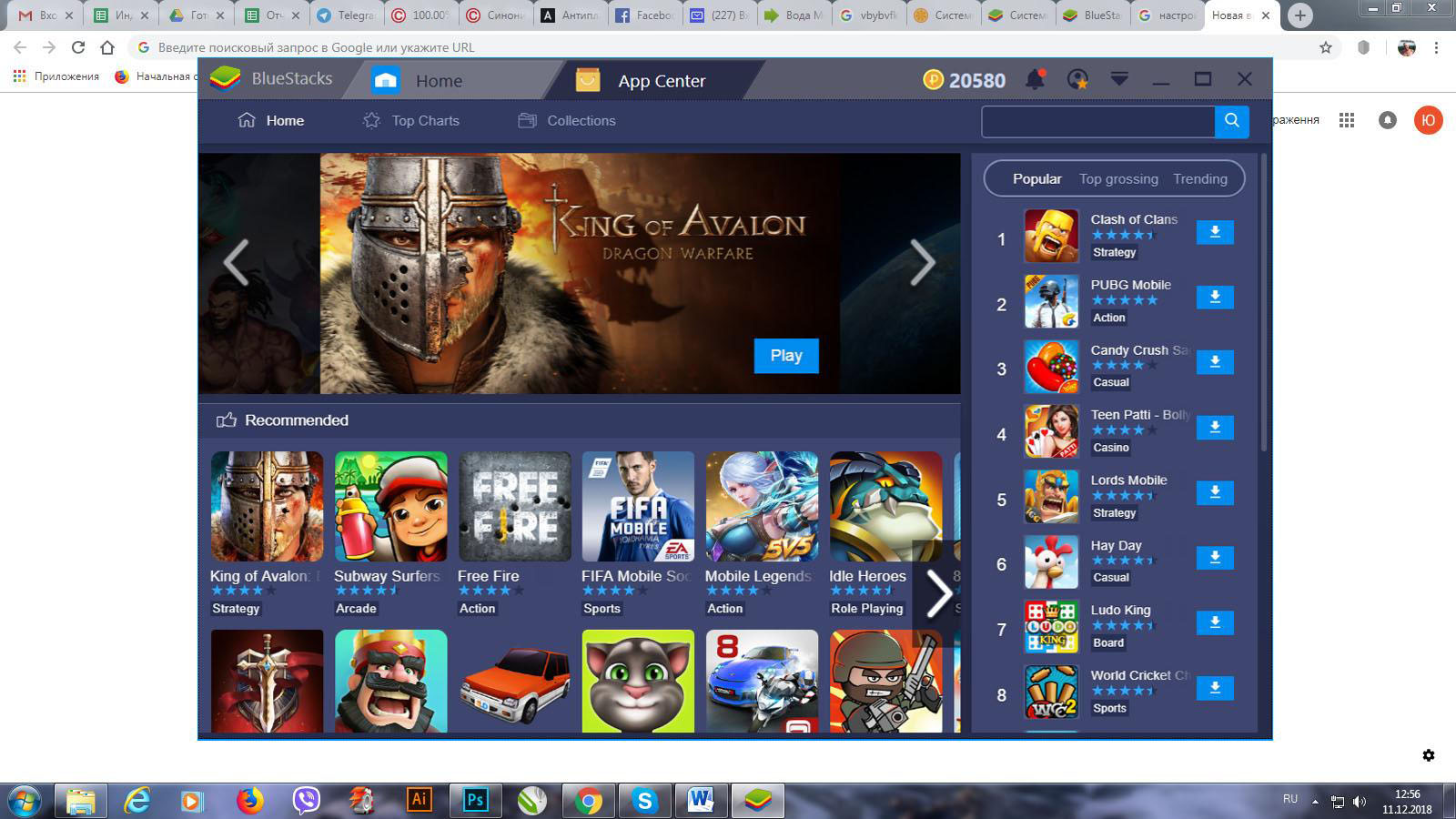
После выбора приложения, ознакомьтесь с описанием, отзывами, демонстрационным видео, скриншотами. Если приложение по-прежнему именно то, что вы искали, нажмите кнопку «установить».
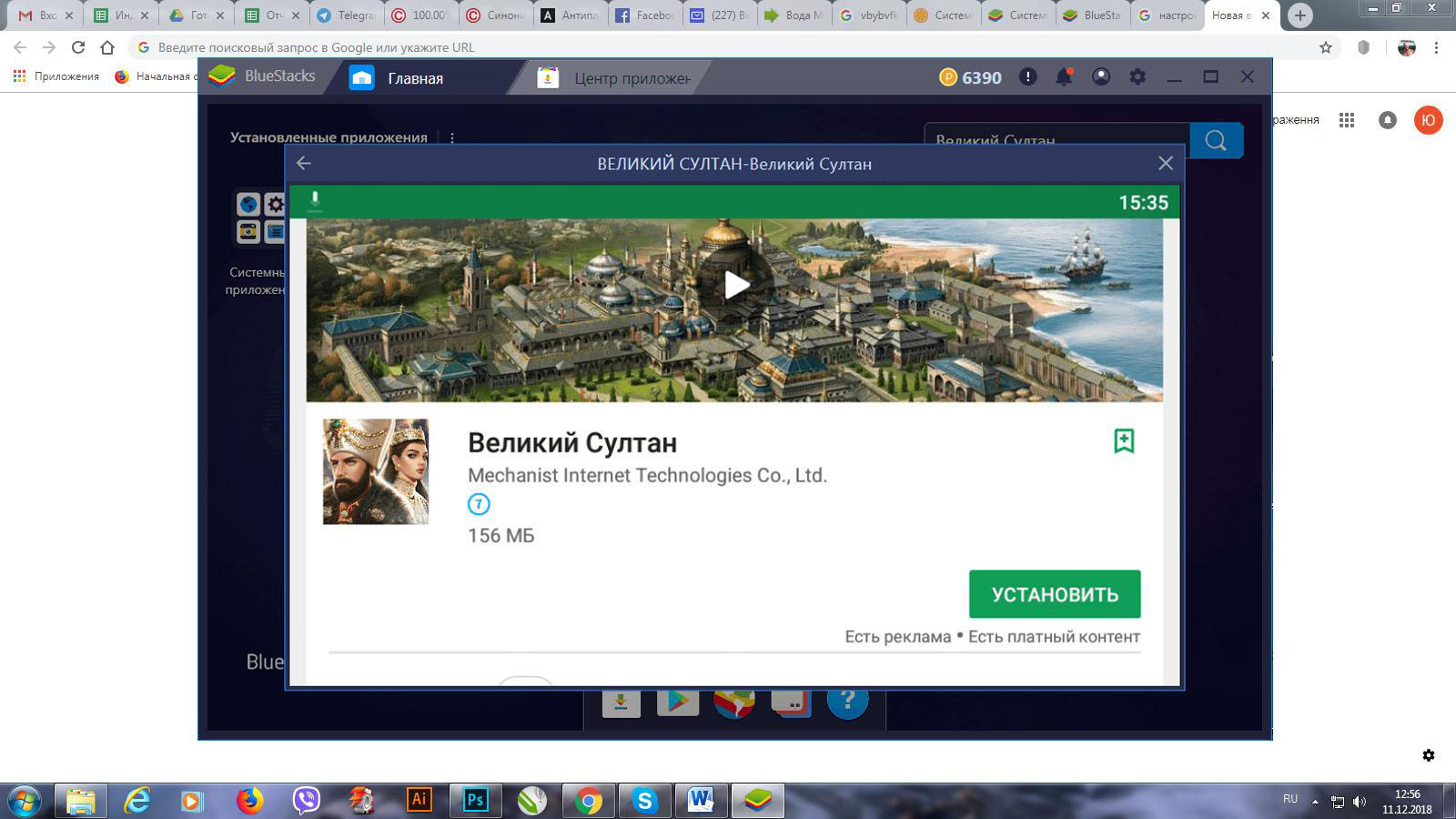
Процесс установке полностью автоматичен. По окончании установки на странице приложения появится две кнопки – «удалить» и «открыть». Запускайте приложение или удалите, если по какой-то причине передумали.
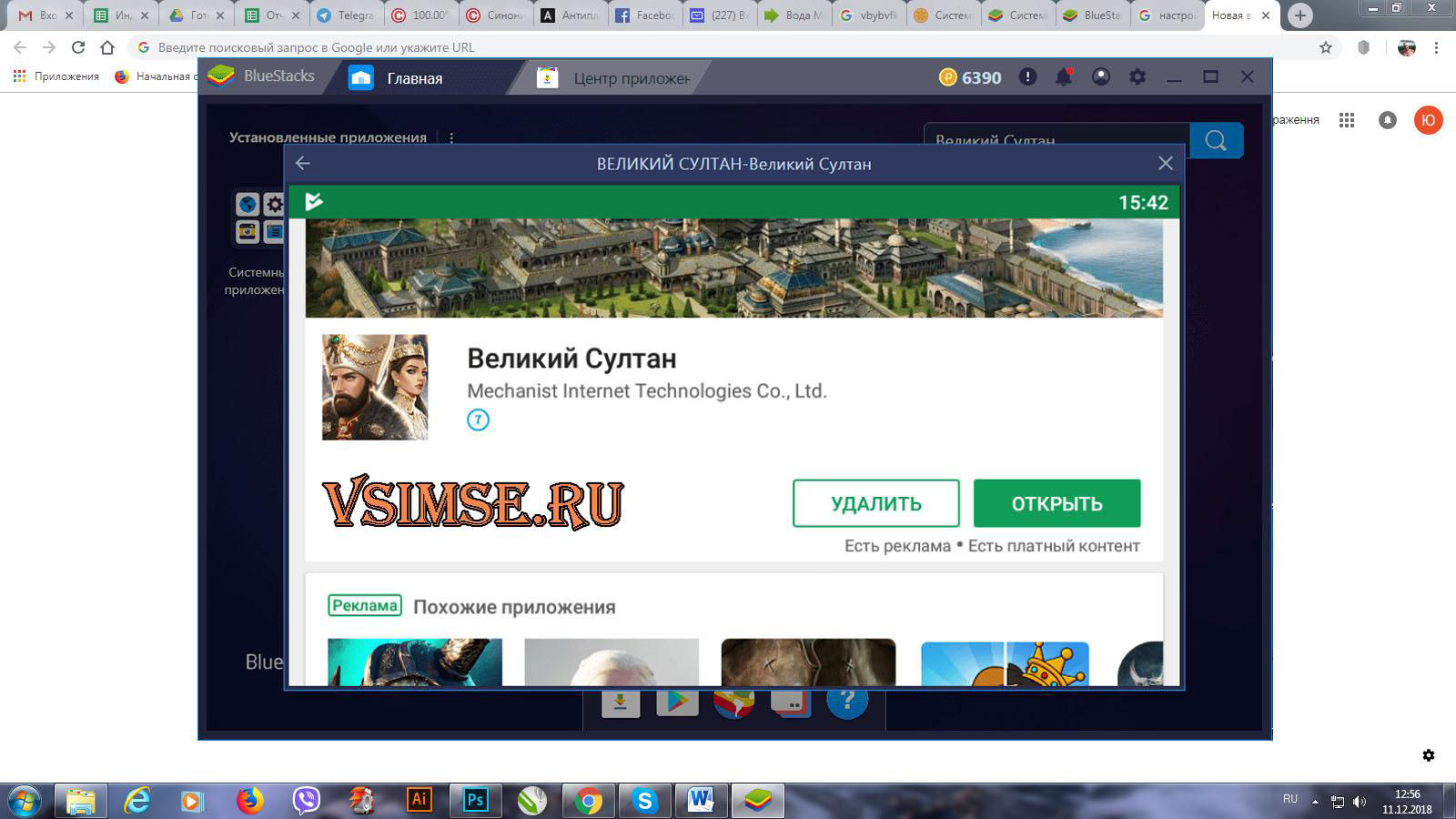
Кроме этого, ярлык установленного приложения появится на рабочем столе BlueStacks 4. Откуда можно будет произвести его запуск.
Установка с помощью .apk файла
По тем или иным причинам некоторые приложения невозможно установить через PlayMarket. Решим эту проблему с помощью загрузочного фала .apk.
Открываем браузер, забиваем в поисковик название приложения, добавляем ключи .apk и «скачать».
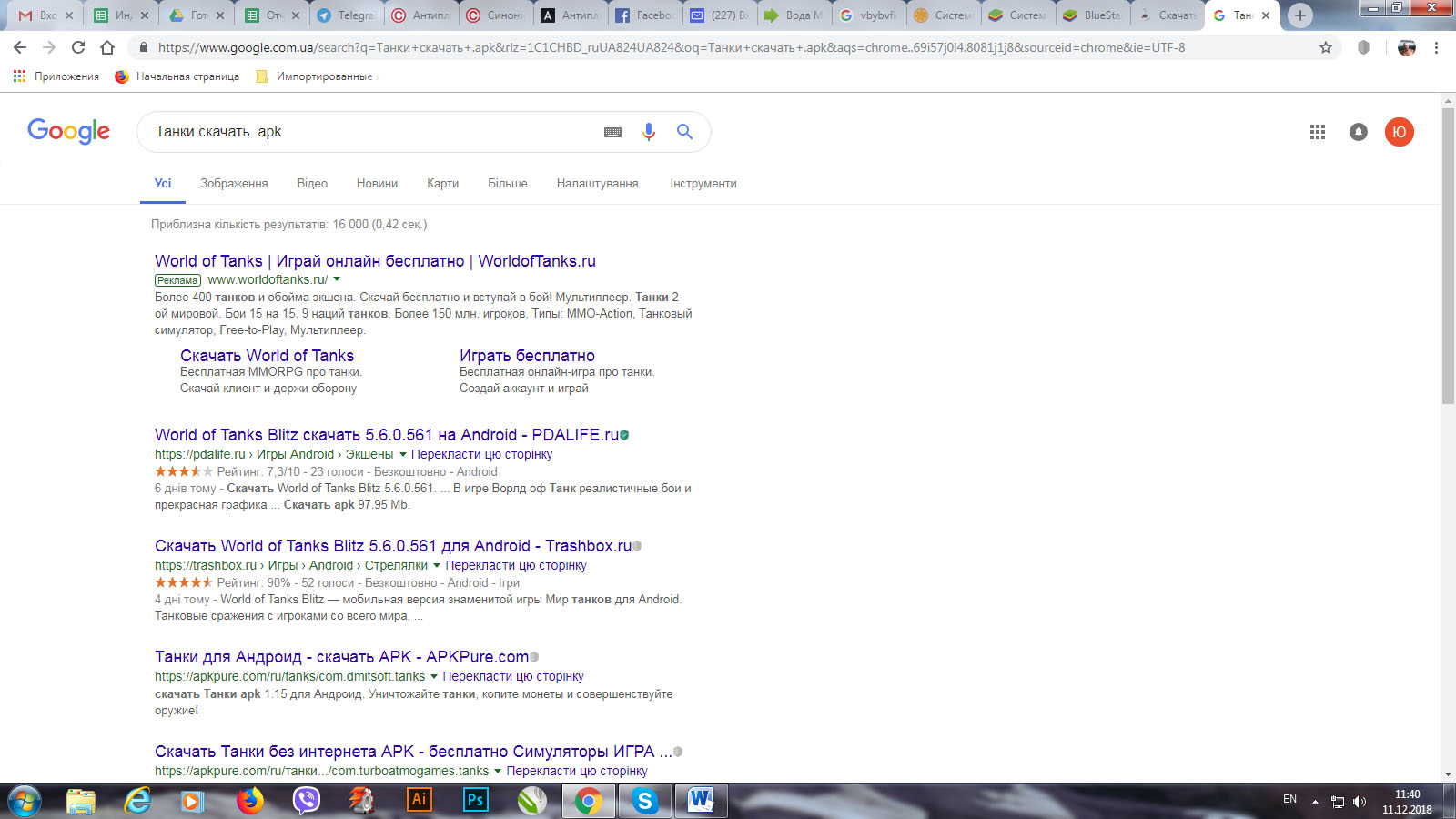
Переходим на сайт с искомым файлом, производим закачку. Если вы не уследили в какую папку на жестком диске была произведена загрузка, откройте в браузере вкладку загрузки, нажмите правой кнопкой на необходимый файл, выберете «показать в папке».
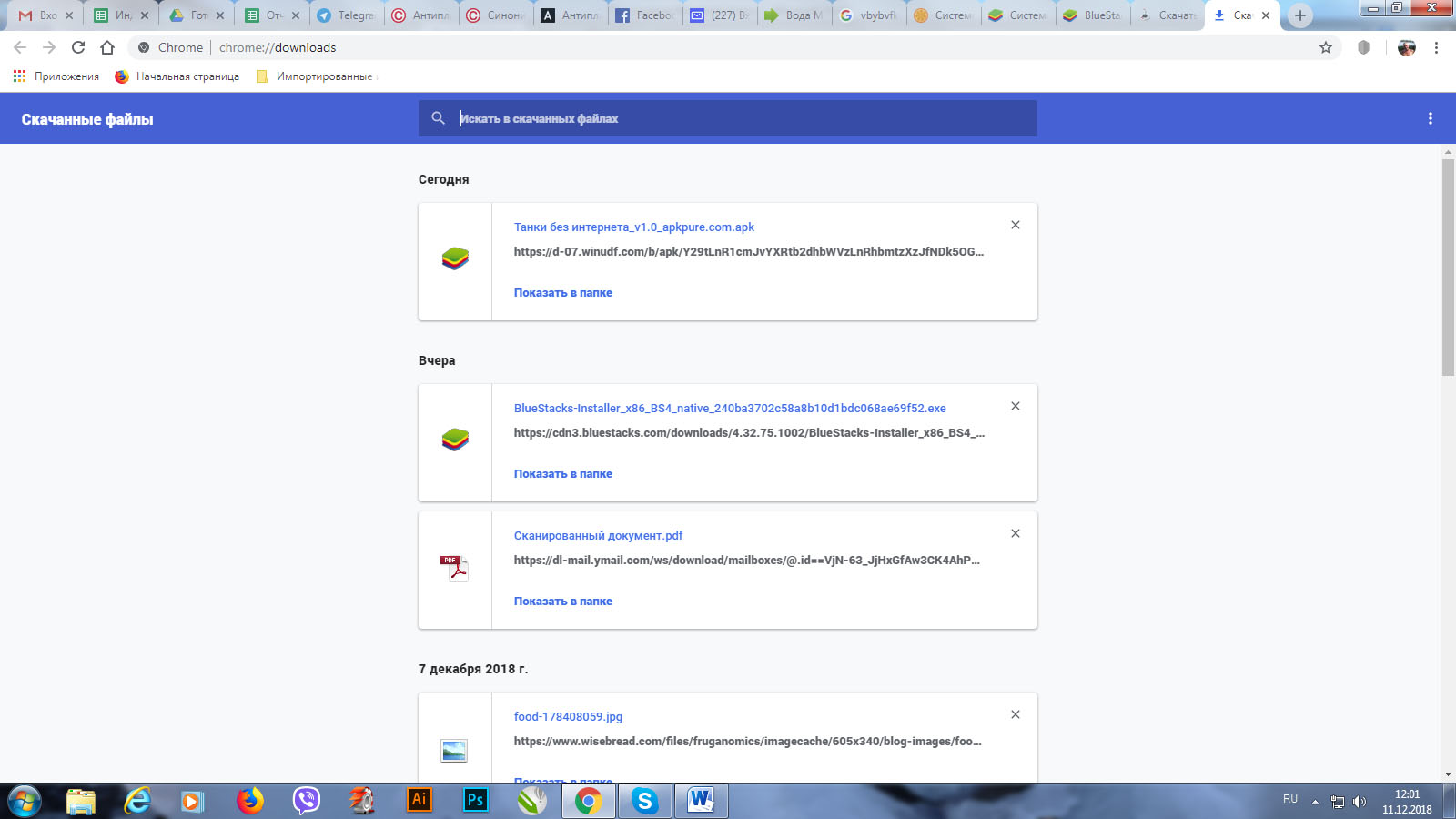
Переходим в окно Блуестакс4. Открываем меню «Приложения», где находится несколько вкладок. Выбираем «Установить APK», — откроется встроенный проводник, через который переходим в папку с закачанным ранее файлом. Производим запуск. Далее установка проходит в автоматическом режиме. Ярлык с установленным приложением по окончании инсталляции появится на рабочем столе.
Помимо установочного файла, для некоторых приложений требуется КЭШ. Поиск осуществляется по тому же принципу, что и установочный файл. Файл с данными (КЭШ) является архивным. Требуется распаковать архив в папку «Мои документы» на вашем компьютере. Следом установите в оболочке Блюстакс приложение «Файловый менеджер», обязательно проверьте совместимость с ОС Виндовс. При помощи менеджера, скопируйте распакованный КЭШ по пути sdcard\android \data, если данные приложения представлены папкой с файлами, и sdcard\android \data\obb\Новая папка, где «Новая папка» — имя, полученное из инструкции по установке конкретного приложения, если данные приложения представлены в виде файла .obb.
How can I fix BlueStacks already installed error?
1. Delete BlueStacks Registry Keys
- Press the Windows key + R, type regedit, and click the OK button.
- Navigate to the path below in the left pane:
- Now, right-click the BlueStacks key in the left pane and select Delete.
- Next, click the Yes button to confirm.
- Finally, delete the BlueStacksGP key too.
BlueStacks is already installed error messages can often be due to leftover registry entries. Users have confirmed that erasing leftover registry entries solves the problem.
2. Delete Leftover BlueStacks Folders
- Press the Windows key + E to open File Explorer.
- Navigate to the following paths and delete their content:
- Finally, restart your PC and try updating the app.
There might also be some leftover folders for BlueStacks in File Explorer, causing the latest version already installed error. As such, you must delete the BlueStacks folders in the paths above.
Alternatively, you can use a dedicated PC cleaner in CCleaner to remove the leftover files. This tool eliminates unwanted files in your PC registry and hard drive with just a few mouse clicks.
Also, it can work as an uninstaller software to remove any app on your PC. It is just the perfect tool to keep your PC clean and create valuable space.
3. Uninstall the app on your PC
- Press the Windows key + R, type %Temp%, and click OK.
- Press the Ctrl + A hotkey to select all the files in the opened folder and click the Delete icon at the top.
- Now, download BstkCleaner.exe and run the downloaded file.
- Click the Yes button when prompted to start the BlueStacks removal process.
- Next, click OK after the process is complete to close the cleaner.
- Finally, go to the official website to download and install the latest version of BlueStacks.
Sometimes, the BlueStacks is already installed error is caused by issues with the current version of the app on your PC. To fix this, you need to clear the content of the Temp folder and use the official BlueStacks uninstaller to remove the app.
Reinstalling the app can help you fix issues like error code 2004 on BlueStacks. To learn more about the error and what causes it, read this guide.
4. Open the Program Install and Uninstall Troubleshooter
- Click Download troubleshooter on the troubleshooter’s Windows Support page to download it.
- Now, double-click the downloaded file to run it.
- Click the Advanced link.
- Select the Apply repairs automatically option and click the Next button to initiate the troubleshooting.
- Now, select the Installing option.
- Choose BlueStacks as the program you’re trying to install if it’s listed. Select the Not Listed option if BlueStacks isn’t listed.
- Finally, click Next to go through the troubleshooter’s resolutions.
If you still can’t fix the BlueStacks’ installation error, check out the Program Install and Uninstall troubleshooter for Windows 10. That troubleshooter repairs system errors that block software installation.
Those resolutions should fix the BlueStack’s already installed error. You should now be able to upgrade the app quickly, provided you follow the steps above carefully.
If BlueStacks is not installing at all on your Windows 10 PC, check our detailed guide to fix it.
Feel free to let us know the solution that helped you solve this problem in the comments below.
Проверяем конфигурацию
При возникновении любой ошибки, связанной с эмулятором BlueStacks, необходимо выполнить ряд подготовительно-проверочных действий, с тем чтобы облегчить себе поиск решения возникшей проблемы.
В первую очередь необходимо убедиться, что конфигурация Вашего компьютера (ноутбука) удовлетворяет минимальным системным требованиям эмулятора.
Процессор
Ваш процессор должен поддерживать технологии виртуализации Intel VT-x или AMD-V. Выяснить это можно, изучив Список процессоров с поддержкой технологии виртуализации Intel VT-x или AMD-V. Модель процессора, установленного в Вашей системе, можно узнать через диспетчер устройств (вкладка Процессоры). Если не найдёте модель своего процессора в списке, то эмулятор на Вашем компьютере не запустится. Пора задуматься о приобретении нового ПК.
Видеокарта
Ваша видеокарта должна поддерживать технологию OpenGL версии не ниже 2.0. Выяснить, какую версию OpenGL поддерживает Ваша видеокарта, можно, просмотрев отчёт OpenGL capabilities report: GL_VERSION. Определить модель установленного видеоадаптера можно в диспетчере устройств Windows, раздел Видеоадаптеры. Если выяснится, что Ваша видеокарта не поддерживает OpenGL выше 2.0, значит, придётся приобретать более современную видеокарту.
Оперативная память
На момент запуска эмулятора в системе должен быть свободен как минимум один гигабайт оперативной памяти
Обратите особое внимание: именно оперативной, а не места на жёстком диске. Память очищается очень просто: закрываете все ненужные на данный момент приложения, чистите автозапуск от лишних приложений (при помощи утилиты CCleaner просто отключаете лишие программы и процессы), не забываете перезагрузиться, что внесённые изменения вступили в силу
Мониторинг объёма свободной оперативной памяти проводится при помощи диспетчера задач, на вкладке Быстродействие, клавиша Монитор ресурсов, вкладка Память. На диаграмме всё очевидно.
Драйвера
Должны быть установлены последние версии драйверов для Вашей видеокарты. Драйвера скачиваются с официальных сайтов производителей видеоадаптеров. Существуют три основных производителя видеокарт: Nvidia, AMD, Intel. Загрузка драйверов NVIDIA, AMD Graphics Drivers and Software, Центр загрузки Intel. Вам лишь необходимо выбрать в выпадаюих списках свою модель видеокарты, версию установленной операционной системы, включая её разрядность
Скачиваете драйвера, устанавливаете их вручную.Важно: не пользуйтесь обновлением драйверов через эмулятор BlueStacks
Установить все последние обновления Windows (Windows 7 и 8), либо пакет обновлений Service Pack 3 (Windows XP).
Дополнительные пакеты
1. Установить последнюю версию библиотеки Microsoft .NET Framework для своей операционной системы.
2. Установить последнюю версию Распространяемого пакета Visual C++ для Visual Studio.
3. Установить последнюю версию кодеков K-Lite Codec Pack.
Очистка системы
C помощью утилиты CCleaner почистить систему от временных файлов, почистить реестр и автозагрузку.
На этом первый подготовительный этап окончен. В 90% случаев причина Ваших проблем становится ясной. Это либо несовместимость аппаратной части Вашего компьютера (готовьтесь к апгрейду), либо устаревшее программное обеспечение (включая драйверы). Если после обновления всего необходимого софта, при условии аппаратной совместимости, проблема всё равно сохраняется, значит, причина кроется где-то в Вашей системе. Всегда можно переустановить Windows, но это кардинальное решение.
Причины ошибки при установке Bluestacks
Каждое ПО на вашем ноутбуке или компьютере при установке размещает свои файлы в разных местах локального диска. А в определённых ситуациях даже в нескольких локальных дисках.
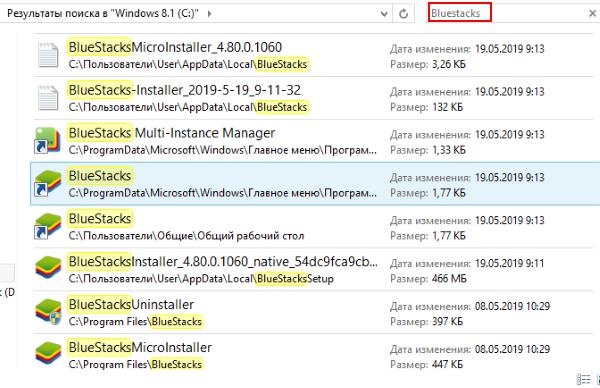
В реестре Windows размещаются файлы с настройками и инструкциями для компонентов компьютера. Их ещё называют конфигурационными файлами. Также программы при запуске и работе помещают файлы во временную папку. Они помогают ей быстрее и лучше работать. Яркий пример использования временных файлов: когда вы в Photoshop создаёте несколько графических файлов и работаете с ними в реальном времени.
Все эти данные и файлы тесно связанны с программой, в нашем случае с Bluestacks. И они считаются её частью. Новая версия эмулятора с большой вероятностью уже не сможет с ними работать. Так как её внутренняя архитектура изменилась. А в некоторых случаях файлы старой версии эмулятора могут даже мешать работе новой. Когда вы запускаете установщик, он видит эти файлы и принимает их за установленную программу. Поэтому все файлы со старой версии являются просто мусором. От которого нужно избавиться. Когда вы это сделаете, вы сможете установить новый Bluestacks на свой компьютер.
Порядок обновления
Обновить BlueStacks до последней версии можно двумя способами. Есть как автоматический, так и ручной вариант. Оба метода отличаются принципом выполнения операции, и вы сможете воспользоваться любым из них.
Автоматически
Легче всего обновить BlueStacks до последней сборки при помощи встроенной функции приложения. Пользователю достаточно сделать несколько кликов в интерфейсе программы, а затем обновление до последней версии BlueStacks произойдет в автоматическом режиме.
Действовать нужно по следующей инструкции:
- Запустите эмулятор.
- Нажмите на кнопку в виде шестеренки для перехода в настройки.
- Откройте вкладку «О продукте».
- Нажмите «Проверить наличие обновлений».
- Кликните по кнопке «Скачать обновление», если оно будет обнаружено.
- Дождитесь окончания загрузки.
- Нажмите кнопку «Установить сейчас».
Как только вы установите BlueStacks Update, на главном экране эмулятора появится сообщение о возможности запуска актуальной версии программы.
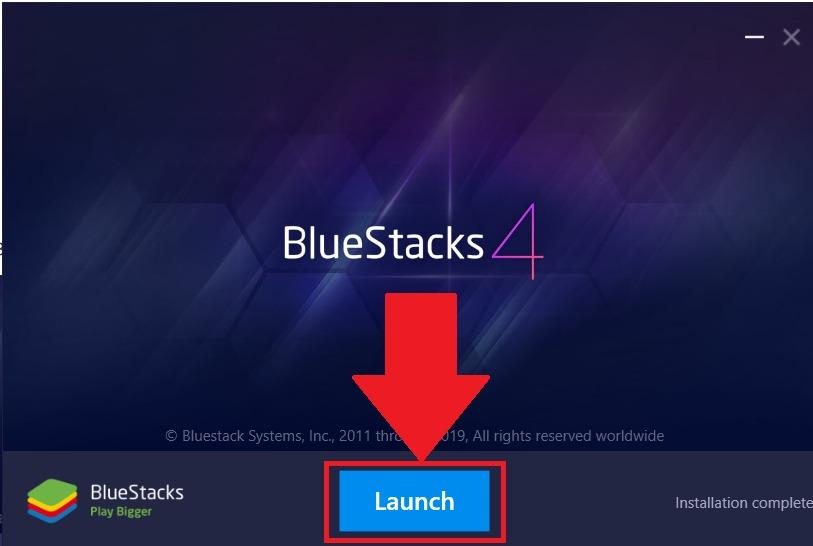
Вручную
Обновить BlueStacks в ручном режиме можно по следующей инструкции:
- Запустите «Панель управления», используя меню «Пуск» или поисковую строку операционных систем Windows
- Перейдите в раздел «Удаление программы».
- Найдите в списке BlueStacks App Player и щелкните правой кнопкой мыши.
- Нажмите «Удалить».
- Подтвердите удаление через открывшийся деинсталятор.
- Как только вы удалите текущую версию BlueStacks, скачайте последнюю версию эмулятора.
Скачав актуальную версию, пользователю останется установить ее при помощи инсталятора. Завершается операция авторизацией в учетной записи.
Способ 1: Встроенный магазин приложений
Как правило, игры и приложения в BlueStacks устанавливаются из встроенного Google Play Маркета, поэтому и обновлять их можно тоже через этот маркет:
- Нажмите на папку «Системные приложения» на домашнем экране эмулятора, затем выберите запуск магазина приложений.
- Кликните по аватарке профиля, расположенной в верхнем правом углу.
- Из появившегося окна выберите пункт «Управление приложениями и устройством».
- Далее нужно переключиться на вкладку «Управление».
- Активируйте кнопку «Доступны обновления» и в списке установленных программ и игр найдите то приложение, которое нужно обновить. Если для него есть апдейт, он отобразится в перечне. Отметьте софт галочкой в чекбоксе, при желании выбрав сразу несколько программ.
- Вверху появится дополнительная панель, где нажмите на кнопку в виде закругленной стрелки. После этого начнется загрузка и установка обновлений в автоматическом режиме.
В Google Play Маркете поддерживается функция автоматического обновления для конкретных приложений, если даже в настройках магазина отключено автообновление. Перейдите на страницу с описанием приложения любым удобным методом, затем нажмите на три точки вверху и поставьте галочку у соответствующего пункта в меню.
Возможные проблемы
Если этот способ по каким-то причинам не подходит, можете включить автоматическое обновление для всех приложений, которые были установлены через этот маркет. При этом апдейты будут автоматически загружаться и инсталлироваться сразу после их появления.
По умолчанию функция автоматического обновления включена, но иногда пользователи могут отключить ее вручную. Если желаете ее включить обратно или просто проверить состояние, выполните следующее:
- Через главное меню (нажатие на аватарку вверху) перейдите в раздел «Настройки».
- Разверните меню «Настройки подключения», затем выберите строку «Автообновление приложений».
- В новом окне выберите тип сети (Wi-Fi или любое другое подключение), через которую будут происходить автоматические скачивания, затем нажмите на «ОК» для подтверждения.
Таким образом вы сможете поддерживать все установленные приложения в эмуляторе в актуальном состоянии. Следует отметить, что ошибки при обновлении софта также могут стать следствием устаревшей версии самого Android-эмулятора. Стоит убедиться, что вы используете актуальное ПО. Для этого потребуется перейти в раздел с настройками BlueStacks:
- В открытом окне эмулятора кликните по трем полоскам на верхней панели и из отобразившегося меню выберите пункт «Настройки».
Перейдите на вкладку «О продукте» и в основной части окна щелкните по кнопке «Проверить наличие обновлений».
Если апдейты будут найдены, появится соответствующая кнопка. Щелкните по ней и дождитесь окончания скачивания и инсталляции компонентов для эмулятора.
Если обновление для BlueStacks было найдено и установлено, после процедуры перезагрузите его и попробуйте вновь инсталлировать апдейт для приложения.
Install Bluestacks on your computer
Bluestacks comes with its own installer so you can quickly get it up and running on your computer. It works on both Windows 10 and macOS and installs in less than five minutes. Once done, it does take a minute or two to load but otherwise works fine.
- Download and install Bluestacks directly from the source.
- Run the program from the shortcut.
- Log in using your Google login.
It is necessary to log in with your Google login to get Google Play up and running. Without this, Bluestacks cannot work properly so signing in is mandatory.
Even if you’re planning to sideload apps, you will still need to log in. There’s nothing wrong with setting up a secondary Google account if you want to keep your primary separate though.
Стоит ли качать эмулятор BlueStacks 10?
Решив скачать BlueStacks 10 бесплатно, вы получите программу, которая позволяет эмулировать миллионы мобильных приложений на ПК. С ее помощью можно создать полноценную Android-среду на любом устройстве с операционной системой Windows или Mac OS. Эмулятор имеет массу полезных опций и оптимизирован для работы с ноутбуками и компьютерами с процессором Intel или AMD. Его главное достоинство – возможность подбирать оптимальный вариант запуска конкретного приложения с учетом его особенностей и технических характеристик самого устройства. Имитируя аппаратное обеспечение смартфона или планшета, эмулятор потребляет минимум ресурсов, что позволяет владельцам слабых ПК запускать его без особых проблем.
Заключение
Обновить BlueStacks до последней версии не представляет большой сложности. Зачастую программа делает это автоматически, а если этого не происходит, то благодаря этой статье вы всегда сможете обновить эмулятор вручную.
Хотя это наиболее полезно для разработчиков при тестировании приложений и игр, любой может использовать его по любой причине. Само приложение является бесплатным и позволяет использовать практически любое мобильное приложение на вашем ноутбуке или рабочем столе. Это один из многих доступных эмуляторов Android, но также и один из лучших.
Поскольку я использовал Bluestacks в течение многих лет до недавнего времени, я проведу вас через весь процесс установки его на ваш компьютер, установки приложений и обновления приложений. Все, что вам нужно, чтобы это работало на вашем ПК. Поскольку я использую Windows 10 и Bluestacks 4, я буду использовать это, но это должно быть в основном то же самое для Mac.



























