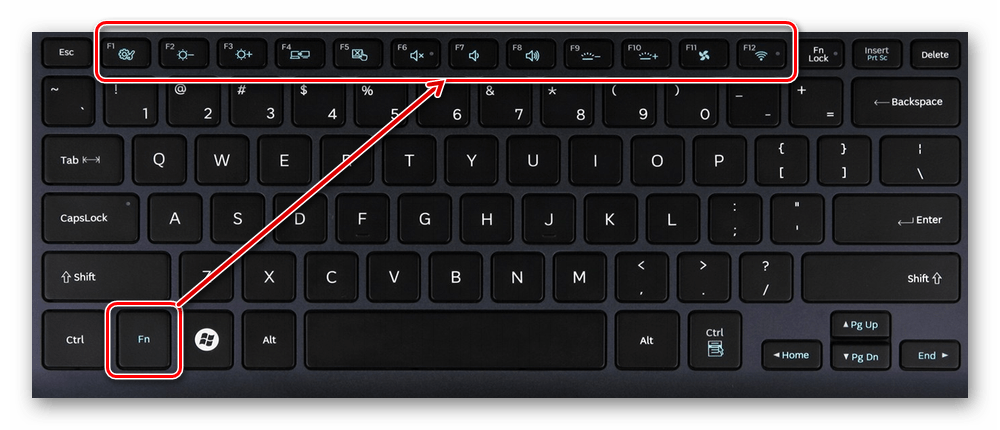Сочетание клавиш
Сочетание клавиш – это когда для определенного действия используется одновременное нажатие нескольких кнопок. Такие комбинации используются для ускорения работы и обозначаются знаком +
Например, в программе Word можно использовать комбинации клавиш для работы с текстом: выделения, изменения размера букв, выравнивания и других операций.
Как пользоваться. Сначала нажмите на первую клавишу, затем, не отпуская ее, на следующую. Например, комбинация Shift + Alt означает, что сначала нужно нажать Shift и, удерживая ее, Alt.
Некоторые сочетания работают практически везде в компьютере: в Windows, интернете, в программах. Например, Ctrl + C и Ctrl + V для копирования и вставки. А есть те, которые срабатывают только в определенных приложениях.
Вот самые популярные комбинации:
- Shift + Alt – смена раскладки (языка ввода).
- Ctrl + C – копирование.
- Ctrl + X – вырезание.
- Ctrl + V – вставка скопированного/вырезанного.
- Ctrl + A – выделение всего текста, всех объектов в папке.
- Ctrl + S – сохранение.
- Ctrl + Home – перемещение в начало (наверх).
- Ctrl + End – перемещение в конец (вниз).
- Win + D – сворачивание всех окон.
- Alt + F4 – закрытие активного окна.
- Alt + Tab – переключение между окнами.
Назначение клавиш:
Esc (Escape) — служебная клавиша выполняет остановку или отмену последнего действия. Например, если веб-страница долгое время загружается, вы можете нажать ESC для остановки загрузки.
Функциональные клавиши F1—F12. зарезервированы под специализированные функции в программах. Поэтому и выполнение функции в различных программах может отличаться. Например, клавиша F5 в текстовом редакторе Microsoft Word, выполняет функцию «Найти и заменить», а файловом менеджере Total Commander эта же клавиша выполняет функцию «Копировать». Но с уверенностью можно сказать, что клавиша F1 во всех программах открывает файл Справка.
Tab используется для создания отступов (красная строка) в программах для работы с текстами. Также, если вы заполняете таблицы или формы, можете использовать клавишу Tab для перехода к следующему полю.
Caps Lock — выполняет функцию смены регистра (ЗАГЛАВНЫЕ БУКВЫ). При нажатии на эту клавишу, загорается индикатор над цифровой клавиатурой, дальнейший набор текста будет осуществляться заглавными буквами. Повторное нажатие на эту клавишу, отключает режим «Заглавные буквы», индикатор над цифровой клавиатурой гаснет.
Shift – функциональные клавиши используются в паре с другими клавишами. Как вы видите, на клавиатуре есть две клавиши shift, слева и справа. Назначение у этих клавиш абсолютно одинаковое, а их расположение на клавиатуре, обусловлено удобством при наборе текста слепым методом печати.
Сейчас поясню, скажем, когда вы набираете текст и требуется поставить восклицательный знак, удобней всего мизинцем правой руки удерживать клавишу shift, а мизинцем левой руки нажать клавишу 1. Ещё клавиша shift участвует во многих комбинациях клавиш, например, ввод заглавной буквы, знака препинания, выполнение специализированных функций программы и так далее.
Control (Ctrl), Alternate (Alt) — управляющие клавиши, предназначены для работы в комбинации с другими клавишами. Как правило, вы держите нажатой клавишу Ctrl, Alt, а затем нажимаете другую клавишу, чтобы выполнить определённую задачу. Например, во многих программах, комбинация Ctrl+S — сохранит файл.
Основная часть клавиатуры включает в себя алфавитно-цифровой набор клавиши (буквы и цифры) и пробел.
Enter(Ввод) – подтверждение действия. Например, в то время как в интернете, вы можете ввести адрес веб-сайта, а затем нажмите клавишу Enter, чтобы перейти на сайт. Он также используется для начала новой строки в текстовых редакторах. Enter на цифровой клавиатуре имеет такое же назначение и часто используется при выполнении математических расчётов, скажем, в приложении «калькулятор» для получения результата.
Backspace – в текстовом редакторе стирает символы слева от курсора. А в браузере позволяет вернуться к предыдущей странице.
Delete(Del) – в текстовом редакторе стирает символы справа от курсора. Выполняет функцию удаления в файловых менеджерах.
Insert — включение/выключение режима «вставка – замещение». Клавиша практически не используется, но может сыграть злую шутку. Если вы случайно нажмёте эту клавишу, работая в текстовом редакторе, то при этом переведёте его из режима «вставка» в режим «замещение». После этого, допустив ошибку в слове, вы захотите исправить её. Исправив ошибку, обнаружите, что символ стоящий справа от курсора – исчез! Вы попытаетесь ввести его снова, но исчезнет следующий символ стоящие справа от курсора. Итак будет до тех пор, пока вы повторно не нажмёте клавишу insert. Не зная об этой клавиши, некоторые люди из-за одной опечатки перепечатывали весь оставшийся текст.
Клавиши управления курсором
Home — перемещает курсор в начало текущей строки.
End — перемещает курсор в конец текущей строки.
Page Up/Page Down — постраничный просмотр документа вверх или вниз.
Клавиши со стрелками используются для множества различных целей, в том числе перемещение курсора, прокрутка документа, или контроль в игре.
Вспомогательные клавиши
Print Screen делает снимок экрана — так называемый «скриншот», которые можно редактировать или сохранять с помощью программы по обработке графики (графического редактора).
Scroll Lock вертикальная прокрутка, редко используется сегодня.
Pause/Break выполняет функцию паузы, чаще используется в сочетании с клавишей Win.
Win – служит для вызова меню «Пуск», а также используется в комбинациях с другими клавишами для вызова функций операционной системе Windows.
Клавиша вызывает контекстное меню (равнозначна нажатию правой кнопки мышки).
Num Lock Включает/выключает цифровую клавиатуру. После включения, загорается индикатор. Если цифровая клавиатура выключена, клавиши выполняют функции обозначенных на них клавиш.
Раздел 1. Познакомьтесь с ноутбуком
Изменение регистра символов
Клавиша Insert на клавиатуре ноутбука позволяет изменять регистр символов в тексте
Это особенно полезно при редактировании текста или вводе паролей, когда важно точно указать регистр символов
Для изменения регистра символов с помощью клавиши Insert в текстовых редакторах и программах ввода текста нужно выполнить следующие действия:
- Установите курсор в нужном месте текста.
- Нажмите клавишу Insert.
- Далее, при вводе символов, новые символы будут вставляться в текст с отключенным режимом перезаписи, а не перезаписывать уже существующие.
Если вы хотите вернуться в режим перезаписи, просто нажмите клавишу Insert снова.
Таким образом, использование клавиши Insert позволяет легко и быстро изменять регистр символов в тексте без необходимости использования дополнительных комбинаций клавиш.
Windows
Навигация
- F6: перемещение между окнами в Zoom
- Ctrl+Alt+Shift: переместить фокус на элементы управления конференции
- Page Up: предыдущие видеопотоки в Галерее
- Page Down: следующее видеопотоки в Галерее
- Alt+I: открыть меню приглашения
- Ctrl+Tab: следующая вкладка (вправо)
- Ctrl + Shift+Tab: предыдущая вкладка (влево)
- Ctrl+Up: предыдущий чат
- Ctrl+Down: следующий чат
- Ctrl+T: перейти в чат
- Ctrl+W: закрыть текущий чат
Интерфейс
- Alt+F: полноэкранный режим (вход/выход)
- Alt: всегда показывать панель управления встречей — вкл/выкл
- Alt+H: панель чата (показать/свернуть)
- Alt+U: панель участников (показать/свернуть)
- Alt+F1: переключение на активного участника
- Alt+F2: просмотр видео в Галерее во время видеоконференции
- Alt+F4: закрыть текущее окно
Активация переключения режимов вставки и замены кнопкой Insert в Ворде
Для начала заходим в настройки Word. Делается это нажатием на кнопку в верхнем левом углу (кнопка «Файл») и в появившемся меню выбором пункта «параметры (параметры word)».
Вход в параметры Word 2007
Вход в параметры Word 2013
Вход в параметры Word 2013
В открывшемся окне настроек нужно перейти на вкладку «Дополнительно».
Включение смены режимов замены и вставки кнопкой insert в ворде
В правой части окна появятся различные пункты настроек. Среди них нужно найти «Использовать клавишу INS для переключения режимов вставки и замены». Включаем его установкой галочки напротив.
Остается лишь нажать «ок» в низу окна для применения настроек.
Теперь клавишей Insert на клавиатуре вы можете включать и отключать режим замены в Microsoft Word.
</index>
У многих работающих с текстами пользователей может возникнуть неприятная ситуация. Пытаясь вставить нужный символ или предложение, мы удаляем последующий текстовый блок, что ведёт к потере драгоценного времени и выполнению вынужденных правок. Каким же образом исправить ситуацию, когда удаляется следующая буква в Ворде прямо при наборе текста? Расскажем об этом в нашем материале.
Решение проблем
В словах печатаются цифры. На некоторых мини-клавиатурах (например, на ноутбуках) это случается, когда нажата клавиша Num Lock. Просто нажмите на нее один раз.
Не работает цифровая часть. А такое бывает на обычных клавиатурах. Значит, цифровая часть выключена. Для ее включения нажмите один раз Num Lock.
Новый текст печатается поверх старого. Так происходит, если была случайно нажата кнопка Insert. При нажатии на нее новый текст печатается, стирая старый. Чтобы это отменить, нужно снова нажать на Insert.
Все буквы набираются большими. Нажмите Caps Lock.
На клавишах нет обозначения русских букв. Обычно такое встречается на ноутбуках, привезенных из других стран. Самое простое решение — купить наклейки на клавиши. Продаются в магазинах с разными компьютерными мелочами (мыши, флешки и пр.), стоят недорого.
Второй вариант подороже – лазерная гравировка. Можно нанести любую раскладку, не только русскую.
И третий вариант – покупка новой клавиатуры. Просто покупаете отдельную клавиатуру и подключаете ее к ноутбуку.
Некоторые клавиши не работают. Причины у этого могут быть разные:
- Мусор. О чистке клавиатуры есть много статей в интернете. Самый простой способ – перевернуть ее, немного потрясти и пройтись маленькой щеткой или кисточкой для рисования. Можно сделать и глубокую чистку: снять все клавиши и почистить каждую. Но делать это нужно очень аккуратно – есть риск потом ее не собрать.
- Перегрев ноутбука. Время от времени ноутбук нужно обслуживать: чистить от пыли внутренние элементы, менять термопасту, смазывать вентиляторы. Это может сделать компьютерный мастер за пару часов. Определить, нужна ли чистка легко: компьютер шумит, греется, хуже работает (тормозит, зависает). При активном использовании чистить нужно раз в год.
- Попадание жидкости. Если клавиатура отдельная, то часто достаточно ее просто отключить и просушить. С ноутбуком хуже – он может вообще перестать работать. Лучше сразу отнести к мастеру.
Кроме того, клавиши могут плохо работать по причине того, что их срок службы подошел к концу. Это бывает, например, на старых ноутбуках.
Каждая кнопка рассчитана на определенное количество нажатий: недорогие мембранные — на 5 млн., ножничные (на ноутбуках) – 10 млн., дорогие механические – до 50 млн.
В таком случае можно купить новую клавиатуру. Это касается и ноутбуков: просто подключаете ее и работаете на ней вместо старой. А еще можно пользоваться экранной клавиатурой, о которой я рассказывал .
Что касается ноутбука, то его можно отнести в сервис. Мастер разберет компьютер и даст заключение. Если клавиши не работают из-за того, что срок службы вышел, клавиатуру можно заменить. Но, скорее всего, это будет не очень-то дешево – проще купить обычную отдельную (например, беспроводную).
Активация переключения режимов вставки и замены кнопкой Insert в Ворде
Для начала заходим в настройки Word. Делается это нажатием на кнопку в верхнем левом углу (кнопка «Файл») и в появившемся меню выбором пункта «параметры (параметры word)».
Вход в параметры Word 2007
Вход в параметры Word 2013
Вход в параметры Word 2013
В открывшемся окне настроек нужно перейти на вкладку «Дополнительно».
Включение смены режимов замены и вставки кнопкой insert в ворде
В правой части окна появятся различные пункты настроек. Среди них нужно найти «Использовать клавишу INS для переключения режимов вставки и замены». Включаем его установкой галочки напротив.
Остается лишь нажать «ок» в низу окна для применения настроек.
Теперь клавишей Insert на клавиатуре вы можете включать и отключать режим замены в Microsoft Word.
</index>
На большинстве современных периферийных систем ввода есть клавиша Insert. Она может использоваться как единично, так и в сочетании с другими кнопками на клавиатуре. Также ее назначение может изменяться в зависимости от того, какое программное обеспечение запущено на персональном компьютере в текущий момент. Именно особенностям использования этого элемента устройства и будет посвящен небольшой предлагаемый вашему вниманию обзор.
Как включить кнопку инсерт на клавиатуре
Поиск клавиатуры, на которой есть все функции, которые вы хотите, иногда может быть чем-то вроде задачи, но что вы будете делать, когда на выбранной клавиатуре не будет определенного, но полезного ключа?
Вопрос
Один из читателей моего блога хочет знать, как нажать «Insert» на клавиатуре без клавиши Insert:
У меня есть клавиатура Dell Dual USB / PS2 со встроенной Touchpad Mouse P / N 0TH827, но у нее нет клавиши Insert. Есть ли другой способ нажать «Insert» на клавиатуре?
Ответ
Клавиша 0 в нижней части цифровой клавиатуры в верхнем правом углу клавиатуры будет работать как клавиша Insert, когда Num Lock выключен. Вот почему он помечен как 0, так и Ins на самой клавише.
Обратите внимание, что клавиша Shift может действовать как временный переключатель Num Lock, когда вы нажимаете одну из клавиш клавиатуры (точно так же, как клавиша Shift работает как переключение для прописных букв). Поэтому, когда Num Lock включен, нажатие Shift + Numpad-0 будет работать как клавиша Insert
Функциональные клавиши
Данный раздел будет полностью посвящен обзору основных функциональных кнопок, что используются в компьютере, а также подробно поговорим о назначении данных клавиш.
Данная кнопка сегодня почти не используется, по крайней мере у меня. При отключенном режиме она не выполняется никаких функций, кроме как изменения положения курсора, а при включении она делает так, что курсор мышки приводит в движение сам экран, к примеру, двигает страницу в браузере без каких-либо нажатий.
«Break»
При переводе с английского языка можно понять, что главная функция данной кнопки — это остановка или отмена какого-то действия.
«Insert»
Она тоже находится на стадии вымирания, так как вместо нее уже давно используется комбинация «Ctrl + C» и «Ctrl + V». Возможно вы уже догадались о её функции, а если, то её функция заключалась в том, чтобы копировать и вставлять файлы, папки. Чаще всего она используется вместе с «Ctrl» и «Shift». Если использовать вместе с первой клавишей, то будет произведена команда «скопировать», а если вместе со второй – то будет инициализирована команда «вставить».
«Fn»
Теперь поговорим о кнопке, которая на сегодняшний день является универсальным решением для всех ноутбуков. Ее суть заключается в том, что она при комбинациях с разными клавишами способна включать и выключать разные аппаратные части ноутбука и менять их состояния. Лучше всего её функционал заметен при комбинациях с f1… f12. Присмотритесь на иконки около названия этих клавиш, они выделены тем же цветом, что и кнопка «Fn». С помощью них можно понять, что произойдёт при использовании вместе с «Fn».
Вот ниже представлен ряд функциональных кнопок с пиктограмками, на вашем ноутбуки возможно они будут отличаться. Разберемся с их назначением.
Нажатие совместно с клавишей «Fn»:
- F1 — включение или отключение спящего режима компьютера
- F2 — включение или отключение WiFi- модуля на ноутбуке
- F5 -уменьшение яркости экрана монитора
- F6 -увеличение яркости экрана монитора
- F7 -отключение монитора
- F8 -переключение режимов отображения между монитором ноутбука и внешним устройством — вторым монитором или проектором
- F9 — отключение тачпада, при использовании компьютерной мыши
- F10 -отключение звука
- F11 -уменьшение громкости звука
- F12 -увеличение громкости звука
«Page up» и «Page down»
В переводе с английского, «page» — страница, а «up, down» — верх, вниз. Данные кнопки используются для прокрутки видимой части экрана ровно на высоту просматриваемого окна приложения в операционной системе. Но сегодня для этой цели чаще используют колесико мыши.
«Win»
Данная кнопочка на клавиатуре представлена в виде логотипа, флажок в кружочке. Ещё обозначается как «win». Используется для того, чтобы активировать меню «пуск», которое в свою очередь служит одним из способов запуска разного рода программ. Также в некоторых приложения используется в комбинации с другими, для того, чтобы активировать или запустить какую-то дополнительную опцию, функцию.
Например, Win+L — блокирует работу компьютера. Для продолжения работы необходимо ввести пароль пользователя.
«Del»
Думаю много рассказывать о кнопке «del», то есть «delete», не стоит, так как сразу понятно, что она используется для удаления разных файлов и папок.
Некоторые клавиши были упущены, такие как «Ctrl», «Alt» и «Tab» из-за того, что они являются обычными клавишами для комбинаций и сами по себе каких-либо важных функций не исполняют. Хотя «Tab» и выполняет разные функции: переключение между пунктами в окнах системы, табулирования в текстовом процессоре. Но за всё время, что использую компьютер, редко ей пользовался, только «Alt» + «Tab» — переключение между окнами.
PS: Интересные факты о клавиатуре
Метод 3: переназначение клавиши вставки с помощью AutoHotkey
Вы можете переназначить клавишу Insert с помощью приложения AutoHotkey. Если вам не хватает клавиши Insert или она работает неправильно, вы можете переназначить клавишу Insert на любую клавишу или комбинацию клавиш. Однако убедитесь, что вы используете комбинацию клавиш, которая еще не используется. В некоторых приложениях есть комбинации клавиш, о которых вы, возможно, не знаете. В следующих шагах мы используем комбинацию клавиш в качестве примера, вы можете использовать свою собственную комбинацию клавиш для привязки клавиши Insert:
- Откройте браузер и перейдите в AutoHotkey сайт. Нажмите кнопку «Загрузить», а затем – «Загрузить текущую версию». Вы можете установить приложение, следуя инструкциям по установке.Скачивание приложения AutoHotkey
- Вы можете открыть приложение AutoHotkey после установки или выполнить поиск с помощью функции поиска Windows, чтобы проверить учебные материалы и информацию.
- Для Hotkey вам нужно щелкнуть правой кнопкой мыши на рабочем столе и выбрать опцию New> AutoHotkey Script. Назовите новый сценарий и сохраните его.Создание нового скрипта AutoHotkey
- Щелкните правой кнопкой мыши файл сценария и выберите в контекстном меню пункт «Редактировать сценарий».Редактирование файла сценария
Примечание. Вы также можете открыть блокнот и сохранить файл как «appuals.ahk», выбрав все форматы файлов. .Ahk – это расширение для скриптов AutoHotkey.
- Он откроется в Блокноте, после чего вы можете ввести горячую клавишу для Insert. ^! I :: InsertПереназначение клавиши Insert
Примечание: ^ означает Ctrl,! для Alt, а i – это клавиша i на клавиатуре. Ctrl + Alt + i будет комбинацией клавиш для клавиши Insert. Вы можете проверить Keylist на наличие всех ключей на их сайт.
- Вам необходимо запустить этот сценарий горячих клавиш, чтобы определенная комбинация клавиш работала как клавиша Insert.
Печатаются цифры вместо букв — как исправить
Давайте разберем для начала, самую распространенную ситуацию, когда вместо букв печатаются цифры на компьютере или ноутбуке, сам я такую ситуацию видел неоднократно и иногда это даже забавляло, видя как не очень любимый твой сотрудник, пытается набрать текст, а в место него у него шифр из цифр, ты как админ зная в чем дело, пожимаешь плечами и говоришь, что наверно Windows глючит с процессором (угорая при этом). Ладно шутки в сторону, на самом деле ничего страшного нет. Такое поведение клавиатуры, очень часто можно встретить на ноутбуках или нетбуках, у которых нет своей, дополнительной области быстрого набора цифр, на обычной клавиатуре она располагается справа, примером могут служить IBM или HP ноутбуки.
Вот вам пример клавиатуры, где нет правой части с отдельным набором цифр, и почти у каждой клавиши есть, дополнительная функция в правом верхнем углу. Так например у на клавиш J, K, L , есть вторые значения 1,2,3. Для активации их набора существует специальная клавиша Num Lock (num lk). При включении клавиши Num Lock, у вас вместо привычных обозначений на кнопках клавиатуры, будут печататься дополнительные, отсюда и ситуация, что вместо букв печатаются цифры.
Вероятнее всего режим Num Lock вы включили случайно, чаще всего на ноутбуках режим Num Lock включается сочетанием клавиш Fn + F11 или Fn + Num Lock, если это отдельная клавиша, то просто нажатием на нее
Еще бывают случаи, что когда вместо букв печатаются цифры на компьютере, это связано со специальной программой, с помощью которой было переназначение клавиш, например я видел программы для лингвистов, которые превращали обычную русскую клавиатуру в другой язык.
Что такое клавиша num lock
Если подытожить, то num lock это специальная клавиши клавиша, с помощью которой на компьютере с операционной системой Windows, активируется специальная функция набора дополнительных символов, сделано это с целью экономии места на клавиатуре и расширения ее функционала, чаще всего это применяется в ноутбуках, где производители стараются максимально, но в разумных пределах уменьшить размер устройства, отказываясь от некоторого количества клавиш и заменяя их дополнительными символами на других кнопках.
Ниже я вам приведу три примера, как и где располагается клавиша num lock на разных клавиатурах. Первая идет стандартная клавиатура от компьютера, у нее есть дополнительное цифровое поле справа и над ним num lock. Так же имеет специальный индикатор num lock, если он не горит, значит он выключен, по умолчанию так оно и есть, бывают случаи, что удобно когда он работает вместе с системой, ниже я покажу как включить Num Lock при загрузке Windows 10.
Далее идет ноутбук у которого так же есть цифровая клавиатура, но num lk, уже включается через зажатую клавишу Fn, у них один цвет.
Ну и клавиатура без дополнительной правой области в которой num lk уже полновластный хозяин имеющий много клавиш с его функциями, обрати внимание для примера на стрелки, они так же умеют выполнять функции:
- Home
- PgDn
- End
- PgUp
Num Lock при загрузке Windows 10
Переходите в раздел
HKEY_USERS\.DEFAULT\Control Panel\Keyboard
Вам необходимо создать новый строковый параметр с именем InitialKeyboardIndicators и присвойте ему значение 80000002, если данное значение не сработало, то попробуйте значение 2, особенно актуально для Windows 7. Делается это все через правый клик.
Для редактирования\ ключа реестра, щелкните по нему двойным кликом.
Для лентяев есть уже готовые ключи, которые вы можете скачать с Яндекс диска.
Есть еще один метод, позволяющий включить Num Lock при загрузке Windows 10, но он срабатывает не всегда, так как у некоторых людей нет пароля на компьютере и нужный экран не появляется. И так когда у вас загрузился компьютер, то на экране входа в Windows 10, нажмите Num Lock и перезагрузите систему, через значок в углу. После чего в следующий раз режим должен быть активирован.
Чуть не забыл еще можно проверить есть ли у вас настройка Num Lock в BIOS. В биос проверьте опцию BootUp NumLock Status — Enable\Disable
Клавиатура ноутбука. Назначение клавиш
Клавиши для перемещения
Теперь после того, как мы описали про каждую клавишу, необходимо рассказать работу клавиш в сочетании с другими.
Поиск клавиатуры, на которой есть все функции, которые вы хотите, иногда может быть чем-то вроде задачи, но что вы будете делать, когда на выбранной клавиатуре не будет определенного, но полезного ключа?
Вопрос
Один из читателей моего блога хочет знать, как нажать «Insert» на клавиатуре без клавиши Insert:
У меня есть клавиатура Dell Dual USB / PS2 со встроенной Touchpad Mouse P / N 0TH827, но у нее нет клавиши Insert. Есть ли другой способ нажать «Insert» на клавиатуре?
Ответ
Клавиша 0 в нижней части цифровой клавиатуры в верхнем правом углу клавиатуры будет работать как клавиша Insert, когда Num Lock выключен. Вот почему он помечен как 0, так и Ins на самой клавише.
Обратите внимание, что клавиша Shift может действовать как временный переключатель Num Lock, когда вы нажимаете одну из клавиш клавиатуры (точно так же, как клавиша Shift работает как переключение для прописных букв). Поэтому, когда Num Lock включен, нажатие Shift + Numpad-0 будет работать как клавиша Insert