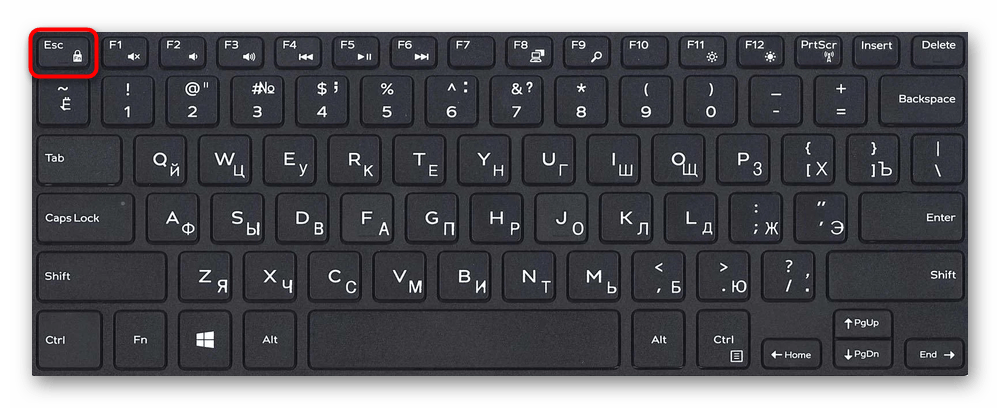4 способа, как отключить клавиатуру на ноутбуке
Если у вас есть ноутбук, то клавиатура и тачпад на нем являются важными составляющими, без которых работа на устройстве будет вызывать сложности. Конечно есть альтернативы в виде клавиатур и мышей, которые подключаются по USB, но сейчас не об этом.
: Что делать, если на ноутбуке не работает тачпад?
Если вы собираете заменить клавиатуру или поверх неё вы положили внешнюю, которая может нажимать на клавиатуру ноутбука, тем самым мешая комфортной работе, возникает вопрос, а как отключить клавиатуру на ноутбуке? Возможно, что клавиатура настолько повреждена, что может вызывать дефекты в работе компьютера, поэтому ее вообще нужно отключить. В данной статье мы разберем такие моменты, как временное отключение клавиатуры, и отключение навсегда.
Временное отключение клавиатуры ноутбука
В этом пункте есть опять же два варианта отключение: штатный, то есть средствами Windows и с помощью сторонних утилит.
Отключение клавиатуры с помощью командной строки
Откройте командую строку от имени администратора и выполните следующую команду:
rundll32 keyboard, disable
После такого действия ваша клавиатура не будет работать и доставлять неудобств. Включить её заново можно с помощью похожей команды:
rundll32 keyboard, enable.
Как отключить клавиатуру с помощью программ?
: Как выбрать клавиатуру правильно?
Для отключения клавиатуры существует много различных программ, поэтому я не стану перечислять их все, а расскажу о Toddler Keys. При желании вы можете в поисковике ввести «Программы для отключения клавиатуры ноутбука» и посмотреть другие варианты.
Итак, скачиваем Toddler Keys и устанавливаем. После установки запускаем программу из панели управления. Значок будет обозначен черными буквами «ТК».
По этому значку нажимаем правой кнопкой мыши и из выпадающего меню выбираем пункт «Lock Keyboard». После этого клавиатура должна перестать реагировать на нажатия.
Помимо этого, нужно сделать пару действий: снять галочку с пунктов Disable Power Button и Lock Drive Doors. Для тех, кто не знаем английский объясняю, эти два параметра блокируют кнопку включения/выключения ноутбука и дисковод.
Для повторного включения клавиатуры нужно снять соответствующую галочку в этой программе, то есть с «Lock Keyboard».
: Не работает USB клавиатура. Что делать?
Как отключить клавиатуру ноутбука навсегда?
Возможно клавиатура физически повреждена, многие клавиши не работают, либо есть другая причина. Тогда вы можете отключить клавиатуру навсегда. Точнее, не на физическом уровне, так как после переустановки клавиатура будет снова включена.
Провести полное отключение клавиатуры навсегда можно с помощью редактора групповых политик. Хочу сказать один важный момент – данный вариант доступен только в профессиональных версиях Windows, но никак не в начальных и домашних. В Windows 7 она стоит во всех редакциях по умолчанию.
Для начала откройте Панель управления. Это можно сделать через меню Пуск, либо нажать по меню Пуск правой кнопкой мыши и выбрать пункт «Панель управления». Переключите режим отображения в крупные значки и найдите там «Диспетчер устройств». Кстати, его еще можно открыть, если нажать правой кнопкой мыши по Пуску, там тоже есть этот вариант.
Откройте вкладку «Клавиатуры» и нажмите по устройству правой кнопкой мыши, выбрав «Свойства».
В открывшемся окне переходим во вкладку «Сведения», а в выпадающем меню «Свойство» выбираем «ИД оборудования». После этого копируем первую строчку значения. Окно не закрываем.
Теперь открываем редактор групповых политик. Для этого нажимаем Win+R и вводим команду gpedit.msc.
Далее нужно перейти к следующему пункту «Конфигурация компьютера – Административные шаблоны – Система – Установка устройств – Ограничения на установку устройств».
Включаете данную функцию и внизу нажимаете на кнопку «Показать». В открывшееся окно вставляем скопированный ИД клавиатуры и жмём ОК.
Не забудьте еще поставить галочку ниже кнопки «Показать», она называется «Также применять для соответствующих устройств, которые уже были установлены». Применим все изменения и выходим из редактора групповых политик.
Теперь вам необходимо перезагрузить компьютер. Клавиатура заработает только после переустановки системы. Если этот метод покажется вам сложным вы можете остановиться на первых двух вариантах данной статьи.
Зачем нужна экранная клавиатура, когда есть обычная
Клавиатура на экране монитора компьютера обязательна в некоторых случаях:
- для людей с ограниченными возможностями. Например, при недостаточной подвижности рук у пользователя;
- при сбоях в работе стандартного прибора. Например,поломка клавиш или отключение соединительного провода, либо что-то подобное. И при всем этом необходимо выполнить срочный заказ, проект, отправить текстовые сообщения;
- экранные клавиши требуются при использовании планшета;
- если нужна дополнительная клавиатура;
- для обеспечения усиленной защиты ПК или планшета посредством установки специального кода, который вводится владельцем техники.
Включение клавиш F1-F12 на ноутбуке
Как правило, на всех ноутбуках ряд F-клавиш настроен на два режима: функциональный и мультимедийный. Раньше простое одиночное нажатие выполняло внутри программы, игры или операционной системы действие, назначенное на эту клавишу по умолчанию (например, F1 открывало справку приложения). Нажатие F-клавиши вместе с Fn уже выполняло иное действие, закрепленное за ней производителем. Это могло быть отключение громкости или что-нибудь другое.
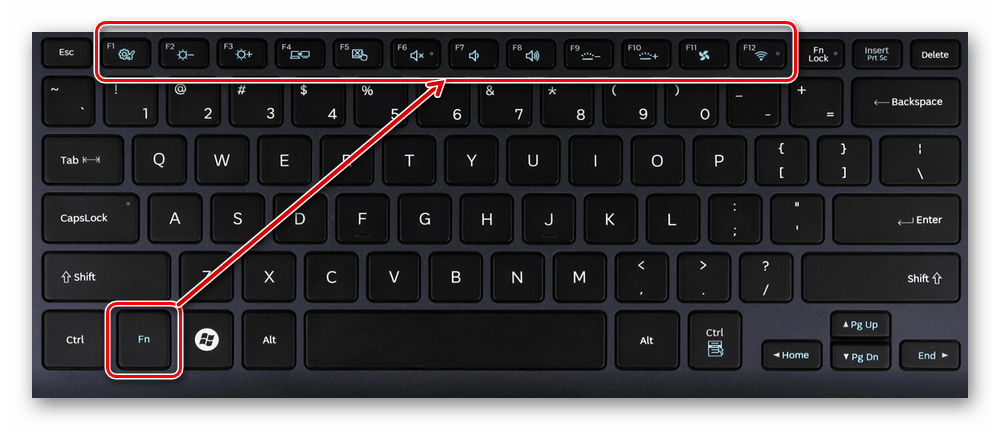
Однако все чаще в современных устройствах можно встретить обратный принцип работы: обычное нажатие на F-клавишу запускает действие, назначенное производителем, а сочетание (возьмем тот же самый пример с F1) Fn + F1 открывает окно справки.
Для пользователей, использующих F1-F12 по функциональному назначению чаще, чем по второстепенному мультимедийному, такая смена порядка часто приходится не по нраву. Особенно она неудобна для любителей компьютерных игр, требующих быстрой реакции на действия. К счастью, изменить приоритетность работы можно очень просто – путем редактирования одного из параметров BIOS.
- Запустите BIOS, используя клавишу, ответственную за вход вашей модели ноутбука. Если это функциональная клавиша, нажимать Fn не нужно — до загрузки операционной системы данный ряд работает в привычном режиме.
- Используя стрелки на клавиатуре, откройте раздел «System Configuration» и найдите параметр «Action Keys Mode». Нажмите на него Enter и выберите значение «Disabled».
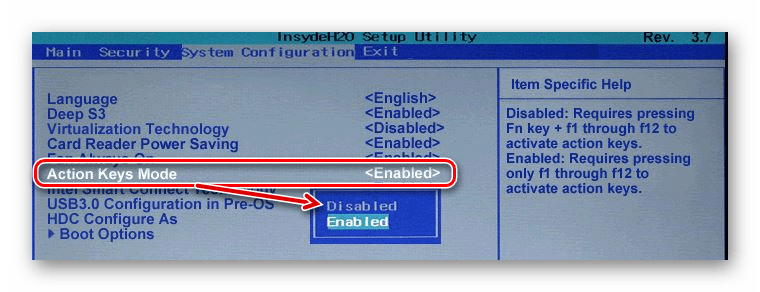
У ноутбуков Dell расположение параметра будет другим: «Advanced» > «Function Key Behavior». Здесь потребуется переставить значение на «Function Key».
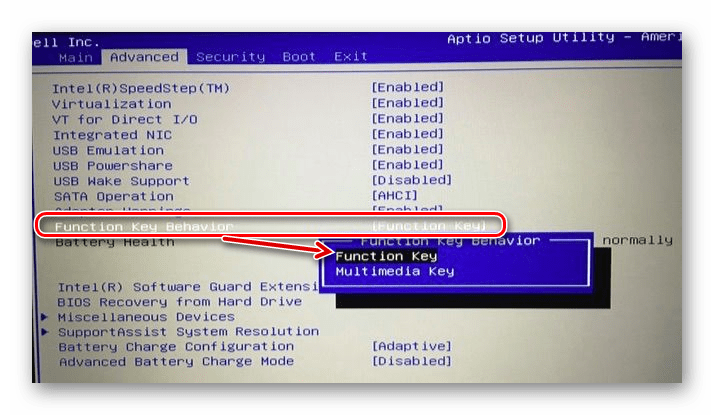
Для Toshiba: «Advanced» >«Function Keys Mode (without pressing Fn first)» >«Standard F1-F12 mode».
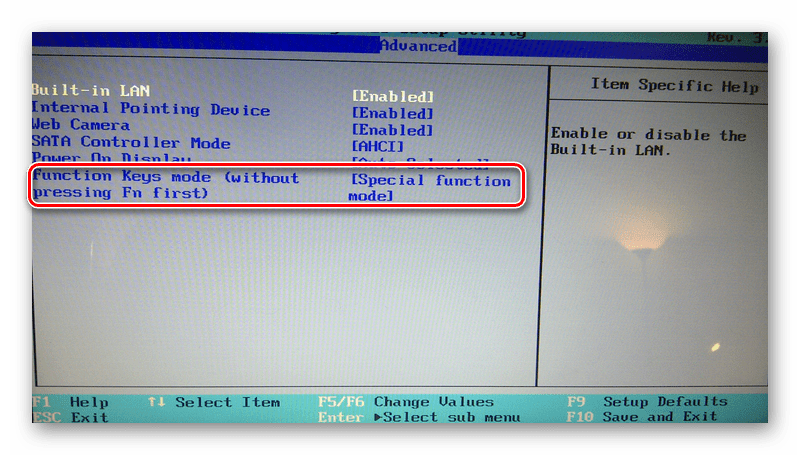
Новый режим работы клавиш отключен, остается нажать F10, сохранить настройки на «Yes» и перезагрузиться.
После смены режима вы сможете, как и прежде, без проблем пользоваться F1-F12. Для использования дополнительных функций типа регулировки громкости, яркости, включения/отключения Wi-Fi потребуется одновременно нажимать соответствующую функциональную клавишу вместе с Fn.
Из этого короткого материала вы узнали, почему в вашем ноутбуке могли не работать функциональные клавиши в играх, программах и Windows, а также способ их включения. При возникновении вопросов используйте форму комментариев ниже.
У меня случайно включился F11 на ноутбуке. Если я правильно понимаю, то это именно эта клавиатура. Потому что прямо под F11 горит маленький зеленый квадратик в крапинку. И теперь вместо привычных букв и цифр заработали совсем другие. Целую ночь копалась, так и не смогла выключить эту функцию. Подскажите неучу как вернуть привычную раскладку клавиатуры? Спасибо заранее.
Пыс. Может заодно и подскажите какой-нибудь сайт о функциях и сочетаниях клавиш ноутбука? А то не все сразу поймешь даже.
Клавиатура компьютера или ноутбука оснащена группами клавиш, каждая из которых выполняет различные задачи. Функциональные клавиши F1-F12, могут быть запрограммированы под определённые действия, поэтому их удобно использовать при работе с системой и софтом. Каждый пользователь в той или иной мере пользуется этими возможностями и чем больше имеет знаний о существующих функциях, тем легче взаимодействует с компьютером.
Применение кнопок и вариаций их комбинирования значительно ускоряет рабочий процесс. В сочетании со специальными клавишами или управляющей Fn (кнопка в наличии на клавиатурах ноутбуков, а также некоторых моделях подключаемых клавиатур для ПК) F1-F12 предлагают ещё больше функциональных возможностей, к которым можно получить доступ мгновенно вместо выполнения нескольких манипуляций с помощью мыши.
По большому счёту, полноценное управление компьютером возможно и без использования мышки, с использованием одной только клавиатуры, но ввиду того, что такой способ непривычен для рядового пользователя, он применяется лишь в отдельных случаях, например как временное решение в отсутствие манипулятора. При этом лучше запоминать и чаще использовать существующие функции, поскольку, чем больше клавиш и их комбинаций задействуется в процессах, тем быстрее и проще работать за компьютером.
Какую функцию выполняет клавиша F11 на ноутбуке HP?
Клавиша F11 на ноутбуке HP выполняет функцию полноэкранного режима. При нажатии на эту клавишу открывается полноэкранный режим веб-браузера или другого приложения, который расширяет отображаемую область на весь экран.
Клавиша F11 часто используется для просмотра фотографий или видео на большем экране и позволяет получить максимально возможную площадь для просмотра контента. Кроме того, она может быть полезной при просмотре презентаций или через веб-конференции.
Для выхода из полноэкранного режима достаточно повторно нажать клавишу F11 или нажать клавишу Esc на клавиатуре. Это вернет окно или приложение в обычный режим.
Настройка параметров в BIOS / UEFI
Еще один способ изменить работу функциональных клавиш – настроить параметры BIOS. Большинство ноутбуков имеют соответствующую опцию, которая позволяет устанавливать F1 – F12 по умолчанию, в частности, должны ли они вызывать мультимедийные или стандартные операции.
Первый шагом является вход в BIOS / UEFI. Как правило, на начальном экране сразу после включения компьютера появляется информацию о том, какую кнопку следует нажать, чтобы вызвать настройки (Setup).
Если в ноутбуке с UEFI установлен Windows 10, то можно перейди в них через среду восстановления. Разверните меню Пуск и кликните на кнопку «Питания». Затем удерживая Shift на клавиатуре, нажмите «Перезагрузка». Перейдите по пути: Поиск и устранения неисправностей – Дополнительные параметры – Настройки ПО UEFI.
В настройках Биос найдите опцию «Function Key Behavior». На других моделях название может другое, например, в Lenovo – «Hotkey Mode».
С ее помощью можно указать режим работы функциональных кнопок:
Function Key — стандартные операции
Multimedia Key – вызов мультимедийных функций
Выбранный режим работы будет установлен по умолчанию, то есть без нажатия FN.
Поэтому если выберите мультимедийное значение, то действия будут направление на изменение громкости, регулировки яркости экрана и прочие без нажатия FN. В свою очередь, если укажите значение Function Key, то будут выполнять основные операции.
Отключение клавиши Fn
Рекомендации при использовании клавиши F11 на ноутбуке HP
Клавиша F11 на ноутбуке HP выполняет ряд полезных функций, и важно знать, как правильно использовать ее. Вот некоторые рекомендации, которые помогут вам получить максимальную отдачу от использования клавиши F11 на ноутбуке HP:
1. Полноэкранный режим
Клавиша F11 на ноутбуке HP позволяет переключиться в полноэкранный режим веб-браузера или другого приложения. Это особенно полезно при просмотре фотографий, видео или играх. Нажатие F11 поможет максимизировать рабочее пространство и уменьшить отвлекающие элементы интерфейса.
2. Переключение между окнами
Нажатие клавиши F11 на ноутбуке HP также может использоваться для переключения между открытыми окнами и приложениями. Если вы работаете с несколькими окнами одновременно, нажатие F11 поможет вам быстро перемещаться между ними без необходимости использовать мышь.
3. Восстановление окна
Если вы уже находитесь в полноэкранном режиме и хотите вернуться к обычному окну, просто нажмите клавишу F11 еще раз. Это вернет вас в режим окна со всеми элементами интерфейса.
4. Комбинация с другими клавишами
Клавишу F11 можно комбинировать с другими клавишами для выполнения специальных функций. Например, нажатие клавиши F11 в сочетании с клавишей «Ctrl» и «Alt» может открыть режим восстановления системы или другие диагностические инструменты.
5. Управление яркостью экрана
В некоторых моделях ноутбуков HP клавиша F11 также может использоваться для управления яркостью экрана. Если вы хотите увеличить или уменьшить яркость экрана, удерживайте клавишу Fn (функция) и одновременно нажимайте клавишу F11.
Используя эти рекомендации, вы сможете эффективно использовать клавишу F11 на ноутбуке HP и получить максимальную отдачу от этой функциональной клавиши. Запомните и применяйте их в повседневной работе с ноутбуком HP.
Как отключить кнопки F1-F12 на ноутбуке
В некоторых случаях, когда пользователи не желают пользоваться функциями, закреплёнными за клавишами F1-F12, а напротив хотят переключиться в мультимедийный режим, чтобы кнопки выполняли второе действие без нажатия Fn, можно также поменять назначение первичных и вторичных действий, обратившись к настройкам БИОС. Так, в разделе System Configuration необходимо перейти к параметру Action Keys Mode. Если напротив него стоит значение «Disabled» («Отключено»), то кнопки верхнего ряда F1-F12 исполняют обычные характерные для них действия, то есть опция отключает прямой доступ этими клавишами к расширенным функциям, но их же можно выполнить в сочетании с Fn.
https://youtube.com/watch?v=RkrZPVYRe48
Значение «Enabled» («Включено») предполагает приоритет использования мультимедийных возможностей, так что если занимаемся отключением функциональных клавиш, выставляем именно это значение. По сути, настройка меняет режим работы верхних кнопок F1-F12 с одного на другой, и вы можете выставить параметр так, как вам будет удобно работать с клавиатурой, а не приспосабливаться к настройкам по умолчанию.
Клавиша FN на ноутбуке, какие функции выполняет и где находится
Назначение клавиш:
Esc (Escape) — служебная клавиша выполняет остановку или отмену последнего действия. Например, если веб-страница долгое время загружается, вы можете нажать ESC для остановки загрузки.
Функциональные клавиши F1—F12. зарезервированы под специализированные функции в программах. Поэтому и выполнение функции в различных программах может отличаться. Например, клавиша F5 в текстовом редакторе Microsoft Word, выполняет функцию «Найти и заменить», а файловом менеджере Total Commander эта же клавиша выполняет функцию «Копировать». Но с уверенностью можно сказать, что клавиша F1 во всех программах открывает файл Справка.
Tab используется для создания отступов (красная строка) в программах для работы с текстами. Также, если вы заполняете таблицы или формы, можете использовать клавишу Tab для перехода к следующему полю.
Caps Lock — выполняет функцию смены регистра (ЗАГЛАВНЫЕ БУКВЫ). При нажатии на эту клавишу, загорается индикатор над цифровой клавиатурой, дальнейший набор текста будет осуществляться заглавными буквами. Повторное нажатие на эту клавишу, отключает режим «Заглавные буквы», индикатор над цифровой клавиатурой гаснет.
Shift – функциональные клавиши используются в паре с другими клавишами. Как вы видите, на клавиатуре есть две клавиши shift, слева и справа. Назначение у этих клавиш абсолютно одинаковое, а их расположение на клавиатуре, обусловлено удобством при наборе текста слепым методом печати.
Сейчас поясню, скажем, когда вы набираете текст и требуется поставить восклицательный знак, удобней всего мизинцем правой руки удерживать клавишу shift, а мизинцем левой руки нажать клавишу 1. Ещё клавиша shift участвует во многих комбинациях клавиш, например, ввод заглавной буквы, знака препинания, выполнение специализированных функций программы и так далее.
Control (Ctrl), Alternate (Alt) — управляющие клавиши, предназначены для работы в комбинации с другими клавишами. Как правило, вы держите нажатой клавишу Ctrl, Alt, а затем нажимаете другую клавишу, чтобы выполнить определённую задачу. Например, во многих программах, комбинация Ctrl+S — сохранит файл.
Основная часть клавиатуры включает в себя алфавитно-цифровой набор клавиши (буквы и цифры) и пробел.
Enter(Ввод) – подтверждение действия. Например, в то время как в интернете, вы можете ввести адрес веб-сайта, а затем нажмите клавишу Enter, чтобы перейти на сайт. Он также используется для начала новой строки в текстовых редакторах. Enter на цифровой клавиатуре имеет такое же назначение и часто используется при выполнении математических расчётов, скажем, в приложении «калькулятор» для получения результата.
Backspace – в текстовом редакторе стирает символы слева от курсора. А в браузере позволяет вернуться к предыдущей странице.
Delete(Del) – в текстовом редакторе стирает символы справа от курсора. Выполняет функцию удаления в файловых менеджерах.
Insert — включение/выключение режима «вставка – замещение». Клавиша практически не используется, но может сыграть злую шутку. Если вы случайно нажмёте эту клавишу, работая в текстовом редакторе, то при этом переведёте его из режима «вставка» в режим «замещение». После этого, допустив ошибку в слове, вы захотите исправить её. Исправив ошибку, обнаружите, что символ стоящий справа от курсора – исчез! Вы попытаетесь ввести его снова, но исчезнет следующий символ стоящие справа от курсора. Итак будет до тех пор, пока вы повторно не нажмёте клавишу insert. Не зная об этой клавиши, некоторые люди из-за одной опечатки перепечатывали весь оставшийся текст.
Клавиши управления курсором
Home — перемещает курсор в начало текущей строки.
End — перемещает курсор в конец текущей строки.
Page Up/Page Down — постраничный просмотр документа вверх или вниз.
Клавиши со стрелками используются для множества различных целей, в том числе перемещение курсора, прокрутка документа, или контроль в игре.
Вспомогательные клавиши
Print Screen делает снимок экрана — так называемый «скриншот», которые можно редактировать или сохранять с помощью программы по обработке графики (графического редактора).
Scroll Lock вертикальная прокрутка, редко используется сегодня.
Pause/Break выполняет функцию паузы, чаще используется в сочетании с клавишей Win.
Win – служит для вызова меню «Пуск», а также используется в комбинациях с другими клавишами для вызова функций операционной системе Windows.
Клавиша вызывает контекстное меню (равнозначна нажатию правой кнопки мышки).
Num Lock Включает/выключает цифровую клавиатуру. После включения, загорается индикатор. Если цифровая клавиатура выключена, клавиши выполняют функции обозначенных на них клавиш.
Как включить клавиши F1-F12
Блок функциональных клавиш используется как на ноутбуке, так и на многих подключаемых к компьютеру клавиатурах в качестве исполнения основных функций F1-F12, а также мультимедийных. Для управления переключением режима применяется кнопка Fn.
Применение клавиши Fn на клавиатуре ноутбука
Так, в большинстве случаев функциональные клавиши по умолчанию настроены на срабатывание именно F1-F12. Для выполнения же альтернативных функций, то есть, чтобы можно было с их помощью управлять яркостью дисплея, звуком и прочими параметрами, требуется ещё и нажатие Fn вместе с нужной F-клавишей.
При этом на некоторых моделях ноутбуков (НР и др.) функциональные клавиши по умолчанию настроены как мультимедийные, а пользоваться ими в привычном режиме выполнения действий F1-F12 можно при одновременном нажатии с Fn.
Не все пользователи могут оценить такую креативность производителей, поскольку многие предпочитают в основном применять первостепенные опции F-клавиш, а не мультимедийные. Например, играя в компьютерные игры, где важна скорость реакции, или, работая со специальным софтом, для удобства чаще всего пользуюсь некоторыми кнопками из ряда F1-F12. Не совсем комфортно постоянно нажимать ещё и Fn для необходимого отклика, когда более целесообразно будет выключить навязанный мультимедийный режим и использовать нужные клавиши сразу же по прямому назначению. Чтобы поменять приоритет настройка функциональных клавиш на ноутбуке выполняется в BIOS, где потребуется изменение одного параметра. Для этого делаем следующее:
- Идём в BIOS. Зажимаем нужную клавишу или комбинацию при включении ноутбука, какие конкретно жать кнопки зависит от модели устройства. Если нужно применить функциональную клавишу, нажатие Fn здесь не требуется, поскольку до старта ОС клавиши и так выполняют основные функции.
- Переходим к разделу System Configuration.
- Здесь ищем параметр Action Keys Mode, жмём Enter, значение с «Enabled» нужно изменить на «Disabled».
Изменения режима функциональных клавиш в BIOS
- На различных моделях устройств параметр может называться иначе (Hotkey Mode, Function Keys Mode и пр.) Для ноутбуков Dell идём в раздел Advanced – Function Key Behavior и меняем значение на Function Key.
Изменяем режим клавиш в Dell BIOS
- Нажимаем F10, сохраняем изменение (Yes) и перезагружаемся.
Теперь кнопки F1-F12 будут функционировать в стандартном режиме, а для применения мультимедийных опций потребуется нажатие Fn.
Решение проблемы для разных производителей ноутбуков
Отказ в работе функциональных клавиш для некоторых пользователей может и вовсе оказаться незаметным. Другие же существенно пострадают от этого.
Учитывая те возможности и задачи, которые они выполняют, лучшим решением будет установить причину и попытаться её исправить.
Для разных брендов существуют свои решения.
Здесь будут рассмотрены такие ноутбуки:
- Asus;
- Dell;
- Lenovo;
- HP;
- Acer.
Теперь по каждому бренду отдельно.
Asus
Начать можно с того, как решить проблему на ноутбуке Asus, если на девайсе не работают функциональные клавиши. За функционирование клавиш Fn, а также F1–F12 в ноутбуках фирмы Asus отвечает специальный набор программного обеспечения и драйверов. Пакет носит название ATKACPI Driver and Hotkey.
Их можно загрузить непосредственно с официального сайта производителя. Использовать для этого сторонние ресурсы настоятельно не рекомендуется.
После установки драйверов важно убедиться, что специальная утилита с названием HControl.exe располагается в списке автозагрузок. Вообще при установке ATKPackage она должна попадать туда автоматически. Далее пакет обновлений скачивается и устанавливается по стандартному алгоритму
В завершение останется лишь перезагрузить ноутбук. После этого функционал клавиш должен восстановиться
Далее пакет обновлений скачивается и устанавливается по стандартному алгоритму. В завершение останется лишь перезагрузить ноутбук. После этого функционал клавиш должен восстановиться.
HP
Бывает и так, что на ноутбуке HP также не работают функциональные клавиши. И закономерным желанием пользователя будет исправить эту проблему.
В случае с портативными компьютерами от HP такая проблема – не редкость. Но решить её тоже можно. Для этого потребуется определённый набор компонентов, загруженных и установленных с официального сайта. Здесь рекомендуется загрузить следующее:
- HotKey Support;
- Quick Launch;
- Software Framework;
- On Screen Display.
Причём их рекомендуется загрузить и установить все сразу. Да, основным решением проблемы отказа функциональных клавиш будет именно HotKey, но и вспомогательные драйверы и утилиты вам не помешают. Они дополнительно решают вопрос с отказом клавиши Fn.
Набор драйверов и утилит выбирается исходя из конкретной модели ноутбука, а также используемой версии операционной системы. Нужно лишь заполнить необходимые поля, после чего пользователю будет дана ссылка для скачивания. Установите, перезагрузите портативный компьютер HP, и функционал восстановится.
Lenovo
Если не работают функциональные клавиши, то решить эту проблему на ноутбуке Lenovo тоже можно. Это не так сложно.
Основным способом устранения неисправности будет загрузка драйверов HotKey Features.
Важно учитывать, что драйвер доступен для определённых версий операционных систем, а также работает не со всеми моделями портативных компьютеров. Полный список доступен на сайте разработчика. Если в вашем случае этот драйвер не актуален, попробуйте воспользоваться компонентом Power Manager
Он доступен для большинства современных ноутбуков производства Lenovo
Если в вашем случае этот драйвер не актуален, попробуйте воспользоваться компонентом Power Manager. Он доступен для большинства современных ноутбуков производства Lenovo.
Далее всё по стандартной схеме. Загрузили, установили, перезагрузили ноутбук и убедились в восстановлении работоспособности функциональных клавиш.
Dell
Чтобы на ноутбуках Dell нормально работали функциональные клавиши, обязательно нужно установить себе на портативный компьютер несколько драйверов и приложений. А именно:
- Foundation Services;
- QuickSet;
- Power Manager Lite;
- Function Keys.
Последнее дополнение будет актуальным для тех пользователей, которые работают с ноутбуком под управлением ОС Windows Vista, либо же Windows XP.
Даже если эти драйверы и приложения уже были установлены, задействуйте их повторно. Это наверняка исправит все ошибки, и функциональные клавиши снова начнут нормально работать.
Acer
Ещё один популярный производитель ноутбуков.
В случае с Acer решить проблему неработающих функциональных клавиш, как и кнопки Fn, несложно. Для этого достаточно установить драйвер Launch Manager, доступный для загрузки на официальном сайте. Дополнительно можно скачать и задействовать Power Manager и Quick Access.
Загружать ПО нужно под свою модель ноутбука и под используемую версию операционной системы. После установки и перезагрузки функционал должен вернуться. Если нет, убедитесь, что Лаунч Менеджер находится в списке автозагрузок Windows.
Toshiba
Давайте перейдём к известной компании Toshiba. По большей части проблем с данной кнопкой Fn у обладателей ноутбуков Тошиба не бывает. Но, иногда бывает, что данная кнопочка начинает заедать и ей приходится самой решать, функционировать или нет.
В таком случае, будет лучше, если вы установите небольшую программу HDD Protection. Разумеется, она будет работать, если ваш диск HDD, а не SSD. Вы можете подумать, зачем нам в данном случае программа для защиты ЖД? Но, когда вы зайдете во вкладку «Оптимизация» и найдёте команду «Специальные возможности», вы увидите окно с дополнительными функциями. Как раз в данной вкладке есть возможность отключить кнопочку Fn, убрав флажок с нужной команды. Нужно лишь сохранить те настройки, которые вы внесли, и нажать Ок. Перезагрузка не нужна.
Скачать HDD Protection
С ноутбуком на «вы» или как отключить кнопку Fn
Не так давно я купил ноутбук HP. Честно говоря, устройство довольно приличное, тем более, что сумма, заплаченная за него, относительно небольшая, но с непривычными пальцами не попадают на нужные ключи. До этого он использовал ноутбук Asus и больше привык к раскладке клавиатуры. Тем не менее, после покупки нового ноутбука вы можете сделать небольшую настройку клавиатуры на ноутбуке для более удобного использования. Но мы не говорим об этом сейчас.
Использование ноутбука приносит большое удовольствие, но все же я столкнулся с одной небольшой проблемой. После установка операционной системы были некоторые неудобства с ключами F1-F12. По какой-то причине я не знал, нажатие этих кнопок вызвало мультимедийную часть, которая теоретически должна работать, если вы используете комбинацию клавиш Fn . Проблема все еще решена, и теперь я постараюсь помочь вам в устранении этой проблемы.
Какую функцию выполняет клавиша F11 на ноутбуке HP?
Клавиша F11 на ноутбуке HP выполняет функцию полноэкранного режима. При нажатии на эту клавишу открывается полноэкранный режим веб-браузера или другого приложения, который расширяет отображаемую область на весь экран.
Клавиша F11 часто используется для просмотра фотографий или видео на большем экране и позволяет получить максимально возможную площадь для просмотра контента. Кроме того, она может быть полезной при просмотре презентаций или через веб-конференции.
Для выхода из полноэкранного режима достаточно повторно нажать клавишу F11 или нажать клавишу Esc на клавиатуре. Это вернет окно или приложение в обычный режим.