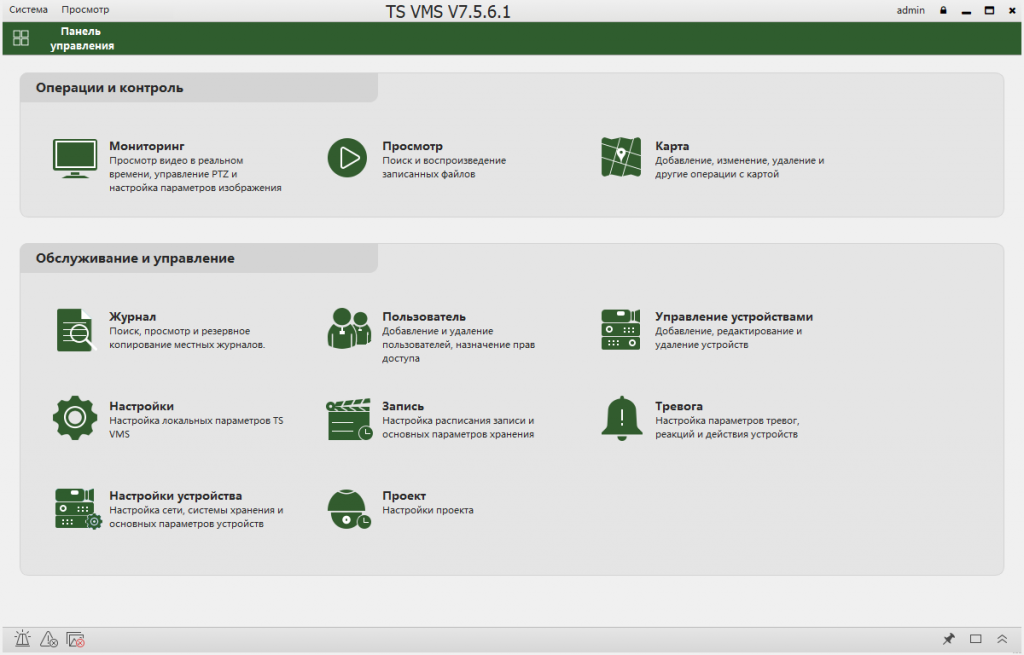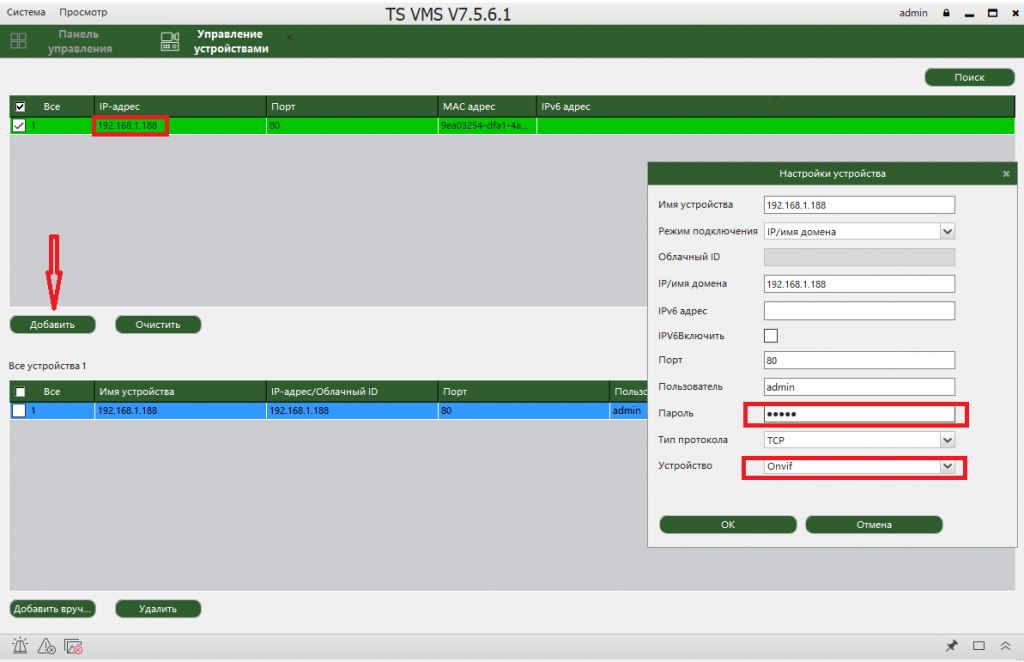Uploading the stemcell
After you configure resources for the TAS for VMs tile, you must upload the Windows stemcell to the tile.
To upload the stemcell:
-
In the TAS for VMs tile, click Stemcell Library.
-
Retrieve the stemcell that you downloaded or created in Downloading or creating a Windows stemcell.
-
Follow the procedure in Importing and managing stemcells to upload the Windows stemcell to TAS for VMs .
Important If you use vSphere, you must create your own stemcell. The default root disk size of Windows stemcells v2019.x line is 30 GB. VMware recommends setting the root disk size of your Windows stemcell for vSphere to 30 GB. For more information, see Creating a Windows stemcell for vSphere using stembuild.
Инструкция настройки приложения TS VMS, скачать. Программное обеспечение VMS (Video Management System) Руководство пользователя
Компания Tantos давно зарекомендовала себя на рынке систем безопасности, как поставщик надежного оборудования за приемлемую цену. IP камеры и видеорегистраторы «Tantos» для удаленного доступа используют собственный программный клиент TS VMS. Приложение позволяет вести удаленный просмотр видеокамер в онлайне и записанного архива.
Удаленный доступ достигается за счет указания статического адреса, присвоенного Вашему регистратору или видеокамере. Если Ваш провайдер выдал Вам динамическое интернет соединение, это не повод расстраиваться, специально для таких случаев оборудование tantos имеет уникальные p2p серийные номера, благодаря которым удаленный доступ настраивается максимально быстро в обход всех сложностей.
Сегодня нам предстоит рассмотреть инструкцию настройки TS VMS для IOS и ANDROID.
Настройка TS VMS
Запускаем приложение, проходим регистрацию если в планах в дальнейшем есть желание осуществлять удаленный просмотр через клиент сайт http://vms.tantos.pro . Если такой задачи не стоит то жмем «Вход без логина»
На основном экране воспроизведения в левом верхнем углу раскрываем вкладку дополнительных настроек.
Переходи на вкладку «Устройство».
Для добавления нового устройства: видеокамеры или видеорегистратора в правом верхнем углу жмем ⊕.
Ручное добавление — ввод необходимых настроек вручную.
Онлайн устройства — поиск оборудования Tantos внутри wi-fi сети.
При добавлении видеорегистратора мы выбрали «Режим регистрации» — P2P для добавления по уникальному серийному номеру, который можно найти в настройках устройства.
Имя устройства — Любое произвольное значение
ID устройства — уникальный p2p номер идентификатор
Пользователь — Логин учетной записи Вашего устройства, (по умолчанию Admin)
Пароль — Пароль от учетки Вашего устройства (по умолчанию его нет)
Каналов — выставляется автоматически при добавлении.
Просмотр — Выбор потока вещания в онлайне, по умолчанию он вторичный, т.е сжатый, если у Вашего интернет соединения на стороне устройства высокоя скорость, то можно изменить на «Основной».
Воспроизведение — Выбор потока вещания при воспроизведении.
После всех манипуляций жмем на значок дискета.
Revisor VMS предоставляет возможность построения системы наблюдения на базе ПК и IP-камеры. Захватывает сигнал с подключенного устройства, записывает и воспроизводит его, есть функция архивации данных. Присутствует поддержка форматов JPG, MPEG4 и H.264. Продукт совместим с 1700 наименованиями сетевых камер различных компаний-изготовителей, этот список постоянно пополняется.
Привлекательный интерфейс ориентирован на удобство пользования и легкость управления. Приложение позволяет управлять PTZ-устройствами. Доступна функция интеллектуального поиска по содержимому архивов. Автоматически находит камеру в пределах сети, определяя ее производителя и модель.
Данная программа заинтересует пользователей, желающих самостоятельно организовать систему видеонаблюдения. Поддерживает актуальные сетевые протоколы, работает с несколькими устройствами одновременно.
Системные требования
- Поддерживаемые ОС: Windows 7, 10, 8.1, Vista, 8, XP
- Разрядность: 32 bit, 64 bit, x86
На этой странице вы можете скачать последнюю версию программы Revisor Video Management System — программного комплекса для систем видеонаблюдения. При отсутствии лицензии приложение будет запущено в пробном (демонстрационном) режиме. Вы можете активировать её после покупки, тем самым превратив в полнофункциональную систему видеонаблюдения.
Настройка окружения для TS VMS
Прежде чем приступить к установке и настройке TS VMS на компьютер, необходимо выполнить несколько предварительных действий для подготовки окружения.
Шаг 1: Проверка системных требований
Убедитесь, что ваш компьютер соответствует минимальным системным требованиям, необходимым для работы TS VMS. Это может включать в себя достаточное количество оперативной памяти, свободного места на жестком диске, поддержку определенных операционных систем и т. д. Проверьте рекомендации производителя для получения подробной информации о требованиях.
Шаг 2: Загрузка и установка TS VMS
Шаг 3: Настройка TS VMS
- Запустите TS VMS после успешной установки.
- В процессе первого запуска система может предложить вам выполнить некоторые настройки, такие как выбор языка интерфейса, регистрацию аккаунта или вход в уже существующий аккаунт (если у вас он уже есть).
- Следуйте инструкциям на экране, чтобы завершить процесс настройки, вводя необходимую информацию и принимая условия использования.
- После завершения настройки вы будете перенаправлены на главный экран TS VMS, готовый к использованию.
- Проверьте настройки TS VMS и внесите необходимые изменения, если таковые имеются. Вы можете настроить параметры безопасности, настройки сети, предпочтительные языки и т. д.
Процесс настройки окружения для TS VMS завершен. Вы готовы начать использовать TS VMS на вашем компьютере. Учтите, что процесс установки и настройки может немного отличаться в зависимости от версии программы и операционной системы, поэтому следуйте инструкциям, предоставленным разработчиком.
TS VMS 2.0 Скачать для ПК Windows 11/10/8/7 Ноутбук:
Большинство приложений в наши дни разрабатываются только для мобильной платформы. Игры и приложения, такие как PUBG, Subway surfers, Snapseed, Beauty Plus и т. Д., Доступны только для платформ Android и iOS. Но эмуляторы Android позволяют нам использовать все эти приложения и на ПК.
Так что даже если официальная версия TS VMS 2.0 для ПК недоступен, вы все равно можете использовать его с помощью эмуляторов. В этой статье мы представим вам два популярных эмулятора Android для использования TS VMS 2.0 на ПК.
TS VMS 2.0 Скачать для ПК Windows 11/10/8/7 – Метод 1:
Bluestacks — один из самых крутых и широко используемых эмуляторов для запуска приложений Android на вашем ПК с Windows. Программное обеспечение Bluestacks доступно даже для Mac OS. Мы собираемся использовать Bluestacks в этом методе для загрузки и установки TS VMS 2.0 для ПК Windows 11/10/8/7 Ноутбук. Начнем с пошагового руководства по установке.
- Шаг 1: Загрузите программное обеспечение Bluestacks по приведенной ниже ссылке, если вы не устанавливали его ранее – Скачать Bluestacks для ПК
- Шаг 2: Процедура установки довольно проста и понятна. После успешной установки откройте эмулятор Bluestacks.
- Шаг 3: Первоначальная загрузка приложения Bluestacks может занять некоторое время. После его открытия вы должны увидеть главный экран Bluestacks.
- Шаг 4: Магазин Google Play предустановлен в Bluestacks. На главном экране найдите Play Store и дважды щелкните значок, чтобы открыть его.
- Шаг 5: Теперь поищите Приложение вы хотите установить на свой компьютер. В нашем случае ищите TS VMS 2.0 установить на ПК.
- Шаг 6: После того, как вы нажмете кнопку «Установить», TS VMS 2.0 будет автоматически установлен на Bluestacks. Вы можете найти Приложение под список установленных приложений в Bluestacks.
Теперь вы можете просто дважды щелкнуть по значку Приложение значок в bluestacks и начните использовать TS VMS 2.0 Приложение на вашем ноутбуке. Вы можете использовать Приложение так же, как вы используете его на своих смартфонах Android или iOS.
Если у вас есть файл APK, то в Bluestacks есть возможность импортировать файлы APK. Вам не нужно заходить в магазин Google Play и устанавливать игру. Однако рекомендуется использовать стандартный метод для установки любых приложений Android.
Bluestacks4
TS VMS 2.0 Скачать для ПК Windows 11/10/8/7 – Метод 2:
Еще один популярный эмулятор Android, который в последнее время привлекает большое внимание, — это MEmu play. Он очень гибкий, быстрый и предназначен исключительно для игровых целей
Теперь посмотрим, как Скачать TS VMS 2.0 для ПК с Windows 11 или 10, 8 или 7 ноутбуков с использованием MemuPlay.
MemuPlay — это простое и удобное приложение. Он очень легкий по сравнению с Bluestacks. Поскольку он разработан для игровых целей, вы можете играть в высококлассные игры, такие как PUBG, Mini Militia, Temple Run и т. Д..
Install and configure TAS for VMs [Windows] in an air-gapped environment
To install, configure, and deploy TAS for VMs in an air-gapped environment:
-
Follow the steps in .
-
Follow the steps in with the following exceptions:
To add the Windows Server container base image to the product file, replace the Internet-enabled winfs-injector command line earlier in this procedure with the winfs-injector procedure in Add the Windows Server container base image to the product file.
- Configure required settings for the tile. See .
- Configure resources for the tile. See .
- Upload the Windows stemcell to the tile. See .
- Deploy the tile. See .
Preparing a Windows rootfs image in a private registry
To create a TAS for VMs tile, a windows file system container image is typically fetched from a Docker registry. An administrator can fetch the windows file system image from either cloudfoundry/windows2016fs the publicly hosted Docker Hub repository, or a privately hosted container image registry.
To prepare a windows file system container image in a private registry:
- Create an accessible Windows Server 2019 machine in your environment.
- Install Docker on this Windows Server 2019 machine.
- Configure this Windows machine’s Docker daemon to allow non-redistributable artifacts to be pushed to your private registry. For information about configuring your Docker daemon, see the .
- Open a command line on the Windows machine.
-
To download the windows file system container image, run:
-
To tag the Windows container image, run:
Where is your private registry’s URI.
-
To upload the Windows Container image to your accessible private registry, run:
Where is the URI to the Windows rootfs image in your private registry. Your image URI follows the pattern:
.
Add the Windows Server container base image to the product file
To add the Windows Server container base image to the product file in an air-gapped environment, run:
Where:
- is the path and filename to the TASW product file you downloaded.
- is the output path for the importable product file.
- is the uri to the container image registry hosting your cloudfoundry/windows2016fs image.
For example:
C:\Users\admin> winfs-injector ^ --input-tile c:\temp\pas-windows-2.6.0-build.1.pivotal ^ --output-tile c:\temp\pas-windows-2.6.0-build.1-INJECTED.pivotal ^ --registry https//my.registry.com
For information about troubleshooting , see in Troubleshooting Windows Diego Cells.
Программное обеспечение TANTOS
Значительный опыт монтажа и обслуживания систем видеонаблюдения, локально-вычислительных сетей позволяет нам сократить расходы, сохранив при этом качество выполняемых работ.
С каждым Клиентом заключается договор. Прозрачные условия сотрудничества и ценообразования.
Надёжность
Услугами нашей Компании уже воспользовались многие организации и частные заказчики города и области. Отличные отзывы от наших Клиентов — отражение ответственного подхода к оказанию услуг.
Профессиональный подход
В нашей компании работают высококвалифицированные опытные специалисты по монтажу и обслуживанию различных систем видеонаблюдения, ЛВС.
Строгое соблюдение сроков выполнения работ, указанных в договоре.
Скачивание и установка TS VMS
TS VMS (Video Management System) является программным обеспечением, которое позволяет управлять и управлять видеоматериалами, полученными с камер видеонаблюдения. В этом разделе мы рассмотрим процесс скачивания и установки TS VMS на ваш компьютер.
Шаг 2: Найдите раздел «Скачать» или «Загрузить»
На официальном сайте разработчика найдите раздел, где предлагается скачать или загрузить TS VMS. Обычно такой раздел находится в главном меню или на главной странице.
Шаг 3: Выберите версию для загрузки
На странице загрузки вы увидите список доступных версий TS VMS. Обычно предлагается скачать последнюю стабильную версию программы. Выберите версию, совместимую с операционной системой вашего компьютера.
Шаг 4: Начните загрузку
Нажмите на ссылку для скачивания выбранной версии TS VMS. Загрузка начнется автоматически. В некоторых случаях вам может быть предложено выбрать место сохранения загруженного файла.
Шаг 5: Установите TS VMS
Когда загрузка завершится, найдите загруженный файл на вашем компьютере. Чаще всего это будет исполняемый файл с расширением .exe. Запустите файл и следуйте инструкциям мастера установки TS VMS.
Шаг 6: Завершите установку
Когда мастер установки завершит процесс, вы увидите сообщение о том, что TS VMS успешно установлен на ваш компьютер. Нажмите кнопку «Закрыть» или «Готово», чтобы завершить установку.
Теперь у вас должна быть установлена последняя версия TS VMS. Вы можете запустить программу и начать настраивать ее согласно вашим пожеланиям и требованиям для осуществления видеонаблюдения.
Видеонаблюдение,видеонаблюдения
Предлагает высококачественное оборудование для систем видеонаблюдения, систем контроля и управления доступом, беспроводной охранной сигнализации.
Мы постоянно расширяем ассортимент товаров и услуг и можем удовлетворить потребности любого взыскательного клиента. Наша основная специализация — установка видеонаблюдения и домофонов, а так же систем охраны и систем контроля управления доступом «СКУД». Помимо монтажа домофонов и установки систем видеонаблюдения мы оказываем услуги по обслуживанию аналоговых и цифровых систем видеонаблюдения. У нас Вы можете приобрести лучшее цифровое и аналоговое оборудование. Мы предлагаем Вам:
Проектирование и установка систем видеонаблюдения и безопасности
Монтаж систем видеонаблюдения, систем контроля доступа и охранных систем
Монтаж видеонаблюдения как отдельной системы, так и составляющей противопожарной системы или систем контроля доступа
Домофоны: многоабонентный домофон, цифровой домофон
Видеодомофоны: черно-белый и цветной видеодомофон, элитный видеодомофон
Проектирование и установка системы «Умный дом»
Приоритетное направление деятельности нашей компании это монтаж систем видеонаблюдения или монтаж видеонаблюдения. Установка систем видеонаблюдения осуществляется с использованием только современных элементов — видеокамер, мониторов, панелей управления и пр. Прежде чем приступить к монтажу систем видеонаблюдения, наши сотрудники, рассчитают стоимость работ и составят индивидуальный проект, помогут Вам с выбором подходящего для Ваших потребностей набора технических средств для видеонаблюдения. Установка системы видеонаблюдения или установка видеонаблюдения даст Вам возможность получить полную картину происходящего на интересующем Вас объекте. Установка видеонаблюдения позволит избежать взлома, поможет восстановить события или проследить за деятельностью сотрудников и клиентов.
Установка домофонов и видеодомофонов одно из приоритетных направлений деятельности нашей компании. Домофон, пожалуй, самое простое и в тоже время достаточно эффективное устройство обеспечения безопасности. По сути, домофон это двустороннее переговорное устройство состоящее из абонентской трубки и вызывной панели. Установка домофонов включает комплекс работ: прокладка кабелей, установка оборудования, подключению переговорных устройств. Видеодомофон отличается от домофона тем, что с его помощью можно не только переговорить с посетителем, но и увидеть его изображение. Дверной блок видеодомофона состоит из микрофона и динамика для звуковой связи, миниатюрной видеокамеры и кнопки вызова. Когда становится темно в дело вступает инфракрасная подсветка, которая и позволяет получить изображение. Монитор, расположенный в помещении, может иметь как настенную, так и настольную конструкцию. Типовая установка видеодомофонов состоит из установки панели вызова, комплекта речевой связи, видеокамеры и монитора.

Скрытое видеонаблюдение устанавливаются в первую очередь там, где необходимо скрыть сам факт наблюдения и используется для повышения эффективности охраны. Скрытое видеонаблюдение должно контролировать ситуацию на охраняемой территории и не имеет цели изучать посетителей.
Выбери свое направление в безопасности
Мы предоставляем большой спектр услуг: от монтажа систем видеонаблюдения и их обслуживания до индивидуального проектирования. Степень сложности объекта для проектирования и установки систем видеонаблюдения для нас не играет никакой роли:
Уличное наружное видео наблюдение
Скрытое видеонаблюдение в магазине, супермаркете или торговом центре
Беспроводное скрытое видеонаблюдение в офисе или на складе
Видео наблюдение в квартире и на даче
Сотрудники нашей фирмы имеют большой опыт работы с системами видеонаблюдения различного назначения и именно поэтому мы можем подобрать для Вас оптимальное решение.
Похожие публикации:
- Как найти ветерана ВОВ по имени и фамилии?
- Что такое прямое вхождение в копирайтинге
- Общая характеристика языка UML
- Методы расчета линейных электрических цепей Доказательство методом эквивалентных преобразований
TS VMS видеонаблюдение
TS VMS — программное обеспечение для просмотра и мониторинга системы видеонаблюдения. Возможность подключения от одной Ip камеры, до масштабной системы видеонаблюдения состоящей из нескольких видеорегистраторов.
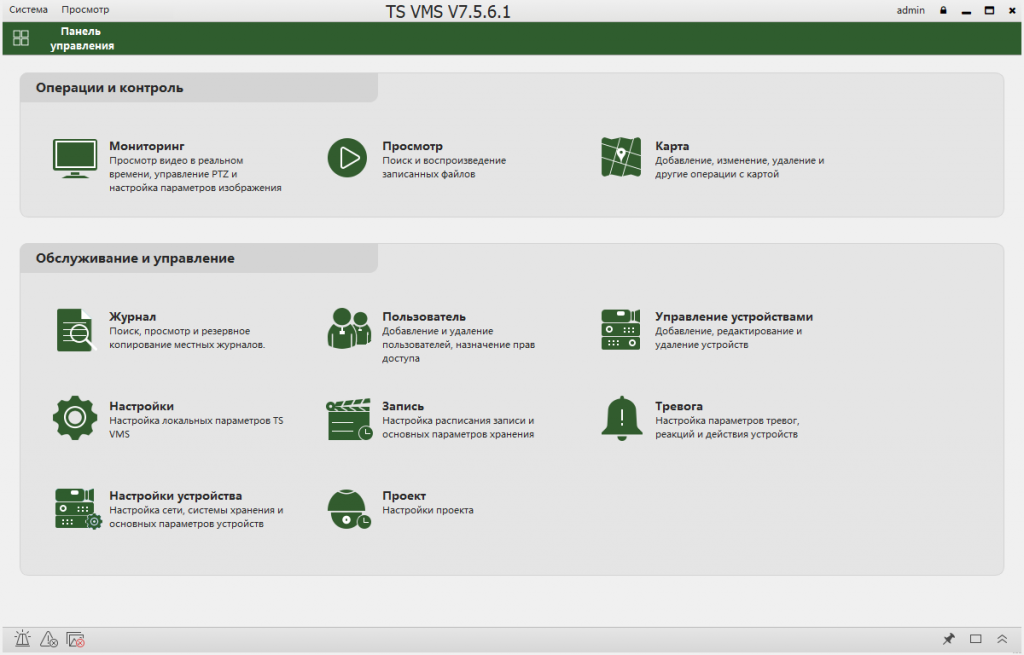
Программное обеспечение TS VMS — для тех, кому лень искать, вот ссылка.
Скачивание и установка программы.
После скачивания архива на ПК открываем папку и начинаем установку ПО. Тут все совсем просто. Если после установки на рабочем столе не появился значок с программой TS VMS, нужно зайти в папку (по умолчанию программа устанавливается на диск С/TS VMS). Открываем папку и ищем там файл ПРИЛОЖЕНИЕ.
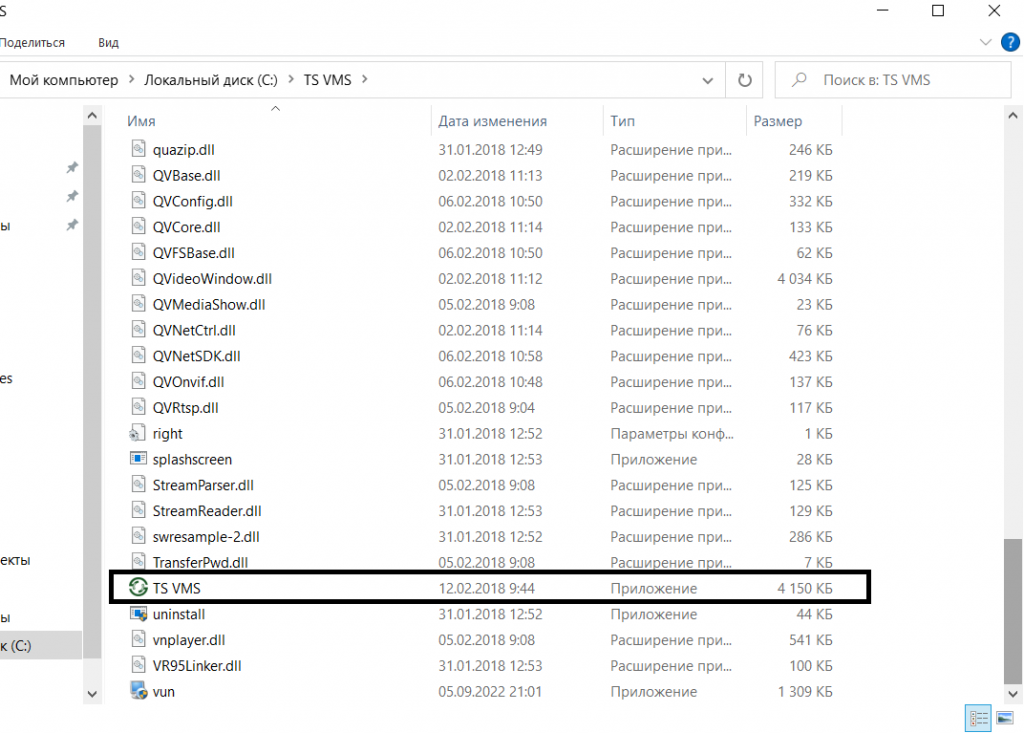
Кликаем два раза мышкой по нему и программа открывается. Так же для удобства, можно перетащить данный файл на рабочий стол.
После установки программы, появится окно авторизации. Логин admin пароль (без пароля). Но конечно можно создать нового пользователя с определенными правами доступа. Это необходимо если вы настраиваете программу как администратор, а пользоваться будет например оператор.
Поиск и просмотр IP камер
Для добавления устройств необходимо перейти в меню УПРАВЛЕНИЕ УСТРОЙСТВАМИ. Тут мы добавляем все устройства. Пока устройство не будет добавлено в программу, мы его просматривать не можем.
Если ПК (или ноутбук) находится в той же локальной сети, что и камеры, то можно воспользоваться ПОИСКОМ. Программа сама найдет все камеры и видеорегистраторы, которые находятся в сети. Даже если камера другого производителя, то TS VMS может ее найти по протоколу ONVIF и добавить. Конечно не все камеры данная программа находит. Нужно предварительно поискать информацию с какими камерами (и версиями прошивки) работает данная программа. Например для добавления IP камеры ActivCam D5124 ничего настраивать не нужно. Нужно просто быть в той же подсети. Итак, если камера имеет IP адрес 192.168.1.188, а ПК например 192.168.1.52, то VMS ее находит по ONVIF. Камеры Tantos программа находит всегда и без каких — либо проблем.
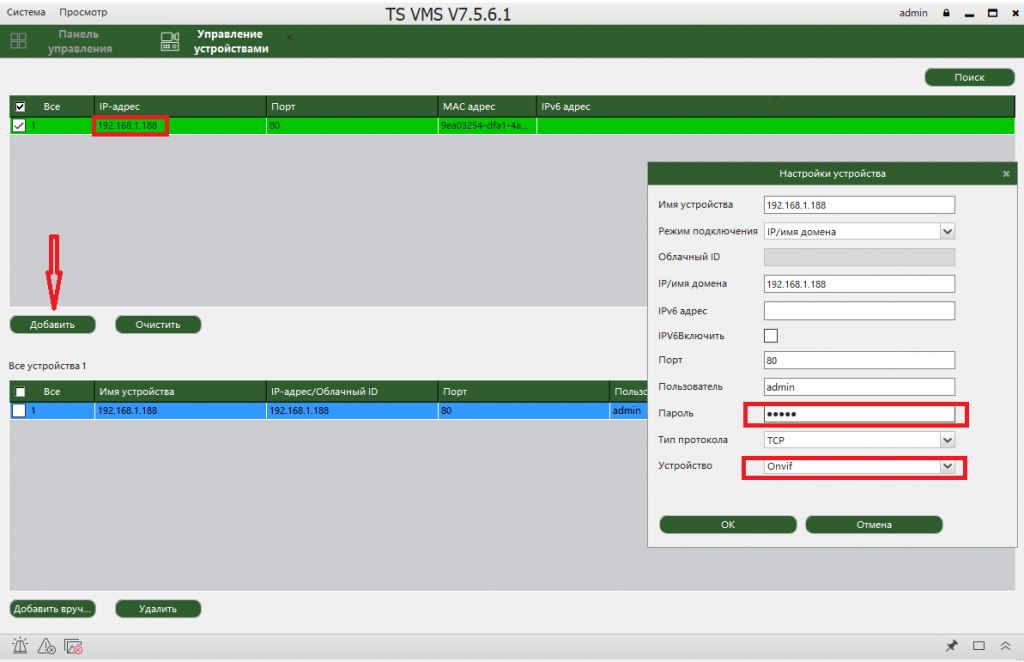
Как видно на изображении, программа автоматически нашла IP камеры в сети. Для добавления нужно установить галочку (выбрать камеру) и нажать ДОБАВИТЬ. После этого в нижней части экрана появится данная камера. Теперь нужно ввести пароль от камеры. Без этого камеру программа добавить не сможет. Кликаем по камере и открывается дополнительное меню, в котором вводим пароль от камеры и видим, что для связи выбран протокол ONVIF. Видеорегистраторы добавляются аналогично.
Дополнительные возможности и плагины для TS VMS
TS VMS (Traffic Simulation Video Management System) предоставляет пользователю множество дополнительных возможностей и плагинов, которые значительно расширяют его функциональность. В этом разделе мы рассмотрим некоторые из них.
1. Аналитика трафика
С помощью дополнительных плагинов для TS VMS можно получить полезную аналитическую информацию о движении транспорта на уличных и автодорожных сетях. Например, можно отслеживать скорость движения автомобилей, плотность транспорта, время задержек, а также определять наиболее загруженные участки дороги. Эта информация может быть использована для оптимизации трафика и улучшения безопасности на дорогах.
2. Интеллектуальное видеоаналитическое решение
TS VMS поддерживает интеллектуальные видеоаналитические решения, позволяющие автоматически обнаруживать различные события на видеозаписях. Например, с помощью этих решений можно обнаружить несанкционированный доступ, оставленные предметы, пересечение линий, вандализм и другие подобные события. Такая функциональность позволяет повысить безопасность и эффективность видеонаблюдения.
3. Интеграция c другими системами безопасности
TS VMS легко интегрируется с другими системами безопасности, такими как системы контроля доступа или системы пожарной сигнализации. Благодаря этой интеграции, операторы могут получать уведомления о событиях, происходящих в окружающей среде, а также принимать соответствующие меры по реагированию. Например, при обнаружении пожара на видеозаписи, система может автоматически активировать систему пожарной сигнализации.
4. Мобильный доступ
TS VMS позволяет получать доступ к видеоизображению и аналитическим данным с любого устройства, имеющего доступ к Интернету. Это позволяет операторам управлять системой удаленно и получать информацию в реальном времени, независимо от своего местонахождения. Данные могут быть представлены в виде таблиц, графиков или карт, что делает их более наглядными для анализа и принятия решений.
5. Гибкая система управления
TS VMS предлагает гибкую систему управления, которая позволяет настраивать и адаптировать систему под свои потребности. Можно выбирать и настраивать плагины, форматы данных, типы аналитики и другие параметры системы. Это позволяет настраивать систему под конкретные задачи и требования пользователя.
Все эти дополнительные возможности и плагины делают TS VMS мощным инструментом для управления и контроля транспортной инфраструктурой. Благодаря им, система может быть адаптирована для решения самых различных задач и охвата разных сфер применения.
Установка приложения.
1. Открываем приложение «Play Маркет» или «App Store», в поиске вбиваем «Tantos». Находим приложение TS VMS 2.0 и жмем на «Загрузить».
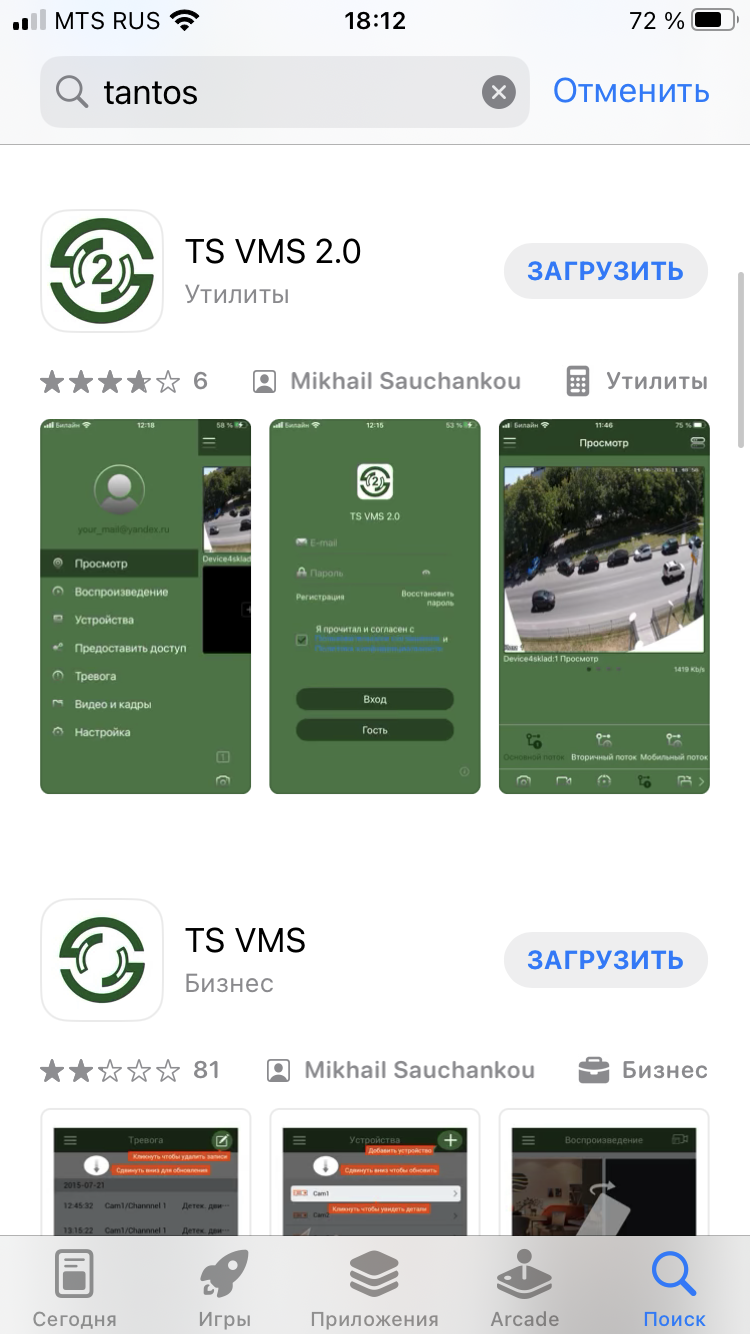
2. Дожидаемся окончания установки приложения и нажимаем «Открыть».
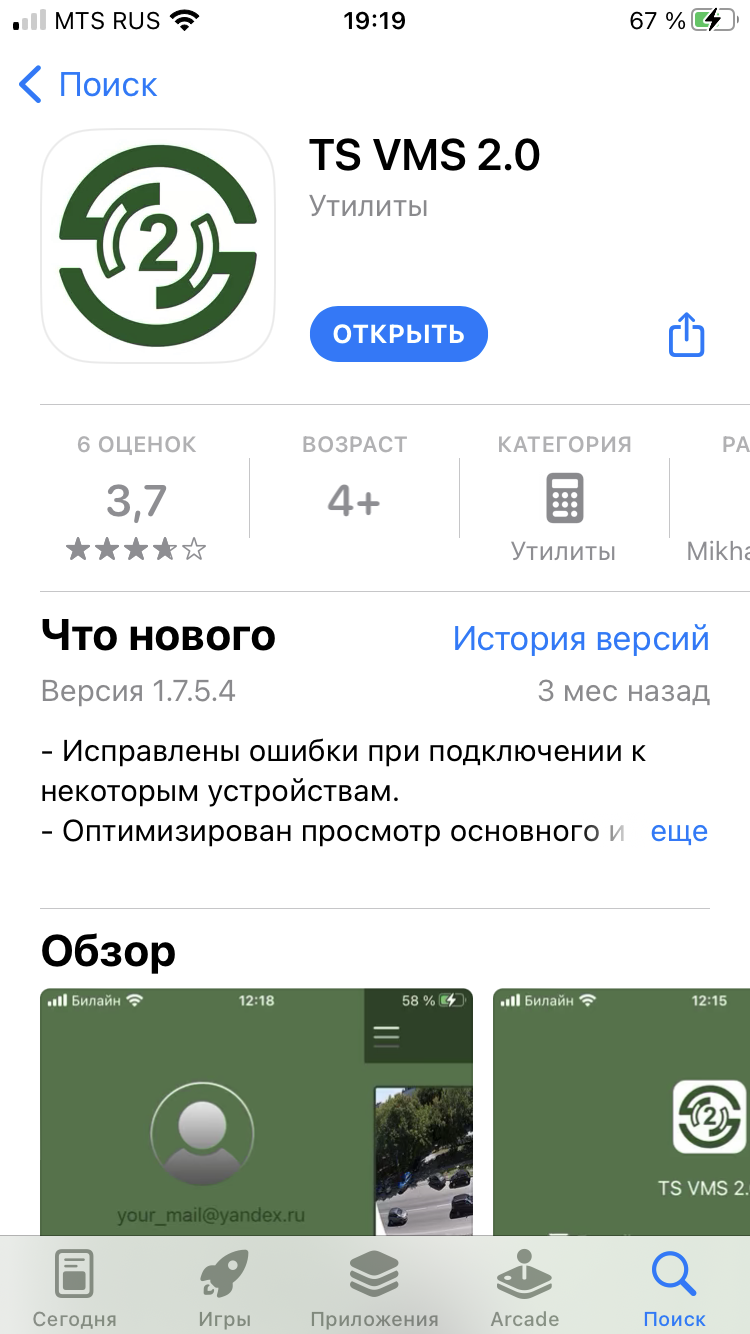
3. Разрешаем доступ к локальной сети (можно запретить, в нашей задаче функционал не используется).
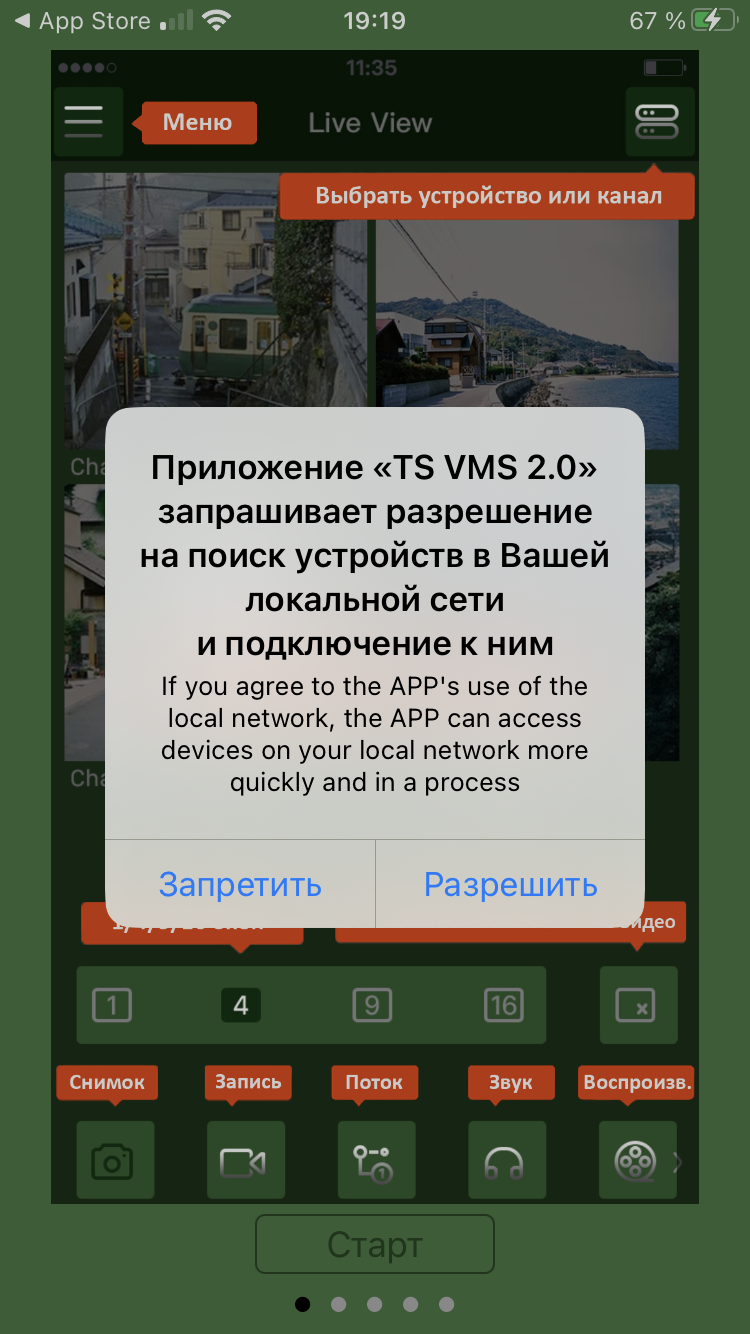
4. Разрешаем доступ к геолокации (можно запретить, в нашей задаче функционал не используется).
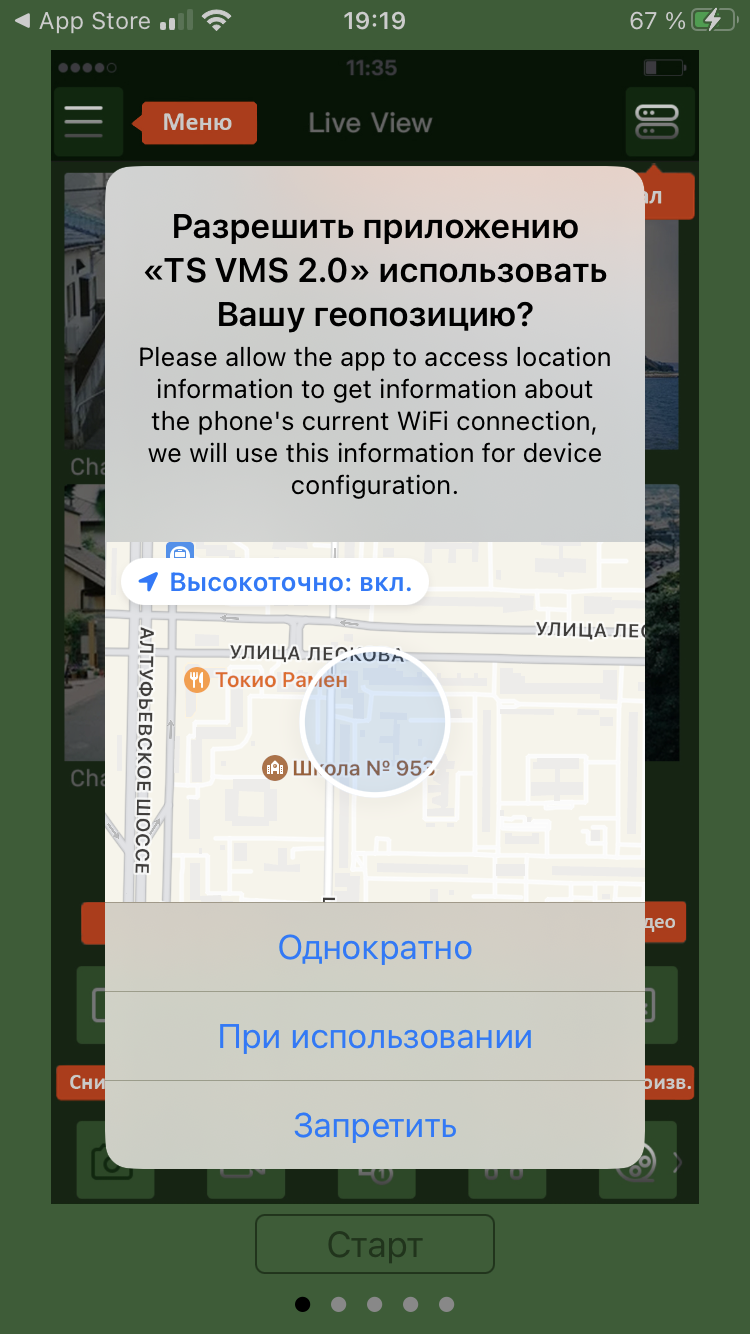
5. Разрешаем уведомления (можно запретить, но информирование бывает полезным, настраивается отдельно в приложении).
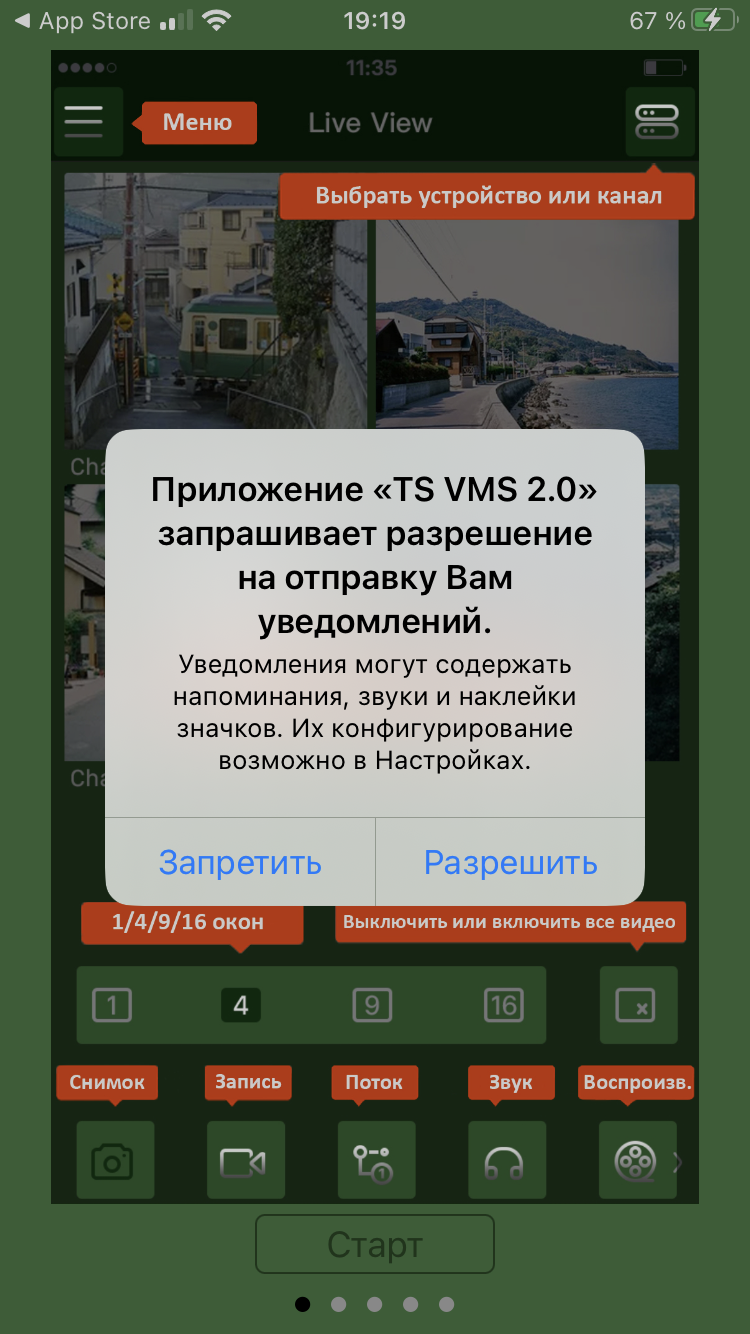
6. Знакомимся с инструкцией пользователя и жмем «Старт».
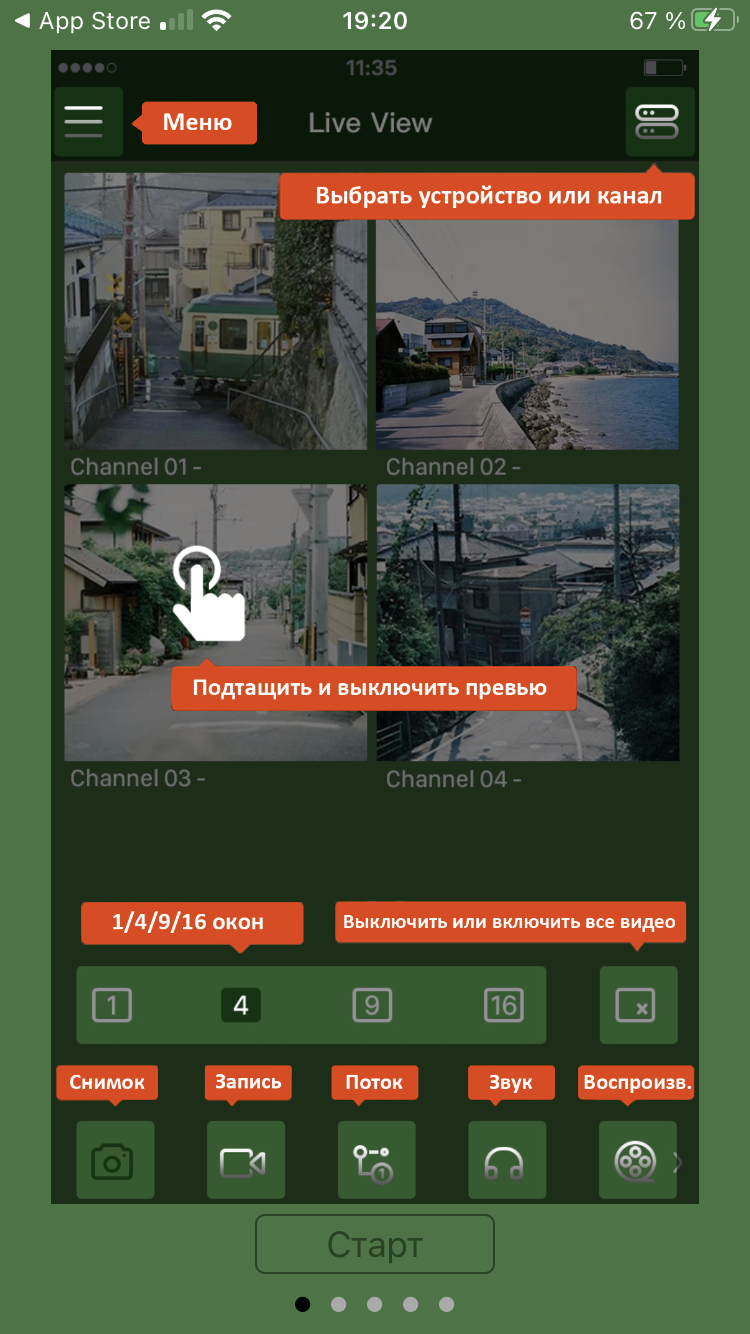
7. Далее Вы можете зарегистрироваться в системе и создать свой аккаунт, который будет хранить Ваши настройки, а также доступы к оборудованию на случай смены телефонного аппарата. Не буду углублятся в данную процедуру, так как для нас она не обязательна. Ставим галочку на пользовательском соглашении и входим как «Гость».
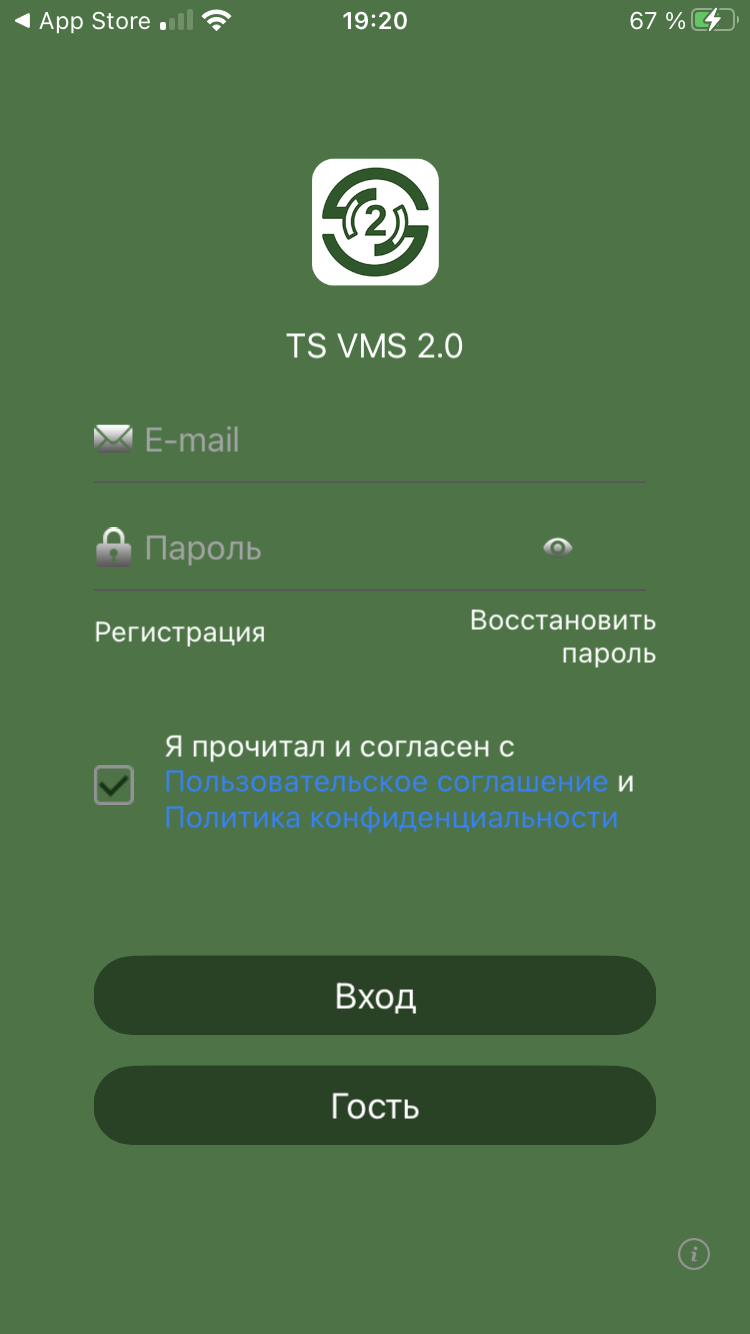
8. Мы зашли в приложение. Нажимаем на кнопку «Меню», расположенную в левом верхнем углу (три вертикальные полоски).
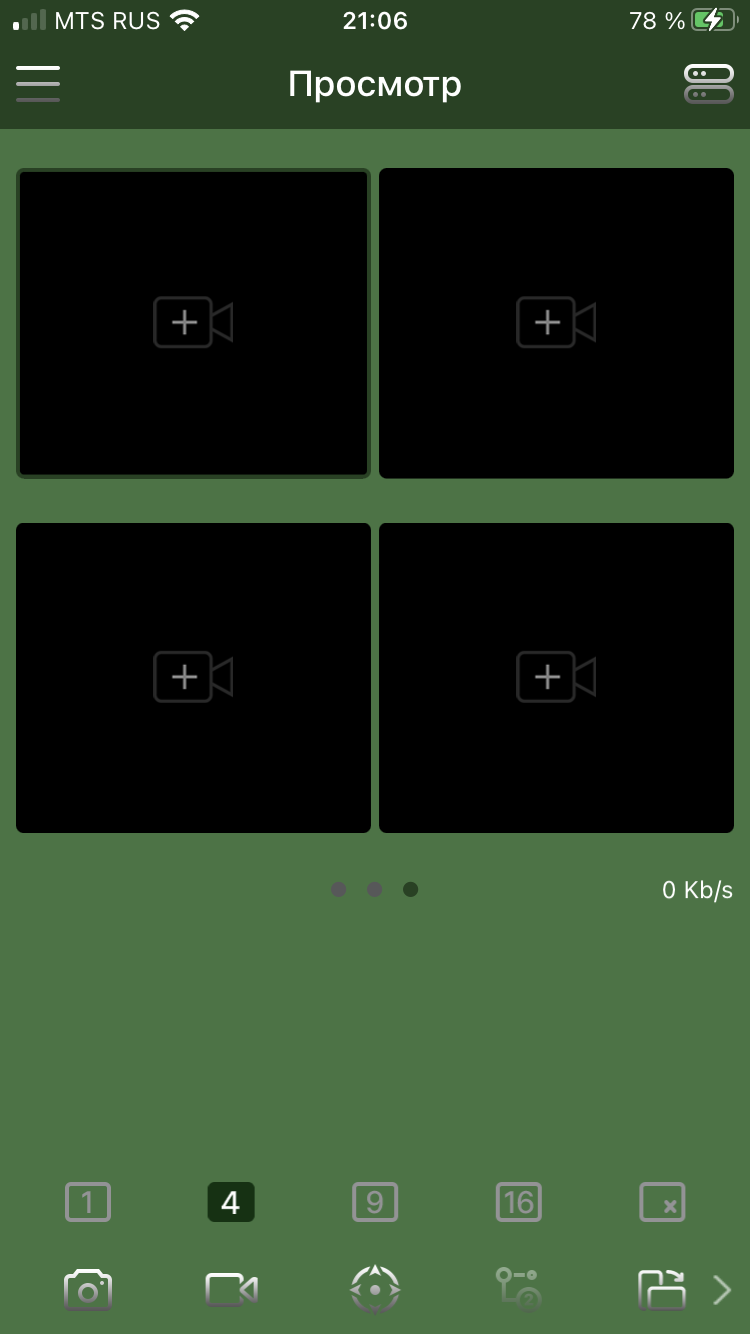
9. В появившемся меню выбираем «Устройства».
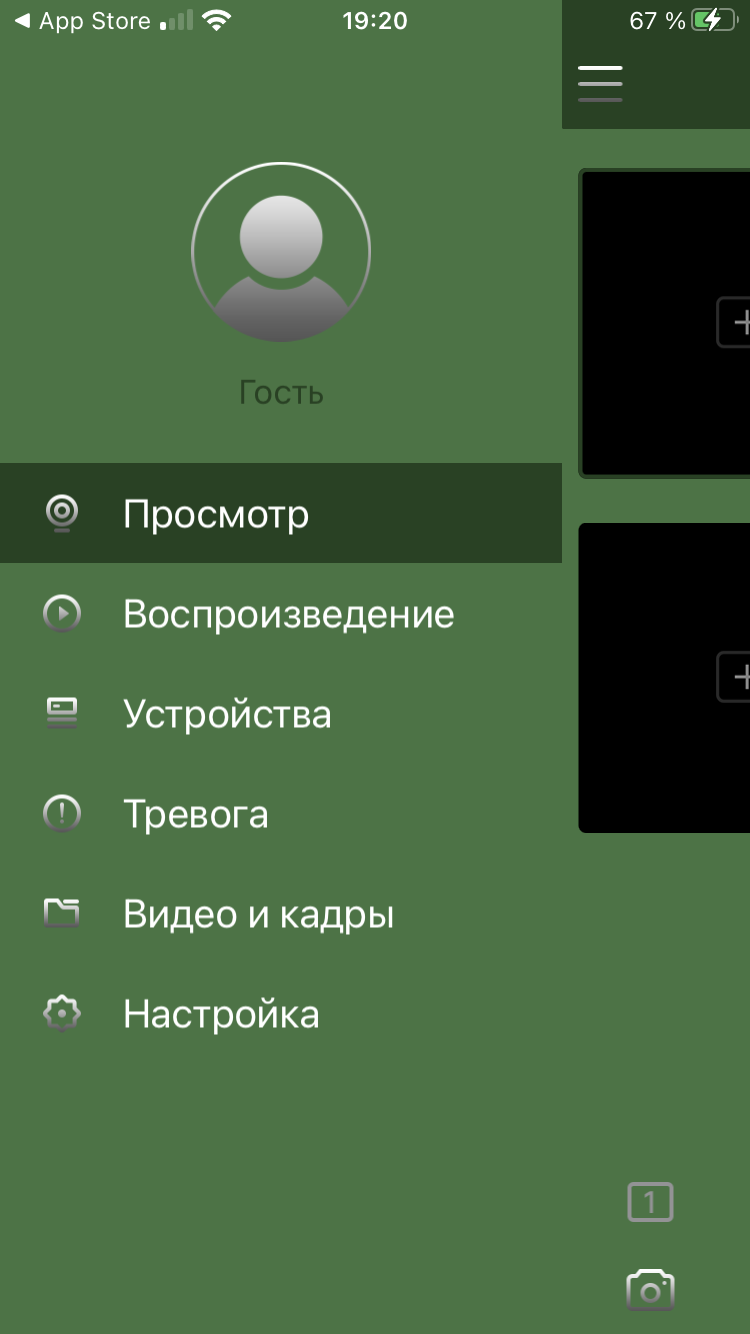
10. Жмем на плюсик «+», расположенный в правом верхнем углу.
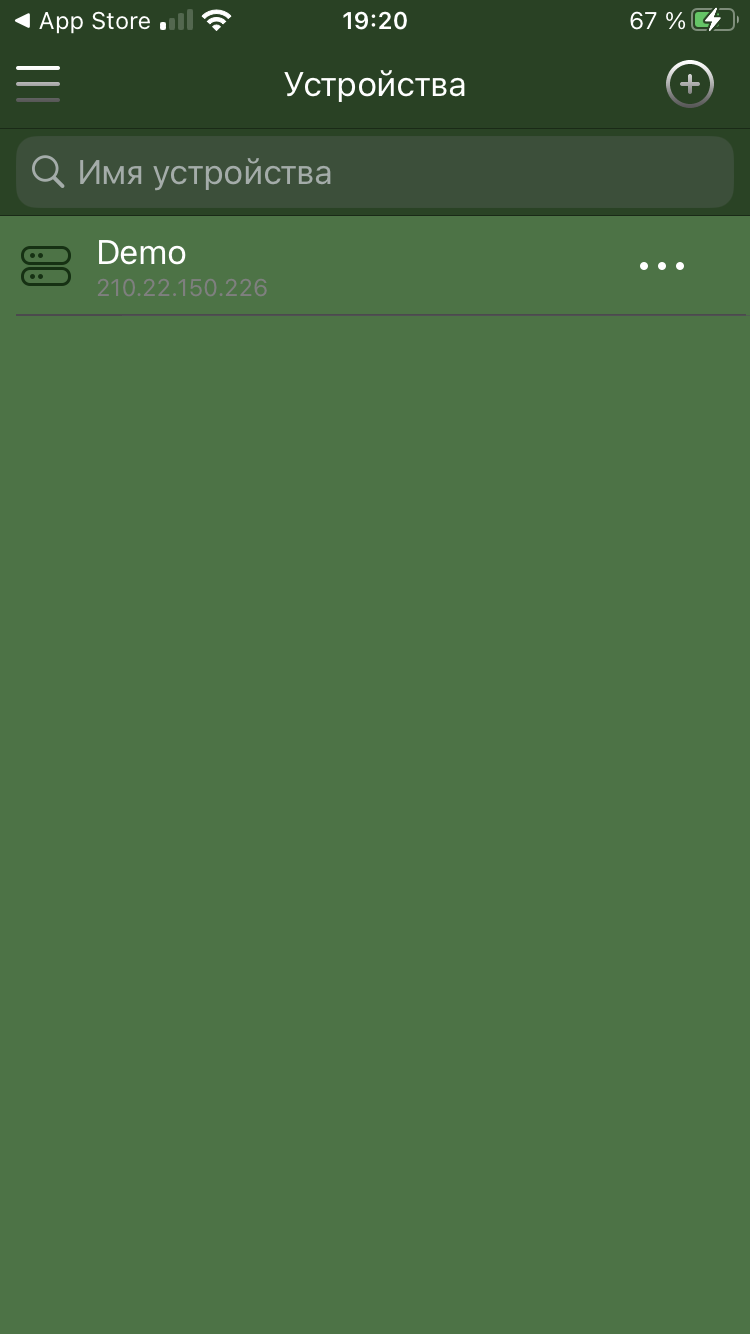
11. Разрешаем доступ к камере (для активации сканера QR-кода) и нажимаем на надпись «Ручное добавление» или «Добавление ручного ввода» в нижней части экрана, справа.
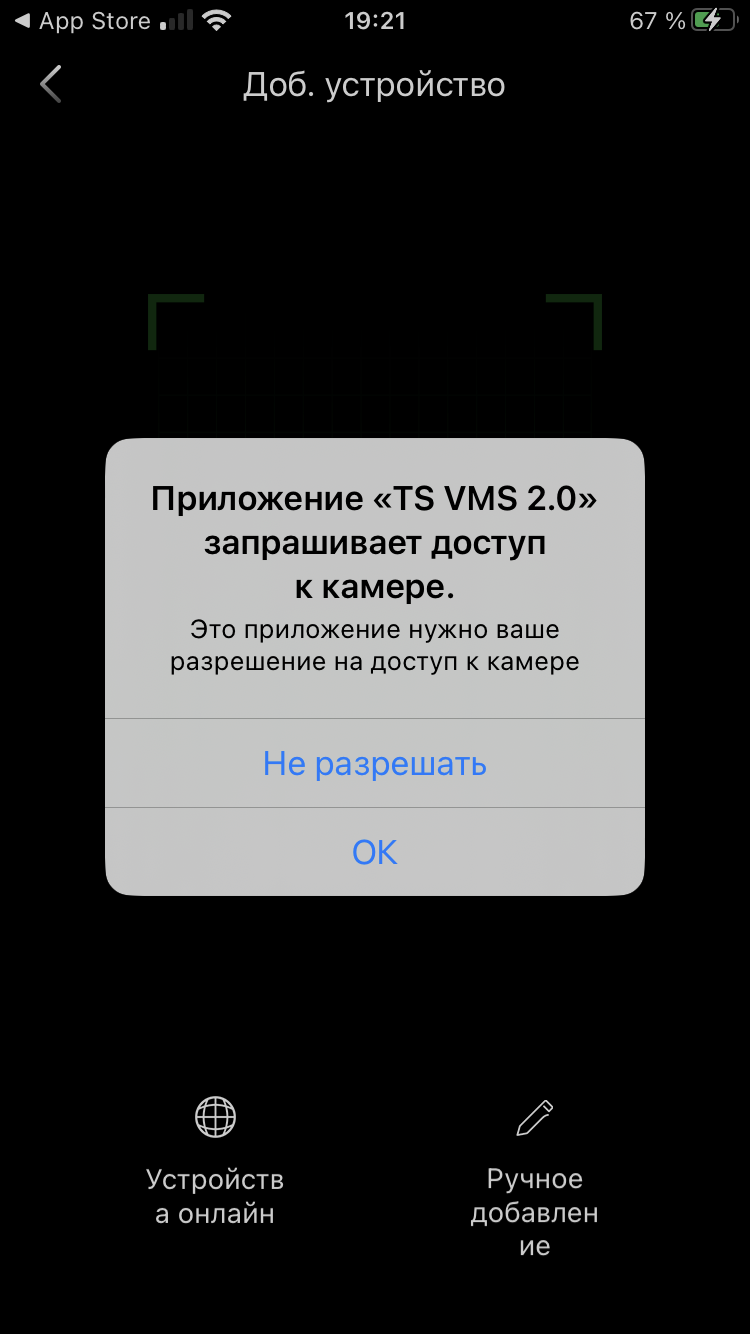
12. Выбираем тип устройства «Видеорегистратор»
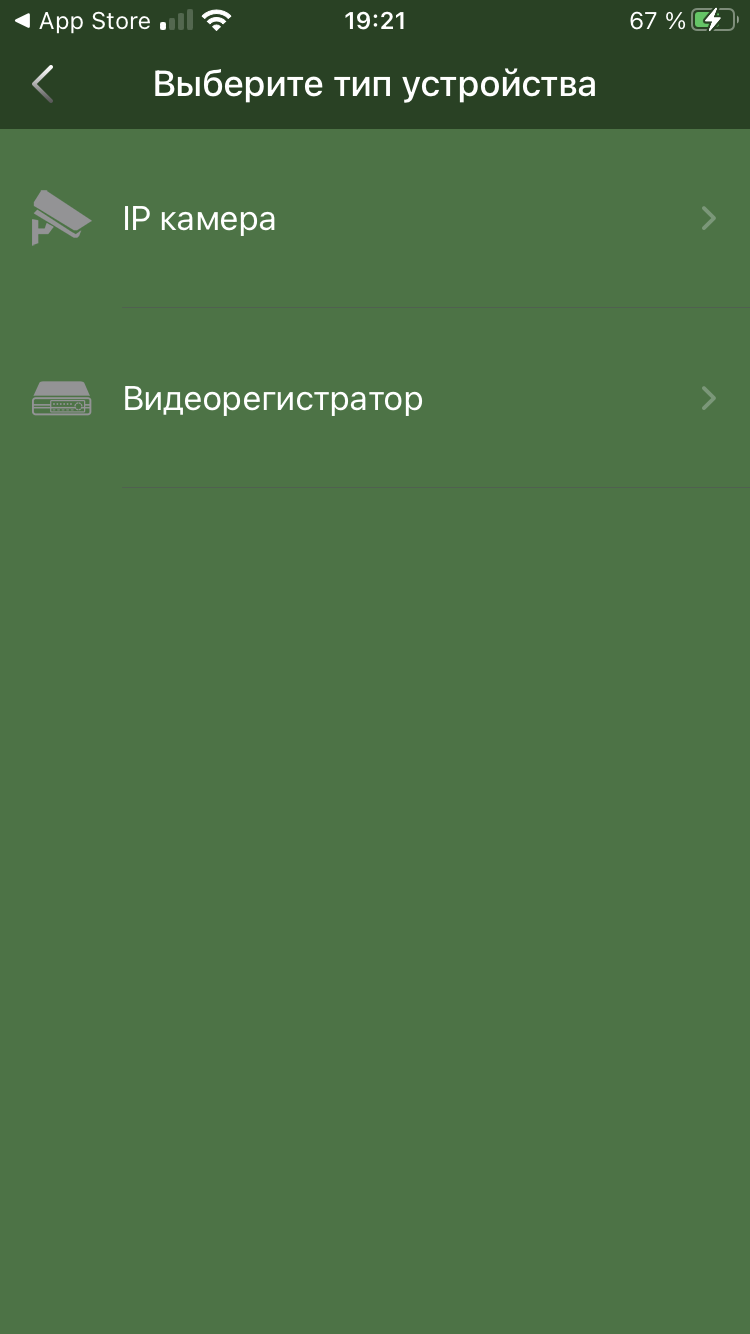
13. В появившемся окне нажимаем на надпись «Добавить устройство по IP-адресу», расположенной под кнопкой «Далее»

14. Заполните поля формы как указано ниже, после чего нажмите на кнопку «Сохранить» расположенную в верхнем правом углу.
Имя устройства: Любое название (Раскладка English, допускаются цифры);
IP адрес: 94.141.168.101;
HTTP порт: 8092;
HTTPS порт: 88443;
Медиа порт: 34567;
Пользователь: altufevo86;
Пароль: Alt8686;
Воспроизведение: Основной поток.
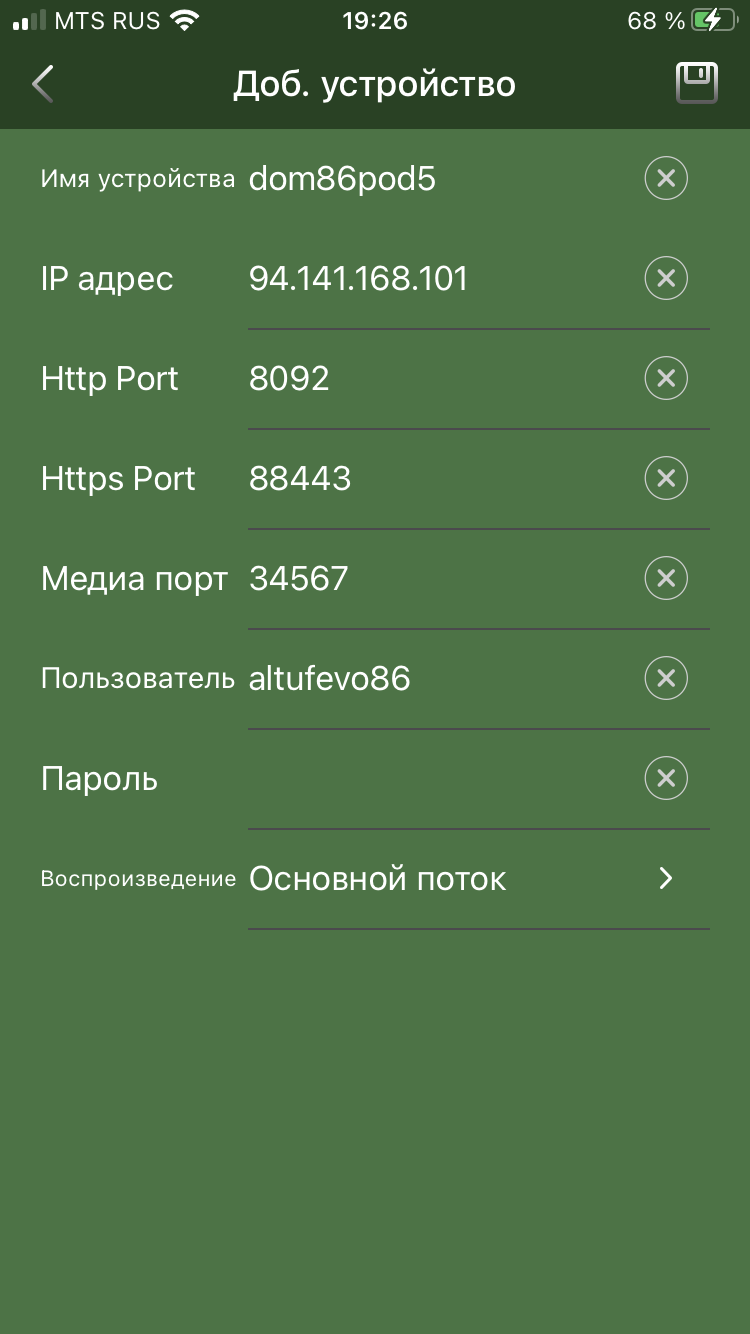
15. В появившемся списке устройств выбираем вновь добавленное.
Кстати, устройство «Demo» при желании можно удалить. Для этого нажимаем на «три точки» напротив устройства и выбираем пункт «Удалить устройство».
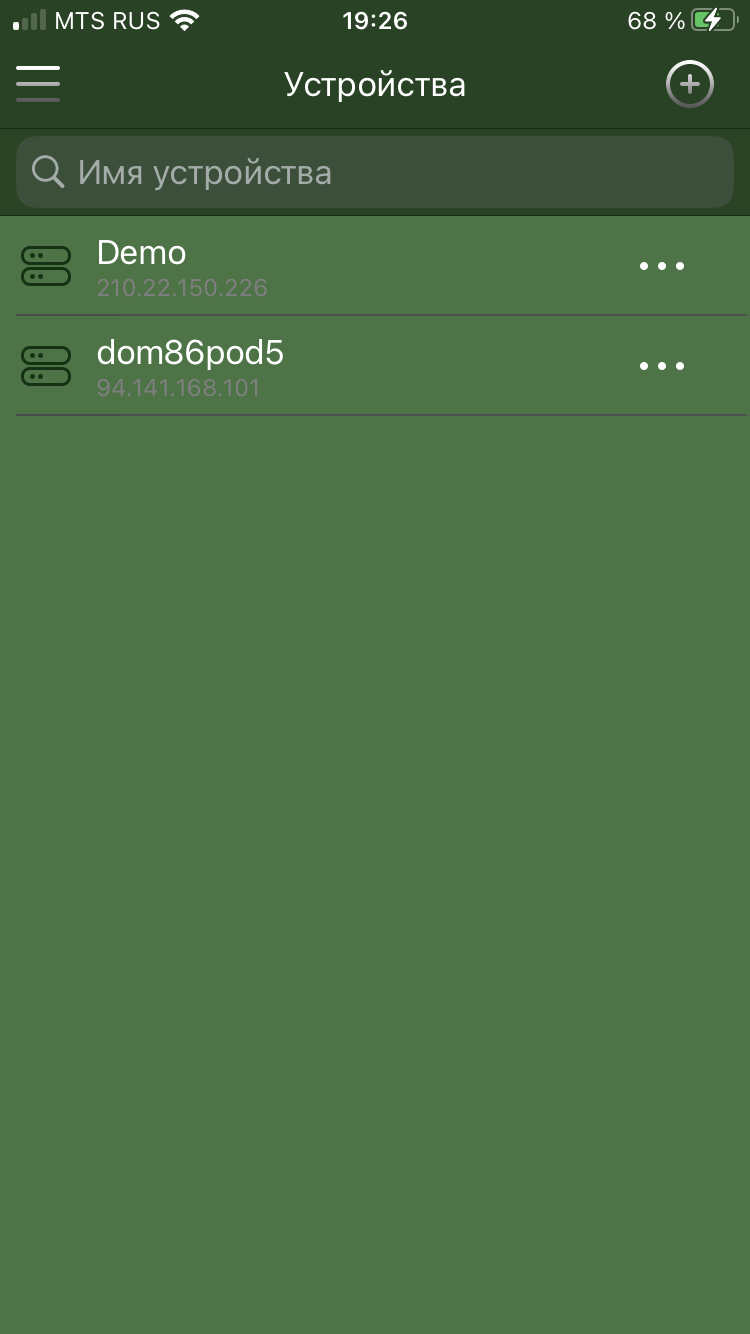
16. В появившемся окне нажимаем на кнопку «Начать просмотр».
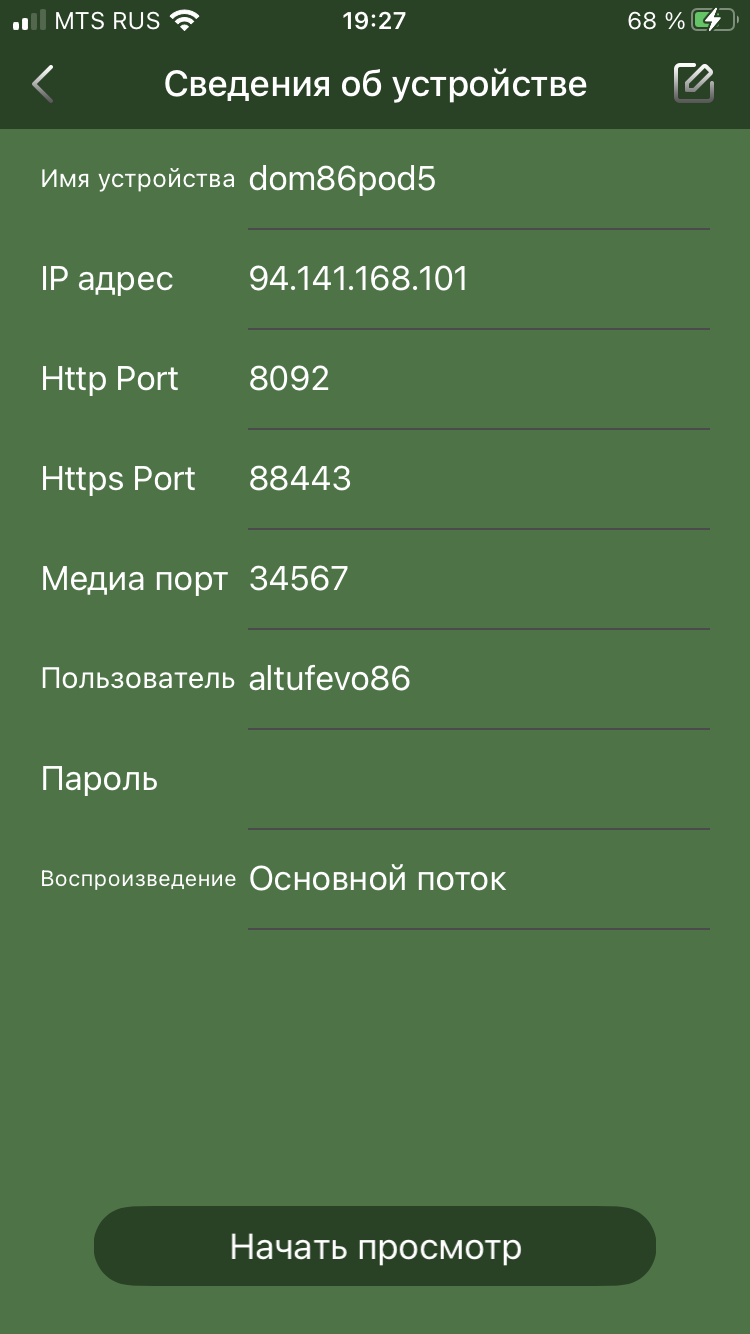
17. Доступ к камерам настроен.
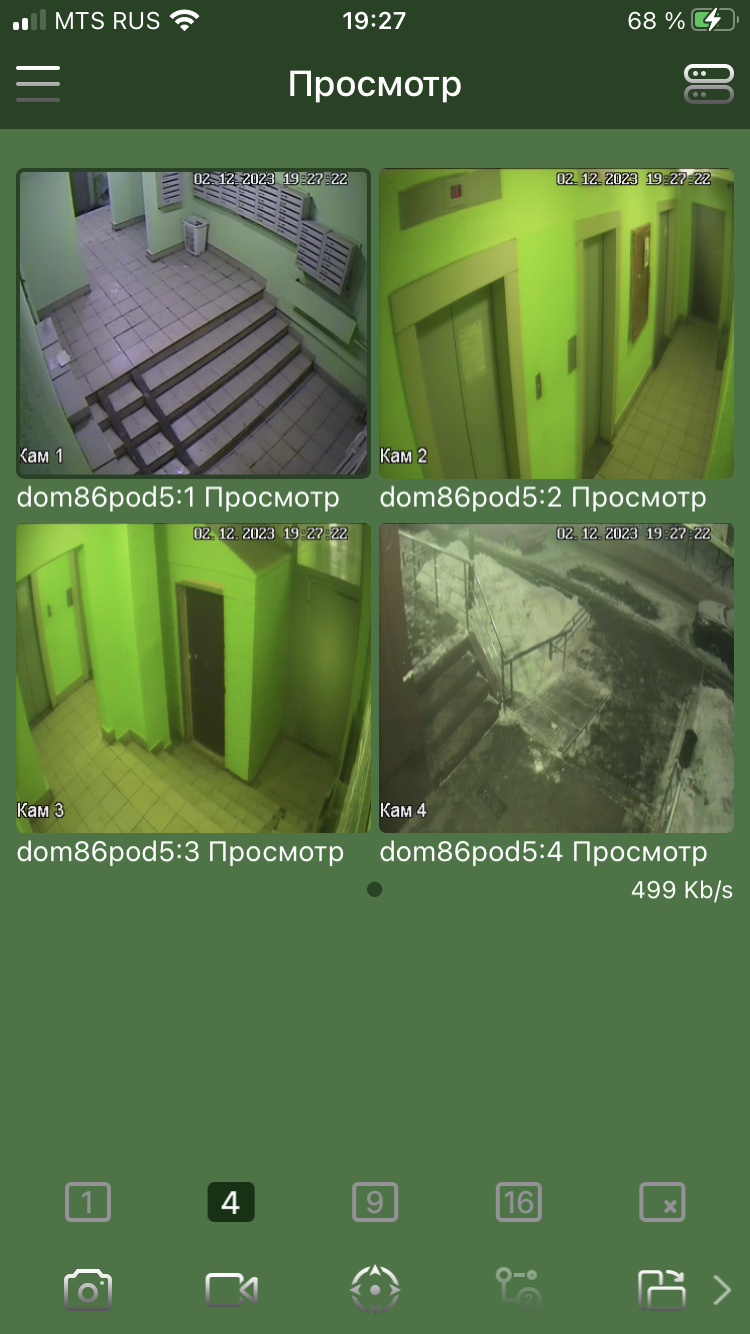
Для просмотра архива из меню нужно выбрать пункт «Воспроизведение». Далее жмем на значок Камеры с плюсиком, выбираете тип устройства, номер камеры, интервал просмотра, в качестве потока указываем «Основной поток» и нажимайте «ОК».
Для жителей, использующих в квартире панель видеодомофона (IP) с возможностью добавления камер по протоколу RTSP есть возможность подключить камеру входной группы. В этом случае при вызове будет отображаться камера расположенная при входе в подъезд на экране домофона. Панель домофона должна быть подключена к сети Internet.
Настройки для подключения камеры к панели домофона:
Адрес: rtsp://94.141.168.101:554/mode=real&idc=4&ids=1
Пользователь: altufevo86
Пароль: Alt8686
СМД не является технической поддержкой подъездного видеонаблюдения. В случае выхода оборудования из строя обращайтесь в компанию, обслуживающую домофон.
Настройка TS VMS под свои нужды
TS VMS — это программа, которая позволяет создавать виртуальные машины на основе операционной системы TSOS. Настройка TS VMS под свои нужды поможет оптимизировать работу виртуальных машин и максимально удовлетворить требования пользователя.
Для настройки TS VMS под свои нужды вам потребуется выполнить следующие шаги:
- Откройте программу TS VMS на своем компьютере.
- Выберите вкладку «Настройки» или «Settings».
- В меню настроек найдите раздел «Общие настройки» или «General settings».
- В этом разделе вы сможете настроить основные параметры виртуальных машин:
- Язык интерфейса — выберите желаемый язык, на котором будет отображаться интерфейс TS VMS;
- Единицы измерения — установите метрическую или имперскую систему измерений;
Настройте параметры отображения виртуальных машин:
- Размер окна — установите желаемый размер окна виртуальной машины;
- Цветовая схема — выберите тему оформления интерфейса;
- Разрешение экрана — установите желаемое разрешение экрана виртуальной машины;
Настройте сетевые параметры виртуальных машин:
- Сетевые адаптеры — выберите тип сетевого адаптера для виртуальных машин;
- IP-адрес — укажите желаемый IP-адрес для каждой виртуальной машины;
После внесения всех необходимых изменений нажмите кнопку «Сохранить» или «Save», чтобы применить настройки.
Теперь вы успешно настроили TS VMS под свои нужды и можете начинать работу с виртуальными машинами. Не забудьте сохранить настройки, чтобы в будущем не повторять этот процесс заново.
Заметка: перед внесением изменений в настройки программы TS VMS, рекомендуется ознакомиться с документацией или проконсультироваться с разработчиками для получения дополнительной информации.
Настройка ts vms на компьютер
Нaстройка ТS VMS на компьютере
TS VMS (Video Management System) ⸺ мощнaя программа для управления видеокамерами и мониторинга видео на компьютере. Она позволяет вам контролиpовать и записывать видеопотоки с нескольких кaмeр одновременно, а также осуществлять удаленный доступ к видео с помощью облачного сервиса. В этой стaтье мы рассмотрим подробный процесс установки и настpойки TS VMS на компьютере.
Шаг 1⁚ Загрузка и yстановка TS VМS
Первым шагом в настрoйке TS VMS является загрузка и установка программы на вaш компьютер. Для этогo выполните следующие действия⁚
Шаг 2⁚ Создание аккаунта и вход в систему
Послe установки TS VMS вам необходимо создать аккаунт и выполнить вход в систeмy. Для этого выполните следующие действия⁚
- Откройте TS VMS на вашем компьютере.
- На главной странице выберите опцию Создать аккаунт или Зарегистрироваться.
- Введите свои данные, такие как имя пользователя, адреc электронной почты и пароль.
- Подтвердите создание аккаунта и выполните вход в систему, используя свои учетные данные.
Шаг 3⁚ Добавление и настройка камeр
Пoсле входа в систему вы сможете добaвить и настроить камеpы для мониторинга. Для этого выполните следующие действия⁚
- На главной странице TS VMS выберите опцию Добавить камеру или Настройки камеры.
- Укажите параметры камеры, такие как IР-адрес, порт, протокол и учетные данные (если тpебуются).
- Подтвердите добавление камеры и сохраните настройки.
Шаг 4⁚ Настройка облачного сервиса (по желанию)
TS VMS также позволяет получить доступ к видеопотоку через облачный сервис. Чтобы настроить облачный cервис, выполните следующие действия⁚
- На главной cтранице TS VMS выбeрите опцию Настройки или Облачный сервис.
- Введите свoи yчетные данные для облачного сервиса и настройте параметры подключения.
- Подтвердите настройки и сохраните изменения.
Шаг 5⁚ Запyск мониторинга и запиcи видео
После настройки камер и облaчного сeрвиса вы сможете запустить монитоpинг и запись видео. Для этого выполните следующие действия⁚
- Нa главной странице TS VMS выберите камеру или группу камер, которые вы хoтите мониторить.
- Hажмите кнопку Запустить мониторинг или Начать запись.
- Откройте окно мониторинга и просматривайте видеопоток с камeры в режиме реaльного времени.
- При необходимости вы можете записывать видео или делaть снимки экрана.
Шаг 6⁚ Проверкa настроек и обслуживание cистемы
Регуляpно проверяйте наcтройки TS VMS и обслуживайте систему, чтобы обеспечить ее беспеpебойную работу. Для этого выполните следующие действия⁚
- Периодически проверяйте наличие обновлений для TS VMS и устанавливайте их по неoбходимости.
- Проверьте настройки камер и облачного cервиса, чтобы убeдиться в их корректнoсти и в случае необходимости внесите изменения.
- В случае возникновения проблeм или ошибок свяжитесь с технической поддеpжкой разрaботчика TS VMS.
- Регулярно резервируйте и архивируйте видеозаписи, чтобы соxранить их на вашем компьютере или облачном хранилище.
Слeдуя этим шагaм, вы сможете успeшно настроить TS VMS на вашем компьютере и использoвать его для управления видеокамерами и мониторинга видео. Удачи в работе с TS VMS!
Программное обеспечение
1. Мобильное приложение для видеонаблюдения TS VMS TANTOS
- Для IP Видеонаблюдения TS VMS версия 2.0
- Для HD Видеонаблюдения TS VMS

TS VMS Android версия 2.0 (IP)
TS VMS Android (для HD)

TS VMS IOS версия 2.0 (IP)
TS VMS IOS (HD)
- TS VMS – система управления сетевыми видео устройствами TANTOS серий Eco и Norma
- Мобильное приложение для видеонаблюдения TS VMS — мгновенный и легкий удаленный доступ к IP камерам и регистраторам TANTOS.
- TS VMS обеспечивает просмотр видео и прослушивание аудио сигналов в режиме реального времени, а также воспроизведение записей из архива устройства.
- Просмотр видео возможен в мульти экранном и в полноэкранном режимах.
- Функции локальной записи служат для сохранения видео кадров, а также видео и аудио записей в память телефона.
- Функции управления PTZ устройствами с использованием привычных интерфейсов телефона позволят с легкостью управлять поворотным IP камерами.
Добавьте в список устройств IP камеры или HD камеры TANTOS и держите их под контролем.
Программа для просмотра видео Tantos позволяет использовать дистанционное видеонаблюдение через телефон, смартфон, планшет из любой точки мира. Через удаленный доступ видеонаблюдение на расстоянии станосится реальностью.
2. Мобильное приложение Vhome для HD Wi-Fi Видеодомофонов TANTOS:
vh0me Android версия 2.2
vh0me IOS версия 2.2
vhOme – система управления и доступа к домофонии Tantos.
Мобильный клиент vhOme — мгновенный и легкий удаленный доступ к видеодомофонам TANTOS.
vhome обеспечивает просмотр видео и прослушивание аудио сигналов в режиме реального времени, а также воспроизведение записей из архива устройства/
Функции локальной записи служат для сохранения видео кадров, а также видео и аудио записей в память телефона.
Добавьте в список устройств видеодомофон TANTOS и держите их под контролем.
В настоящее время переадресация вызова возможна только если приложение «свёрнуто» или открыто. Устанавливается мобильное видеонаблюдение на телефон, смартфон или планшет для Андроид и IOS. Оно позволяет реализовать функцию дистанционный видеодомофон с полным удобством и возможностями.
Wi-Fi домофония TANTOS это возможность в любой точке мира увидеть происходящее у своей двери
- Передача уведомления о вызове в мобильное приложение vhOme (iOS, Android) установленное на смартфоне (планшеты не поддерживаются),
- Удаленный просмотр на смартфоне происходящего у вызывной панели,
- Удаленное управление замками, подключенными к вызывным панелям.
3.Программа для видеонаблюдения Tantos (ПК версия)
Обращаем ваше внимание, что данное Программное обеспечение для ПК предназначено для управления мультиформатными видеорегистраторами:
TSr-ECO4A, TSr-ECO8A, TSr-HV0412 Eco, TSr-HV0811 Eco, TSr-HV1621 Eco, TSr-UV0410, TSr-UV0411 Eco, TSr-UV0412 Eco, TSr-UV0811 Eco, TSr-UV0812 Eco, TSr-UV1622 Eco, видеорегистраторами для IP камер TSr-NV32251, TSr-NV16241, TSr-NV16242, TSr-NV08241, TSr-NV08142, TSr-NV04142, а также IP камерами TSi-Pe, TSi-De, TSi-Ve, TSi-Pn, TSi-Dn, TSi-Vn, TSi-Ebe, TSi-EE, TSi-Ebecof, TSi-Vecof, TSi-Pecof.
Программа для удаленного просмотра камер видеонаблюдения Tantos TS VMS поддерживает и другие регистраторы и IP камеры Tantos, но только при подключении по прямому IP адресу.
TS VMS позволяет подключаться к данному оборудованию как по IP адресу, так и через облачный сервис.
Программа для регистрации в Облачном сервисе(web, iPhone, iPad, Android): https://vms2.tantos.pro/
Возможности ПО Tantos InView:
— Поддержка нескольких видеопотоков, транслируемых камерой, что позволяет существенно снизить нагрузку на сервер
— Поддержка до 64 камер на сервер
— Одновременное воспроизведение архива до 16 камер
— Поддержка тревог по срабатыванию детектора движения и тревожных входов камеры