Что делать, если сбились настройки
Электричество в наших домах не всегда работает стабильно и безупречно. Иногда возникают перебои. Роутеры, как правило, снабжены защитным механизмом, который позволяет сохранять работоспособность при питании от нестабильной сети. Но все же иногда настройки слетают. Это может произойти и под влиянием вируса или из-за других причин.
Эту статью, скорее всего, будут читать новички. Поэтому будем ориентироваться на них. Профессионал сможет самостоятельно обнаружить и исправить проблему без сброса настроек и наших инструкций.
А вот новичку проще сбросить все настройки до заводских и пройти процедуру настройки от начала до конца. Как осуществить сброс? Для этого на каждом роутере есть специальная кнопка. Она спрятана от посторонних глаз в неглубокое отверстие. Это хорошая защита от случайного нажатия и незапланированного сброса.
Но так как сейчас вы хотите сделать это осознанно, возьмите в руку булавку или иголку и нажмите на эту кнопочку. Удерживать в нажатом состоянии ее нужно несколько секунд.
Как подключить роутер Ростелеком
Если устройство уже на руках, можно приступать к его подключению. Для этого предусмотрено два способа. Рассмотрим инструкцию для каждого из них более подробно.
Проводное подключение
- Подключите кабель питания к роутеру и к розетке.
- Теперь нужно подключить к роутеру кабель, идущий из подъезда или улицы. Он проводится техническим специалистом при подключении вашей квартиры или дома. Обычно порт для этого размещается на задней панели устройства и в зависимости от технологии и модели роутера может называться DSL, Ethernet, WAN, PON и так далее.
- На следующем этапе протягивается интернет-кабель от роутера до компьютера. На материнской плате должна быть установлена сетевая карта. Подключите провод к одному из портов LAN на задней панели устройства и к такому же разъему на задней панели ПК. Рекомендуется сделать это так, как показано на изображениях ниже.
Подключение по Wi-Fi
- С Wi-Fi подключением проще, поскольку не требуются провода. Однако роутер все равно нужно подключить к интернет-сети, как это было сделано во 2 пункте предыдущей инструкции.
- Найдите на роутере заводскую наклейку со штрих-кодами и другой информацией. В поле SSID вы найдете название Wi-Fi сети. Пароль печатается напротив слова Pass, Password или Key. Удостоверьтесь, что индикатор беспроводной сети горит на передней панели устройства.
- Если все сделано правильно, подключение от компьютера до роутера будет установлено. Теперь можно переходить к настройке.
Как создать сеть wifi через роутер: советы по безопасности
В отличие от проводного интернета, сеть wifi роутера доступна за пределами вашего дома/квартиры, поэтому для безопасности точки доступа требуются дополнительные настройки. Это необходимо чтобы:
- — ограничить возможность авторизации нежелательных беспроводных пользователей, использующих полосу пропускания вашего проводного интернета;
- — ограничить возможность прослушивания вашей сетевой активности и кражи важных данных.
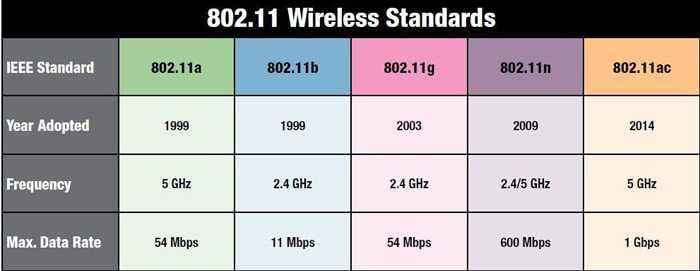
Как существует множество беспроводных протоколов (802.11a/b/g, 802.11n и т.д.), так существует и несколько параметров безопасности.
Очень часто используется WEP, но он достаточно легко «хакается», поэтому использовать данный тип шифрования не рекомендуется. Неплохим выбором станет применение WPA, который гораздо более безопасен, чем WEP. Однако наилучшим решением будет WPA2 — наиболее сложный и современный тип шифрования. На консоли управления вашего роутера он также может называться «WPA2 — AES» — установите его как предпочтительный параметр безопасности.
Более подробно параметры безопасности рассмотрены в статье какой тип шифрования выбрать для wifi роутера.
Также настоятельно рекомендуется отключить WPS, который позволяет подключаться к беспроводной сети без необходимости ввода пароля.
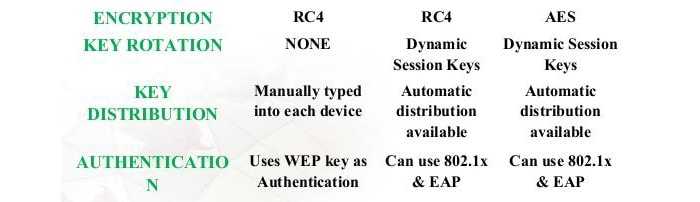
Далее вам нужно выбрать пароль. Его длина может варьироваться в пределах от 8 до 63 символов. Вы должны использовать комбинацию букв верхнего и нижнего регистра, чисел и специальных символов. Чем длиннее и уникальнее будет пароль – тем лучше для безопасности wifi роутера. Конечно, такой пароль сложнее запоминать и неудобно вводить, но хорошим правилом станет наличие в вашем пароле как минимум одной буквы верхнего регистра и одной цифры. Не используйте простые фразы, а также замените буквы числами: например использование «3» вместо «E» будет довольно-таки эффективным.
Некоторые старые устройства не работают с WPA или WPA2. Если вам досталась такая «историческая» модель, которая «не понимает» шифрования WPA2 — попробуйте изменить тип безопасность на «WEP», или просто отключить все параметры безопасности и заново попробоваться подключиться к всемирной сети. Если «соединилось» – значит, проблема точно в WPA или WPA2, и по возможности стоит заменить роутер более современной моделью.
Изменение пароля
Шаг 1: Вход в настройки роутера
Перед изменением пароля следует войти в настройки роутера. Для этого откройте браузер на своем смартфоне и наберите адрес роутера: 192.168.1.1. В открывшемся окне введите логин и пароль.
Шаг 2: Перейдите в раздел «Настройки Wi-Fi»
После входа в настройки роутера, найдите раздел «Настройки Wi-Fi» в меню. Здесь вы найдете различные параметры связанные с WiFi подключением.
Шаг 3: Измените пароль Wi-Fi подключения
Для изменения пароля Wi-Fi подключения перейдите во вкладку «Безопасность». Здесь вы можете изменить не только пароль, но и тип шифрования своего Wi-Fi соединения. Выберите вкладку «PSK пароль» и введите новый пароль дважды в соответствующие поля. Нажмите кнопку «Сохранить» для применения изменений.
Помните, что безопасность вашего Wi-Fi соединения зависит от сложности и надежности выбранного пароля. Не используйте простые комбинации цифр и букв, такие как «123456» или «qwerty». Рекомендуется использовать пароль, содержащий более 8 символов, включающих в себя цифры, буквы в разных регистрах и специальные символы.
Условия предоставления, сроки, стоимость
При оформлении договора важно уточнять условия аренды роутера или другого оборудования Ростелеком. Правила могут отличаться в зависимости от региона, аппаратуры и типа услуги
Рассмотрим условия для клиентов из Москвы :
- Интернет. На выбор доступно четыре тарифных плана — Апгрейд 500, Технологии доступа, Технологии общения и Игровой 500. Аренда роутера в Ростелеком (цена в месяц) — 10 рублей. Плата осуществляется ежемесячно без ограничения по сроку. Иными словами, человек платит все время, пока арендует оборудование. При желании он может его выкупить или вернуть.
- Интернет+ТВ. При получении услуги телевидения можно взять ТВ-тюнер. В тарифном плане указывается, сколько стоит аренда приставки Ростелеком в месяц. Как и в случае с роутером, этот параметр равен 10 рублей. Сумма прибавляется к стоимости тарифного плана и другим расходам (если они предусмотрены).
- Видеонаблюдение. Здесь работает немного иной подход, чем в случае с арендой Вай Фай роутера Ростелеком. Клиент получает видеокамеру в рассрочку на 24 месяца. По истечении отведенного времени человек становится полноценным владельцем девайса.
Особенности предоставления услуги необходимо уточнять заранее, в том числе с позиции выкупа или возврата аппаратуры во время пользования.
![]()
Настройка сети Интернет
После входа появляется главная страница меню роутера. В первую очередь требуется установить Интернет-соединение.
Для этого в левой колонке нажимается строка «Network» либо «Сеть» в зависимости от языка интерфейса.
В открывшемся списке выбирается строка «WAN».
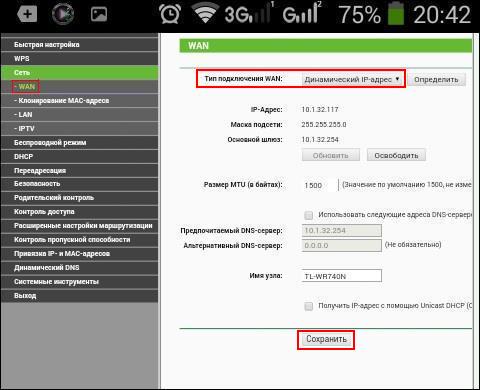
В открывшемся окне интерфейса нужно указать тип подключения, применяемый провайдером. Он должен быть прописан в договоре об оказании услуги. К примеру, соединение PPPoE используют Дом.ру и Ростелеком, а L2TP — Билайн.
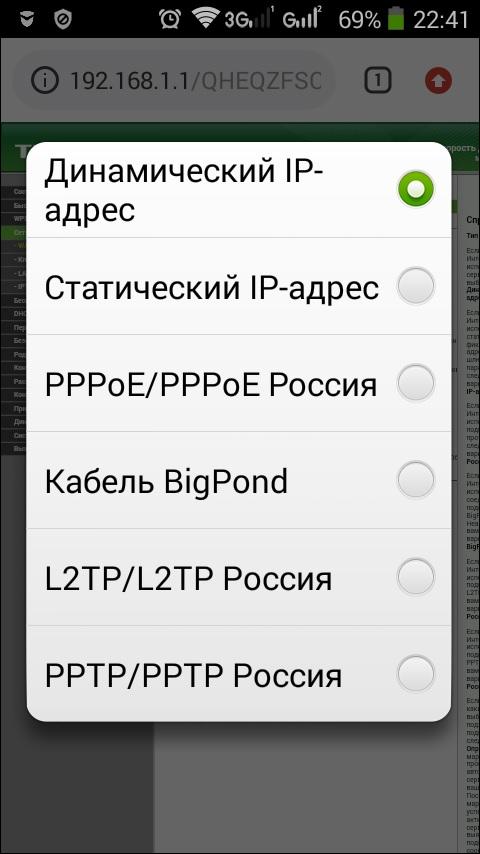
Очень часто провайдерами применяется DHCP- сервер (динамическое подключение), в котором IP-адреса изменяются через определенный промежуток времени. Если поставщиком услуг указывается фиксированный IP-адрес, маска, DNS-сервер, то по списку нажимается статический IP-адрес, данные сохраняются нажатием на нижнюю панель «Сохранить».
При открытии окна настроек PPPoE, требуется указать имя пользователя и пароль, прописанные в договоре. Далее кликнуть мышкой на нижнюю панель «Подключить» и еще ниже — «Сохранить». Аналогично указывается имя и пароль для других видов соединений (PPTP, L2TP).
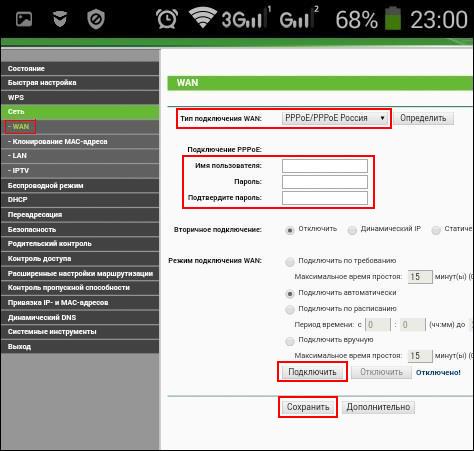
После настройки WAN сети в смартфоне должен появиться Интернет. Наличие соединения быстро проверяется открытием почтового ящика либо соцсетей.
Особенности настройки некоторых роутеров
Sagemon
В последние годы компания все чаще предоставляет абонентам возможность работать с оборудованием, которое имеет специально созданный для компании интерфейс. Опишем процедуру настройки роутеров Sagemon от Ростелеком.
В главном окне интерфейса вы можете выбрать русский язык. Это значительно упростит работу.
Разработчики предоставили возможность осуществить быструю настройку, которая выполняется буквально в несколько шагов. Главное, иметь под рукой договор, в котором указаны все нужные данные.
Откройте вкладку «Мастер» настройке и нажмите на одноименный раздел.

Вы увидите поля для ввода, а также текстовое руководство по правильному их заполнению. Следуйте указаниям и сохраните изменения. Интернет должен заработать.
Доступен и другой раздел. Он называется «Подключение к интернету». Здесь все настраивается еще проще. По умолчанию выбран самый популярный тип подключения PPPoE1. Вы должны просто указать логин и пароль.

D-Link
Есть возможность поставить русский язык интерфейса, что облегчает работу с ним.

Настройки интернета находятся в меню «Сеть – WAN». Здесь нужно удалить старые соединения и добавить новое.

Откроется окно глобальных настроек, которое позволяет выбрать нужный тип подключения, затем дает возможность вставить логин и пароль.

Новый интерфейс выглядит иначе. Чтобы найти нужное меню, нажмите на «Расширенные настройки» в правом нижнем углу.
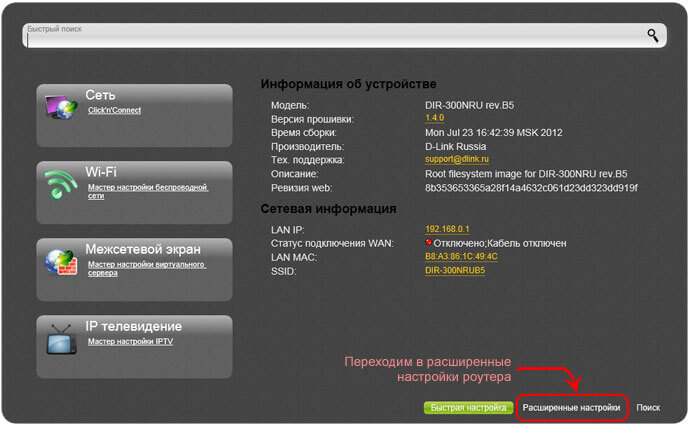
Более подробно процедура описывается в видеоуроке.
И еще пара уроков по работе с моделями от производителя.
Asus RT N12
Настройка роутера Asus RT N12 осуществляется легко. Для этого перейдите в категорию «Network Map» и укажите нужный тип подключения.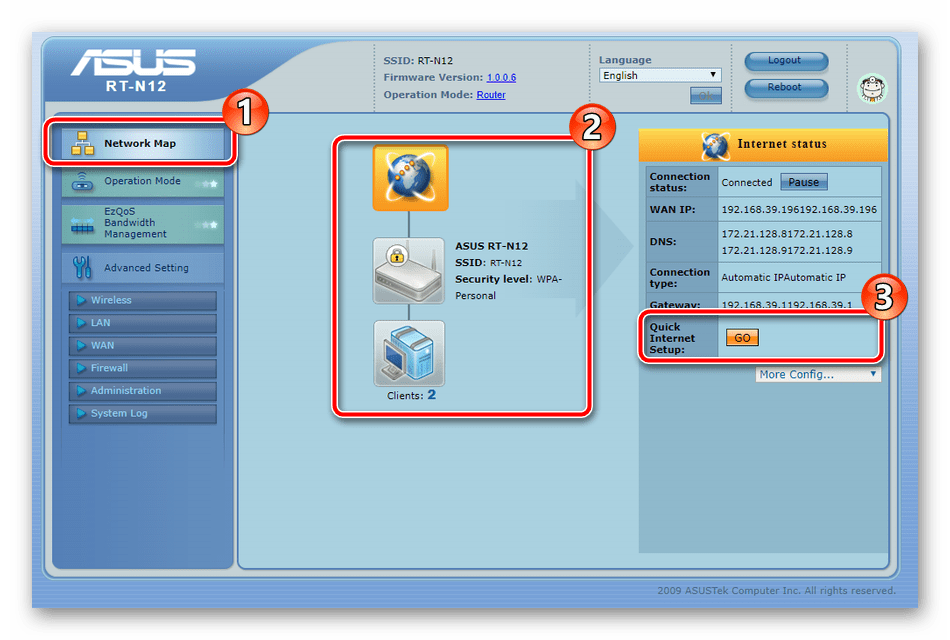
Появится окно, в котором нужно ввести все необходимые данные. Приводятся инструкции, с помощью которых легко во всем разобраться самостоятельно.
https://youtube.com/watch?v=FAo-1tRTH1Y
Zyxel
Данные для входа в интерфейс на разных моделях могут отличаться. Ищите данные на дне корпуса.
В левой колонке выбираем раздел <class=”strong”>«Интернет» и нажимаем на ссылку «Авторизация».
Выбираем в правой части нужный тип подключения. Чаще всего это PPPoE.

Заполняем логин и пароль, которые указаны в вашей копии договора с Ростелеком.

При разных типах подключения могут появляться разные параметры для заполнения. Вся эта информацию указывается в тексте договора. Если вы нуждаетесь в помощи, всегда можно позвонить оператору службы поддержки и уточнить данные у него.
После внесения всех данных нажмите кнопку «Применить».
Huawei
В главном меню выберите пункт «Basic» и подпункт «WAN». Удалите лишние подключения. Сейчас нужно будет создать новое, нажав на кнопку «NEW». Возможно, вы решите перенастроить старое подключение. Тогда щелкните по его названию.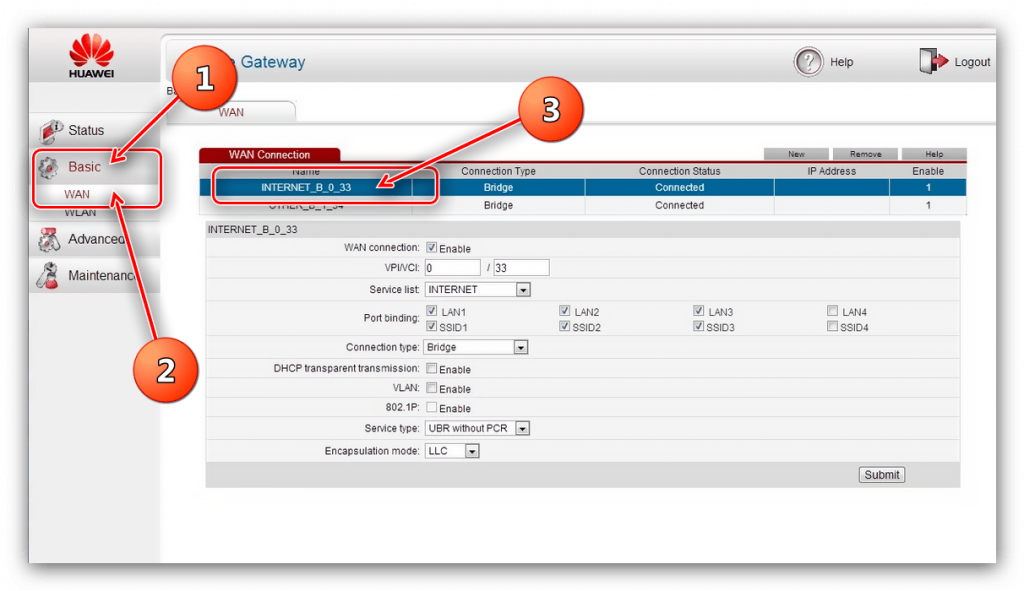
Поставьте галочку «WAN Connection». В договоре от Ростелеком должны быть указаны значения для полей VPI и VCI. Заполните эти поля, поставив в них нужные значения.
Теперь выберите ваш тип подключения к интернету в раскрывающемся списке «Connection type». Обычно это «PPPoE».
Теперь нужно ввести данные авторизации. Это логин и пароль. Значения их находятся в экземпляре договора с Ростелеком. После внесения данных, нажмите на «Submit».
В течение минуты интернет заработает.
https://www.youtube.com/watch?v=oEwYGljpu1A
Как зайти в настройки роутера установленного Ростелекомом
Компания «Ростелеком» обеспечивает клиентов различным оборудованием, в том числе Wi-Fi-роутерами производства Sagemcom, Huawei, ZTE. Поэтому процесс настройки роутеров может отличаться.
Чтобы понимать, как легко зайти в настройки роутера Ростелеком, не обязательно быть профессионалом в области информационных технологий. Достаточно знать определенный перечень действий и следовать ему.
Забыл логин и/или пароль
По умолчанию на роутерах установлены одинаковые данные для входа. Часто интернет-пользователи меняют пароль и логин на роутере Ростелеком, но не запоминают их. Тогда следует осуществить сброс до заводских параметров.
Для этого на роутере предусмотрена особая кнопка Reset, которая находится на задней панели. Необходимо зажать ее на 10–15 секунд длинным и острым предметом, например, иголкой или зубочисткой. Во время этого процесса роутер должен быть включен.
Подготовка
Для начала нужно подготовить все необходимое:
- логин и пароль для авторизации интернет-подключения через веб-интерфейс устройства. Эти данные можно найти в вашем договоре об оказании услуг;
- инструкция по использованию конкретной модели роутера, поскольку она может отличаться для разных видов;
- значение VPI/VCI для вашего региона в случае, если планируется использовать модем с технологией ADSL.
Таблица VPI/VCI
Найдите в таблице значение кодов VPI и VCI, подходящих для вашего региона, если собираетесь подключаться по телефонной линии. Они потребуются на одном из следующих этапов:
| Регион | Параметры для интернета | Параметры для телевидения |
|---|---|---|
| Москва | 0 и 35 | 0 и 91 |
| Иваново | 0 и 33 | 0 и 35 |
| Белгород | 0 и 35 | 0 и 34 |
| Калуга | 0 и 67 | 0 и 34 |
| Брянск | 0 и 35 | 0 и 34 |
| Тверь | 8 и 83 | 8 и 81 |
| Рязань | 0 и 33 | 0 и 34 |
| Липецк | 35 и 33 | 8 и 35 |
| Владимир | 0 и 35 | 8 и 35 |
| Курск | 0 и 35 | 0 и 37 |
| Смоленск | 0 и 100 | 8 и 35 |
| Кострома | 8 и 35 | 8 и 40 или 8 и 45 |
| Воронеж | 10 и 40 | 8 и 35 |
| Тамбов | 0 и 33 | 8 и 35 |
| Тула, поселок Грицовский | 1 и 32 | 7 и 89 |
| Ярославль | 0 и 33 | 8 и 40 или 8 и 41 |
| Ярославль, город Рыбинск | 8 и 35 | 8 и 40 или 8 и 41 |
| Орел | 8 и 35 | 0 и 35 |
| Тверь | 8 и 81 | 8 и 81 |
Если не получается самостоятельно произвести подключение и настройку роутера, то рекомендуется предоставить это дело профессионалам. Для этого свяжитесь с представителями Ростелекома и закажите приезд мастера. Эта услуга бесплатна.
Переход на оптику: стоит ли изменить подключение
Согласно отзывам абонентов можно сказать, что волокно обеспечивает стабильное подключение и высокую скорость, поэтому переход с АДСЛ на оптическое волокно – хорошая идея для пользователей. Когда Ростелеком предлагает осуществить переход, особенно если он бесплатный или стоит незначительную сумму, то не стоит отказываться от такого предложения.
Оптика – это вариант для создания домашней интернет сети, если Ростелеком предлагает переход с АДСЛ подключение на это, то пользователь получит максимальную выгоду. Многие абоненты не могут дождаться, чтобы перейти на новую технологию, особенно это касается жителей частного сектора, где обновление интернет кабелей происходит очень редко.
Тарифы от Ростелеком для оптоволокна
Ростелеком предлагает своим абонентам разнообразные тарифные планы для подключения и создания домашней сети. Нередко оператор устраивает акции и вводит новые планы, с выгодными условиями.
Подобрать тариф можно на официальном сайте из действующих вариантов домашнего интернета:
- пакет за 330 рублей на 50 Мб/сек – стандартные условия, при котором скорости хватает, чтобы комфортно сидеть в интернете, скачивать файлы, играть в игры;
- тариф за 390 рублей на 80 Мб/сек – происходит изменение в скорости, оно не столь заметно, но все же существуют, страницы будут загружаться быстрее, никаких «провисаний» в браузере;
- домашний пакет за 600 рублей со скоростью 100Мб – любые действия в интернете происходят моментально, больше не нужно ждать никаких загрузок, такой пакет подходит для активных пользователей сети;
- игровой тариф за 800 рублей и 100Мб/сек – тариф дополняет подарком для геймеров в виде советского премиум-танка 8 уровня Т-44-100(Р) в игре «World of Tanks», лучшее предложение для любителя поиграть в танки.
Провести оптико-волоконный интернет в частный дом или квартиру стоит, если от компании провайдера поступает предложение бесплатно или за небольшую доплату заменить кабель. Абонент, решившийся подключиться к новой технологии, получает стабильный, высокоскоростной интернет и качественное телевидение, позволяющее отдыхать после трудовых будней. Ростелеком предоставляет возможность использовать современные технологии, чтобы сделать жизнь проще.
Подключение устройства к сети
Если маршрутизатор новый, то его следует присоединить к кабелю провайдера, предоставляющего услугу Интернет. Для этого необходимо выполнить последовательность действий:
- На задней панели находится порт «WAN», окрашенный синим цветом. Вставить разъем кабеля в эту фишку.
- Соединить кабель питания с роутером через специальный вход питания «Power» слева от разъема «WAN».
- Включить вилку питания.
- Если индикаторы на корпусе не загорелись, то нужно нажать кнопку «ON/OFF» на задней панели.
После подачи питания должен загореться индикатор Wi-Fi (WLAN) сети, обозначаемый так же, как в телефоне.
Следующим этапом будет вход в настройки смартфона и включение приема WLAN-сети.
Нажимается раздел WLAN (Wi-Fi) и открывается список маршрутизаторов пользователей, которые находятся в зоне приема смартфона. В основном это соседские беспроводные соединения. Необходимо найти в этом списке свой роутер. Обычно уровень сигнала подключаемого устройства гораздо выше, чем других из предложенного списка, так как он расположен на самом близком расстоянии от телефона. Новый роутер зачастую обозначен как идентификатор SSID… Если им уже пользовались, то может высветиться присвоенное имя сети.
При нажатии на строку с именем беспроводной сети своего роутера, выйдет окно, предлагающее ввести пароль Wi-Fi-соединения.
Пароль для входа в Wi-Fi в новом роутере обозначен на наклейке в нижней части устройства как PIN, там же имя и пароль для входа в интерфейс роутера (обычно в обоих случаях — admin), а также MAC-адрес.
После входа в беспроводную сеть в смартфоне появится постоянный, не мигающий значок WLAN.
После этих действий через телефон открывается интерфейс маршрутизатора, и можно переходить к настройкам роутера TP- Link.
В открытом интерфейсе сразу высвечивается окно ввода логина и пароля для входа в систему. В новом устройстве 2 раза вводится слово «admin».
Если маршрутизатор уже эксплуатировался и пароль для входа был изменен, то устройство необходимо сбросить на заводские настройки. Сброс на заводские настройки производится длительным нажатием (10–12 сек) тонким предметом в разъем «RESET», расположенный на задней части корпуса с правой стороны, рядом с разъемами для кабелей.
Вызов мастера
Если не получается самостоятельно произвести подключение и настройку роутера, то рекомендуется предоставить это дело профессионалам. Для этого свяжитесь с представителями Ростелекома и закажите приезд мастера. Эта услуга бесплатна.
Терминал SERCOMM RV6699 — популярное устройство, которое ставят абонентам провайдеры. Это одновременно роутер, Wi-Fi точка доступа, оптический модем, гигабитный коммутатор и VOIP шлюз для прямого подключения аналогового телефона. Какие возможности имеет продвинутый терминал?
Технология GPON постепенно заходит в каждый дом — пользователи при подключении волоконно-оптической сети могут быстро нарастить скорость доступа к интернету, а также получить современную платформу для телефонии, телевидения высокого разрешения и умного дома. В такой системе «сердцем» является оптический модем.
Подготовка
Для начала нужно подготовить все необходимое:
- логин и пароль для авторизации интернет-подключения через веб-интерфейс устройства. Эти данные можно найти в вашем договоре об оказании услуг;
- инструкция по использованию конкретной модели роутера, поскольку она может отличаться для разных видов;
- значение VPI/VCI для вашего региона в случае, если планируется использовать модем с технологией ADSL.
Таблица VPI/VCI
Найдите в таблице значение кодов VPI и VCI, подходящих для вашего региона, если собираетесь подключаться по телефонной линии. Они потребуются на одном из следующих этапов:
| Регион | Параметры для интернета | Параметры для телевидения |
|---|---|---|
| Москва | 0 и 35 | 0 и 91 |
| Иваново | 0 и 33 | 0 и 35 |
| Белгород | 0 и 35 | 0 и 34 |
| Калуга | 0 и 67 | 0 и 34 |
| Брянск | 0 и 35 | 0 и 34 |
| Тверь | 8 и 83 | 8 и 81 |
| Рязань | 0 и 33 | 0 и 34 |
| Липецк | 35 и 33 | 8 и 35 |
| Владимир | 0 и 35 | 8 и 35 |
| Курск | 0 и 35 | 0 и 37 |
| Смоленск | 0 и 100 | 8 и 35 |
| Кострома | 8 и 35 | 8 и 40 или 8 и 45 |
| Воронеж | 10 и 40 | 8 и 35 |
| Тамбов | 0 и 33 | 8 и 35 |
| Тула, поселок Грицовский | 1 и 32 | 7 и 89 |
| Ярославль | 0 и 33 | 8 и 40 или 8 и 41 |
| Ярославль, город Рыбинск | 8 и 35 | 8 и 40 или 8 и 41 |
| Орел | 8 и 35 | 0 и 35 |
| Тверь | 8 и 81 | 8 и 81 |
Подключение Wi-Fi на Iphone
Чтобы подключить Вайфай к телефону, необходимо:
- Зайти на домашний экран и перейти в меню «Настройки».
- Найти строку «Вайфай» и включить функцию.
- Выбрать название доступной сети и авторизоваться.
Подключиться к Wi-Fi таким способом удастся, только если не стоит пароль. Обычно это получается в общественных местах.
Если вы хотите подключиться к защищенной сети, то последовательность будет такая:
- Переходим в «Настройки».
- Находим «Вайфай» и включаем опцию.
- Находим соответствующую точку доступа.
- Вводим код и переходим дальше.
Если сеть запаролена, а вы не знаете ключ, то подключиться к такой сети не удастся.
Иногда требуется осуществить сигнальную подачу телефона к скрытой точке доступной сети, которую не видно в общем перечне. В этом случае для авторизации нужно уточнить точное название Вайфая:
- Открываем «Настройки».
- Включаем Wi-Fi.
- Нажимаем «Другая…» и вводим название.
- Переходим в пункт «Безопасность».
- Выбираем тип защиты WPA2.
- Переходим обратно в пункт «Другая…» и вводим пароль.
- Нажимаем «Подключиться».
Настройка подключения к интернету
Важный момент, на который стоит обратить внимание, при настройке параметров работы роутера по Wi-Fi-сети
После внесения изменений в настройки соединения или параметры работы маршрутизатора может возникнуть проблема с подключением к беспроводной сети планшета или телефона, с которого эти действия выполнялись. В такой ситуации придется это устройство подключать к сети заново. Если все равно подключиться не удается, то нужно удалить или «забыть» эту сеть на телефоне/планшете, после чего подключиться к ней опять.
То же самое касается и устройств Apple. У них в настройках выбрать нужную сеть, нажать «забыть…» и потом подключиться снова.
На устройствах с Android-системой все то же самое, кроме графы «Удалить сеть», выбрав которую, нужно обновить существующие беспроводные соединения и снова подключиться к нужной сети.
После переподключения важно правильно вводить пароль, если он был изменен в настройках. При этом, если к этой сети было подключено несколько разных устройств или гаджетов, то переподключаться и вводить новые данные нужно будет на каждом из них
Условия предоставления аренды роутера от Ростелекома
- Роутер предоставляется в исправном состоянии.
- Клиент несет расходы по ремонту в случае повреждения по своей вине.
- Провайдер обязуется устранить поломки или заменить оборудование при выходе из строя по причинам, не зависящим от клиента.
- Предоставляются инструкции по использованию и круглосуточная консультационная поддержка.
Преимущества аренды роутера от Ростелекома
- Экономия времени и средств на покупку и установку роутера.
- Бесплатная техническая поддержка со стороны Ростелекома.
- Возможность обновления оборудования.
- Гибкие условия договора и возможность смены роутера при изменении адреса.
Возможность выкупа и возврата роутера
По истечении срока аренды клиенты могут выкупить роутер. Возврат роутера также возможен при смене тарифного плана или провайдера.
Подключение к роутеру
1. Подключите роутер к источнику питания
Подключите роутер к розетке при помощи кабеля питания, который поставляется в комплекте. Убедитесь, что розетка работает и кабель корректно подключен к роутеру.
2. Подключите компьютер к роутеру
Подключите кабелем Ethernet один конец к компьютеру, а другой — к одному из портов Ethernet на роутере. Если у вас есть возможность, используйте кабель прямого подключения.
3. Введите логин и пароль для доступа к роутеру
Чтобы получить доступ к настройкам роутера, откройте браузер и введите IP-адрес роутера в адресной строке. Затем введите логин и пароль, которые указаны на этикетке на задней панели роутера.
4. Настройте WiFi соединение
После входа в настройки роутера найдите раздел настройки WiFi и настройте SSID, пароль и другие параметры соединения. Сохраните изменения и перезагрузите роутер.
5. Подключите другие устройства к WiFi сети
После настройки роутера вы можете подключить другие устройства (например, смартфон, планшет, ноутбук) к созданной WiFi сети. Для этого найдите SSID роутера в списке доступных сетей и введите пароль, указанный в настройках.





















