Способы читать WhatsApp другого абонента удаленно
Чтобы прочитать переписку в Ватсапе другого абонента зная номер телефона соблюдайте четкую последовательность действий. Инструкция зависит от установленной ОС на смартфоне либо планшете.

На Андроиде
Изначально понимайте, что читать сообщения чужого человека в Ватсапе вполне реально. Для этого требуется использовать дополнительное программное обеспечение. При этом не стоит забывать о необходимости обеспечить доступ к гаджету «жертвы» на несколько минут. Последовательность действий включает в себя несколько этапов:
- Перейдите в официальный магазин приложений Play Market.
- На следующем этапе через поисковую строку выполняется поиск приложения Whatscan для WhatsApp.
- Скачивание с последующей установкой утилиты на используемое устройство.
Обратите внимание, сложность процедуры заключается в необходимости выполнить сканирование уникального кода со взламываемого смартфона
Однако сделать это важно максимально быстро – кодовое обозначение меняется каждую минуту. Сразу после этого у пользователя появляется возможность просматривать не только текстовые сообщения чужого человека, но и изучать фото, видео, документы. Сразу после этого у пользователя появляется возможность просматривать не только текстовые сообщения чужого человека, но и изучать фото, видео, документы
Сразу после этого у пользователя появляется возможность просматривать не только текстовые сообщения чужого человека, но и изучать фото, видео, документы.

На Айфоне
Для устройств, которые функционируют под управлением iOS, разработаны альтернативные утилиты, как в случае с Андроид. Последовательность действий включает в себя несколько этапов:
- Изначально выполняется переход в магазин утилит App Store.
- В поисковой строке указывается WhatsApp шпион/ слежка.
- Загрузка на используемое устройство с последующей установкой.
- После запуска достаточно придерживаться всплывающих подсказок.
Обратите внимание, разработчики компании Apple сумел внедрить современную систему безопасности. Поэтому во время функционирования мобильного приложения могут возникать сбои в работе. Дополнительно может потребоваться автоматическо обновление системы, в противном случае есть риски запрета на использование шпионского программного обеспечения
Дополнительно может потребоваться автоматическо обновление системы, в противном случае есть риски запрета на использование шпионского программного обеспечения.

Через компьютер
Оптимальным решением станет чтение чужих месседжей через персональный компьютер. Благодаря этому создается имитация переноса Ватсап на другой мобильный телефон. Для этого предусматривается несколько вариантов действий.
Процедура взлома предусматривает использование вредоносного программного обеспечения. Такой метод был разработан непосредственными разработчиками Ватсап. Не так давно было выпущено браузерную версию, позволяющая организовать связь для максимального удобства пользования.
Последовательность действий включает в себя:
- Изначально открывается установленный по умолчанию браузер на компьютере.
- Далее требуется проставить отметку возле строки оставаться в системе.
- В мобильном приложении жертвы ставится отметка возле WhatsApp Web.
- Во вновь открывшейся форме на компьютере отображается код для сканирования.
https://youtube.com/watch?v=4cvmgCOYhS8
Сразу после этого имеющаяся история переписки, в том числе фото и видео, автоматически открываются на персональном компьютере. Их не только можно читать, но и самостоятельно отправлять сообщения.
В качестве недостатка принято выделять то, что в случае перехода в раздел WhatsApp Web, полноправному собственнику станет известно и «шпионаже» с персонального компьютера. Однако большая часть пользователей этого не делает, поэтому ничего не подозревают. Следует заметить, что доступ к профилю приложения, включая изучение информации о переписке, звонках, доступно исключительно при активном доступе к интернету.
Пользователи, которые хотят себя обезопасить, должны установить любое антивирусное программное обеспечение. Этого вполне достаточно, чтобы исключить слежку.
Голосовые и видеовызовы в Ватсапе на компьютере
Чтобы получить доступ к звонкам на ПК, вам следует установить официальный клиент мессенджера. Он доступен для Windows 10, Windows 11 или Mac OS 10.11 или новее. Разберемся с процедурой установки для обеих операционных систем.
Инструкция для Windows 10 и 11
Ранее у мессенджера WhatsApp было две версии для Windows: одна распространялась с официального сайта, а вторая – из встроенного в систему магазина приложений Microsoft Store. Но сейчас доступна только вторая версия. В WhatsApp видеозвонок с компьютера невозможен с «Семерки» и «Восьмерки», ведь данный магазин доступен только для Windows 10 и Windows 11.
Пошаговая инструкция:
Запускать мессенджер можно из меню «Пуск», где появится соответствующая иконка. При первом запуске вам следует синхронизироваться с мобильным приложением.
Инструкция для Android-устройств:
- Запустите приложение WhatsApp и посетите страницу «Чаты».
- Тапните по отмеченной иконке.
- А затем – по пункту «Связанные устройства».
- Далее, нажмите на зеленую кнопку и выдайте все необходимые разрешения.
- Отсканируйте QR-код с экрана компьютера или ноутбука.
Инструкция для iPhone:
- Посетите вкладку «Настройки» в мобильном приложении WhatsApp.
- Отыщите пунктWeb/Комп» и нажмите его. Если этого пункта нет, то отыщите «Связанные устройства».
- Активируйте функцию привязки и считайте QR-код.
Инструкция для Mac OS
Официальный клиент WhatsApp можно скачать на Mac OS версии 10.11 и более новых версий. Для этого:
- Откройте магазин приложений Mac App Store на своем компьютере или ноутбуке.
- Кликните по форме поиска в левом верхнем углу экрана.
- Введите запрос WhatsApp и нажмите клавишу Enter для поиска.
- Нажмите на иконку загрузки напротив названия мессенджера.
- При необходимости подтвердите эту процедуру.
- Откройте загруженное приложение.
Остается только подключиться к мобильному приложению. Если у вас iPhone, то выполните следующие шаги:
- Откройте WhatsApp на смартфоне и перейдите во вкладку «Настройки».
- НажмитеWeb/Комп» на пункт или «Связанные устройства».
- Активируйте привязку и дайте мессенджеру доступ к камере.
- Наведите камеру устройства на экран ПК, чтобы считать QR-код.
Если у вас Android-устройство, то сделайте следующее:
- Вызовите главное меню приложения, находясь во вкладке «Чаты».
- А теперь откройте страницу «Связанные устройства».
- Тапните по кнопке «Привязка…».
- Выдайте все необходимые разрешения.
- Считайте QR-код с помощью камеры смартфона или планшета.
Нюансы совершения видеозвонка
Для корректной работы необходимо правильно настроить сопутствующие устройства.
Чтобы позвонить по «Ватсапу» с ПК, требуется наличие микрофона и веб-камеры. Оба перечисленных устройства уже встроены во все имеющиеся в продаже ноутбуки и планшеты с Windows, благодаря чему настройка WhatsApp.exe упрощается. Стоит учитывать, что в онлайн-версии мессенджера, работающей в браузерах, звонки по-прежнему недоступны.
Как подобрать микрофон и камеру
В качестве микрофона для стационарного ПК можно приспособить наушники:
- Вставить штекер в гнездо на передней панели.
- Выставить максимальное усиление в панели управления.
- После установки связи говорить в любой из наушников.
После этого в настройках нужно указать одинаковые порты, а на компьютере – нажать кнопку запуска. Изображение с камеры смартфона появится в окне. Если на гаджете включен режим отладки или доступ в интернет осуществляется без роутера, следует использовать USB-соединение, т. к. оно более стабильное. Одновременно с этим смартфон будет заряжаться. Кроме того, DroidCam позволяет передавать в «Ватсапе» звук с более чувствительного телефонного микрофона. Благодаря этому отпадает необходимость в использовании внешнего устройства аудиозаписи.
На ноутбуке видеокамеру с микрофоном специально настраивать необязательно. Единственное, что может потребоваться, – это поднятие шторки или активация видеокамеры путем нажатия кнопки на клавиатуре.
Совершение видеозвонка
Для совершения звонка потребуется совершить несколько действий.
Чтобы начать видеозвонок по «Ватсапу» с компьютера, потребуется:
- Присоединить камеру и стоящий отдельно микрофон к соответствующим интерфейсам настольного ПК.
- Запустить десктопную версию мессенджера.
- Выбрать на левой панели человека, с которым требуется разговаривать.
- Если нужно начать общение с контактом, не получавшим ни одного сообщения, – нажать на кнопку «плюс» и кликнуть по необходимой строке.
- Тапнуть по кнопке со значком камеры. Чтобы выбрать другой микрофон или видеоустройство, кликнуть по ярлыку с 3 точками и сменить желаемый параметр в списке.
- Дождаться, пока собеседник примет звонок.
- Если необходимо свернуть окно во время разговора, снять галочку, активирующую «Отображение поверх».
Принятие входящего звонка
Когда кто-то будет вызывать вас, когда клиент «Ватсапа» запущен на ПК, появится виджет с именем абонента и кнопками принятия и отклонения. На компьютере будет проигрываться незатейливая мелодия, которую в текущей версии поменять нельзя. Одновременно с этим пробудится смартфон и будет сигнализировать о входящем звонке. Чтобы ответить, нужно подойти к ПК, сесть перед камерой и нажать зеленую кнопку.
Приложение WhatsApp для компьютера
Подобно приложению для смартфонов, работающему на Android и IOS, разработчики Watsap создали компьютерную программу для Windows и Mac OS.
Функционально, а также по дизайну он мало отличается от веб-версии: также требует параллельного подключения телефона и не позволяет совершать звонки.
Есть еще пара недостатков (помимо веб-версии):
- вам необходимо установить программу на каждое устройство, на котором вы хотите ее использовать.
- Поддерживаются только версии Windows от 8.1 и выше, между тем, согласно статистике моего сайта, около 35% пользователей используют Win 7 (я один из них).
По причинам, описанным выше, я считаю, что WhatsApp Web намного практичнее.
Установка и запуск программы WhatsApp для ПК
Скачиваем дистрибутив (инсталлятор) с официального сайта — www.whatsapp.com/download/
На странице есть 3 варианта: один для Apple и 32- и 64-разрядная версии для Windows. Выберите нужную ссылку в зависимости от операционной системы вашего устройства, нажатие на нее загрузит установочный файл WhatsApp на ваш компьютер, после чего вам нужно будет установить программу, запустив установщик.
Следующим шагом является привязка программы к учетной записи телефона, процесс аналогичен веб-версии — используется QR-код.
Видеоинструкция по запуску WhatsApp на ПК:
И снова мы остаемся заложниками смартфона, его нельзя выключить.
Десктопная версия
Хорошая новость в том, что вы без проблем можете сделать видеозвонок Ватсап с компьютера! Если поговорить через мобильное приложение не получается, на помощь всегда придет десктопная версия.
Напомним, вы можете установить отдельное настольное приложение, это совершенно бесплатно! Но есть обязательное условие, пользоваться программой на ПК можно только при наличии мобильной версии с подтвержденной учетной записью.
Чтобы разобраться, как звонить с Ватсап на компьютере, нужно сначала подключиться к десктопной версии. Давайте кратко разберемся, как это делается!
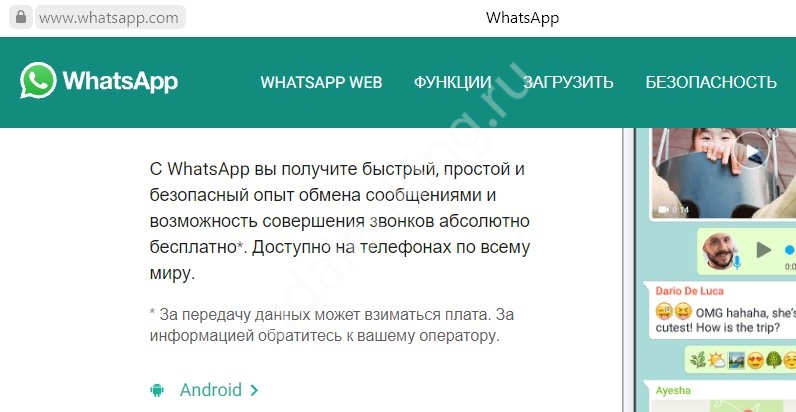
Найдите вкладку «Загрузить» на верхней панели;

Выберите нужную операционную систему из списка и дождитесь скачивания.
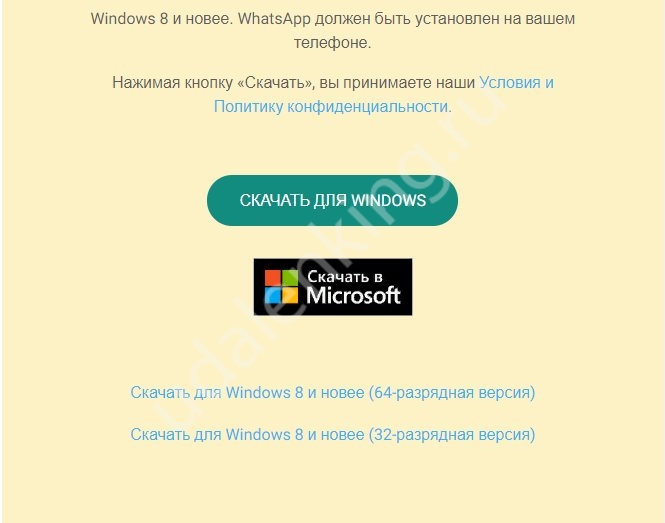
На macOS также можно скачать программу через AppStore, предустановленный магазин приложений. Достаточно просто ввести название мессенджера в поисковую строку.
Мы все ближе к тому, чтобы сделать видеозвонок в Ватсапе на компьютере! Запустите загруженный установщик и следуйте инструкциям на экране, процесс займет буквально пару секунд.
А вот теперь самое интересное! Как мы и говорили, для подключения десктопной версии нужна учетная запись и мобильное приложение. Это значит, что предварительно вы должны скачать мессенджер на смартфон и зарегистрироваться!
- Возьмите телефон в руки и войдите в мессенджер;
- Нажмите на кнопку настроек (на Айфоне снизу справа, на Андроиде – три точки наверху);
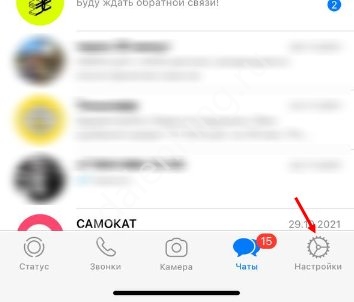
В открывшемся меню ищите вкладку «Связанные устройства»;
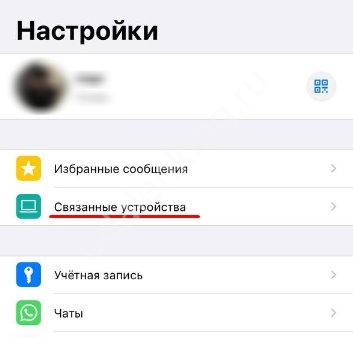
Нажимайте на значок «Привязка устройства».
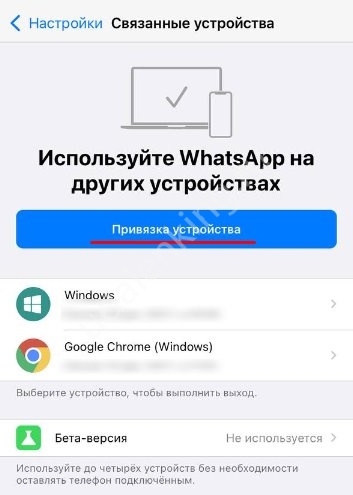
Если ранее вы не давали программе доступ к камере, нужно сделать это прямо сейчас. Уже скоро мы разберемся, как звонить в Ватсапе с компьютера! Заходите в десктопную версию:
На экране появится QR-код – берите смартфон и сканируйте его открывшейся камерой;
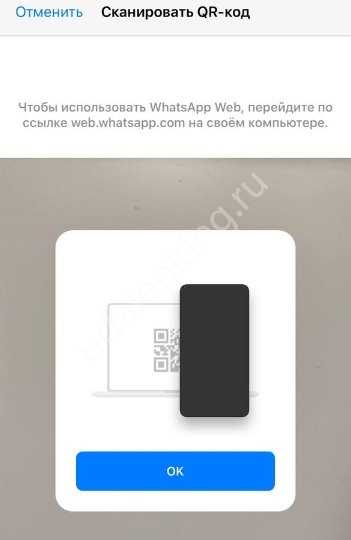
Через секунду соединение будет установлено.
Телефон можно убрать, больше он нам не понадобится! Давайте, наконец, перейдем к тому, как звонить с Ватсап с компьютера.
В десктопной версии все устроено просто и понятно, вы быстро разберетесь, куда надо нажимать.
На панели слева выбираем нужный чат – можно делать это вручную, можно воспользоваться поисковой строкой;
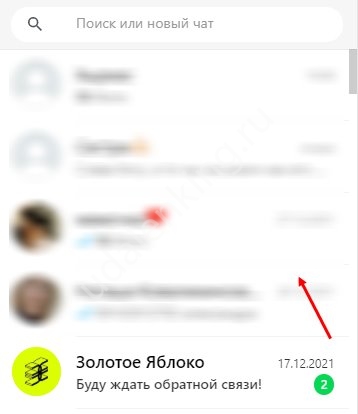
Если вы не вели диалога с нужным пользователем, он появится в поиске в разделе «Контакты».
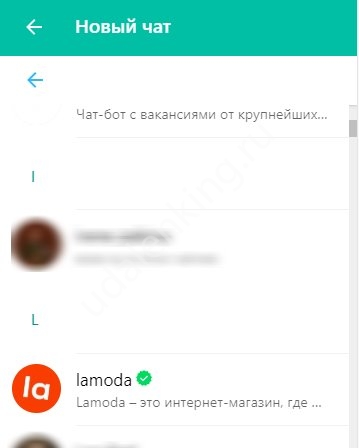
Нашли человека, с которым хотите поговорить? Как сделать видеозвонок в Ватсапе с компьютера прямо сейчас?
Найдите наверху справа иконку трубки, если хотите начать обычный голосовой вызов;
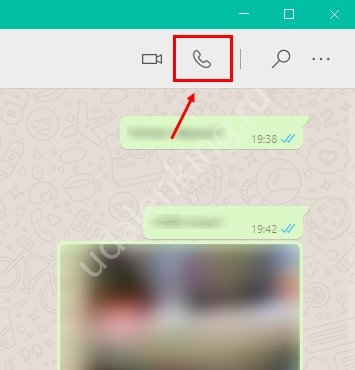
Или сразу нажмите на значок камеры, чтобы подключить видео.
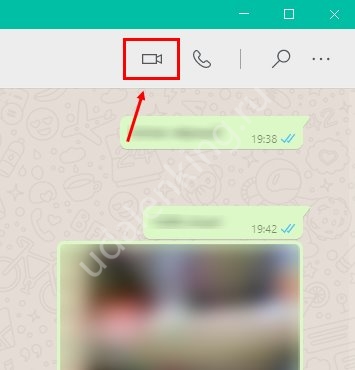
Вот и все, видеозвонок WhatsApp с компьютера начался! Появится дополнительное окно, в котором отображается трансляция с вашей камеры.
Если вы нажмете на иконку видеокамеры, сможете отключить видео и перейти в режим обычного разговора;
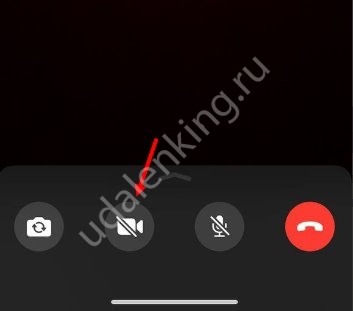
Щелкните на значок микрофона, чтобы отключить звук;
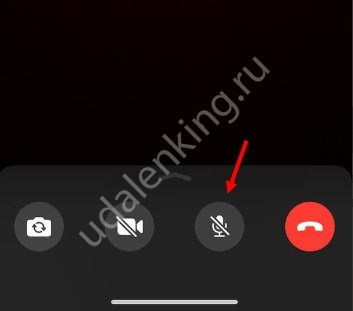
Красная кнопка – для прекращения вызова.
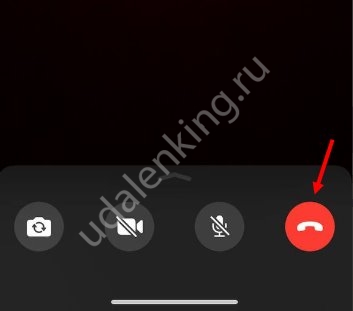
Если вы нажмете на иконку с тремя точками, можно поменять используемую камеру/микрофон.
Использование компьютера
Как отмечалось выше, разработчиками не предусмотрена версия «Ватсапа» для видео звонков с компьютера. Whatsapp.web лишь дополняет мобильную версию приложения. Но не заменяет ее. С ее помощью можно переписываться с друзьями. И это порой удобнее, чем на телефоне. Ведь набирать текст на компьютерной клавиатуре для большинства проще, чем стучать по экрану смартфона. Можно также обмениваться файлами. А видеозвонок не работает. Но это не значит, что не существует способа все-таки сделать то, что задумано.
Обойти систему можно, если установить на ноутбуке (или ПК) эмулятор смартфона. Подобные приложения позволяют устанавливать на комп программы, разработанные для телефонов. Выбрать можно любой, как больше понравиться. Это могут быть GenyMotion, BlueStacks, Nox Player и другие. Если еще не пользуетесь подобным софтом, его нужно скачать с Интернета и установить на компьютер.
После инсталляции эмулятора, его нужно запустить. Через него войти в магазин (Google Play Market для Android или Apple Store для IOS). Там найти и установить «Ватсап» тем же способом, как и на телефоне. Зарегистрируйтесь с указанием реального номера телефона. На него придет сообщение с указанием кода авторизации.
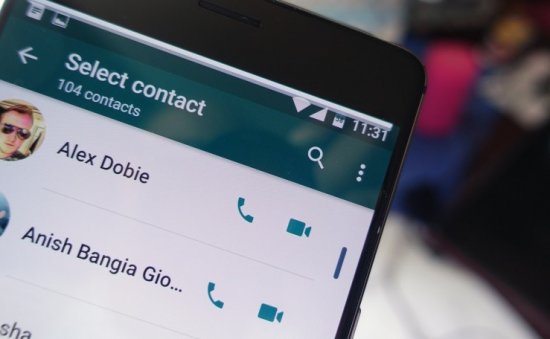
На этом все. Мессенджер установлен. Настроить его можно по своему усмотрению. Все функции и возможности будут идентичны смартфону. Соответственно, видеозвонки разрешены. Главное, чтобы на компьютере работал микрофон и камера.
Проблемы при совершении видеозвонков в WhatsApp с ПК
Чаще всего во время звонков в мессенджере с компьютера или ноутбука возникают следующие проблемы:
- Отсутствует соединение с интернетом. Решить проблему помогут перезагрузка ПК или роутера, а также подключение к другой сети.
- Самопроизвольный сброс вызова. Режим экономии и «блютус» должны быть отключены.
- Не слышен звук звонка. Нужно проверить уровень громкости и исправность динамиков.
- Собеседник не слышит произносимые слова. Скорее всего, вышел из строя микрофон.
- Приложение не видит контактов в списке абонентов. Надо проверить формат номера телефона, допуск приложения к телефонной книге или добавить адресата в нее.
Большинство неполадок я устраняю самостоятельно.
Для решения сложных неисправностей лучше обратиться в службу технической WhatsApp.
Полезные советы по настройке камеры в WhatsApp Web
WhatsApp Web позволяет отправлять фотографии и видео непосредственно с вашего компьютера с помощью веб-камеры. Вот несколько полезных советов, которые помогут вам настроить камеру в WhatsApp Web:
- Проверьте доступ к камере: Прежде чем начать использовать камеру в WhatsApp Web, убедитесь, что приложение имеет доступ к камере на вашем компьютере. Для этого должно появиться соответствующее уведомление, на которое следует нажать «Разрешить».
- Убедитесь, что камера работает исправно: Перед использованием камеры в WhatsApp Web, убедитесь, что она работает исправно. Протестируйте камеру, запустив другое приложение или использовав онлайн-сервис для проверки работы камеры.
- Настройте параметры камеры: В WhatsApp Web вы можете настроить различные параметры камеры, такие как яркость, контрастность и насыщенность. Используйте эти параметры, чтобы добиться наилучшего качества изображения.
- Используйте качественное освещение: Хорошее освещение играет важную роль при использовании камеры в WhatsApp Web. Разместите источники света таким образом, чтобы вас было легко видно на фотографиях или видео.
- Избегайте покачиваний и раскачиваний: Чтобы получить четкое изображение, старайтесь не двигать компьютер или не раскачивать его во время использования камеры. Неподвижность поможет избежать размытости и получить более качественные фотографии и видео.
Следуя этим полезным советам, вы сможете настроить камеру в WhatsApp Web и получить качественные фотографии и видео для отправки своим контактам.
Whatsapp desktop video call not working: common causes & how to fix it
Been trying to make a call on your WhatsApp desktop app but it’s not coming through? check out these common causes and fixes.
- Internet connection issues: Ensure your computer and phone are connected to the internet, and you have a strong internet connection.
- Update WhatsApp to the latest version available because outdated Whatsapp can cause this issue also.
- Ensure that your device supports desktop calls. Desktop calling is available on Windows 10 64-bit version 1903 and newer and macOS 10.13 and newer.
- Make sure you have an active connected microphone, camera, and speakers.
- Troubleshoot your microphone and speakers through your computer’s sound settings.
- Use a headset for the best audio. Using a separate external microphone and speaker devices might cause echo.
- Ensure you’ve granted permission for WhatsApp to access your microphone and camera.
The above resolutions might fix WhatsApp video call not working for many users. However, if more fixes are required, check out our guide on WhatsApp video calls on PC Windows 10/11 not working on the web.
Also, you can read about how to maximize the use of the Opera One browser for your Whatsapp web video call 2022.
Further, to fix WhatsApp issues on Windows 10/11, you can read our detailed troubleshooting guide here.
We hope you managed to make WhatsApp video calls on a laptop or PC using our guide. Let us know what you think in the comments section.
Основные настройки камеры в WhatsApp Web
WhatsApp Web предлагает ряд настроек, связанных с использованием камеры на вашем устройстве. В зависимости от доступных возможностей вашего устройства, вы можете включить или выключить камеру, изменить разрешение изображения и настроить параметры фокуса и экспозиции.
Включение и выключение камеры: В настройках WhatsApp Web вы можете выбрать, хотите ли вы разрешить доступ камеры или нет. Если вы отключите эту опцию, вы не сможете совершать видеозвонки или отправлять видео- и фото-сообщения с использованием камеры.
Изменение разрешения изображения: Вы можете настроить разрешение изображения, которое будет использоваться при съемке или отправке фото и видео. В зависимости от вашего устройства, вам может быть предложено выбрать различные варианты, такие как низкое, среднее или высокое разрешение.
Настройка параметров фокуса и экспозиции: WhatsApp Web позволяет вам настроить фокусировку и экспозицию, чтобы получить наилучшее качество изображения. Вы можете выбрать автоматическую настройку или регулировать эти параметры вручную для получения более точного и профессионального изображения.
Другие дополнительные настройки: WhatsApp Web также предоставляет возможность настройки других параметров камеры, таких как фронтальная или задняя камера, использование вспышки или настройка таймера съемки. Вы можете выбрать оптимальные настройки в соответствии со своими потребностями и предпочтениями.
В целом, настройка камеры в WhatsApp Web является простым и удобным процессом, который позволяет вам получить наилучший результат при использовании камеры на вашем устройстве. Благодаря этим настройкам вы сможете делать качественные фото и видео, а также настраивать параметры для более удобного использования камеры.
Сколько мегабайт они потребляют?
Если у нас есть компьютер, подключенный к Wi-Fi роутера, мы не будем слишком заботиться о потреблении WhatsApp в звонках или видеозвонках, поскольку, не имея какого-либо ограничения на потребление, этот факт теряет всю свою актуальность.
Но если нам нужно подключить компьютер к нашему мобильному терминалу, чтобы получить от него сигнал Интернета, это может иметь для нас большее значение, поскольку у многих из нас максимальная скорость передачи данных составляет мегабайты. В этом случае удобно знать, сколько потребляет WhatsApp в двух новых аспектах его настольной версии.
A голосового вызова потребляет около 1.45 МБ каждые 5 минут , так что за час разговора мы израсходуем примерно 18 МБ.
В случае видео звонки, потребление 70 МБ за каждые десять минут , то есть, если мы подключены в течение часа, мы потратим примерно 400 МБ.
Как вы видели, теперь мы можем использовать видеозвонки и голосовые вызовы в версии WhatsApp для нашего компьютера, чего давно ждали и наконец-то среди нас. К тому же способ его использования предельно прост, поэтому можно сказать, что все реализовано хорошо.
Как звонить через Ватсап с компьютера
После установки программного обеспечения и подключения всех элементов можно попробовать установить звонок.
Аудиозвонок
Этот тип установления связи используется на протяжении многих лет. В сравнении с услугами мобильных сотовых операторов, ограничений по региону нет. Позвонить можно практически в любую точку планеты. Главное условие – наличие выхода в интернет и активный аккаунт в системе. Инструкций по установлению аудиозвонка:
- для начала нужно выбрать в списке контактов нужного абонента;
- делается клик по значку вызова;
- на экране должен отобразится дополнительное прямоугольное черное окошко;
- в нижней части рабочего окна появится осциллятор, который будет показывать звуковые колебания на момент установки вызова;
- при нажатии на клавишу микрофона можно включить или выключить звук.
Также есть функция записи звука. Отправить сделанную запись можно в облако Google или другого сервиса.
Видеозвонок
Современные технологии позволяют передавать не только аудио, но и видео на большое расстояние. Поэтому мессенджеры часто стали использоваться для установления видеозвонков через встроенную или внешнюю камеру. При подключении и определении нужного оборудования инструкция выглядит следующим образом:
- открывается индивидуальный чат с абонентом;
- нажимается кнопка «Видеозвонок»;
- во время установления связи можно нажать кнопку микрофона для отключения или выключения звука;
- в дополнительным меню можно выбрать устройство ввода и вывода, которые могут использоваться.
Мессенджер позволяет в любое время переключаться с аудио вызова на видео. Для этого нужно сделать клик на иконку камеры. Пользователь, с которым установлен вызов, должен нажать на кнопку «ОК».
Как настроить камеру WhatsApp на Android-смартфонах
Представители WhatsApp постоянно анонсируют новые возможности мессенджера. Например, приложение для смартфонов теперь наделено важными функциями, предназначенными для любителей съемки
Но важно знать, как настроить камеру в Ватсапе таким образом, чтобы у вас получались красивые и качественные снимки. Об этом и пойдет речь далее
Как настроить камеру в Ватсапе на Android
С последней версией мессенджера пользователи могут настраивать и улучшать фотографии и видео. Здесь появился целый набор дополнительных функций, который реализован для смартфонов:
- Возможность рисовать и писать на фото.
- Улучшенные результаты при селфи за счет фронтальной камеры в ночное время и при плохой освещенности.
- Опция масштабирования для записи видео. Простые движения пальцами по экрану будут увеличивать, и уменьшать изображение.
- Переключение между передней и задней панелями камеры за счет двойного нажатия. И прочее.
Чтобы пользоваться камерой в Ватсапе нужно дать разрешение системе. Впрочем, если вы сразу этого не сделаете, то софт сам напомнит об этом, как только вы попытаетесь снять фото или видео.
Обратите внимание! Уже несколько лет Ватсап не поддерживает старые версии операционных систем, требуется версия ОС Android 4.1.1+
Как дать разрешение камере WhatsApp на Android-смартфонах
Сразу оговоримся, что приведем лишь общую схему настройки, при этом на разных устройствах возможны отличия в названиях пунктов меню. Вероятно кому-то придется заглянуть в раздел «Конфиденциальность» в поисках нужного разрешения. Но в целом алгоритм будет единым:
- Откройте на своем мобильном пункт «Настройки».
- Найдите раздел с установленными приложениями. Он может называться «Диспетчер приложений», или «Приложения».
- Отыщите название мессенджера Ватсап в списке, и кликните на него.
- На открывшейся карточке войдите в блок «Разрешения».
- Нажмите на надпись «Камера» и выберите в новом окне пункт «Разрешить».
Как настраивать камеру в Ватсапе в диалогах
Когда все разрешения имеются, и есть подключение к сети интернета, можно сделать снимки. Причем их можно закинуть в галерею, или выполнить в онлайн режиме, и сразу же отправить собеседнику. При этом используйте новые опции, чтобы сделать изображение еще более ярким. Пошагово это выглядит так:




























