Создание и работа с файлами Word
Как нарисовать схему со стрелками, используя Фигуры
Делать схемы в Ворде можно и другим способом, не используя готовых шаблонов, а создать ее с помощью вставки в документ подходящих фигур.
Для этого откройте вкладку нажмите на кнопку «Фигуры»
и кликните по нужной из списка, это может быть овал, прямоугольник, ромб и другое.
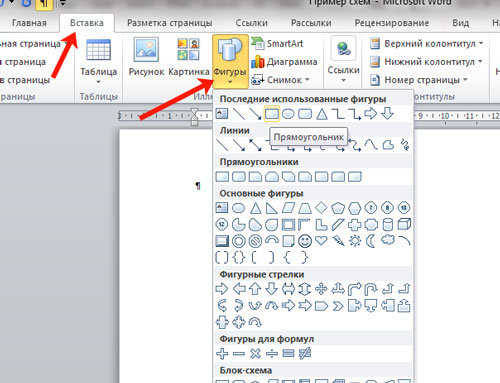
После этого курсор поменяет вид с палочки на плюсик. Нарисуйте с его помощью фигуру в нужном месте документа. Затем у Вас появится вкладка «Средства рисования»
– «Формат»
. На ней снова кликните по кнопочке «Фигуры»
и нажмите по нужной в списке. Добавьте их все таким образом.
Если Вы нарисовали объект на листе и его нужно немного переместить, то сделать это можно мышкой, захватив за его границу. Или же выделите его, зажмите клавишу «Ctrl»
и перемещайте с помощью стрелок на клавиатуре.
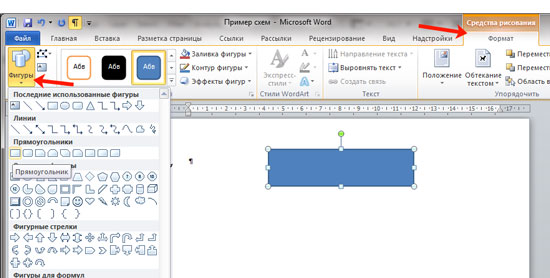
Дальше давайте соединим блоки прямыми линиями или стрелками. Выделите один из них, чтобы открылась вкладка «Средства рисования»
– «Формат»
. Затем нажмите «Фигуры»
и из выпадающего списка кликните, например, по стрелке. Нарисуйте стрелку, чтобы она указывала непосредственно на сам блок. Соединить несколько стрелок можно с помощью прямой линии.
Чтобы нарисовать ровную горизонтальную или вертикальную линию, рисуя стрелку, нажмите и удерживайте клавишу «Shift»
.
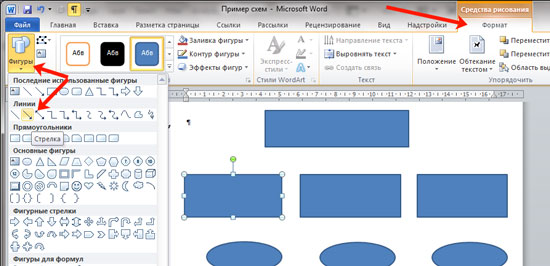
Используя прямую и стрелку, у меня получилось нарисовать вот такую схему.
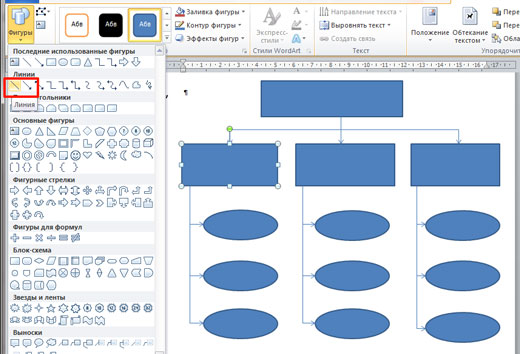
Теперь давайте изменим внешний вид стрелок. Выделяйте их по очереди, и для каждой можно выбрать один из готовых стилей, или нажмите «Контур фигуры»
и сами выберите цвет, толщину стрелки и прочее.

Нажав «Эффекты фигур»
можно добавить один из предложенных эффектов. Я выбрала тень.
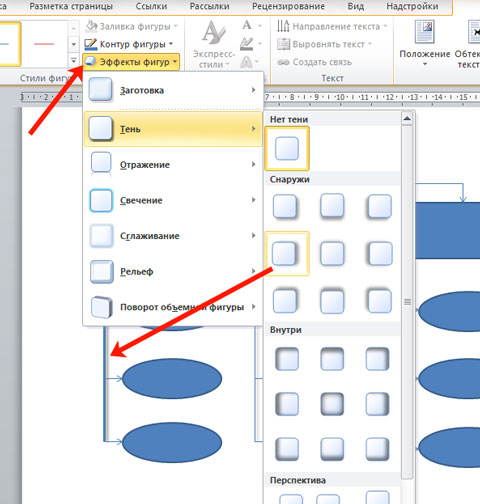
Прорисовав и изменив вид всех стрелок, переходим к тексту. Выделяем один прямоугольник и на вкладке «Средства рисования»
– «Формат»
нажимаем на кнопку «Нарисовать надпись»
. Появится плюсик вместо курсора. Нарисуйте им прямоугольник для надписи в нужном блоке.


Как видите, прямоугольник для надписи залит белым и у него есть контур. Давайте это уберем. Кликайте по нему и на вкладке «Средства рисования»
– «Формат»
выбирайте «Заливка фигуры»
– «Нет заливки»
.

То же самое повторяем и для контура: «Контур фигуры»
– «Нет контура»
. Сделайте так для всех блоков с текстом.
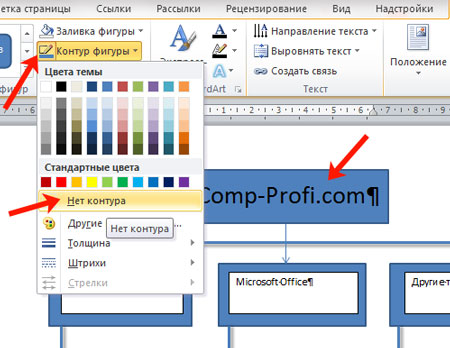
Следующий шаг – это форматирование написанного текста. Выделите текст и на вкладке «Главная»
выберите шрифт, размер, цвет и поставьте его по центру.
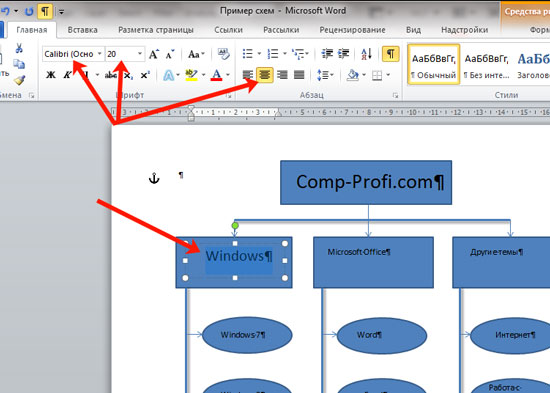
Итак, мы изменили вид стрелок и текст в схеме, осталось поработать с блоками. Выделите любой из них мышкой, кликнув по нему – откроется вкладка «Средства рисования»
– «Формат»
. В группе «Стили фигур»
нажмите на тот, который Вам понравится. Или используя кнопки «Заливка»
, «Контур»
и «Эффекты»
сделайте любой вид, который подходит больше.
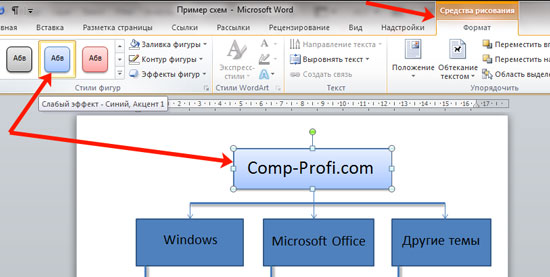
Блок-схема в Word.
Студенту или инженеру часто приходится создавать, различны схемы из блоков со стрелками и надписями. У кого–то есть специальная программа для этого, а некоторые умеют создавать такие схемы в Word. Если блоки на диаграмме должны быть соединены стрелками или предполагается «наращивание» диаграммы новыми блоками, то вместо таблиц лучше использовать вариант создания схемы как графического объекта. Встроенные средства рисования программы Word позволяют создать сколь угодно сложную схему. При этом текстовое содержание располагается не в основном документе, а в специальных графических вставках – надписях.
Давайте и мы попробуем сделать такую схему.
Как в Ворде нарисовать блок-схему со стрелками
Иногда возникает необходимость в создании такого схематичного объекта. Для этого сначала переходите по такому пути:
Перемещаете в него ранее созданные макеты и соединяете их стрелочками:
добавляете элемент в полотно указанным выше способом;

после выделения появляются кружки верху и снизу. Когда вы ими управляете, стрелочка прикрепляется снизу и сверху другого.
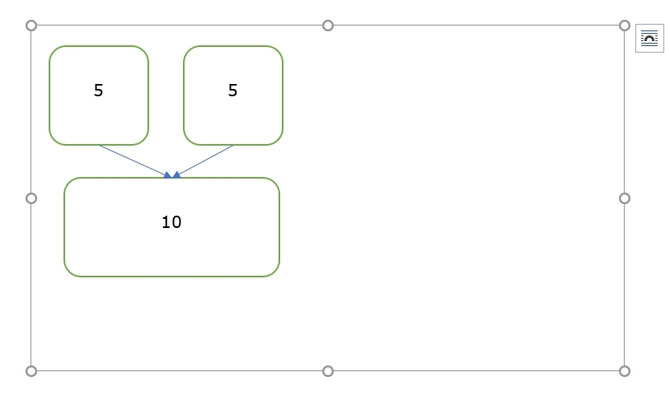
Получается, что во время перемещения созданных схематичных объектов, все указатели, прикрепленные к ним, передвигаются тоже. Так можно не только создавать новые шаблоны, но и редактировать их отображение.
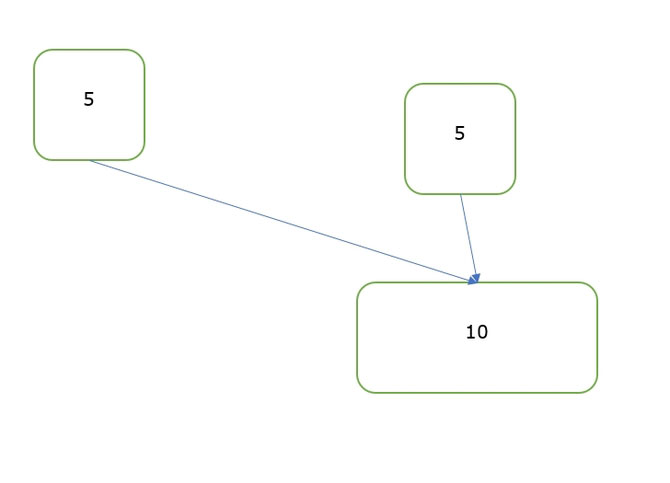
Если понадобилось добавить текстовый контент в блок, просто делаете его выделение правой кнопкой мышки, выбираете в открывшемся меню «Добавить текст ».
Майкрософт Word постоянно увеличивает перечень своих специнструментов и возможностей, а также делает их использование более простым и комфортным. Так что теперь вы знаете, как в Ворде нарисовать схему со стрелками, и при необходимости легко справитесь с этой задачей. Очень удобно, что в редакторе есть свои заготовки, которые часто выручают.
>
Как сделать чертеж в ворде?
Как нарисовать схему со стрелками, используя Фигуры
Делать схемы в Ворде можно и другим способом, не используя готовых шаблонов, а создать ее с помощью вставки в документ подходящих фигур.
Используя прямую и стрелку, у меня получилось нарисовать вот такую схему.
Дальше напечатайте текст. Добавьте, таким образом, текст во всю схему.
На этом буду заканчивать. Попробуйте пошагово сделать все, как описано в статье, и у Вас обязательно получится.
Все пользователи работают с документами в Microsoft Word и нередко возникает вопрос, как создать схему, таблицу, и рисунок.
В этой пошаговой инструкции расскажу разные пути создания кластера с помощью готовых фигур, а также как самому начертить схему в дополнительных утилитах.
Платные программы для черчения электросхем
Платных графических редакторов для создания схем много, но не все они нужны для «домашнего» использования или для работы, но не связанной напрямую с проектированием. Платить немалые деньги за ненужные функции — не самое разумное решение. В этом разделе соберем те продукты, которые получили много хороших отзывов.
DipTrace — для разработки печатных плат
Для опытных радиолюбителей или тех, чья работа связана с проектированием радиотехнических изделий, полезна будет программа DipTrace. Разрабатывалась она в России, потому полностью на русском.
Есть в ней очень полезная функция — она может по готовой схеме разработать печатную плату, причем ее можно будет увидеть не только в двухмерном, но и в объемном изображении с расположением всех элементов. Есть возможность редактировать положение элементов на плате, разработать и корректировать корпус устройства. То есть, ее можно использовать и для проектирования проводки в квартире или доме, и для разработки каких-то устройств.
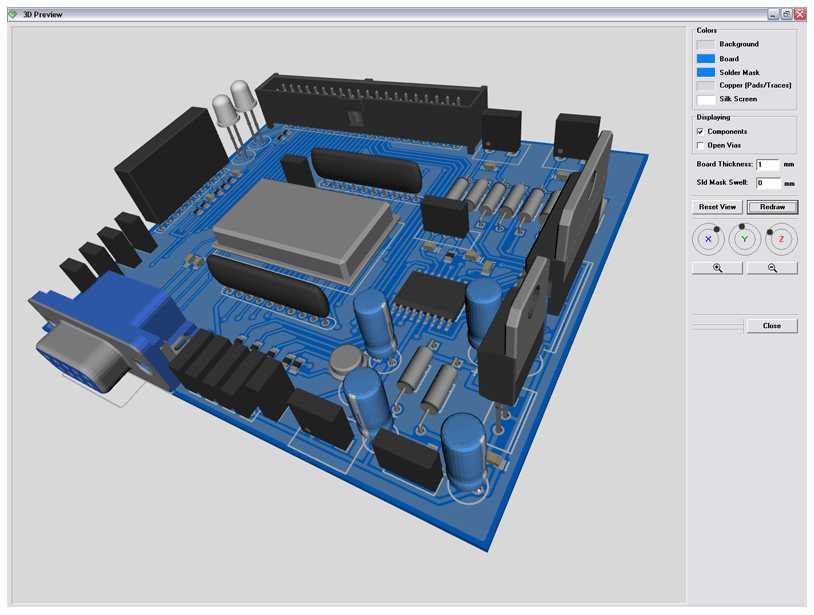
Кроме самой программы для рисования схем надо будет скачать еще библиотеку с элементной базой. Особенность в том, что сделать это можно при помощи специального приложения — Schematic DT.
Интерфейс программы для рисования схем и создания печатных плат DipTrace удобный. Процесс создания схемы стандартный — перетаскиваем из библиотеки нужные элементы на поле, разворачиваем их в требуемом направлении и устанавливаем на места. Элемент, с которым работают в данный момент подсвечивается, что делает работу более комфортной.
По мере создания схемы, программа автоматически проверяет правильность и допустимость соединений, совпадение размеров, соблюдение зазоров и расстояний. То есть, все правки и корректировки вносятся сразу, на стадии создания. Созданную схему можно прогнать на встроенном симуляторе, но он не самый сложный, потому есть возможность протестировать продукт на любых внешних симуляторах. Есть возможность импортировать схему для работы в других приложениях или принять (экспортировать) уже созданную для дальнейшей ее проработки. Так что программа для рисования схем DipTrase — действительно неплохой выбор.
Если нужна печатная плата — находим в меню соответствующую функцию, если нет — схему можно сохранить (можно будет корректировать) и/или вывести на печать. Программа для рисования схем DipTrace платная (имеются разные тарифы), но есть бесплатная 30-дневная версия.
SPlan
Пожалуй, самая популярная программа для рисования схем это SPlan. Она имеет хорошо продуманный интерфейс, обширные, хорошо структурированные библиотеки. Есть возможность добавлять собственные элементы, если их в библиотеке не оказалось. В результате работать легко, осваивается программа за несколько часов (если есть опыт работы с подобным софтом).
Недостаток — нет официальной русифицированной версии, но можно найти частично переведенную умельцами (справка все равно на английском). Есть также портативные версии (SPlan Portable) которые не требуют установки.
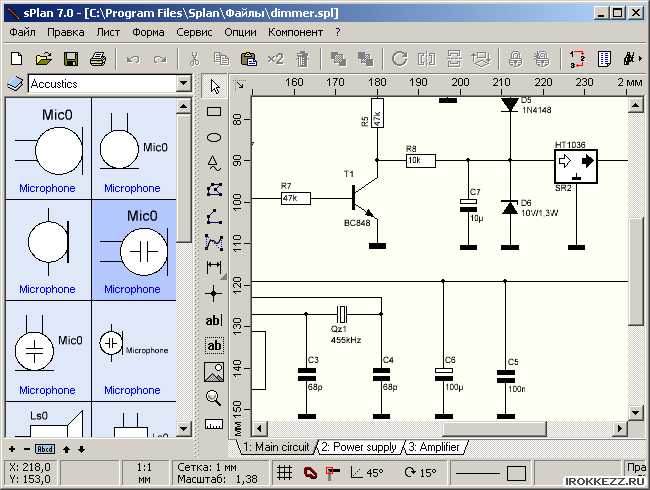
Одна из наиболее «легких» версий — SPlan Portable
После скачивания и установки программу надо настроить. Это занимает несколько минут, при последующих запусках настройки сохраняются. Создание схем стандартное — находим нужный элемент в окошке слева от рабочего поля, перетаскиваем его на место. Нумерация элементов может проставляться в автоматическом или ручном режиме (выбирается в настройках). Что приятно, что можно легко менять масштаб — прокруткой колеса мышки.
Есть платная (40 евро) и бесплатная версия. В бесплатной отключено сохранение (плохо) и вывод на печать (обойти можно при помощи создания скриншотов). В общем, по многочисленным отзывам — стоящий продукт, с которым легко работать.
Создание схемы в Word
Наиболее популярные версии программы на данный момент — Word 2007 и Word 2010. Они во многом похожи, поэтому поняв, как сделать схему в ворде 2007, легко разобраться и в версии 2010-го года.
Существует два основных способа создания схем:
- Через инструмент Smart Art.
- С помощью вставки фигур.
Создание схемы с помощью фигур
Чтобы создать схему с помощью фигур, необходимо выполнить следующие действия:
- Вверху экрана выбрать вкладку «Вставка».
- Щёлкнуть на значок «Фигуры».
- Появится довольно большой и разнообразный список. Выбор зависит от информации, которая будет отражена. Обычно для создания используют объекты из списка «блок-схема».
- Далее, необходимо щёлкнуть по выбранной фигуре. Появится большой чёрный крестик, который наводят на место, где она должна располагаться. Для того чтобы она появилась на листе, нужно нажать левую кнопку мыши.
- Фигуру можно редактировать. Значки по контуру позволяют менять длину, ширину, высоту, растягивать их по диагонали. Можно изменить цвет и заливку фигуры – это делается с помощью кнопок на панели инструментов. При желании возможно даже добавить различные эффекты, например, сделать рисунок объёмным. Ещё больше настроек можно изменить, щёлкнув по фигуре правой кнопкой мыши и выбрав вкладку «Формат». Стоит отметить, что если нужны фигуры одинакового размера, проще всего не вставлять каждый раз новую и подгонять её под размер, а копировать и вставлять одну и ту же.
- Для того чтобы набрать текст, щёлкают левой кнопкой мыши внутри фигуры. Или же, щёлкнув по ней правой кнопкой мыши, выбирают пункт «добавить текст». Текст тоже можно редактировать: менять стиль, размер, цвет, направление.
- Можно выбрать расположение на странице и обтекание текстом. Обтекание – это параметр, который задаёт, как рисунок будет располагаться относительно текста на странице.
- Итак, на первый взгляд, схема готова. Но что если понадобится изменить её расположение на странице, размер или настройки, удалить или скопировать? Менять параметры каждого элемента, конечно, не нужно. Для того чтобы она стала одним целым, используют функцию «группировка». У многих задача сгруппировать её вызывает сложности, так как фигуры выделяют не так, как текст. Для выделения щёлкают по одной фигуре, затем, нажав клавишу Ctrl (допустимо Shift, это зависит от личного удобства и настроек компьютера) и не отпуская её, щёлкают по другой фигуре. Так выделяют всю схему. Затем правой кнопкой мыши вызывают меню и выбирают пункт «группировать». Теперь фигуры представляют одно целое.
- Иногда возникает потребность работать с созданным объектом как с рисунком. Для этого можно использовать хитрость: выделив предварительно сгруппированную схему, нажать кнопку «копировать», а затем в настройках вставки «вставить как рисунок».
Создание схемы с помощью рисунков SmartArt
Этот вариант создания намного проще, но он предполагает выбор уже готового шаблона, который не подойдёт для каких-либо сложных рисунков.
- Необходимо вверху экрана выбрать вкладку «Вставка».
- Щёлкнуть на кнопку «SmartArt». Появится меню с различными видами схем. Достаточно выбрать подходящую и щёлкнуть по ней, а затем по кнопке «ОК».
- Схема появилась на странице. Теперь нужно ввести текст. Сделать это очень легко, достаточно щёлкнуть левой кнопкой мыши на нужный блок.
- Размер схемы также можно менять, наводя курсор на рамку, в которую она помещена, и растягивая или сжимая рисунок.
- Фигуры, из которых состоит схема, можно поменять, выделив их правой кнопкой мыши и выбрав пункт «изменить фигуру». Как и в работе с фигурами, наибольшее количество параметров можно изменить, щёлкнув правой кнопкой мыши и нажав кнопку «формат фигуры».
- Рисунок SmartArt уже сгруппирован, поэтому делать группировку не требуется. Можно задать различные параметры: обтекание, расположение на странице, направление текста. Примечательно, что менять положение объектов SmartArt внутри схемы очень удобно: достаточно использовать специальные кнопки на панели инструментов.
Таким образом, работать со схемами в ворде 2010 и других версиях программы несложно, с этим справится любой пользователь, знакомый с компьютером. С их помощью можно наглядно и понятно представить даже сложную информацию, поэтому Word – незаменимый помощник в её структурировании.
Использование умных фраз при общении в особых случаях
В течение жизни человек вынужден общаться с разными людьми. Опыт дискуссии может быть как приятным, так и нет
Важно знать, как общаться в напряженной ситуации
Как интеллигентно ответить на хамство или оскорбление
Как правило, оскорбительные высказывания в адрес других — удел слабых, закомплексованных людей. Это следует понимать и не опускаться до подобного уровня общения. Лучше освоить техники, как ответить на хамство умными словами.
Получив неожиданный отпор, грубиян останется в проигрыше.
Существует несколько приемов, как культурно ответить человеку на оскорбление умными словами:
- Игнорирование. Человек может продемонстрировать обидчику свою эмоциональную стойкость и уравновешенность, проигнорировав, оставив без внимания его слова.
- Долгий проницательный взгляд. Нападчик будет сбит с толка, почувствует свою слабость и неумение вести конструктивный диалог без перехода на личности.
- Сильная успешная личность. Можно интерпретировать оскорбительные высказывания в свой адрес как лишний знак внимания.
- Самоирония. Согласиться с оскорблением и превратить негатив в позитив.
- Принцип бумеранга. Использовать обидные слова в адрес дебошира.
- Контрвопрос. Спокойно поинтересоваться, почему человек ведет себя подобным образом.
Опробовав вышеперечисленные способы на практике, узнав, как заткнуть рот человеку умными словами, можно комбинировать несколько методов сразу.
Как по-умному оскорбить человека без мата
Общение между людьми не всегда приносит положительные эмоции. Иногда приходится защищать собственные границы и отвечать на клевету и оскорбления.
Когда дело доходит до оскорблений, лучше ответить сильно, но без использования ненормативных слов и крика. Для этого нужно знать, как оскорбить человека без мата умными словами.
Интеллигентные умные слова для оскорбления:
- «У меня слишком мало времени, чтобы тратить его на ваши комплексы».
- «Удивите меня! Скажите уже что-нибудь умное».
- «Хочется надеяться, что вы не всегда настолько глупы, как сегодня».
- «Вы уже уходите? Почему же так неторопливо?»
Подобные умные слова для оскорбления могут работать гораздо мощнее, чем обычная брань.
Как обидеть или морально унизить мужчину
Для того чтобы защитить свою честь и доброе имя в ходе конфликтной ситуации, стоит освоить способы, как унизить мужчину морально умными словами.
Если унижения «удостоился» мужчина, стоит упомянуть его неприметную или неопрятную наружность, скромные физические данные, а еще лучше – невыдающиеся умственные способности и отсутствие такого качества, как самоирония. Мужчина наверняка проявит болезненную реакцию.
Поставить на место человека — значит преподать ему урок, обозначить границы, которые не стоит пересекать.
Как поставить на место женщину
В общении стоит использовать все богатство русского языка. Независимо от того, какая женщина продемонстрировала пример неприемлемого поведения: любимая девушка или властная коллега по работе — ей нужно сразу дать понять, что вы не станете это терпеть.
Есть действенные приемы:
- Сразу высказать в ответ свое несогласие с грубым поведением. Нужно попытаться сделать так, чтобы обидчица почувствовала свою вину.
- Если женщина осталась недовольна поведением собеседника, нужно отыскать в своем монологе положительные моменты и сказать о них вслух. Данный прием вызовет у нее растерянность.
- Если женщина высказывает недовольство по поводу недостаточно хорошо выполненной работы, следует попросить ее сделать дело лучше или хотя бы дать стоящий совет. Скорее всего, критика прекратится.
- Достойным ответом на колкое замечание может стать молчание с оттенком презрения, выразительный взгляд и решительный отказ от продолжения деструктивного диалога.
- Каждая женщина хочет быть красивой, нравиться окружающим. В момент всплеска негативных эмоций стоит сказать собеседнице, что злость не добавляет ей привлекательности.
Знание приемов того, как поставить на место женщину умными словами поможет избежать серьезной ссоры и выйти из конфликта победителем.
Как отшить человека, не обижая его
Иногда повышенное внимание со стороны другого человека может быть неприятным и неуместным
Для того, чтобы не обидеть и не унизить его, важно знать, как отшить человека умными словами
Нужно честно и открыто поговорить при личной встрече, заранее продумав свою речь. Сообщить собеседнику о своей неготовности к общению. Затем стоит отметить сильную черту человека – его старания. Реакция может быть различной, в зависимости от темперамента и степени его чувств. В любом случае, нужно терпеливо все выслушать. Если он продолжит «наседать» следует выдать решительное и бесповоротное «нет».
Создание таблиц.
Вот скажем, для того чтобы начать набирать текст в таблице, сначала нужно ее создать. Для этого нужно перейти в меню Вставка, и на панели инструментов выбрать инструмент с соответствующим названием. После чего можно будет с помощью мышки указать, сколько будет столбцов(по горизонтали) и строк(по вертикали). И сразу можно будет вводить текст в ячейку, предварительно кликнув по ней мышью, либо просто переключаясь между ними клавишей Tab. Причем, если в процессе работы окажется так, что строк в ячеек окажется недостаточно, то программа, при нажатии кнопки Tab создаст дополнительные строки.
Вопросы и ответы в сфере it технологий и настройке ПК
MS Office Word 2007 и 2010 — текстовые редакторы, чрезвычайно распространенные в пользовательской среде. Но о том, как рисовать в Ворде, знают далеко не все владельцы ПК. Являясь довольно универсальными пакетами, приложения в основном используются для создания текстовых документов. Иногда чуть более продвинутые пользователи вставляют в них картинки, но мало кому известно, что рисунок в MS Word можно создать, не прибегая к помощи других редакторов. Как нарисовать картинку в MS Word 2007 и 2010? После первого же урока по рисованию в популярном редакторе вы сможете стать хорошим иллюстратором.
Сохранение и открывание файлов.
Для того чтобы открыть или сохранить файл, мы можем воспользоваться меню Файл. Либо комбинацией клавиш:
Ctrl + O – открыть документ;
Shift + F12 – сохранить.
F12 – сохранить Как…
Рекомендуется почаще сохраняться, для того, чтобы изменения, произведенные в документе не пропали, случись какой-нибудь конфуз с отключением электричества.
При сохранении можно указать формат, в котором он будет сохранен:
Документ Word(*.docx) – сохранение со всеми стилями и форматированием. Здесь стоит сказать, что старые версии Ворда не понимают такой формат.
Документ Word(97-2003) – режим совместимости со старыми версиями. Причем есть вероятность, что форматирование будет сохранено не полностью.
Только текст – документ, сохраненный в этом формате, будет прочитан на любом компьютере без проблем. Но обратная сторона заключается в том, что исчезнет все форматирование.
RTF – своего рода компромисс между сохранение форматирования и совместимостью со старыми текстовыми редакторами. Очень бывает полезным, когда к примеру вы не уверены, стоит ли на том компьютере, на котором вы планируете распечатать документ текстовый редактор Word. Но в любом случае, на таком компьютере, должен быть WordPad, который без проблем прочитает документ данного типа. Но стоит учитывать также и то, что некоторые элементы форматирования все же могут быть потеряны. Поэтому я рекомендую все же, делать две копии документа. Один сохранять в стандартном вордовском формате, а другой документ командой Сохранить Как, в формате, обеспечивающем совместимость со старыми редакторами.
Веб-страница(*.htm, *.html) – формат документа, который смогут прочитать все браузеры.
На этом пока что все. До встречи в следующем уроке!
Опубликовал admin 15 сентября 2012.
Размещено в Microsoft Office, Microsoft Word.
Метки: Microsoft Word уроки.
Ранее в этой же рубрике:
- Обучение работе с программой Microsoft Word. Урок 1. // 2 сентября 2012 // 2
- Microsoft Excel. Урок 3. Арифметические операции и работа с текстом. // 19 января 2013 // 3
- Microsoft Excel.Операции с ячейками. Урок 2 // 15 декабря 2012 //
- Работа с текстом. Панель инструментов — вкладка Главная. Урок 3. // 30 сентября 2012 // 3
Подготовка к созданию плана помещения
Перед тем как приступить к созданию плана помещения в программе Word, необходимо выполнить ряд подготовительных действий. Ниже приведены основные этапы, которые помогут вам успешно осуществить процесс создания плана помещения.
1. Определите цель создания плана помещения
Прежде всего, важно определить цель, для которой будет использоваться план помещения. Это может быть планирование ремонта, расстановка мебели или просто визуализация пространства
Явное определение цели поможет определиться с необходимыми элементами плана и его масштабом.
2. Возьмите точные размеры помещения
Для создания точного плана помещения необходимо взять точные размеры комнаты. Замерьте длину, ширину и высоту помещения, а также учтите положение дверей, окон и других объектов внутри помещения. Точные размеры помогут создать реалистичный план и избежать ошибок при планировании.
3. Сборка необходимых материалов
Для создания плана помещения в программе Word потребуется собрать необходимые материалы. Заготовьте карандаши, линейку, бумагу для набросков и рулетку для замера размеров. Также полезно будет иметь шаблоны масштабных фигур мебели и других элементов интерьера.
4. Создание эскиза плана
На этом этапе можно приступить к созданию эскиза плана помещения. Возьмите лист бумаги и с ипользуйте карандаш, чтобы нарисовать примерный план помещения, указав положение стен, дверей и окон. Также можно отметить место, где планируется расположить мебель и другие элементы интерьера.
5. Импорт эскиза в программу Word
После того, как вы создали эскиз плана помещения, можно импортировать его в программу Word. Для этого отсканируйте эскиз или сфотографируйте его с помощью камеры и сохраните файл. Затем откройте программу Word и импортируйте файл с эскизом на новый документ.
6. Работа с эскизом в программе Word
По мере импорта эскиза плана помещения в программу Word, вы можете начать работу над его доработкой. Используйте инструменты программы Word, чтобы создать более точный и законченный план помещения. Вы можете добавить масштаб, указать размеры стен и объектов, расставить мебель и другие элементы интерьера.
7. Сохранение и печать плана помещения
После завершения работы над планом помещения в программе Word, не забудьте сохранить его в формате документа. Вы также можете распечатать план помещения, чтобы иметь его в виде бумажной копии или распечатать в формате PDF для сохранения в электронном виде.
Следуя данным этапам подготовки, вы сможете успешно создать план помещения в программе Word и приступить к его редактированию и оформлению
Важно помнить, что при создании плана помещения необходимо учитывать реальные размеры помещения и его особенности, чтобы получить максимально точное и реалистичное представление о планируемом интерьере
Простые текстовые файлы
- Содержат информацию только в текстовом виде.
- Внешний вид текста в таких файлах одинаков по всему объему и обычно зависит от программы, выбранной для работы с файлом, и ее настроек.
- По названной выше причине часто выглядят по-разному на распечатке и на мониторе.
- Для работы с такими файлами используются текстовые редакторы первого рода, или просто текстовые редакторы. Эти программы, как правило, отличаются простотой и небольшим количеством функций, из которых основными являются редактирование, поиск и замена текста, сохранение и печать файлов. Исключение составляют специализированные текстовые редакторы и встроенные в различные программы, например в почтовые клиенты и среды программирования.
- Открыть обычный текстовый файл можно в любом текстовом редакторе, поддерживающем кодировку символов, использованную при создании файла.
Инструменты для рисования
Для того чтобы создать любой рисунок в любой версии Word (даже в 2010), необходимо отыскать 3 инструмента рисования — без них этот процесс будет невозможным. Эти инструменты даже располагаются рядом:
- «Выбрать». Это для выбора тех объектов, которые были ранее созданы и размещаются на одной из страниц документа.
- «Рисовать пальцем». Рассчитан на работу с рисунками на сенсорных экранах, однако эта опция работает и в случае с традиционными дисплеями. Просто в этом случае будет водить курсор мыши, а не человеческий палец.
- «Ластик». Несложно догадаться из названия, что с этим инструментом пользователь может стереть часть своего рисунка, какую-то его зону или удалить полностью.
Выше речь шла об основных инструментах. Однако в соседних разделах можно также выбрать средство «Перья». С их помощью заодно меняется и цвет, которым рисует выбранная дизайнером кисть. Перьев даже в Word есть очень много, и главное отличие между ними заключается в особенностях линии, которую они проводят на листе. Можно устроить себе предварительный просмотр каждого пера — для этого в правом нижнем углу ищут кнопку, подписанную «Больше». Рядом с окном инструментов можно обнаружить окошки, меняющие толщину и цвет перьев. Они подписаны соответствующими характеристиками.
Отдельного внимания заслуживает группа инструментов, которая называется «Преобразовать». Эта группа имеет своё собственное предназначение. Инструмент с названием «Редактирование от руки» помогает редактировать при помощи перьев. Можно подчеркнуть отдельный текст, обвести фрагменты, добавить свои комментарии или стрелки и пр.
Инструмент «Преобразовать в фигуры» может сделать из рисунка конкретный объект, который, к тому же, можно будет перемещать по странице. С ним реально проделывать различные манипуляции, например, изменить его размер и т. д. Сначала необходимо выбрать тот или иной объект, а дальше применить к нему данный инструмент. Ещё один инструмент имеет странное и непонятное, на первый взгляд, название: «Рукописный фрагмент в математическом выражении». Предназначен он для того, чтобы в текстовую часть документа можно было вставлять уравнения, математические формулы. Это нужно для тех символов или формул, которых нет в стандартном наборе приложения. После того, как что-то было нарисовано или написано, его можно воспроизводить при помощи соответствующего инструмента.
Эти инструменты составляют основу графических возможностей Word. Лучше всего пытаться создавать свои художественные работы, используя готовые шаблоны и фигуры. Несмотря на некоторую ограниченность в плане дизайнерских возможностей, это немалый перечень средств для оформления собственных рисунков или корректировки.
Конечно, даже самый современный Word, наподобие модификации 2016, не способен заменить полноценный графический редактор. Зато он есть на компьютере практически любого пользователя, поскольку является частью MS Office. С его помощью можно не только обрабатывать текст, но и создать в нём рисунок, откорректировать его или упорядочить.
Во всяком случае, несложные графические задачи он вполне способен выполнять. Довольно часто возникает потребность добавить в документ чертёж или схему, не пользуясь для этого дополнительными приложениями. Всё это можно сделать с помощью встроенного функционала, попросту переключившись на отдельную вкладку.
Популярнейший текстовый редактор хорош тем, что в нём имеются средства, способные даже сухой текст оформить так, чтобы он смотрелся идеально. Но документ с графикой в любом случае будет смотреться намного презентабельнее, а в ряде случаев наличие рисунков является обязательным (рефераты, презентации, научные публикации, статьи для размещения в интернете).
Сегодня мы рассмотрим основные способы добавления картинок в Word и их оформления надлежащим образом – многие пользователи испытывают трудности с использованием данной весьма полезной функции. Материал в полной мере актуален для всех версий, начиная с Word 2007 и выше.




























