Razer Cortex
Очень популярная программа, способная добиться существенного ускорения игр даже на достаточно слабом ноутбуке, что доказано соответствующими тестами.
Но в плане применяемых методов ускорения от аналогов не отличается. Как и другие подобные программные решения, эта утилита временно отключает фоновые процессы и позволяет перенаправить основные ресурсы компьютера на игровой процесс. От этого ускоряется загрузка, увеличивается FPS и улучшаются все остальные характеристики.
Ещё одно преимущество заключается в том, что эта программа для ускорения поддерживает автозапуск. То есть включаться она будет только во время работы игры, запускаясь при открытии какой-нибудь игрушки на ПК или ноутбуке.
Приятной новостью будет то, что утилиту распространяют совершенно бесплатно. Плюс в софт входит набор дополнительных возможностей. В их числе инструмент для отображения текущего FPS в игре.
https://www.youtube.com/watch?v=5GWHFmcFo2k
Что такое «Игровой режим» на Windows 10
«Игровой режим» на Windows 10 (Game Mode) является системной функцией ОС (или даже скорее приложением), которая в первую очередь предназначена для оптимизации (обеспечения стабильности) в играх. Данный процесс осуществляется благодаря перераспределению системных ресурсов со сторонних запущенных процессов (программ, служб, приложений) непосредственно на саму игру, с целью увеличения её производительности.
Основные функции Game Mode
Благодаря Game Mode в игре становится меньше пропусков кадров, «фризов», особенно во время интенсивных игровых сцен. Помимо этого, приложение «Игровой режим» предоставляет геймерам ряд дополнительных функций:
- мгновенный доступ к аккаунту Xbox Live (непосредственно во время игры);
- запуск онлайн-трансляции на видеостриминговый сервис (mixer/twitch/youtube);
- запись видеороликов (с автоматическим сохранением на жёстком диске);
- возможность делать скриншоты (с автоматическим сохранением на жёстком диске).
Технические гайды для геймеров на ПК
- Как настроить Windows 10 для игр: максимальная производительность, игровой режим и другие советы
- Как узнать температуру процессора в Windows 10
- Как настроить мониторинг MSI Afterburner в играх: узнаем температуру и загрузку процессора и видеокарты
- Загрузка видеокарты в играх: как проверить, почему нагружена не на 100%, что такое раскрытие
В прошлом гайде мы рассказали, как настроить видеокарту NVIDIA для игр. Теперь рассмотрим, какие настройки нужно сделать в Windows 10 для игровой оптимизации системы. В отличие от многочисленных гайдов в сети, следуя которым вы сломаете систему полностью или убьете часть функционала, мы не будем лезть в дебри. Только те настройки и методы, которые автор статьи лично использует на домашнем ПК.
3D Настройки
Способ 5: Отключение автоматического обновления
Сейчас для Windows 11 постоянно выходят обновления или небольшие пакеты с исправлениями. По умолчанию операционная система автоматически начинает их загрузку и установку или делает это по расписанию. Данный процесс может совпасть со временем, когда вы будете находиться в игре, что приведет к замедлению соединения с интернетом и снижению общей производительности, особенно в ситуациях, когда память ОЗУ и ресурсы процессора и так используются на полную. Лучше отключите автоматическую проверку системных обновлений, а запускайте ее вручную только по необходимости.
Подробнее: Отключение автоматического обновления Windows 11
Что такое игровой режим в Windows 10
В обновлении Creators Update появилась возможность активировать новый игровой режим. Внешний вид и функциональность которого были под вопросом. Уже в October Update полностью изменили дизайн, но возможностей больше не стало. И только обновление May 2019 Update принесло кардинально новую панель управления.
- Больше кадров в секунду. Включение игрового режима приводит к повышению частоты в плохо оптимизированных играх. Суть заключается в правильном распределении ресурсов системы. Игра должна иметь более высокий приоритет над фоновыми процессами.
- Запись игрового процесса. Можно записывать как игру полностью, так и быстро сохранять самые интересные моменты. Все предыдущие сеансы записываются в фоновом режиме. На слабых компьютерах это может повлиять на качество игры (нужно тестировать).
- Мониторинг производительности. Все данные содержатся в отдельном виджете. Можно настроить отображение процента нагрузки или отображение количества кадров в секунду поверх всех окон. Всё ещё ждём добавления сюда данных с датчиков температуры.
Возможно, Вы замечали, что в процессе игры FPS резко проседает и потом возвращается. Включение игрового режима без всех функций записи и прочих функций может убрать проседания.
Настройка BIOS и дополнительное ПО
Если в ноутбуке присутствует интегрированная видеокарта, то он будет продолжать использовать ее. Изменить используемое по умолчанию устройство можно в настройках BIOS. Для этого нужно выключить лэптоп и до загрузки операционной системы нажать клавишу F2, F10, Delete или Escape. Какая кнопка вызывает БИОС, зависит от его версии и модели материнской платы лэптопа.
Необходимые настройки расположены во вкладке Advanced или Hardware. Опция называется Primary Graphics Adapter (главный графический адаптер). В выпадающем списке выберите внешнюю видеокарту, которую подключили через док-станцию.
Как правило, диск с сопутствующим ПО поставляется в комплекте с графическим ускорителем. Если лэптоп не оборудован оптическим приводом, последнюю версию можно скачать на сайте производителя графического чипа — Nvidia или AMD. Рекомендуется включить автоматическое обновление драйверов через AMD Catalyst Control Center или Nvidia GeForce Experience.
Для запуска свежих игр и требовательных к мощности компа приложений, для работы с графикой и видео — следует актуализировать используемые библиотеки Microsoft Visual C++ и DirectX. При отсутствии необходимых компонентов игра или приложение попросту не запустится, выдав уведомление об ошибке.
Как видите, установить внешнюю видеокарту возможно и сделать это проще, чем кажется на первый взгляд. Вопрос упирается в цену: набор необходимого мощного оборудования может не отличаться по стоимости от хорошего современного ноутбука, оборудованного интегрированным графическим чипом.
Причины снижения производительности
Если возникла проблема недостаточной производительности и любимая игра стала подвисать – не стоит сразу же бежать в магазин за новым компьютером. Для начала стоит проверить имеющийся, и оптимизироваться его работу.
Первый шаг — это убедиться в том, что на ПК установлены самые последние обновления драйверов;
Если же это никак не изменило ситуацию, и игра все так же подвисает – необходимо открыть системный блок, и убедиться в том, что в нем не накопилась пыль. Также это относится и к ноутбукам. Пыль очень пагубно влияет на систему охлаждения, а также на контакты элементов, что может вызывать снижение производительности компьютера
Поэтому периодически нужно удалять пыль из корпуса ноутбука или системного блока ПК.
Также необходимо обратить внимание на то, в каком состоянии находятся кулеры и как давно была проведена замена термопасты, которая со временем теряет свои свойства, что становиться причиной перегрева элементов.
Падение быстродействия также может быть связано с тем, что загружена оперативная память. Чаще всего это обусловлено тем, что при запуске компьютера автоматически загружаются программы, которые очень редко являются нужными и полезными, и работают в фоновом режиме
Такие программы попадают в систему вместе с установкой какого-либо программного обеспечения – нужно внимательно читать условия пользования, и не допускать установки ненужных программ.
Причиной подтормаживания компьютера может служить падение напряжения в сети. В такой ситуации процессор и графическая карта работают не на полную мощность;
Операционная система — это немаловажный фактор. На данный момент оптимальным вариантом является Windows 7;
Необходимо также убедиться в том, что на диске с операционной системой имеется хотя бы 10 Гб свободного пространства. Это необходимо для нормальной работы «операционки».
Так же можете посмотреть не менее полезный видео ролик.
Это список самых распространенных причин снижения производительности, но их, конечно же, намного больше.
Настройка Nvidia для максимальной производительности в играх

Всех приветствую на WiFiGid! Вы, как и я, счастливый обладатель видеокарты NVIDIA? Это же прекрасно. По умолчанию эти видеокарты работают просто превосходно, но базовая конфигурация сделана так, чтобы обеспечить лучшее качество картинки и стабильность. Но в некоторых играх нужна именно производительность и максимальный FPS. Поэтому в этой инструкции я покажу некоторые настройки видеокарты Nvidia для игр, которые должны немного подтянуть их производительность.
Шаг 1 – Драйвер
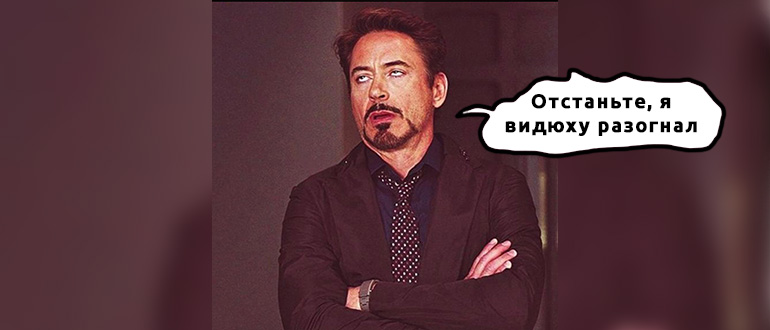
Предлагаю начать с чего-то простого, а уже в конце прийти к детальным настройкам. Если на каком-то шаг у вас все отлично, можно смело переходить дальше. Но проверить эти моменты стоит. Начните с драйвера:
- У вас должна быть самая новая версия драйвера (скачиваем с официального сайта).
- Есть две версии драйверов: Game Ready и Studio . Нас интересует именно Game Ready. Хотя видел, что некоторые умные установщики по умолчанию ставят именно Studio версию. Просто перепроверьте в GeForce Experience вашу версию, там же при желании ее можно и переустановить.
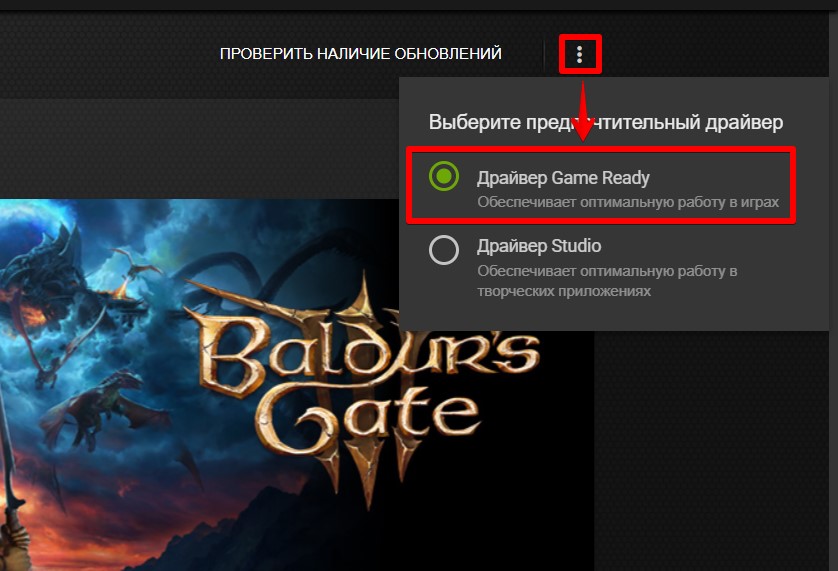
Шаг 2 – Автоматическая настройка
Это вариант очень хорош для тех, кто может признаться себе, что не совсем гуру компьютерного мира (хотя друзьям можете лечить все что угодно). На видеокартах Nvidia есть классное приложение GeForce Experience, которое может автоматически настроить большую часть игр на лучшую работу. Т.е. если игра входит в список GeForce Experience, ее можно сначала оптимизировать здесь, а уже после перейти к ручной настройке всех нужных параметров, в надежде вытянуть максимальную производительность игры.
Показываю, как это можно быстро сделать:
- Запускаем GeForce Experience. Обычно он устанавливается вместе с драйвером, если вы его качали с официального сайта, если нет – перекачиваем и устанавливаем. Я запускаю так: в трее нахожу значок Nvidia, щелкаю по нему правой кнопкой мыши и выбираю NVIDIA GeForce Experience.
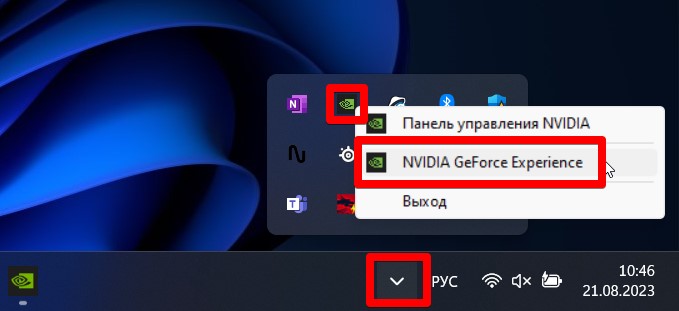
- Переходим в «Настройки».
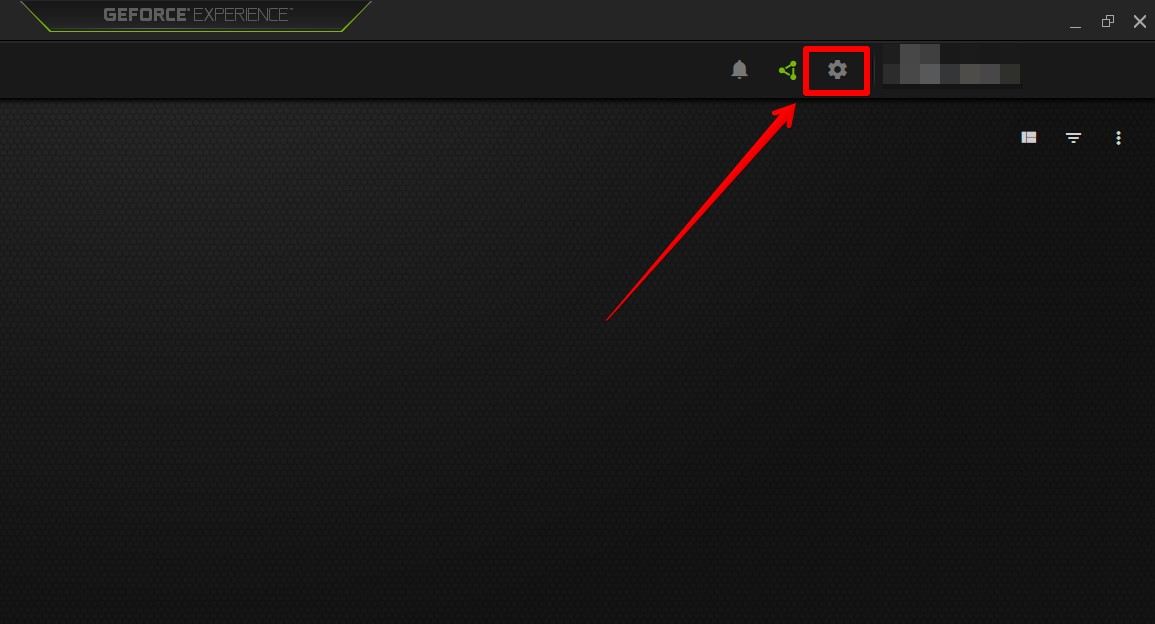
- На этой страничке добавляем папки, где у нас находятся игры (по умолчанию D:\Games здесь нет) и нажимаем кнопку «Сканировать здесь». Если ваша игра входит в список поддерживаемых, количество найденных игр обновится.
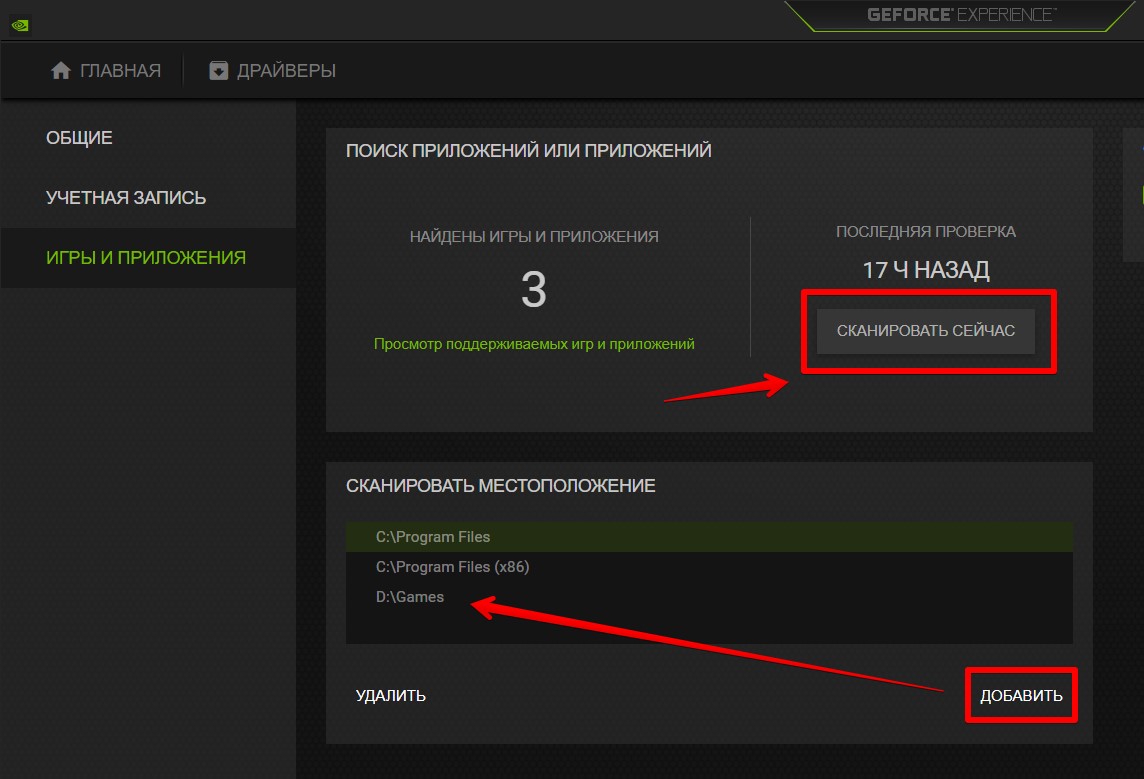
- Переходим на главную вкладку со списком игр.
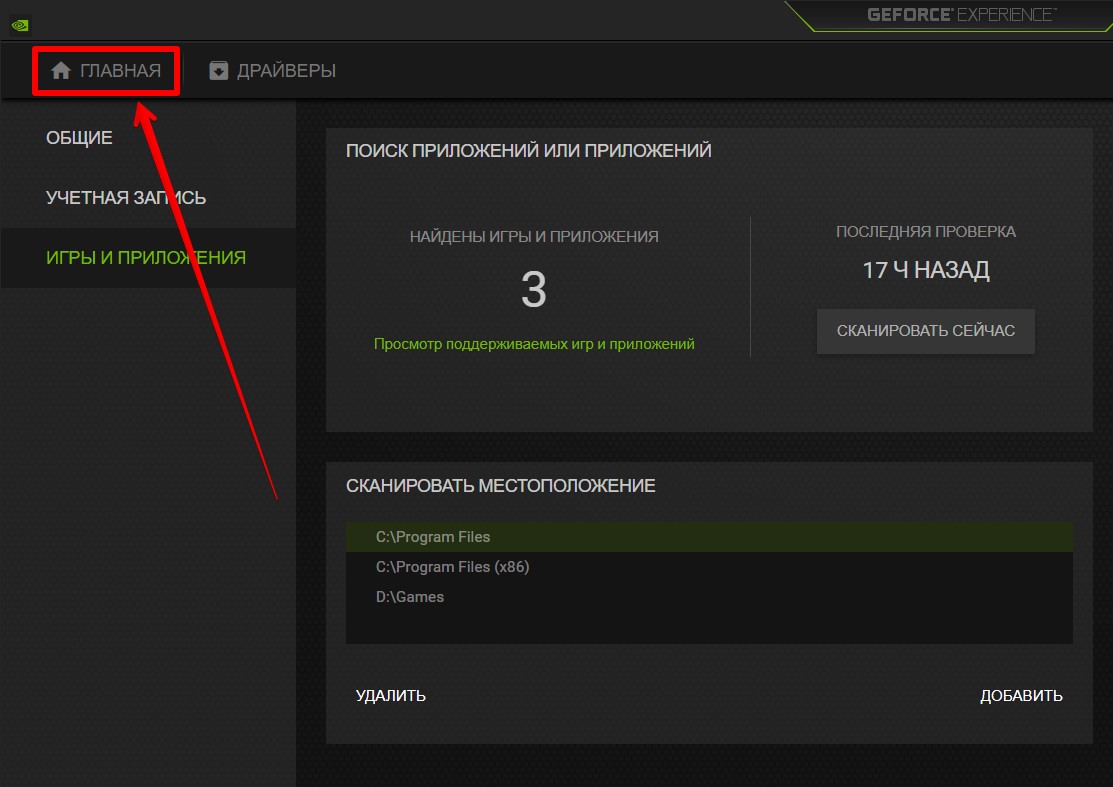
- Выбираем нужную игру:
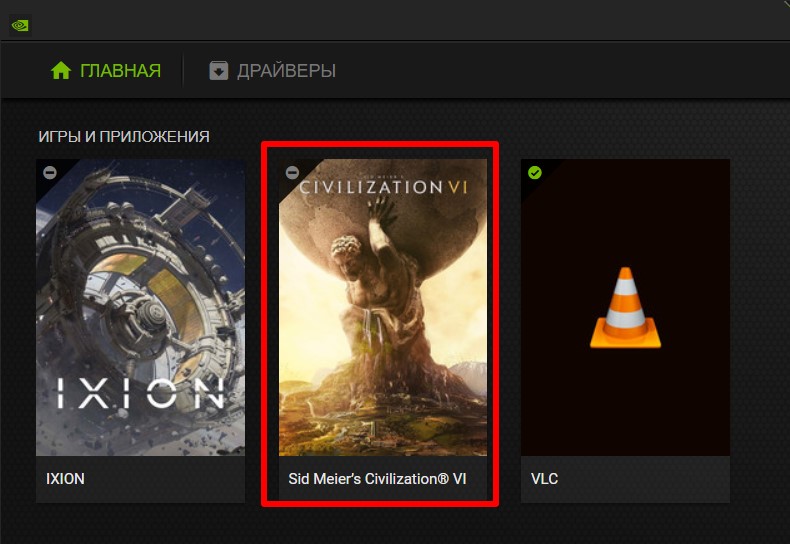
- И нажимаем кнопку «Оптимизировать». После оптимизации здесь же ее можно «Запустить».
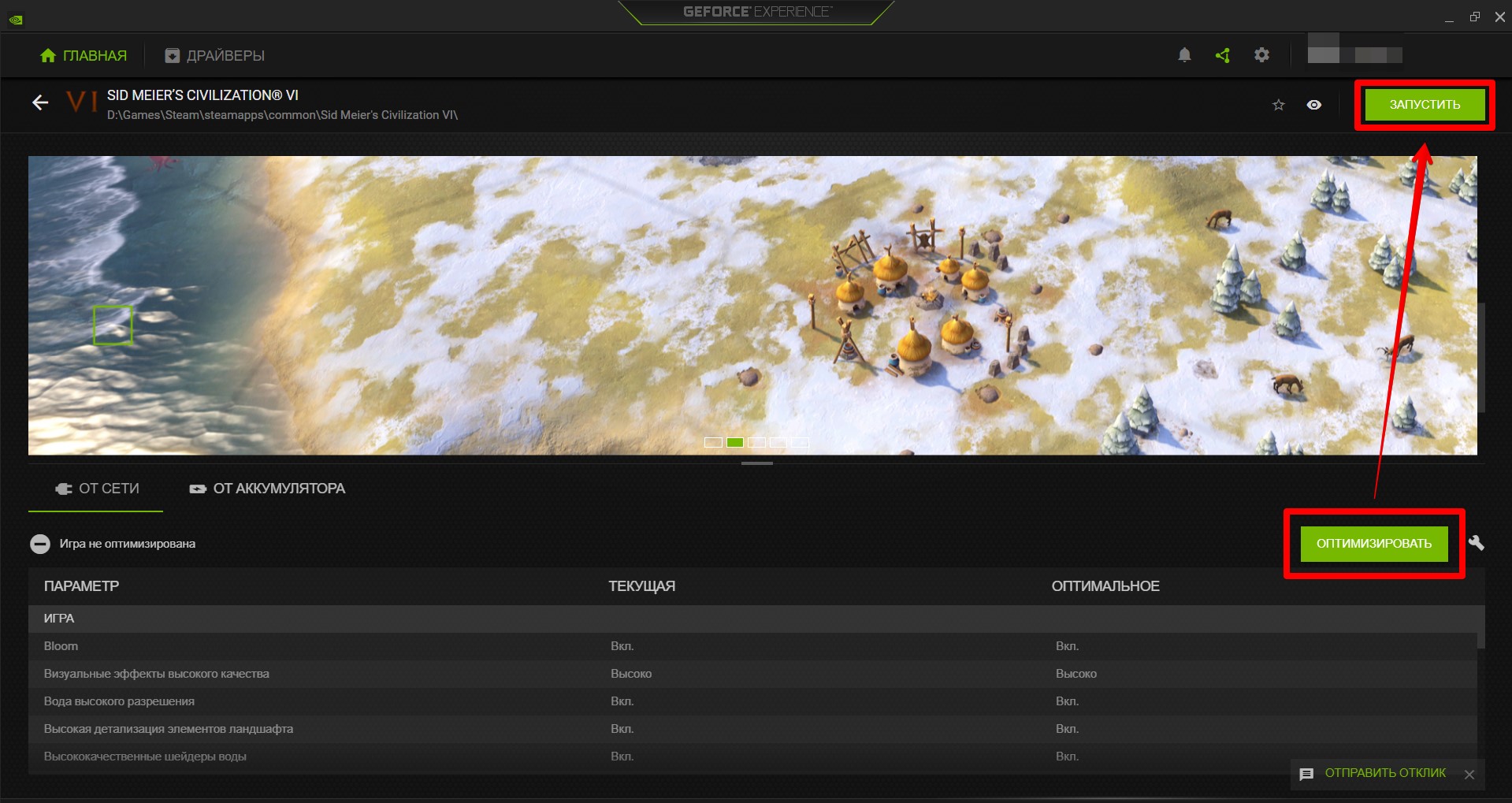
Проверьте как игра идет сейчас. Возможно, ее и не стоит больше оптимизировать. Но если вдруг игра есть в списке, а оптимизация не помогает, скорее всего, пора менять видеокарту или другое железо.
Шаг 3 – Ручная настройка
Ну и всегда при желании можно выставить настройки видеокарты вручную. Причем сделать это можно как для конкретного приложения, так и вообще для всех.
- Нужно открыть панель управления NVIDIA. Снова щелкаем по значку в трее, но выбираем уже другой пункт.
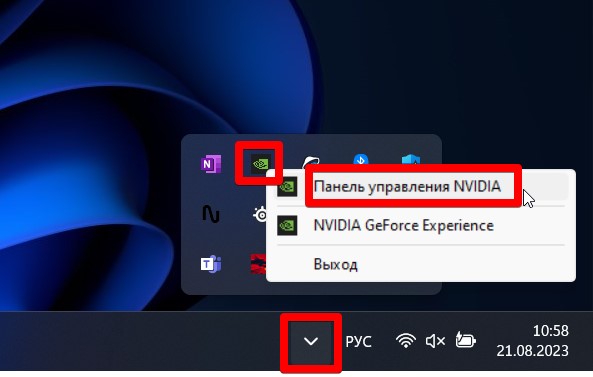
- В разделе «Управление параметрами 3D» на вкладке «Глобальные параметры» мы и видим основные настройки. Здесь же на вкладке «Программные настройки» можно задать отдельные настройки для конкретного приложения.
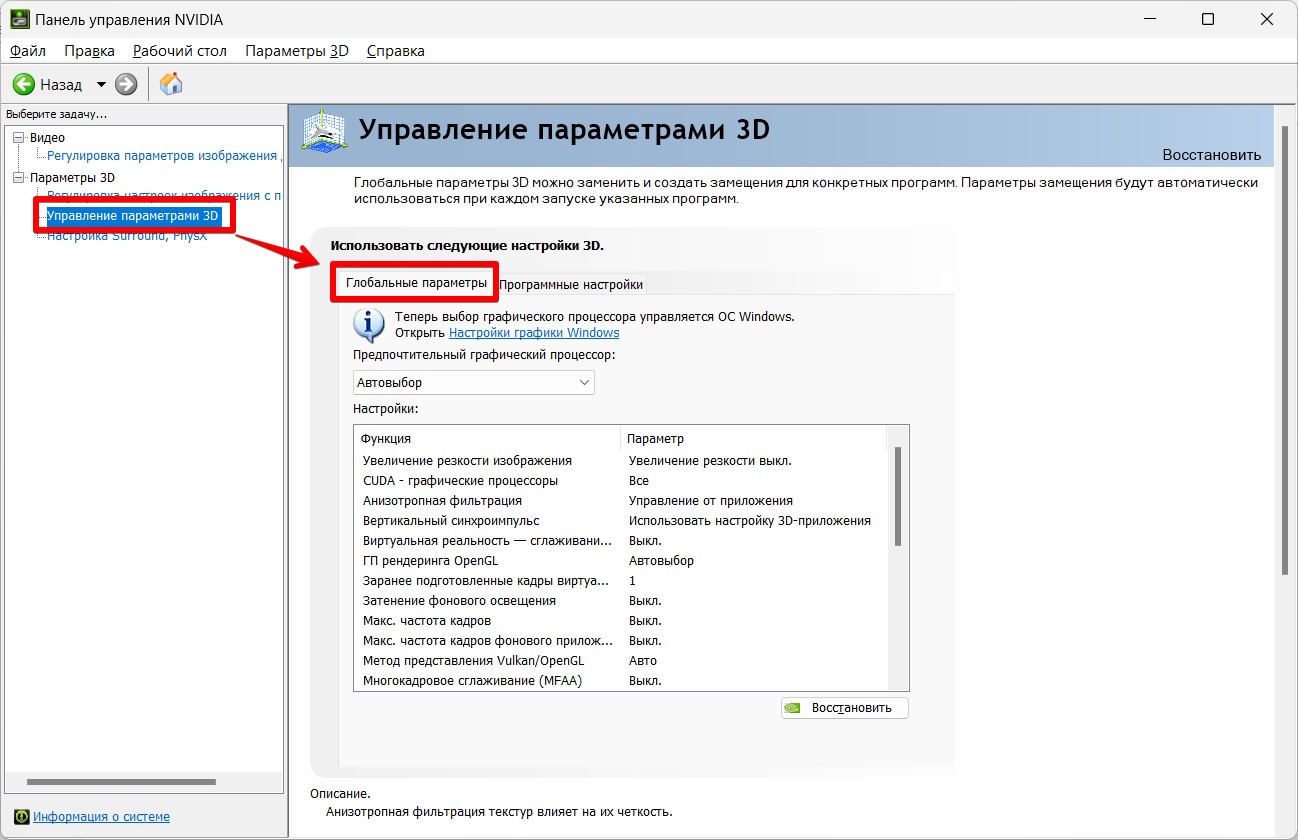
Сразу же обращаем внимание на кнопку «Восстановить». Если что-то вдруг настроили не так, всегда можно нажать на нее и вернуть настройки по умолчанию
Примерные неплохие настройки для производительности:
- CUDA. Ставим «Все».
- Анизотропная фильтрация. Выключаем всю эту красоту.
- Затенение фонового освещения. Выключаем.
- Многокадровое сглаживание (MFAA). Выключаем.
- Потоковая оптимизация. Авто. Потоки нам точно нужны.
- Сглаживание FXAA. Выключаем.
- Тройная буферизация. Выключаем.
- Фильтрация текстур. Вместо «Качество» ставим «Производительность».
- И другие сглаживания тоже отключаем.
После применения настроек пробуем. Хотя такое можно скинуть и в самой игре, если ваш комп не совсем из быстрых, отрубание красивостей в самой системе здорово облегчит жизнь видеокарте.
А еще здесь же в разделе «Регулировка настроек изображения с просмотром» можно переключиться на «Пользовательские настройки» и перетянуть ползунок на «Производительность». Такое тоже может неплохо поднять FPS во всех играх.
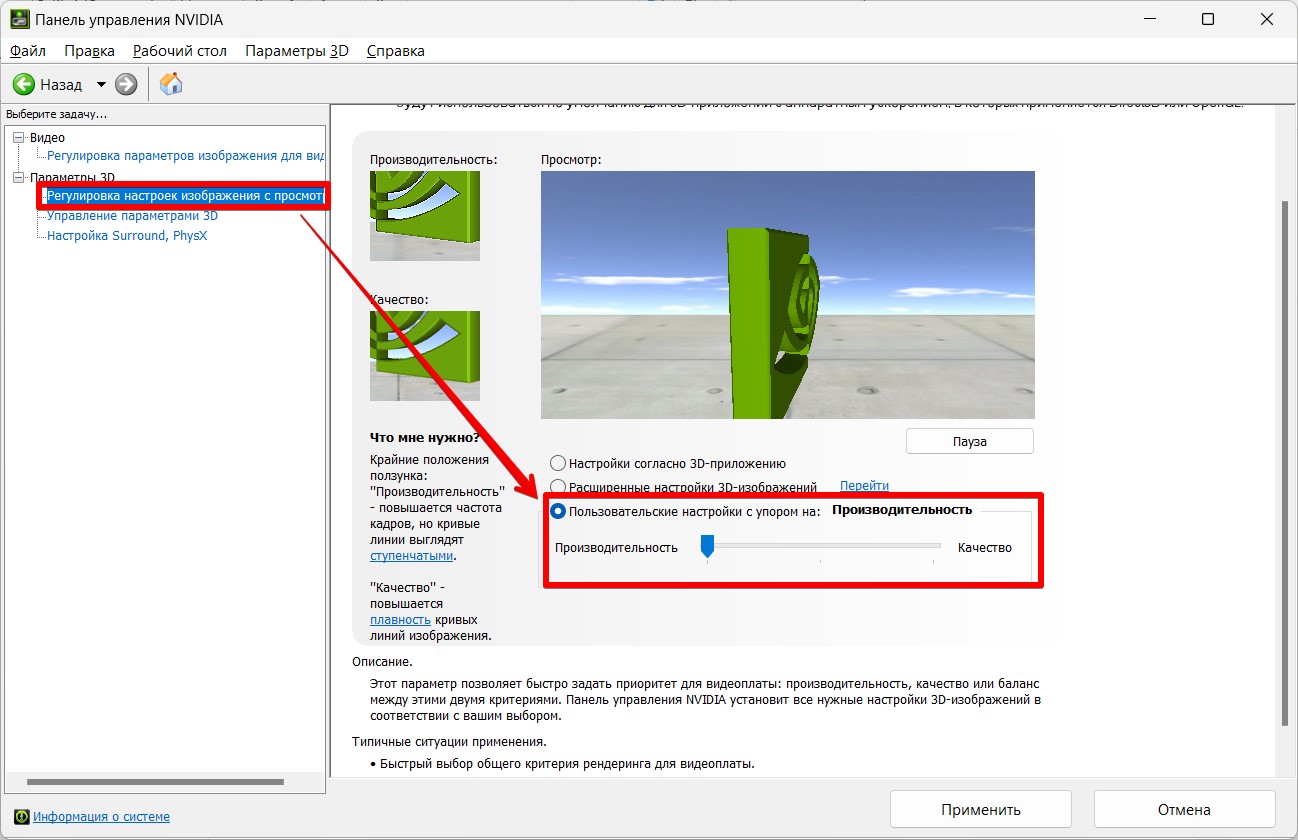
Шаг 4 – Про разгон видеокарты
Интересующиеся могут воспользоваться поиском и почитать про разгон видеокарты. Большинству я не рекомендую заниматься подобным: есть риск что-нибудь ненароком перегреть и спалить, да и производительность сильно таким способом не поднять. Но некоторые народные умельцы все-таки делают.
Программы для оптимизации работы Виндовс
- Advanced System Optimizer — программа платная, но оптимизирует компьютер на высоком уровне.Программа с помощью которой можно почистить компьютер
Она очищает систему от временных файлов, различного мусора, или ошибочных файлов. В программе можно удалить файлы, которые вы уже не используете, запустить обновление драйверов. Если вы случайно удалили или потеряли программу, файлы, Advanced System Optimizer поможет отыскать их. Утилита способна провести и дефрагментацию диска. Что касается оптимизации системы для игр, то в программе нужно перейти во вкладку «Оптимизация Windows», а дальше «Оптимизация для игр». После этого мастер поможет вам с настройками.
Выбираем «Оптимизация для игр»
- Game Buster — программа, созданная специально для улучшения производительности в играх. Большим плюсом в ней является работоспособность во всех версиях операционной системы Windows. Отлично диагностирует компьютер и ищет уязвимости, и исправляет их. Программа ускоряет игры, а также их загрузку. В ней можно даже делать запись видео вашей игры.Ускоряет игры
- Game Gain является ещё одной бесплатной программой для улучшения производительности компьютера. Очень проста в использовании, для оптимизации системы, и выявления уязвимостей. Достаточно нажать на кнопку «Optimise now» и подождать минуту пока программа все просканирует и очистит ПК.Оптимизация компьютера
Видео: как добиться большего FPS в играх на Windows 10
Существует множество способов для улучшения производительности. Стоит воспользоваться каждым, чтобы поддерживать ОС в отличном состоянии. Нужно помнить, что для пользователей всегда существуют хорошие программы помощники, которые очистят ваш компьютер от ненужного мусора и улучшат скорость системы, а также и ваше настроение.
</index>
Многие пользователи занимаются оптимизацией своего компьютера в первую очередь для более комфортного погружения в компьютерные игры. Ведь когда идёт речь про работу, оптимизация вашей системы может лишь поспособствовать вашему удобству и комфорту, и Windows 10 не исключение. От ускорения и плавности игры зачастую зависит ваш результат.
Как повысить производительность видеокарты NVIDIA в играх // ускорение NVIDIA (GeForce)!
Здравствуйте!
99% вопросов по поводу производительности видеокарты задают любители игр. Именно в играх, если видеокарта устарела и не тянет, вы начнете замечать притормаживания: картинка дергается, идет рывками, и играть становится очень не комфортно.
Чтобы увеличить количество FPS (это кол-во кадров в секунду, чем выше этот параметр — тем лучше!), выдаваемое видеокартой, можно прибегнуть к разным способам: разогнать видеокарту, уменьшить качество графики в настройках игры, задать оптимальные параметры драйвера видеокарты (с прицелом на производительность ).
Вот о тонкой настройки видеокарты, я и напишу пару строк в этой статье.
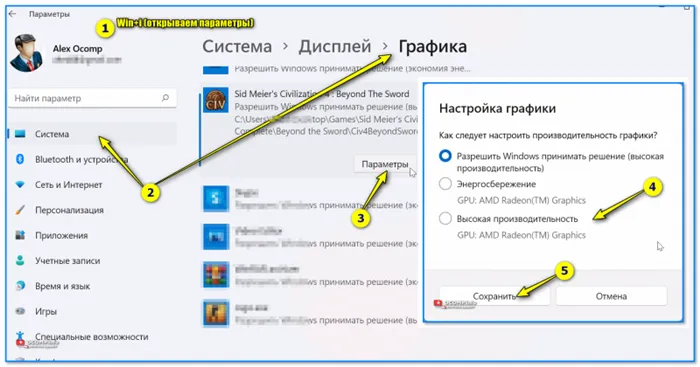
12. Рассматриваете возможность обновления?
Если все эти советы не помогают, вы можете рассмотреть возможность обновления. Покупка новой видеокарты и ее установка могут естественным образом повысить производительность, если все сделано правильно.
Gigabyte RTX 4070 ti 12 ГБ для игр 839 долларов 899 долларов Сэкономьте 60 долларов
Мы обнаружили, что этот Gigabyte RTX 4070 TI оказался на удивление хорошим обновлением для нашей системы, даже при переходе с 3090.
Прежде чем сделать этот шаг, вам, возможно, придется подумать, не вызовет ли он узкое место в вашей системе. Если вы используете более старый бюджетный процессор и мега-флагманскую видеокарту, возможно, вы не сможете максимально использовать возможности своего игрового ПК.
Что пригодится, прежде чем изменять настройки BIOS?
Наконец, последний важный момент. Если в компьютерной системе в качестве одного из адаптеров установлены чипсеты AMD или NVIDIA, как правило, для них в комплекте поставляются соответствующие управляющие утилиты (AMD Power Xpress, Catalyst Control Centre, NVIDIA Hybrid Power, PhysX и др.).
И прежде чем ломать голову над тем, как отключить видеокарту в БИОСе, достаточно просто запустить такие программы. Именно с их помощью можно произвести соответствующие настройки.
Кроме того, многие забывают о том, что произвести отключение адаптера и сменить его на другой можно просто в «Диспетчере устройств», где из контекстного меню по щелчку правой кнопкой мышки на выбранном адаптере нужно использовать раздел свойств, в котором имеется кнопка его отключения. При замене карты устройство и вовсе можно удалить из системы.
Увеличение производительности компьютера в играх
Требования к играм с годами все растут, а иногда нет возможности приобрести дорогие комплектующие, или вовсе их постоянно менять. Становиться очень грустно, когда любимая игра начинает тормозить. Разберём, как именно можно улучшить производительность вашей системы и компьютера.
Первый способ
- Нажимаем правой кнопкой мыши по «Этот компьютер», и выбираем в списке пункт «Свойства».Переходим к свойствам компьютера
- Далее, нужно подождать пока откроется следующее окно и с правой стороны найти пункт «Дополнительные параметры системы».Выбираем «Дополнительные параметры системы»
- Сразу же открывается вкладка «Дополнительно». На ней можно увидеть сбоку пункт «Параметры». На него мы и нажимаем.Переход к «Параметры»
- Здесь открывается большой список эффектов, которые сейчас включены в вашей системе. Это различная анимация в меню «Пуск», гладкое прокручивание списков, даже тени отбрасываемые значками на вашем рабочем столе. Эти особые эффекты включают в себя множество анимации, теней, отображения, прозрачности меню, сглаживания. Чтобы улучшить производительность нужно нажать на «Обеспечить наилучшее быстродействие». Тогда автоматически снимутся все галочки с особых эффектов.Особые эффекты
Второй способ
- Первое, что нужно сделать, это прописать в строке команду «msconfig», и нажать «Enter».Прописываем команду «msconfig»
- Переходим во вкладку «Автозагрузка» и видим те приложения, работающие в данный момент в фоновом режиме. Просто щёлкаем правой кнопкой мыши по любой программе и выбираем «Отключить». Теперь эти приложения не будут запусткаться при загрузке вашей операционной системы, а также не увеличит скорость компьютера.Выключаем приложения
- После этого лучше перезагрузить компьютер.
Третий способ
- Прописываем в строке «Панель управления» для быстрого её нахождения. Щёлкаем по ней.Ищем «Панель управления»
- Далее, в открывшемся окне видим список всех компонентов, где нам нужно найти «Программы и компоненты».Переходим к «Программы и компоненты»
- Здесь открывается список ваших установленных программ. Просмотрите внимательно каждую программу. Некоторые из них могут быть вредоносными, засоряют ваш компьютер, а также занимают много места.Удаление ненужных программ
- Чтобы удалить приложение нажмите по нему правой кнопкой мыши и выберете «Удалить». Удаление многих программ позволит системе быть более быстродейственной, и снять большую нагрузку.Выбираем «Удалить»
Wise Game Booster
Отличная утилита, которая закрывает актуальный рейтинг. Её нельзя назвать самой лучшей, и на звание аутсайдера разработка точно никак не претендует.
Утилита создана для оптимизации видео и графики в играх, позволяя тем самым работать с оптимальными настройками, наслаждаться виртуальным миром.
Это универсальная программа, а потому может применяться на компьютерах с различными используемыми операционными системами. Интерфейс приятный, симпатичный, интуитивно понятный. Плюс ко всему ещё и русифицированный.
Софт работает в ручном и автоматическом режиме. Реализует сразу несколько способов оптимизации. Но при этом не меняет параметры оборудования и драйверов. То есть на железе применение этого ускорителя никак не скажется.
Расширенные параметры
Иногда необходимо изменить конкретные опции или управлять отдельными параметрами. Особенно это относится для детальной настройки карты для игр.
Обратите внимание! В зависимости от видеокарты и версии драйвера внешний вид утилиты и расположения элементов может отличаться. Расширенное управление адаптером производится практически во всех остальных пунктах меню утилиты Nvidia
Особое внимание следует уделить пункту «Управление параметрами 3D», где следует выставить следующие значения:
Расширенное управление адаптером производится практически во всех остальных пунктах меню утилиты Nvidia
Особое внимание следует уделить пункту «Управление параметрами 3D», где следует выставить следующие значения:
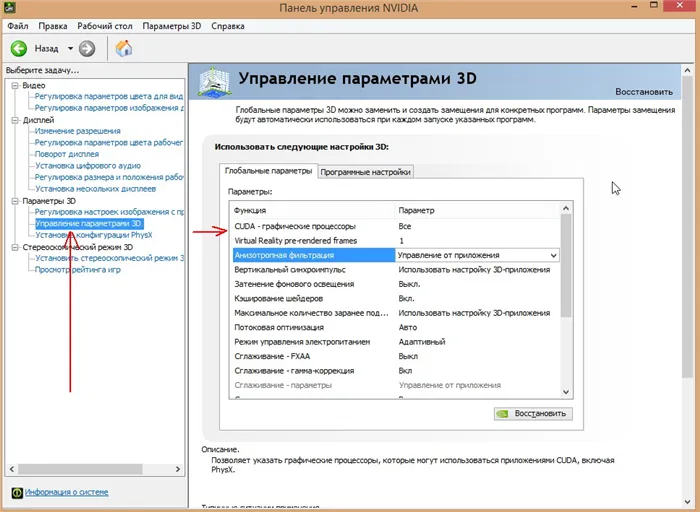
- CUDA — графические процессоры: «Все».
- Анизотропная фильтрация: «Выкл».
- V-Sync (вертикальная синхронизация): «Выкл».
- Вертикальный синхроимпульс: «Использовать настройку 3D-приложения».
- Затенение фонового освещения: «Выкл».
- Максимальное количество заранее подготовленных кадров: выбрать пункт со знаком Nvidia.
- Потоковая оптимизация: «Автоматически».
- Режим управления электропитанием: «Адаптивный».
- Сглаживание — гамма-коррекция: «Выкл».
- Сглаживание — параметры: «Выкл».
- Сглаживание — прозрачность: «Выкл».
- Сглаживание — режим: «Выкл»
- Тройная буферизация: «Выкл».
- Ускорение нескольких дисплеев/смешанных ГП: «Режим многодисплейной производительности».
- Фильтрация текстур — анизотропная оптимизация по выборке: «Выкл».
- Фильтрация текстур — качество: «Наивысшая производительность»
- Фильтрация текстур — отрицательное отклонение УД: «Вкл».
- Фильтрация текстур — трилинейная оптимизация: «Вкл».
- Анизотропная фильтрация: «Выкл».
- Включить масштабируемые текстуры: «Выкл».
- Ограничение расширения: «Выкл».
Обратите внимание! Для сброса настроек на значения по умолчанию используется кнопка «Восстановить» в случае возникновения проблем с графикой. Дорогие видеоадаптеры не нуждаются в такой детальной настройке ввиду их мощности
Например, NVIDIA GeForce GTX 1080 имеет производительность 9 ТФлопс, а 1060 — 6 ТФлопс, что является существенной разницей
Дорогие видеоадаптеры не нуждаются в такой детальной настройке ввиду их мощности. Например, NVIDIA GeForce GTX 1080 имеет производительность 9 ТФлопс, а 1060 — 6 ТФлопс, что является существенной разницей.
Перенос настроек в игру или программу
Теперь эти параметры необходимо перенести программу или игру. Для этого переходим на вкладку «Программные настройки».
Открываем список программ в пункте «1.Выберите программу для настройки:» выбираем из списка нужное приложение.
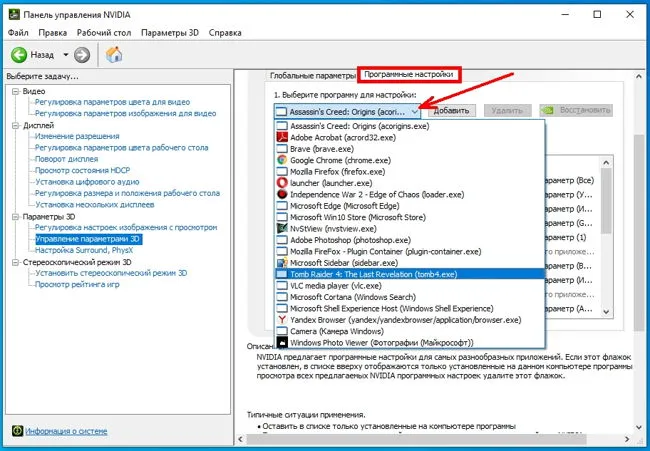
После этого в окне под пунктом «2.Укажите настройки для этой программы» убеждаемся, что напротив каждой функции установлен параметр «Использовать глобальный параметр». После этого необходимо нажать кнопку «Применить».
Таким образом, для каждого приложения (программы или игры) можно настроить свои параметры., и они автоматически будут использоваться при каждом запуске указанных приложений.
Автоматическая настройка видеокарты Nvidia для игр осуществляется при помощи софта под названием Nvidia GeForce Experience, который можно скачать с официального сайта.
Включение игрового режима [Windows 10]
И так, сначала необходимо открыть параметры Windows (можно через ПУСК, как на скрине ниже, можно с помощью сочетания кнопок Win+i).
Параметры Windows 10
Далее перейти в раздел «Игры» (см. скрин ниже).
Игры (параметры)
После перейдите во вкладку «Игровой режим». Здесь нужно проверить, чтобы он был включен и поддерживался (как в примере ниже). Если у вас версия Windows 1703 или 1709 — то у вас будет переключатель, который следует включить.
Далее рекомендую открыть ссылку «Настройки графики» (стрелка 4 на скрине ниже).
Включен ли игровой режим
Добавьте в список приложений свою игру (кнопка «Обзор»), и затем в ее настройках выставите высокую производительность (пример ниже). Это особенно актуально, если у вас 2 видеокарты (интегрированная и дискретная) — так игра будет запускаться на дискретной карте.
Добавляем игру, и включаем высокую производительность
Ну и последний момент, который нужно проверить и настроить — это меню игры. По умолчанию, кнопки для вызова этого меню Win+G (но вы можете указать и свои). Оно позволяет включать игровой режим, делать скриншоты, записывать видео, включать трансляции и пр.
Сочетание клавиш для открытия меню
Как задействовать игровой режим
Очень просто! Запустите какую-нибудь игру, и нажмите сочетание кнопок Win+G (или те, которые вы указали в предыдущем шаге).
В нижней части экрана у вас должна появиться небольшая панелька. В ее правой части будет располагаться кнопка включения игрового режима — просто нажмите на нее (цифра 2 на скрине ниже).
Игровая панель — включение игрового режима
В общем-то, вот так все просто!
Личные заметки, стоит ли игра свеч:
- не всегда игровой режим поднимает количество FPS (но в целом, действует положительно: могут пропасть некоторые полу-секундные подвисания при динамичных эпизодах игры, например);
- если у вас мощный игровой ПК (ноутбук) и никаких программ, кроме игры не запущено — то игровой режим практически не отразится на производительности;
- если у вас бюджетное устройство (например, только с интегрированной видеокартой) — то игровой режим способен поднять кол-во FPS на 10-15%;
- режим игры существенно может ускорить игру, если у вас запущено множество процессов, каких-то посторонних программ и пр.;
- при выходе из игры — этот режим будет автоматически остановлен (нет необходимости делать постоянно это вручную).
На что еще обратить внимание:
1) Про Turbo Boost
Если у вас современный ноутбук с процессором Intel i3, i5, i7 — то не всегда он работает на свою полную производительность. Дело в том, что ради экономии заряда батареи — не всегда задействуется технология Turbo Boost (прим.: саморазгон процессора*). Чтобы проверить, работает ли она у вас, и как ее включить, ознакомьтесь вот с этим материалом: https://ocomp.info/increase-performance-intel-for-laptop.html
2) Про FPS
Чтобы поднять количество FPS в игре — одного лишь игрового режима часто недостаточно. Например, в дополнении к этому, можно настроить соответствующим образом драйвер видеокарты, саму игру, удалить лишний мусор из системы (и пр. действия) — и, как итог, получить прирост на 30-40% (иногда, и более!).
Все эти действия описаны в статье «Как повысить FPS: способы от игромана» — https://ocomp.info/kak-povyisit-fps.html
Дополнения по теме приветствуются…
Удачной игры!
Другие записи:
- Как конвертировать PDF в JPG: несколько рабочих способов
- Cоздание загрузочной флешки для установки Windows XP, 7, 8, 10 (UEFI and Legacy)
- Чем забит мой жесткий диск (или куда пропало свободное место на HDD)
- Программы для поиска дубликатов файлов (или как найти одинаковые картинки, фото, документы, аудио и …
- Как почистить компьютер от пыли. Чистка монитора, системного блока, клавиатуры
- Как определить в каком режиме работает диск (SSD, HDD): SATA I, SATA II или SATA III
- Как узнать объем памяти видеокарты, ее тип и др. характеристики
- Как не отвлекаться при работе за компьютером, и как повысить свою производительность!
- https://dadaviz.ru/optimizatsiya-windows-10-dlya-igr/
- https://kompkimi.ru/windows10/optimizatsiya-windows-10-dlya-igr
- https://ocomp.info/igrovoy-rezhim-v-windows-10.html





























