Программы для работы с текстом
Сегодня на каждом персональном компьютере можно встретить не одну специальную программу, позволяющую создавать текстовые электронные документы. Именно они и используются для набора текста. Иными словами, с помощью этих программ можно создавать макет документа в электронном виде, а затем распечатывать его на принтере.
Сегодня в Сети можно скачать множество подобного рода программ, но чаще всего пользователи используют следующие:
Первая проблема, с которой сталкивается начинающий пользователь, желающий освоить печатание текста на компьютере — найти и открыть программу для набора текста.
Это можно сделать быстро, если человек уже знает, какой значок имеет нужная ему программа. Если говорить о самой популярной программе для печатания текста Microsoft Word, то ей соответствует значок с буквой W.
Первым делом советуем внимательно изучить рабочий стол и панель инструментов внизу. Обычно наиболее часто используемые программы вынесены на видное место, чтобы можно было быстро их запустить.
Однако, если вы не обнаружили там нужного вам значка, то вам сможет помочь следующий способ:
Студийные приложения для профессиональной печати
Что касается наиболее мощных приложений, то здесь, безусловно, можно отметить такие программные пакеты, как ACD Photo Sale, ArcSoft PhotoPrinter и т.д.
Но вот, по мнению многих профессионалов, работающих в фотостудиях, пальма первенства принадлежит уникальному программному продукту под названием SILKYPIX Developer Studio Pro. Его возможности таковы, что в некоторых моментах, касающихся редактирования и подготовки фото к печати, данное приложение может составить достаточно серьезную конкуренцию тому же Adobe Photoshop, а иногда и превзойти его.
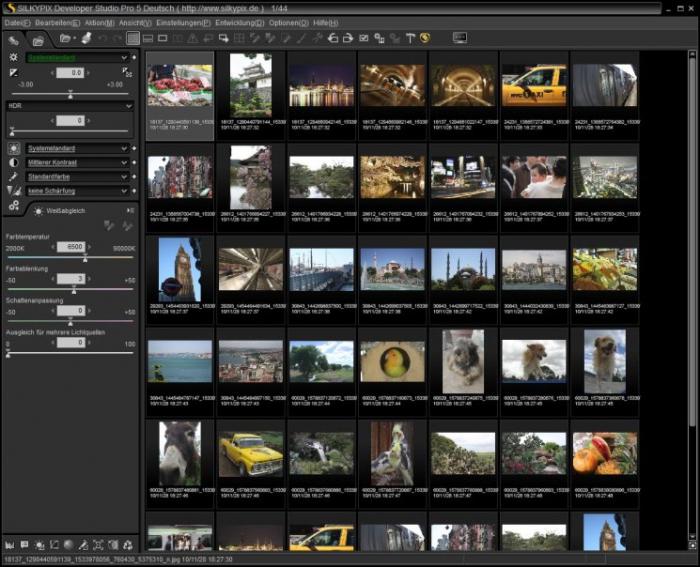
Не говоря уже о фото, отметим еще и тот факт, что эта программа для печати фотографий способна еще на большее. Дело в том, что с ее помощью можно запросто печатать даже а это уже показатель внушительный. Естественно, для этого потребуется не какой-нибудь простенький принтер, а современное профессиональное оборудование.
Единственное, что огорчает, так это только то, что, увы, практически все приложения этого типа являются платными и стоят порядка 30-60 долларов США.
Как скинуть текстовый файл на флешку
Все очень просто.
1.
Вставьте флешку в компьютер.
2.
На рабочем столе найдите и откройте Мой компьютер
(или просто Компьютер
).
3.
В открывшемся окне должен появиться Съемный диск
, нажмите на него 2 раза:
Нам откроется пустое окно, которое мы пока оставим:
4.
Теперь найдите наш текстовый файл, мы его с вами сохранили в предыдущем пункте на рабочем столе. Нажмите на него ПРАВОЙ кнопкой мыши, и в появившемся меню выберите Копировать
:
5.
Теперь снова вернитесь к съемному диску, который мы только что открыли в пункте 3, нажмите на свободное поле ПРАВОЙ кнопкой мыши и выберите Вставить:
Документ скопируется и появится в этом поле:
Все, теперь флешку можно извлекать из компьютера.
Как напечатать текст на компьютере
После покупки компьютера пользователь, как правило, получает голую систему с минимальным набором приложений. Как напечатать текст на компьютере, если нет текстового редактора. И новоиспеченный пользователь первым делом начинает иcкать пути как бы установить ворд от майкрософта. А для чего он вам нужен? Ну, если вы, действительно, профессионал, то вам эта программа необходима. А вот зачем она новичку? Чтобы написать несколько строчек текста и все.
Функционал офисного пакета от Microsoft огромен и нужен для профессионального использования. Для того чтобы писать небольшие заметки и статьи вполне достаточно текстового редактора, который уже есть в системе виндовс. Вы наверное и не подозревали, что такая программа у вас уже есть. И не нужно покупать или использовать нелицензионную версию.
На что способен обычный домашний принтер
Современные принтеры бывают разные по размеру, типу, назначению и возможностям. Обычный аппарат может только производить распечатку документов, МФУ — сканировать, ксерить использоваться как факс. Если Вы являетесь владельцем цветного устройства, то перечень возможностей значительно возрастает. С такой техникой под силу «производить» распечатки фотографий или картинок в цвете.
Печатающее устройство, оборудованное цветными расходниками, может значительно сэкономить домашний бюджет, если в дома дети, которые каждый день требуют новые игрушки. В таком случае нет необходимости покупать развивающие изделия, когда их можно напечатать самому. К примеру, любой принтер быстро и без проблем справится с распечаткой стикеров, картинок с заданиями, животными, куклами.
Заголовок текста
Первое что нам необходимо сделать — это создать заголовок текста. Есть правила по оформлению заголовка, и их нужно придерживаться. Смотрим рисунок выше и выполняем:
- Выбираем шрифт Time New Roman
- Заголовок выравнивается по центру.
- Заголовок начинается с заглавной буквы.
- Точка в конце заголовка не ставится, но, если это два самостоятельных предложения, то в первом предложении точка ставится, а во втором опускается.
- Любые другие знаки препинания при этом не опускаются.
- Размер шрифта заголовка делается на размер больше шрифта текста (например это 16-й, при условии размера шрифта текста 14-й).
- Выставляем начертание текста полужирным (на панели называется полужирное начертание в раздели шрифт (щелкаем левой кнопкой мыши на букву «Ж»)).
Для выполнения этих семи операций смотри рисунок выше.
Есть и другой способ. Можно просто ввести текст заголовка, затем выделить введенный текст, и во вкладке «Главная» → «Стили» нажать левой кнопкой мышки «Заголовок». Так Вы автоматически зададите параметры заголовка выделенному тексту, далее этот вариант позволит Вам автоматически собрать содержание. Смотрите как это сделать здесь: Как сделать содержание в ворде (автоматически).
Редактор WordPad
Печать текста на компьютере в программе WordPad практически ничем не отличается от работы в Word. Однако это приложение несколько проще и не обладает всеми возможностями последнего. Данный редактор так же, как и Блокнот, идет вместе с ОС, и зайти в него можно через пункт «Стандартные».
Таким образом, мы ответили на главный вопрос статьи: «Как напечатать текст на компьютере?» Для этого понадобится специальная программа — редактор. Проще всего попробовать набрать свой первый текст в «Блокноте». Тем же, кто пишет много и часто, стоит остановиться на Word.
В нашей жизни постоянно возникает необходимость сохранения каких-либо данных в письменном виде, чтобы в дальнейшем их можно было прочесть. Самым простым носителем такой информации является обычная бумага. Но на протяжении уже нескольких десятков лет люди вводят такую информацию в компьютер и сохраняют ее там. Для того чтобы это делать, необходимо научиться печатать.
Компьютеры, которыми мы пользуемся сегодня, имеют очень высокую скорость обработки данных, а также большие объемы для их хранения, что немаловажно. Современными ПК гораздо легче управлять, чем их предшественниками, да и восприятие выдаваемой информации более удобно
Научиться печатать текст совсем несложно. Вам потребуется для этого стандартный компьютер с клавиатурой или ноутбук. Популярные операционные системы содержат которые вам также понадобятся, для того чтобы печатать текст.

Я покажу, как это делается, на примере устройства, на котором установлена Виндовс «Хрюша». Как только вы включите свой компьютер, и он загрузится, запускайте стартовое меню, где нужно зайти в раздел программ, а там уже развернуть вкладку стандартных приложений и запустить Блокнот или Вордпад. Перед вами откроется рабочая область редактора, в который мы и будем печатать на клавиатуре буквы и символы. Начинать лучше с блокнота, поскольку он не содержит в себе никаких сложных инструментов, и им легко управлять.
Теперь переходим непосредственно к практике и начинаем печатать текст. Для примера возьмем несколько предложений: «Я нахожусь возле своего компьютера и учусь набирать текст. Он будет небольшим, в связи с тем, что это моя первая попытка. В следующий раз можно попробовать что-нибудь побольше». Удостоверьтесь в том, что в данный момент включена русская раскладка вашей клавиатуры. В противном случае ее необходимо изменить на русскую. Делается это при помощи комбинации клавиш Альт и Шифт или Контрал и Шифт, в зависимости от того, какие настройки клавиатуры были сделаны в вашем компьютере.

Выставляем курсор в начало первой строки и начинаем печатать текст. Для того чтобы сделать большую букву, необходимо нажать на соответствующую вместе с кнопкой Шифт. Маленькие буквы набираются простым нажатием на соответствующие им кнопки. Между каждым словом необходимо ставить пробел. Он находится внизу клавиатуры (длинная кнопка без надписей). Таким вот образом вводите с учетом всех пробелов предложенную фразу. Теперь о знаках препинания. Точка ставится путем нажатия клавишы, которая располагается слева от правой кнопки Шифт. Запятая ставится также, только одновременно с точкой вы должны еще нажать Шифт. Между словом и точкой (или запятой), поставленной после него, пробел делать не нужно.
В случае если вы допустили какую либо ошибку, ее можно удалить при помощи двух клавиш, специально для этого предназначенных. Первая называется «бэкспэйс» и находится на одну кнопку выше «ввода». Она удаляет символ, который расположен слева от курсора. Вторую кнопку «дэлит» мы увидим справа от «бэкспейса» (в ноутбуках расположение клавиш может отличаться в зависимости от модели). Она удаляет символ, который находится справа от курсора. Для начала вам этого хватит. Тренируйтесь.
Всем привет, мои дорогие! Буквально вчера я осознала такую вещь, что многие из моих читателей очень плохо разбираются в компьютерах. То есть я тут рассказываю о том, как зарабатывать при помощи интернета, о каких-то крутых сервисах для экономии в путешествиях, но это все как об стенку горох, потому что компьютеры это темный лес для некоторых моих гостей.
Так вот сегодня я решила исправить это упущение и начать с очень подробного рассказа о том, как печатать текст на компьютере. Итак…
В этой статье:
Печать примечаний, содержащихся в документе
-
Откройте документ, который содержит примечания. Если параметр примечаний не отображается, откройте вкладку Рецензирование, щелкните элемент Показать исправления и выберите в списке только пункт Примечания.
Вы можете напечатать примечания определенного рецензента, выбрав его в разделе Конкретные пользователи.
-
Выберите Файл > Печать.
-
В разделе Настройка щелкните Напечатать исправления.
-
Нажмите Печать.
Документ с примечаниями будет распечатан.
Примечание: Если вы хотите напечатать документ без примечаний, откройте вкладку Рецензирование, в группе Запись исправлений выберите Без исправлений и отправьте документ на печать.
Печать в Word в Интернете может показаться немного запутанной. Это вызвано тем, что для сохранения макета и форматирования сначала создается PDF-файл, который затем можно распечатать.
Примечание: Если вы используете Internet Explorer в Windows версии 7 и более ранней, для печати документа нужно скачать и установить бесплатное приложение Adobe Reader.
Печать документа в MS Word
Процесс печати довольно прост и предполагает выполнение всего нескольких последовательных действий:
- Откройте нужный документ в MS Word. Сделать это можно разными способами. Самый универсальный вариант – последовательно нажать «Файл», «Открыть» и найти предназначенный для печати документ в списке файлов.
- Откройте меню печати. Нажмите клавиши Ctrl+P для быстрого перехода в нужное меню или выберите в меню «Файл» опцию «Печать».
- Выберите принтер. Актуально в том случае, если к вашему компьютеру подключено сразу несколько принтеров. В ином случае требуемый принтер наверняка будет выбран по умолчанию.
- Выберите параметры печати. При необходимости внесите изменения в установленные по умолчанию настройки. В частности, выберите:
- печать всего документа или только определенных его страниц;
- печать на одной или двух сторонах листа;
- книжную или альбомную ориентацию (вертикальную или горизонтальную соответственно);
- формат печати (по умолчанию установлен формат А4);
- размеры полей (в большинстве случаев можно оставить стандартный вариант);
- количество страниц на листе.
Укажите количество копий. По умолчанию документ (или конкретные его страницы) будет распечатан в одном экземпляре. Если надо больше копий – впишите нужное количество в соответствующее поле.
Если вы печатаете много копий документа и хотите организовать определенный порядок выдачи листов, то дополнительно обратите внимание на опцию «Разбирать по копиям» (включите или отключите ее в зависимости от имеющихся предпочтений)
Если хотите сэкономить бумагу, то можете установить настройки, предполагающие печать двух, четырех или большего количества страниц документа на одном листе бумаги. Как это сделать мы рассказывали в статье «Как распечатать несколько страниц на одном листе в MS Word».
После выбора нужных настроек нажмите кнопку «Печать» и дождитесь, пока принтер выполнит печать в соответствии с установленными вами параметрами.
Обычно распечатать документ в Word довольно просто. Алгоритм действий не меняется, а ошибки при печати возникают крайне редко. Поэтому, просто следуйте нашей инструкции и у вас все получится. А если сложности при печати в MS Word все же возникнут, то прочтите этот материал и воспользуйтесь приведенными там рекомендациями.
Как сделать шапку в Word (Ворд)
Используя Microsoft Office Word, вы можете без проблем работать с текстовыми документами. Однако в наше время простыми текстовыми документами никто не пользуется. Теперь каждый текстовый процессор имеет собственный формат и формат документа. В этой статье мы поговорим о том, как создать так называемую «голову» документа.
Для начала важно понять, что такое «заголовок» документа, его назначение и правильное использование в самом документе. Название «крышка» используется в просторечии
На самом деле это не «заголовок» документа, а так называемый «заголовок письма». Может иметь около 30 позиций. Обычно в него входят:
— герб
— номер телефона
— Адрес электронной почты
— получатель
— индекс исходящего письма
— так далее.
В этом случае заголовок письма находится в верхней части документа. Далее следует так называемый «заголовок к тексту» (обозначает содержание самого письма).
В общем, «шапку» создать не сложно даже в обычном текстовом редакторе. Однако сегодня мы поговорим о создании «шапки» с помощью Word.
Прежде всего, вам нужно создать новый документ или открыть существующий.
Как вы, наверное, догадались, во всех документах «заголовок» находится в правом верхнем углу. Поэтому сразу делаем отступы клавишей «Enter», чтобы оставить место для заголовка и начать заполнение самого документа.
Также после заполнения документа мы можем приступить к созданию шапки. В этом примере я создам заголовок для документа, отправляемого директору компании от имени главного специалиста.
Интересно: Заявление о продлении лицензии на медицинскую деятельность
1 строка — название должности получателя (лицо, которому адресовано письмо или документ)
2 строка — название компании
3 строки — ФИО получателя
4 строки — имя получателя (лицо, создавшее документ)
строка 5 — ФИО получателя
После создания заголовка вы сразу видите, что он переместил наш основной текст на несколько строк вниз:
вы можете удалить эти пустые строки, поместив курсор на пустую строку и нажав клавишу «Backspace» или «Delete» для выбора. Так как «Backspace» удаляет строку, на которой был курсор, и перемещается на строку сверху. Если вы удалите с помощью клавиши «Удалить», строка или символ после курсора будут удалены. Как удалить, решать вам.
После перемещения основного текста в центр листа вам все равно нужно поработать с заголовком.
Теперь ваша задача — разместить текст заголовка справа. Используя обычный текстовый редактор, сделать это было бы практически невозможно. К счастью, в Word есть специальные функции, которые позволяют нам управлять положением текста и выбирать между:
— выровнять по левому краю
— в центре
— правый край
— или по ширине
В нашей задаче нам нужно выровнять «заголовок» по правому краю. Для этого вам необходимо найти раздел «Абзац», который находится на панели инструментов во вкладке «Главная»:
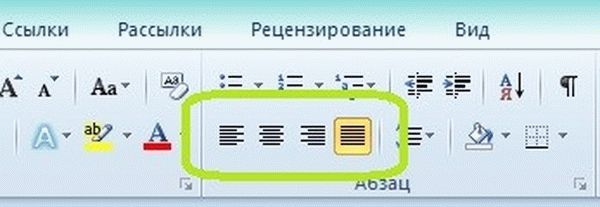
На этой панели нужно найти кнопку «Выровнять по правому краю», она стоит 4 по порядку и нажать на нее.
После этого наша «шляпа» займет правильное положение. Вы также можете добавить новые детали заголовка, поместив курсор в конец последней строки и нажав кнопку «Enter». В новой строке должно автоматически применяться правильное выравнивание.
Вот и все, теперь вы можете создавать «заголовок» в документах Office Word, а также изменять количество деталей в заголовке.
Как напечатать текст на компьютере
 Как напечатать текст на компьютере — я думаю, этот вопрос вы зададите практически сразу после приобретения нового электронного друга — ноутбука (или компьютера). Набор текста действительно является одной из самых востребованных функций, как начинающих, так и опытных пользователей. Но невозможно просто поднять крышку ноутбука, включить его и начать набор текста. Где же набирается текст? Уж точно не на Рабочем столе. Разработчики позаботились об этом в первую очередь и создали, можно сказать, уникальную по своей универсальности программу, которая по умолчанию (вам не нужно её искать и скачивать) уже бесплатно предлагается, что называется в комплекте, с вашей операционной системой Windows.
Как напечатать текст на компьютере — я думаю, этот вопрос вы зададите практически сразу после приобретения нового электронного друга — ноутбука (или компьютера). Набор текста действительно является одной из самых востребованных функций, как начинающих, так и опытных пользователей. Но невозможно просто поднять крышку ноутбука, включить его и начать набор текста. Где же набирается текст? Уж точно не на Рабочем столе. Разработчики позаботились об этом в первую очередь и создали, можно сказать, уникальную по своей универсальности программу, которая по умолчанию (вам не нужно её искать и скачивать) уже бесплатно предлагается, что называется в комплекте, с вашей операционной системой Windows.
Итак, прошу любить и жаловать — Microsoft Office Word.
Это — действительно очень мощная по своей функциональности программа, позволяющая не только напечатать текст, выбрав шрифт, его цвет, размер и расположение абзацев, но и даже вставить в текст отредактированный рисунок, фотографию, оформить рамку, проставить нумерацию страниц и т.д. Программа включает в себя возможность исполнения 1964 команд. Конечно, все команды, скорее всего, знают только создатели этого уникального редактора. Мы же рассмотрим основные функции, которые могут быть нам полезны чаще других.
Итак, как напечатать текст на компьютере.
Мы начнем с самого начала, т.е. с момента запуска программы Word.
Подробнее о запуске программ можно посмотреть в статье Как запускать программы.
Заходим в Меню Пуск, т.е. нажимаем на кнопку на клавиатуре со значком Windows или кликаем на кнопку Пуск на Панели задач. (Посмотреть внешний вид этих кнопочек можно в статье Как правильно выключать ноутбук).
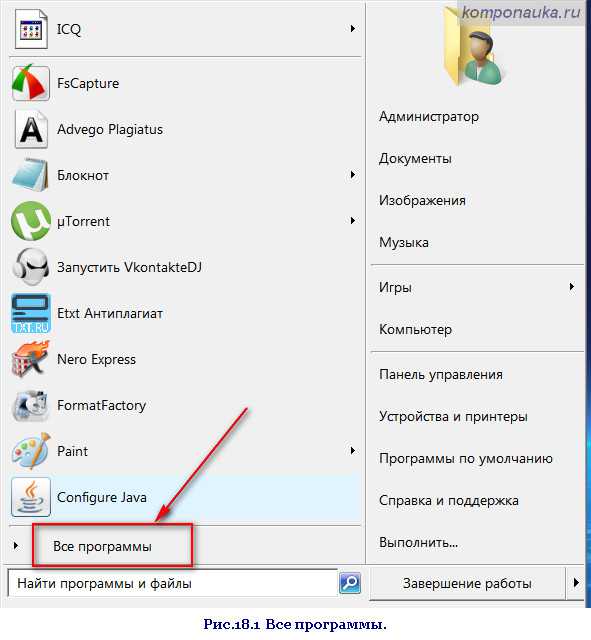
Далее нажимаем Все программы, находим папку Microsoft Office и кликаем на неё.
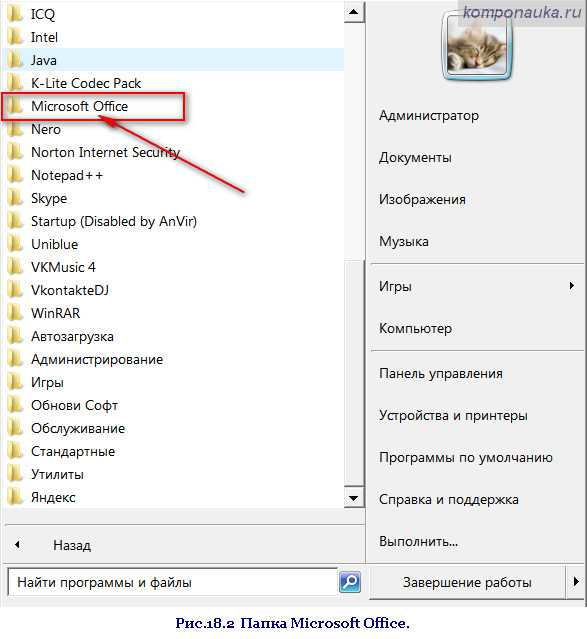
Откроется список программ, которые входят в пакет Microsoft Office. Выбираем интересующую нас Microsoft Office Word.
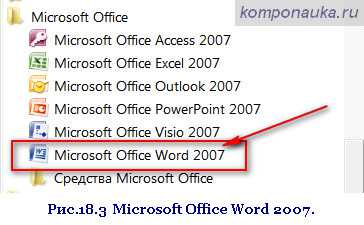
В некоторых системах установлена версия Starter, которая является упрощенным вариантом. В ней есть практически все основные функции. Мы будем рассматривать Microsoft Office Word версию 2007. Считаю её максимально удобной, но выбирать вам.
Предлагаю сразу же перенести ярлык программы на Рабочий стол (так впоследствии будет значительно быстрее).
Для этого наводим курсор мышки на найденную строку Microsoft Office Word и, прижав правую клавишу мышки, перетаскиваем курсор на свободное поле Рабочего стола. Появляется окно.

Кликаем на Создать ярлыки. Всё, теперь на рабочем столе всегда будет присутствовать ярлычок для быстрого входа в текстовый редактор.
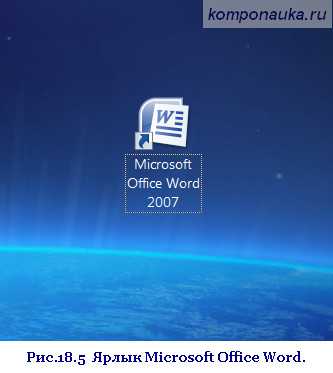
Итак, с помощью двойного клика запускаем Word. Открывается окно программы. Рассмотрим элементы окна данной программы.
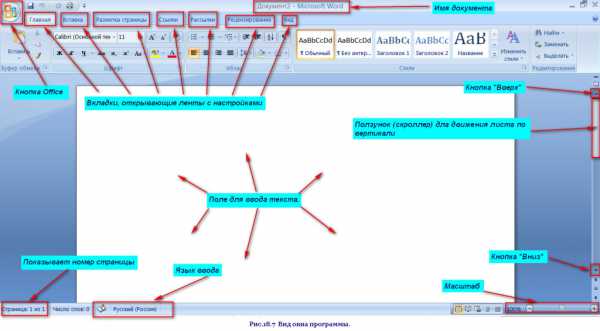
Окно программы очень напоминает обычный бумажный лист А4. Моргающий курсор указывает место появления текста, который вы наберете. Если будет нужно начать с какого – то другого места, следует просто кликнуть на этот участок, и курсор поменяет местоположение на желаемое.
Из-за недостатка места на экране мы можем видеть только определенный участок нашего листа. Чтобы сдвинуть лист можно воспользоваться скроллером, управляя им с помощью левой кнопки мыши, или, кликая на кнопочки «вверх» или «вниз». После начала печати программа автоматически сдвинет лист для лучшего обзора и самостоятельно перейдет на следующий, если того потребует недостаток места.
А на сегодня все.
Мы выяснили, как напечатать текст на компьютере с помощью текстового редактора, а в следующей статье Форматирование текста в Word, нам предстоит перейти непосредственно к набору текста, выбрать размер и начертание букв, научиться выделять текст и менять язык набора.
Жду ваши комментарии.
Собственная книга
Теперь у нас есть текст для написания собственного авторского материала, мы знаем, как писать с двух сторон на принтере. Тогда мы полностью готовы.
Выделяем весь текст, который будет материалом для книги, переходим в меню “Печати”. Далее следует выбрать режим “Альбомной ориентации”. По умолчанию стоит обычная, вертикальная ориентация, но книги обычно имеют горизонтальный формат
Также важно выбрать в выпадающем меню тип печати “книга”, что автоматически распределит имеющийся текст в нужном виде для корректного прочтения книги
Теперь достаточно воспользоваться советами, которые мы уже освоили, а именно двухстороннюю печать, и все готово для выпуска книги на принтере. Можете творить и хвастаться перед друзьями книгами собственного производства.
Таким образом, мы научились выполнять абсолютно все аспекты печатного дела. С такой базой советов и инструкций вы никогда не попадете впросак и сможете совершить любую требуемую операцию с документами!
</index> Как узнать сколько краски осталось в принтереФотоаппарат с печатью фотоКак делать ксерокопии на принтере
Изображения с компьютера можно распечатывать на обычном принтере, как и текстовые документы. Картинка, как правило, требует гораздо больше чернил, поэтому хотелось бы печатать все правильно с первого раза, без ошибок.
Как распечатать картинку на принтере с компьютера
Перед непосредственной печатью проверьте несколько моментов, чтобы убедиться, что компьютер готов к печати (можете пропустить данные пункты, если уверены, что все готово):
- Правильно подключите принтер. В идеальном варианте попытайтесь найти инструкцию к принтеру и убедитесь, что он подключен рекомендуемым образом. Включите его и удостоверьтесь в его готовности к работе (обычно в инструкции эти моменты прописаны подробно). Проверка настроек принтера
- Очистите очередь печати. Откройте панель управления и зайдите во вкладку «Устройства и принтеры». Здесь Вы увидите разные категории, хотя Вас будет интересовать только «Принтеры». В списке доступных принтеров будут и реальные модели, подключенные к ПК, и виртуальные модели (их создают некоторые программы для правильного функционирования). Кликните левой клавишей мыши по модели своего принтера, которым Вы будете пользоваться. Сверху появится кнопка «Просмотр очереди печати», которая открывает список всех документов, хранящихся в очереди. Если список пустой, ничего не делайте, а если в нем что-то осталось, можете удалить ненужные документы. Кнопка «Просмотр очереди печати»
Пункт «Устранение неполадок»
Теперь воспользуйтесь одним из вариантов распечатки картинки.
Как печатать на принтере
Все нижеописанные варианты 100% сработают на любой версии ОС «Виндовс», стационарном компьютере или ноутбуке. Не обязательно зацикливаться на каком-то одном способе, так как в каждой ситуации удобнее применять тот или иной метод печати.
Горячие клавиши
«Горячими» называются потому, что позволяют простой комбинацией клавиш выполнить полноценное действие на компьютере, не трогая мышку. Могут заменять цепочку из двух, трех и более действий, что значительно ускоряет процесс не только запуска печати, но и других операций в системе.
За печать в Windows отвечает комбинация «Ctrl+P».
Нажав обе кнопки вместе (обычно зажимают Ctrl, а потом нажимают P), откроется окно печати, где можно выставить необходимые параметры, при желании или необходимости.
Как параметрами вернемся в предпоследнем пункте статьи. Стандартные значения, если просто нужно напечатать текст, устраивает практически каждого рядового пользователя, поэтому сразу можно нажать на кнопку «Печать/Ok».
После, принтер начнет гудеть, что означает прогрев узлов агрегата, а через несколько секунд лист начнет захватывается и пропускаться через корпус устройства, после чего на выходе лист будет пропечатанным.
Меню программы
В каждой программе есть верхнее или боковое меню, в котором, как правило, расположен основной пункт «Файл», отвечающие за основные (конечные) действия с готовым документом.
Нажмите на «Файл», отыщите и выберите пункт «Печать».
Откроется то же окно настройки печати, как и в случае с комбинацией, принцип работы тут такой же. Выставьте настройки (или нет) и сразу кликните на «Печать/Ok».
Контекстное меню
Позволяет даже не открывать документ, если уверены, что он полностью готов к печати. Откройте контекстное (дополнительное) меню файла, кликнув по нему правой кнопкой мышки и выберите «Печать».
Далее действия аналогичны предыдущим вариантам – настраиваем и запускаем распечатку.
Таким образом можно не только распечатать текст с компьютера на принтере, но и любой другой файл, который поддерживает устройство печати – изображения, PDF-файлы, другие текстовые форматы.
Печать веб-страницы
Печать прямо из браузера значительно облегчает процесс получения информации на бумаге, если данные требуется не для подачи кому-то, а для себя, то есть не нужно красивое форматирование. Не потребуется копировать текст и картинки, создавать новый файл и вставлять туда скопированные данные. Можно просто распечатать готовую страницу с интернета.
- Сработает то же сочетание «Ctrl+P».
- В зависимости от веб-обозревателя пункт печати может располагаться в разных местах. Но, как и по аналогии с другими компьютерными программами, можно обратиться к меню «Файл».
- На примере браузера Google Chrome добраться до печати можно через троеточие, расположенное в правом верхнем углу.
В браузере также можно задать стандартные настройки.
Adobe Acrobat Reader
Программа от компании Adobe, одно из самых популярных решений на рынке для просмотра/чтения файлов формата PDF. Поэтому отлично подойдет, если нужно распечатать PDF-документ на принтере с ноутбука.
Воспользуйтесь меню «Файл» или значком принтера на панели быстрых действий.




























