Печатаем собаку на клавиатуре компьютера в тексте Word
Частая ситуация — печатаем документ в ворд, нужно указать почтовые адреса, а кнопка шифт или двойка в верхнем ряду не работает. В ворде можно не только просто вставить в строку текста нужный специальный символ но и настроить новое сочетание клавиш для печати собачки. В word переходим в меню «Вставка» и выбираем «Символ» :

В «других символах» нужно сначала определиться, выбрав «обычный шрифт» и «базовая латиница». Если собачка появилась среди спецсимволов -выбираем ее и вставляем в документ.
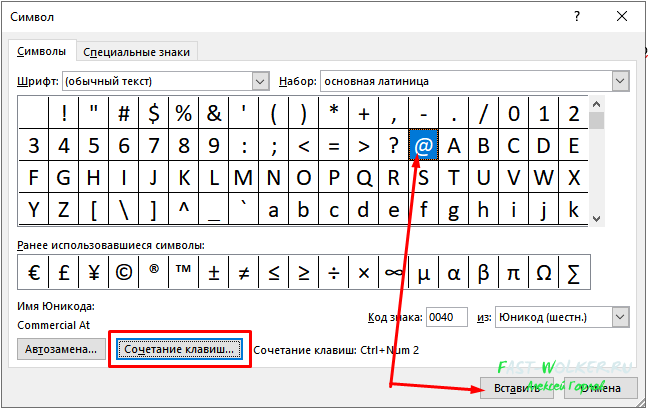
У нас не работает клавиша правый шифт или двойка — давайте назначим другое сочетание для документа ворд. Я назначил кнопку Ctrl +2 (двойка на клавише цифровой NUM Lock):
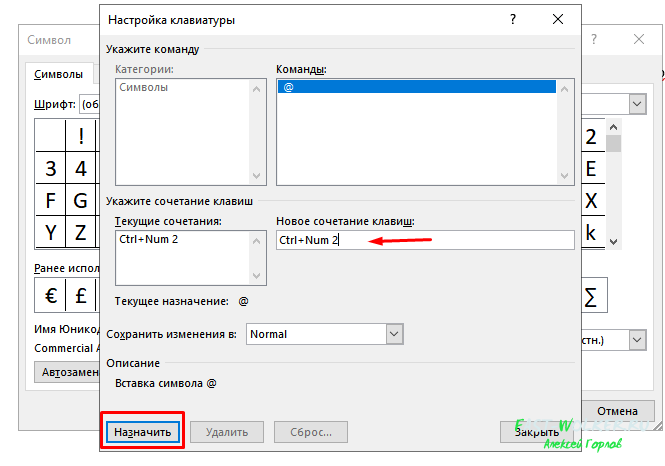
Теперь в ворде можно спокойно набирать собачку, используя новое сочетание клавиш. В других программах такой способ работать не будет. Можно используя данный способ печатать практически любой неисправный знак — нужно только правильно выбрать шрифты и набор.
Способы устранения
Перезапуск
Клавиатура недавно перестала загружаться, а вы уже пытались перезапустить операционную систему? Сделай это сейчас:
- Нажать кнопку включения и удерживать 2-3 секунды.
- В появившемся меню выберите перезапуск или завершите полный цикл выключения и включения телефона.
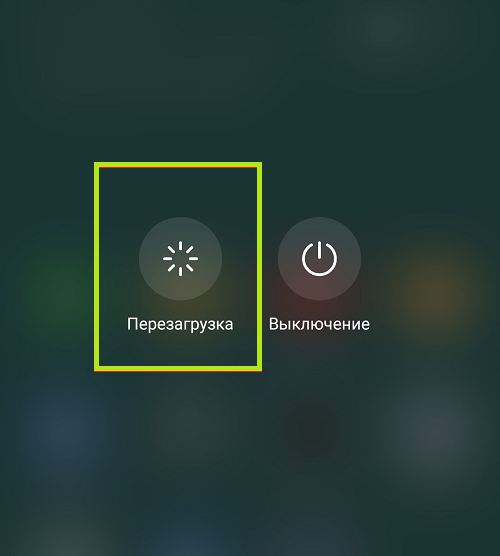
В результате текущие системные и фоновые процессы, которые могут мешать работе клавиатуры, будут прекращены. После перезапуска проверьте, восстановлена ли возможность запуска приложения.
Обновление клавиатуры
При наборе букв и цифр на сенсорном экране используется отдельная программа — не важно, была она установлена производителем или вами. Чтобы не спрашивать себя, почему пропала клавиатура на Android, не забудьте вовремя обновить приложение: в новой версии наверняка будут исправлены ошибки, которые привели к текущим сбоям
Обновить приложение можно через Google Play Market:
- Запустить клиента. Он установлен на вашем смартфоне по умолчанию, даже если вы используете неофициальную прошивку.
- Зайдите в раздел «Мои приложения и игры». Пункт доступен в боковом меню. Оказавшись здесь, проверьте, доступна ли новая версия для экранной клавиатуры, и, если она есть, обновите программу.
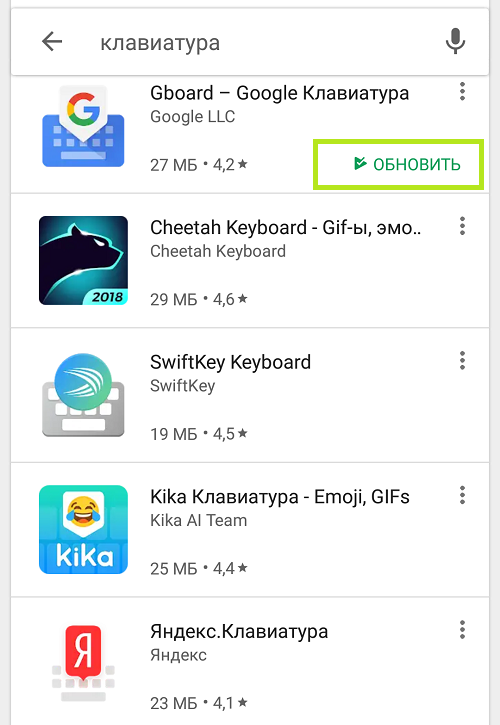
Другой способ — ввести название программы, которую вы используете, в строке поиска и посмотреть, выпустил ли разработчик новую версию.
Перезагрузка виртуальной клавиатуры
Иногда, если клавиатура на Android отсутствует, описанных выше шагов недостаточно для восстановления работоспособности программы. Скорее всего, проблема в самом запущенном приложении. Удалять рано, попробуйте сначала перезагрузить:
- Зайдите в системные настройки вашего смартфона. Ссылка должна находиться в общем списке приложений или в специальной папке «Система», «Система» и так далее.
- Откройте раздел «Приложения / Все приложения».
- Найдите здесь экранную клавиатуру, которую вы используете, и щелкните по названию.
- Выберите для программы опцию «Стоп».
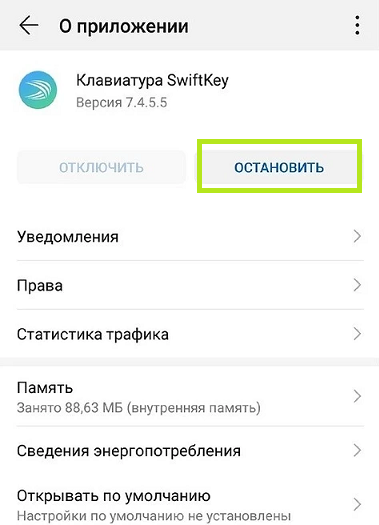
Теперь вы можете запустить программу с помощью ярлыка или перезагрузить смартфон. При повторном включении клавиатура должна работать так, как до возникновения проблемы.
Очистка кэша
Во время работы мобильные приложения создают кеш для ускорения ответа — набор файлов, хранящихся в каталоге программы или в системной папке. Со временем эти данные становятся бесполезными, накапливаются и начинают мешать нормальному функционированию операционной системы. Если виртуальная клавиатура на Android исчезла, полностью очистите кеш:
- У вашего смартфона несколько клавиатур? Затем перейдите в настройки системы и в разделе «Язык и ввод» посмотрите, какой из них вы не можете использовать сейчас.
- Запомните название и, открыв раздел «Приложения / Все приложения», выберите нужную программу и в подзаголовке — пункт «Память / Очистить данные».
- Здесь вам понадобится кнопка «Очистить кеш». Щелкните по нему и подтвердите действие.

После завершения очистки перезагрузите смартфон и убедитесь, что клавиатура снова работает.
Выбор способа ввода по умолчанию
Еще одна причина, по которой не открывается клавиатура на Android, — это установка на смартфон различных приложений ввода. Из-за ошибки система не может определить, какую из программ использовать, и не запускает никакую. Чтобы устранить проблему, сделайте выбор самостоятельно:
- Вернувшись в Системные настройки, выберите Язык и ввод. Его можно разместить в главном меню или в разделах «Основные настройки», «Дополнительно» и другие.
- Здесь перейдите в подпункт «Клавиатура по умолчанию / Текущая клавиатура».
- Просмотрите список доступных вариантов и выберите тот, который вам нужен.
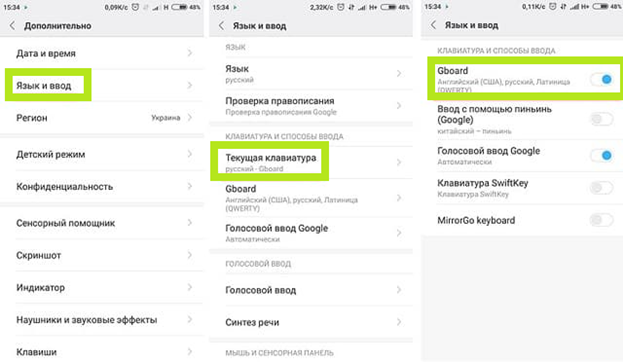
В будущем вы сможете точно так же выбирать другие клавиатуры. Чтобы избежать новых ошибок, мы рекомендуем придерживаться одного или двух вариантов, а остальные удалять из памяти.
Выбор подходящей собаки для клавиатуры
Если вы решили поставить собаку на клавиатуру вашего ноутбука Asus, то вам необходимо выбрать подходящую породу, которая будет комфортно себя чувствовать на клавиатуре и не повредит ее.
Перед тем как выбрать собаку, рекомендуется ознакомиться со следующими критериями:
| Порода | Описание | Преимущества | Недостатки |
| Чихуахуа | Маленькая порода собак, идеально подходящая для ноутбука | — Малый размер, не закрывает клавиши— Легко тренируется | — Возможна агрессия по отношению к посторонним— Требует постоянного контроля |
| Той-пудель | Компактная порода собаки, подходящая для клавиатуры | — Не выпадает шерсть— Умный и легко обучаемый | — Требует регулярного ухода за шерстью— Может быть подвержен некоторым заболеваниям |
| Мопс | Маленькая порода с короткой мордой, подходит для клавиатуры | — Дружелюбен и ласков— Не требует много пространства | — Может страдать от проблем с дыханием— Имеет склонность к ожирению |
Выбирая собаку для клавиатуры, не забывайте учитывать свои предпочтения и возможности ухаживать за животным. Всегда следите за поведением собаки на клавиатуре и немедленно реагируйте на любые проявления агрессии или несоответствия.
Определитесь с породой и сделайте вашу клавиатуру еще более уникальной и удобной, добавив нежное пушистое присутствие вашего нового друга.
Предварительные шаги перед установкой собаки на клавиатуру:
- Проверьте, совместима ли собака с вашей моделью ноутбука Asus. Каждая модель имеет свою спецификацию, и не все модели могут поддерживать установку собаки на клавиатуру.
- Убедитесь, что ваша клавиатура на ноутбуке Asus в хорошем состоянии и не требует замены. Если клавиша или клавиши не функционируют должным образом, лучше отремонтировать или заменить клавиатуру перед установкой собаки, чтобы избежать потенциальных проблем.
- Перед установкой собаки на клавиатуру, убедитесь, что у вас есть все необходимые инструменты, такие как отвертка, пинцет и прочие, чтобы обеспечить безопасность и точность процесса установки.
- Проверьте наличие руководства пользователя клавиатуры Asus, чтобы получить дополнительную информацию о специфических требованиях и рекомендациях по установке. Это может быть полезно, особенно если вы собираетесь установить собаку на клавиши с особым функционалом.
Следуя этим предварительным шагам, вы будете готовы приступить к установке собаки на клавиатуру ноутбука Asus без каких-либо проблем.
Как сделать собаку в Майнкрафт
Собаку можно назвать другом человека в жизни и в игре МайнКрафт. Она полезна тем, что защищает хозяина от мобов. Она уничтожает тех мобов, которые атакуются игроком. Также с ней может быть связано большое количество интересных игр и приключений.
Для того чтобы сделать собаку в этой игре, необходимо найти волков, которые спаунятся в тайге либо в лесу. Если их обнаружить не получилось, то следует провести пору ночей в местах их возможного спауна, при этом территория должна быть освещена факелами.
Перед тем как искать волка, необходимо раздобыть кости. Если ему показать кость, то он начнет внимательно следить за игроком. Затем необходимо щелкнуть ПКМ по волку с костью, которая зажата в руке. Чтобы приручить волка, может понадобиться случайное количество костей, поэтому следует заранее сделать их запас.
Желательно сразу приручить 3-5 волков – это позволит надежно защититься от мобов.
Прирученный волк превращается в собаку. На шее у него появляется красный ошейник. Собака будет следовать за хозяином до того момента, пока ей не будет отдана команда «сидеть» с помощью щелчка ПКМ. Если собака оказывается далеко от хозяина, то она может телепортироваться к нему.
Если собака постоянно следует за хозяином, то она будет нападать на всех мобов, на которых он нападает. Если она сидит, то она будет атаковать только мобов, приносящих урон.
Собака не может избегать огня, кактусов, лавы, не способна оказывать сопротивление криперам. Это часто приводит к гибели животного, поэтому рекомендуется при себе иметь кошку, которая будет отпугивать криперов.
После получения каких-либо повреждений, хвост животного опускается, по его положению можно судить о том, сколько здоровья у него осталось. Для восстановления здоровья можно использовать любое мясо, вплоть до гнилой плоти.
Если животных у хозяина остается мало, то собаку в МайнКрафт можно сделать путем размножения. Для этого следует накормить куском мяса двух сидячих рядом собак, после чего над их головами появятся сердечки, затем щенок.
Если не работает клавиша «2» или «Shift»
В тех случаях, когда классический ввод значка собаки невозможен, по причине выхода из строй кнопки «2» или «Шифт», можно пойти нестандартным методом его ввода при помощи клавиш «Alt», «6» и «4».
Но, перед тем как поставить собаку на клавиатуре при помощи упомянутых клавиш, необходимо включить правый цифровой блок клавиатуры нажатием кнопки «Num Look». В подтверждение его готовности должен загореться соответствующий индикатор, если он предусмотрен. Далее, зажав кнопку «Alt», набрать число «64».
Код ASCII
Не многие знают, что каждому символу на клавиатуре соответствует цифровое значение унифицированного ASCII-кода. Чтобы применить этот инструмент в нашем случае нужно выполнить элементарные шаги:
- Ставим курсор в место желаемой вставки;
- Зажимаем кнопку Alt ;
- Не отпуская, на цифровом блоке справа набираем 0 , 6 и 4 . То есть, кодовое обозначение знака «@» — «064»;
- Отпускаем Alt , после чего в документе сразу появляется символ «собачка».
Символ собака в таблице символов
В крайнем случае вы можете поставить собаку скопировав ее из таблицы символов. Для того чтобы открыть таблицу символов нажмите на кнопку «Пуск», введите в поиск «таблица символов», после чего запустите найденное приложение.
Также для этого можно нажать Windows-R и выполнить команду «charmap.exe».
В таблице символов необходимо найти символ собаки и нажать на кнопки «Выбрать» и «Копировать».
В результате символ собака будет скопирован в буфер обмета. Теперь вы можете вставить его в любую программу с помощью комбинации клавиш CTRL-V.
-
Где можно сделать санитарную книжку в томске
-
Что будет если убить ярла в скайриме
-
Андертейл как вернуться в руины
-
Как взломать симс 4 в ориджин
- Готика 2 возвращение гильдия торговцев что дает
Какие кнопки нажать, чтобы набрать «собаку»?
Начнем с рассмотрения самого распространенного и простого способа
Уверен, Вы уже обратили внимание, что нужный нам элемент располагается на цифровой клавише 2
Далее следуем инструкции:
Переходим на англоязычную раскладку клавиатуры, чтобы в правом нижнем углу области задач отобразилось «EN». Для этого могут использоваться различные сочетания клавиш ( левый Alt + Shift или Shift + Ctrl ). Или же наводим курсор мышки на «RU» и щелкаем левой клавишей, после чего в списке выбираем нужный вариант. Можете узнать больше, как включить английский язык.
Теперь открываем окно нужного Вам приложения, где хотели бы набрать на клавиатуре символ «собака». Это может быть редактор Word, табличный процессор Excel, почтовый клиент Gmail или любая другая программа.
Наводим стрелку курсора на то место, где планируете осуществить вставку специального символа, кликаете левой клавишей мышки
В строке ввода должна появиться мигающая вертикальная черточка.
На клавиатуре нажмите и удерживайте Shift (неважно с какой стороны), а затем пальцем жмите цифру 2 , возле которой также изображен значок «@». То есть, нужная комбинация выглядит так – Shift + 2 .
Обратите внимание, что на британской раскладке (Английский-Великобритания) комбинация будет отличаться – Shift + Э. Описанный метод может применятся в любом приложении под управлением операционной системы Windows
Но есть несколько минусов: присутствует необходимость смены языковой раскладки, и если одна из требуемых кнопок не работает, то ничего у нас не получиться. Но не переживайте, далее мы рассмотрим другие способы
Описанный метод может применятся в любом приложении под управлением операционной системы Windows. Но есть несколько минусов: присутствует необходимость смены языковой раскладки, и если одна из требуемых кнопок не работает, то ничего у нас не получиться. Но не переживайте, далее мы рассмотрим другие способы.
Автор рекомендует:
- Демонстрация экрана в Skype
- Как на компе сделать скриншот экрана разными способами
- Как проверить текст на ошибки онлайн и в Word
- Не получается зайти в настройки роутера 192.168.1.1
С помощью таблицы символов Windows
Последний вариант, как можно самостоятельно написать значок «@» – используя таблицу символов Windows. Эту информацию полезно знать, даже если вы ей не будете пользоваться.
Для начала необходимо понять, что же такое таблица символов Windows. Проще говоря: таблица символов – это бесплатная и встроенная «утилита» в операционную систему Windows, которую используют, чтобы ввести символы, не имеющиеся на клавиатуре. Она существует во всех версиях ОС, независимо от года выпуска и вида сборки.
Ее возможно найти тремя способами:
- Заходим в пусковое меню, где ищем папку «Стандартные». В ней находится еще одна папка под названием «Служебные», а следом в ней будет расположена «Таблица символов».
- На панели задач слева располагается кнопка для поиска, которую необходимо нажать. Попав в поисковик, вводим в него «Таблица символов» и жмем на поиск.
- Третий вариант, как всегда, предполагает использование комбинации клавиш «Win» + «R». Этими кнопками вызываем программу «Выполнить», где в строке необходимо ввести следующую команду «charmap.exe». Данная команда сразу выведет нужную таблицу.
Теперь, когда мы успешно нашли необходимый ресурс, то как же добиться появления необходимого символа? Все просто. Символ «собачка» расположен одним из первых в этой таблице. Наводим на него курсор и кликаем один раз левой кнопкой мыши. После этого, в нижней части открытого окна есть кнопка «Выбрать», которую требуется нажать. Выбранный символ появится в строке «Для копирования». Далее, нажимаем кнопку «копировать». Это скопирует активный символ, чтобы появилась возможность его вставить в текстовый документ.
Дополнительно в таблице символов также возможно узнать — какую комбинацию кнопок и какой ASCII-код необходимо ввести, чтобы на выходе получить тот или иной символ.
Следует знать, что первый вариант реализации значка «собачка» подходит и для переносных компьютеров, работающих на основе операционной системы MacOS. Что касается операционки от Ubuntu Linux, то здесь также все работает аналогично.
Также напомним, как вводить значок «собачки» на смартфонах. Сам процесс не зависит от операционной системы (Windows Phone, Android, IOS, Kai OS и другие). Первым делом переходим к написанию заметки, смс-сообщения и другого текстового документа на гаджете. В автоматически-открытом эмуляторе клавиатуры нажимаем на переход к числам и знакам. В предоставленном перечне находим символ «@» и кликаем по нему. Таким образом, символ должен появиться в сообщении. Так как его повторный ввод требует больше времени, то рекомендуется его просто копировать.
Как набрать символ собака на клавиатуре?
При наборе текста в соответствующих редакторах. Иногда в каком-либо документе можно увидеть «собаку», например, в корпоративных.
При программировании. Некоторые языки требуют ввода этого символа как одной из составных частей структуры программирования. Поэтому среди IT-специалистов также популярна «собака».
На что нужно нажимать, чтобы набрать «собаку»?
Способ №1
Стоит рассмотреть наиболее простой способ для постановки этого символа. Располагается он на клавише под цифрой 2, а, чтобы ввести его, требуется сделать следующее.
Перейти на англоязычную раскладку клавиатуры. Делается это либо по клику на соответствующий значок в панели задач, либо при помощи горячих клавиш. В последнем варианте нужно использовать сочетания «левый Alt+Shift» либо же Shift+Ctrl.
Открыть окно приложения, в котором необходимо набрать символ. К примеру, текстовый редактор или почтовый клиент.
Навести указатель мыши туда, где будет вставлена «собака» и кликнуть левой кнопкой. В строке ввода отобразится мигающий вертикальный курсор.
На клавиатуре нажать и удерживать Shift, можно использовать и левый, и правый, а после нажать на клавишу 2. Сочетание будет выглядеть как Shift+2. Стоит отметить, что британская раскладка (Английский-Великобритания) отличается комбинацией, которая будет выглядеть как Shift+Э.
Метод применяется при работе с любой программой Windows. Однако, присутствует здесь и несколько существенных минусов. Так, требуется каждый раз менять раскладку, кроме того, если какая-либо клавиша не работает – поставить символ будет невозможно. Поэтому стоит разобрать и другие способы.
Способ №2
Вставить из буфера обмена
Давайте рассмотрим второй способ как набрать символ собака на клавиатуре. Само по себе решение можно назвать универсальным. Заключается оно в том, что пользователь берет заранее подготовленный шаблон, где есть «собака», копирует его и вставляет в необходимый документ либо адрес электронной почты. Минус такого способа состоит в том, что символ необходимо где-то отыскать, а если интернета под рукой нет – это становится сложной задачей. Далее будет разобрано пошагово, как набрать символ собаку посредством такого способа.
— Для начала необходимо отыскать сам значок. Можно скопировать его из этого текста: @
— Копирование происходит посредством выделения символа, вызова правой кнопкой мыши вспомогательного меню и выбора пункта «Копировать». Можно также воспользоваться сочетанием клавиш Ctrl+C.
— Значок сохранится в одну из областей оперативной памяти. Теперь его нужно вставить в нужный документ. Для этого требуется установить курсор мыши в нужное место и нажать Ctrl+V.
— Путь намного длиннее, чем в первом варианте. Но его можно значительно облегчить, прикрепив на рабочем столе одноразовую заметку Sticky Notes и поместив в нее «собаку». В таком случае копировать значок можно будет сразу из этого файла, не тратя время на поиски.
— Можно также открыть окно поиска Windows и ввести в нем словосочетание «Таблица символов». Откроется специальный файл, где будут все символы, в нем ищется «собака», дважды кликается по ней и копируется.
Описанные пути пригодятся в том случае, если какая-либо из кнопок в первом варианте отказывается работать должным образом.
Способ №3
Код ASCII
Не все пользователи знают, но каждый символ на клавиатуре подстроен под цифровое значение ASCII-кода. Для применения этих знаний выполняется несколько простых шагов:
— курсор устанавливается в место, где будет располагаться символ;
— зажимается кнопка Alt;
— на цифровом блоке набираются 0, 6 и 4 – это и есть кодовое значение символа «@»;
— Alt отпускается, после чего в документе появляется «собака».
Итак, подводя итог сегодняшнего выпуска «Как набрать символ собака на клавиатуре», я бы хотел добавить, что существует огромное количество различных вариантов постановки символа «собака». Пользователю нужно выбрать лишь тот, который наиболее подходит ему в конкретный момент времени.
Язык эсперанто и почтовый символ
Эсперанто — искусственно созданный язык, который объединяет весь мир. Его придумал польский врач-окулист Людвик Заменгоф в 1887 году. В планах его создателя было внедрить этот язык для международного общения, сделать его вторым после родного для каждого жителя земного шара. Так вот, на языке эсперанто этот значок называется heliko — «улитка».
Международный союз электросвязи в 2004 году ввел в азбуку Морзе код для этого символа @ (• — — • — •), чтобы было удобнее пользоваться электронной почтой. Такой код содержит в себе латинские символы А и С, графически отображенные совместно. Кстати говоря, это было единственное серьезное изменение, которое внесли в азбуку Морзе со времен Второй мировой войны.
Подготовка к установке собаки на клавиатуру ноутбука Asus
Перед тем как приступить к установке собаки на клавиатуру ноутбука Asus, необходимо выполнить несколько подготовительных шагов.
1. Убедитесь, что ваш ноутбук Asus подключен к питанию или полностью заряжен. Установка собаки может занять некоторое время, и вам необходимо, чтобы ноутбук работал без перебоев.
2. Перед началом установки рекомендуется создать резервную копию всех важных данных с вашего ноутбука
Хотя установка собаки на клавиатуру не повлечет потерю данных, выполнять процедуру резервного копирования все равно стоит для предосторожности
3. Выключите ноутбук Asus и отсоедините все подключенные устройства, кроме клавиатуры и мыши. Установка процесса может занять некоторое время, поэтому рекомендуется обеспечить неотвлекаемую среду для установки.
4. Прежде чем начать установку собаки на клавиатуру, убедитесь, что у вас есть необходимое программное обеспечение. Рекомендуется скачать последнюю версию программы установки с облачного хранилища Asus.
После выполнения всех этих подготовительных шагов вы будете готовы начать установку собаки на клавиатуру ноутбука Asus
Обратите внимание, что процесс установки может немного отличаться в зависимости от модели ноутбука Asus
Что это за символ собака — кто его придумал
Российские пользователи интернета часто называют символ «@» собакой или собачкой. Слова сабакка, сабачка, сабочка — неправильные, писать так нельзя.

Выдвигают много версий, почему символ стали называть именно так — в остальных странах мира для его обозначения используют другие определения. Жителям этих государств не станет понятнее, если мы, пытаясь дать эмайл, вместо @ будем писать английскими буквами sobachka или sobaka.
Название «собака» прижилось в рунете давно. Мало кто помнит, с чем связано его появление.
Наиболее популярны теории:
- собака была символом фидонета — компьютерной сети, распространившейся в начале 90-х гг. прошлого века. Логотип был прорисован символами ASCII. Для носа собаки использовался значок «@». Сеть изначально предназначалась для передачи сообщений;
- одним из героев некогда популярной игры Adventure был пес, служивший разведчиком. Если присмотреться, выглядит он, как «@»;
- на старых компьютерах БК, совместимых с ними ДВК при загрузке появлялся тот же символ, только с более коротким хвостиком.
«Эт» — русская транскрипция английского предлога at, который означает местоположение. В зависимости от ситуации, он переводится как «около», «в», «на», обозначает направление — куда, местоположение – где.
Теория происхождения современного символа ведет к Рэю Томлинсону. Считается, что он впервые изобрел электронную почту. В 70-х гг. Томлинсон был занят поиском символа, который не встречался бы ни в каких именах. Цель — обозначение разделителя, который вводится между именем пользователя и компьютером с почтовым ящиком. Таким разделителем и стало «коммерческое эт».
Получилась логичная цепочка — Tomlinson at (в, на) bbn.tenexa (адрес мэйла). Вместо at начал использоваться значок «@». Его мы видим, когда пишем друзьям на гмаил точка ком, яндекс ру.
Примеры с именем пользователя olegsvezov2005:
- письмо отправляем на gmail точка com, пишем — ;
- если у адресата е майл на yandex ru, пишем на .
Казалось бы, все просто, но человек с пытливым умом задаст вопрос, как вообще появился символ? Томлинсон его не ввел, не придумал, взял уже готовый.
- средневековые монахи использовали этот знак, как сокращение от латинского предлога «ad», обозначающего «в», «на»;
- в английских бухгалтерских книгах «at» являлся идентификацией учетной книги;
- в пользу исторической трактовки символа говорит также википедия. В дореволюционной Франции в области коммерции at и его сокращение играло роль обозначения цены за единицу товара. Получалась запись, написанная кратко: 15 амфор вина@2 франка(15 амфор вина по 2 франка). Другой вариант — 8 kg @ 9 долларов (8 килограмм по 9 долларов). Подобным образом @ используется в бизнесе и сегодня.
Дополнительная информация о символе собака
Собака или собачка (@) – это типографический символ, который выглядит как строчная буква «а», которая находится внутри незамкнутого круга. Изначально данный символ использовался в финансовых документах для обозначения цены, как альтернатива английскому слову «at».
Официальное название символа собака – коммерческое at. Данное название утверждено стандартами ISO, ITU и Unicode. Аналогичное название символа закреплено и в российских ГОСТах.
Инструкция
Переведите компьютер на английскую раскладку клавиатуры. Для этого нажмите комбинацию клавиш Alt слева + Shift. Также можете вручную поменять язык. На панели в правом нижнем углу высвечен текущий язык ввода. Наведите на него курсор, нажмите левой кнопкой мышки и во всплывшем меню выберите EN – английский.
Если не обнаружили английский язык в меню, значит, вам необходимо установить его. Нажмите Пуск > Панель управления > Язык и региональные стандарты. В открывшемся окне выберите вкладку Язык и клавиатура > Изменить > Добавить. Кликните на «+» около надписи «Английский (США)». Поставьте флажок напротив «США» (самая верхняя строка). Подтвердите выбор кнопкой «ОК».
Откройте документ, в котором необходимо набрать значок «собака». Переведя клавиатуру на английский, нажмите и удерживайте левый Shift, одновременно нажав клавишу с цифрой 2. В нужном месте отобразится значок «@».
Можете набрать данный значок и из таблицы символов. Чтобы ее открыть, выполните: Пуск > Все программы > Стандартные > Служебные > Таблица символов. В разворачивающемся окошке на панели выберите шрифт, в каком хотите видеть написанный значок. Кликните на «@», она должна отобразиться в окошке «Для копирования». Подтвердите выбор, нажав «Копировать».
Обратите внимание
Английский язык – обязательный для всех клавиатур, просто не всегда установлен как один из языков ввода. Ни в одной другой раскладке (немецкой, французской, польской и пр.) нет символа «собака».
- Обучение. Как поставить знак «собака» и другие символы
- как набирать рабочих
Совет 2: Как появился символ @, и почему мы называем его собака
Существует несколько версий происхождения этого слова. Первая и самая банальная – значок, на самом деле, похож на свернувшуюся в клубок . Вторая – звучание английского at немного напоминает прерывистый лай собаки. Еще по одной из версий в знаке @ можно разглядеть все буквы, которые входят «собака». Также существует и романтическая версия, согласно которой, название «собачка» перекочевало из старой компьютерной игры Adventure. Смыслом квеста было путешествие по вымышленному компьютером лабиринту, который был нарисован символами «+», «-» и «!», а противостоявшие игроку монстры обозначались буквами. Причем по сюжету игры у игрока был верный помощник – собака, которая, конечно же, обозначался значком @. Однако выяснить, было ли это первопричиной общепринятого названия или игра появилась после того, как слово «собака» уже стало устоявшимся, не представляется возможным.
Совет 9: Как набирать знаки с помошью дополнительной клавиатуры
Для большинства программ, способных редактировать тексты, существуют специальные символы, которые можно вставить в документ с помощью таблицы символов или нажатия сочетания клавиши Alt и последовательности цифр на NUM-паде – так называемого Alt-кода.
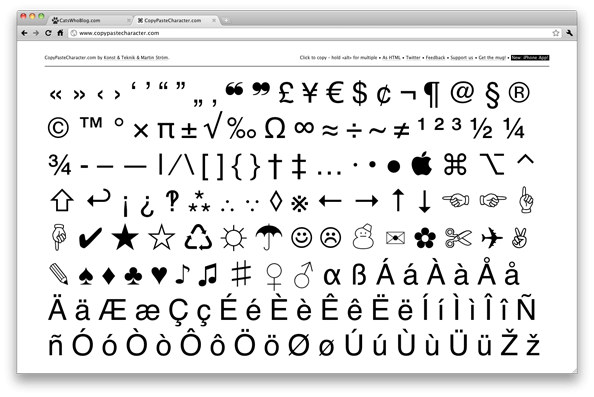
Далеко не все пользуются данными функциями, но бывают случаи, когда такие комбинации необходимы. Чтобы не паниковать в моменты, когда возникла необходимость поставить символ, которого нет на видимой клавиатуре, следует ознакомиться с дополнительными возможностями компьютера и текстовых редакторов.
Как напечатать символы
- Для того, чтобы ввести такие символы как?!№» и т.д., то нужно зажать клавишу Shift и удерживая ее нажать на нужную клавишу.
- Если вы захотите поставить знак «собака», а вместо него ставятся кавычки, то это говорит о том, что у вас включена русская раскладка клавиатуры. Для того, чтобы напечатать знак «собака» нужно переключить клавиатуру на английский язык. Если вы не знаете как это сделать, то вам поможет наша статья о том, как переключить шрифт на клавиатуре . Все верхние символы расположенные на кнопках с цифрами вводятся при включенном английском языке с зажатой клавишей Shift, а другие символы вводятся при включенном русском языке.
- В правой части клавиатуры есть клавиши, которые работают немного по-другому. Этот блок с клавишами может отсутствовать если вы обладаете нетбуком. Итак, если включена клавиша Num Lock, то символы печатаются, если нет, то нужно нажать на эту клавишу и данные знаки разблокируются.
- Если вы испробовали все методы, а знак собака не появляется, то просто скопируйте его и вставьте туда, куда вам нужно.
В сфере информационных технологий символ собака или собачка (@) используется для различных целей. Но, обычные пользователи чаще всего сталкиваются с ним при написании электронных писем. Так как в адресе почтового ящика имя пользователя и адрес сервера разделяются именно символом собака. В этом материале мы рассмотрим несколько способов, которые можно использовать для того, чтобы поставить собаку с помощью клавиатуры ноутбука или настольного компьютера.
Стандартным способом поставить собаку (@) на клавиатуре ноутбука или компьютера является комбинация клавиш SHIFT-2 в английской раскладке клавиатуры. Для того чтобы воспользоваться этим способом вам нужно переключится на английский язык, зажать клавишу SHIFT на клавиатуре и нажать на кнопку с цифрой 2, которая находится в левой части клавиатуры.
Обратите внимание, нужно использовать кнопку с цифрой 2, которая находится в левой части клавиатуры, дополнительная цифровая клавиатура справа для этого не подходит. Если у вас не срабатывает комбинация клавиш SHIFT-2, то скорее всего вы не переключились на английский язык, либо на вашей клавиатуре не работает какая-то клавиша
Откуда взялся значок «собака»?
Большинство людей считают, что значок @ придумали программисты. Но это далеко не так. Подобный символ использовался задолго до самого понятия об электронных коммуникациях. Считается, что похожие знаки в письменности использовали еще монахи в средних веках.
Знак собака на клавиатуре появился благодаря Томлинсону, который более известен, как создатель электронной почты. Требовался символ, который бы не встречался ни в одном имени и не вносил путаницы при написании электронных адресов. Сегодня этот знак стал настолько популярным, что его даже ввели в азбуку Морзе.
Этот знак под названием «собака» больше знают в постсоветских странах. На западе ему соответствуют совсем другие имена. Например, в Италии – «улитка», в Норвегии –«слон», в Америке – «кошка», в Германии – «обезьяна», в Чехии -«сельдь в маринаде», в Сербии – «скрюченная А». Оригинальней всего подошли к этому вопросу жители страны восходящего солнца. Они назвали @ «водоворотом».
Как поставить знак собака в Word?
Не многие люди знают, даже опытные пользователи, которые уже долго работают с этом текстовым редактором, что в его базах находятся целые наборы различных символов.
Итак, запускаем Word. В меню «вставка» выбираем «Символ», затем «Другие символы».
У нас открывается новое окошко. Обязательно прокручиваем бегунок вверх, и среди разнообразных символов мы отлично видим @. Нажимаем вставить. Дело сделано. Также, советую почаще заглядывать в это меню, в нем вы можете найти самые разнообразные символы.
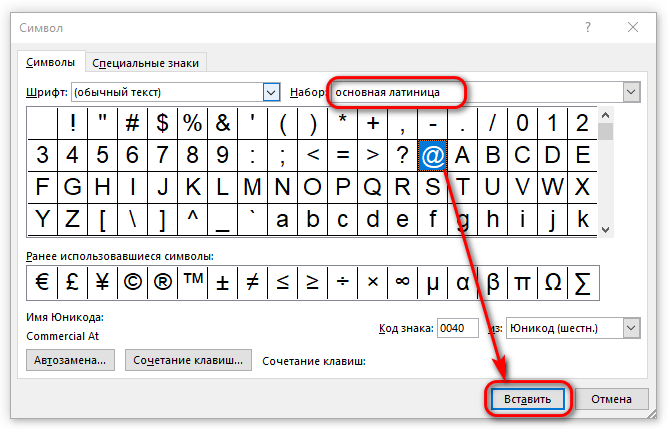
Например, если вы живёте на Западе и не можете купить клавиатуру с «Кириллицей», при желании, вы можете вплавлять тексты с кириллицей через Word. Действуем по тому же принципу. Выбираем «Символы», «Кириллица», и вставляем нужные знаки.
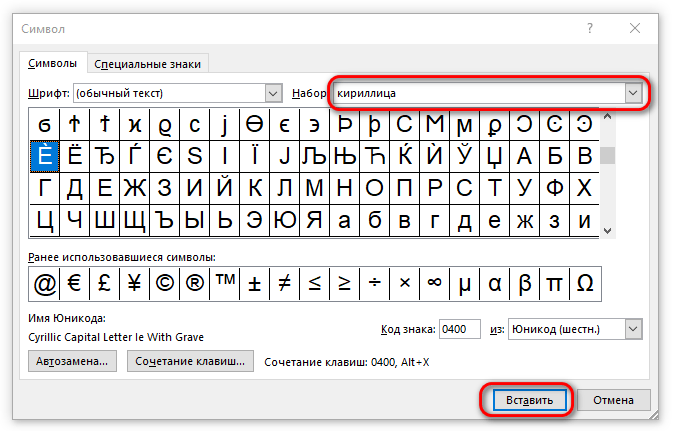
Как видите, та кириллица, которую используем мы, довольно сильно урезана. В ней гораздо больше знаков, и при желании, вы с лёгкостью можете их добавить!
Как поставить собаку на клавиатуре ноутбука или компьютера
В сфере информационных технологий символ собака или собачка (@) используется для различных целей. Но, обычные пользователи чаще всего сталкиваются с ним при написании электронных писем.
Так как в адресе почтового ящика имя пользователя и адрес сервера разделяются именно символом собака. В этом материале мы рассмотрим несколько способов, которые можно использовать для того, чтобы поставить собаку с помощью клавиатуры ноутбука или настольного компьютера.
Какие кнопки нажать, чтобы набрать «собаку»?
Начнем с рассмотрения самого распространенного и простого способа
Уверен, Вы уже обратили внимание, что нужный нам элемент располагается на цифровой клавише 2
Далее следуем инструкции:
Переходим на англоязычную раскладку клавиатуры, чтобы в правом нижнем углу области задач отобразилось «EN». Для этого могут использоваться различные сочетания клавиш ( левый Alt + Shift или Shift + Ctrl ). Или же наводим курсор мышки на «RU» и щелкаем левой клавишей, после чего в списке выбираем нужный вариант. Можете узнать больше, как включить английский язык.
Теперь открываем окно нужного Вам приложения, где хотели бы набрать на клавиатуре символ «собака». Это может быть редактор Word, табличный процессор Excel, почтовый клиент Gmail или любая другая программа.
Наводим стрелку курсора на то место, где планируете осуществить вставку специального символа, кликаете левой клавишей мышки
В строке ввода должна появиться мигающая вертикальная черточка.
На клавиатуре нажмите и удерживайте Shift (неважно с какой стороны), а затем пальцем жмите цифру 2 , возле которой также изображен значок «@». То есть, нужная комбинация выглядит так – Shift + 2 .
Описанный метод может применятся в любом приложении под управлением операционной системы Windows. Но есть несколько минусов: присутствует необходимость смены языковой раскладки, и если одна из требуемых кнопок не работает, то ничего у нас не получиться. Но не переживайте, далее мы рассмотрим другие способы.
Автор рекомендует:
Классический способ ввода
Чтобы ввести значок «@» стандартным способом, в первую очередь, нужно сменить раскладку клавиатуры с русской на английскую. В противном случае поставить знак собаки не получится. Делается это клавишами «Ctrl+Shift» или «Alt+Shift».
Далее, необходимо воспользоваться комбинацией горячих клавиш «Shift+2». С полным списком быстрых кнопок можно ознакомиться здесь.
C помощью таблицы символов Windows
Третий вариант установки значка собаки не требует использование клавиатуры. Все, что необходимо это воспользоваться встроенной в операционную систему таблицей символов. Для этого через меню «Пуск» открываем раздел «Все программы» в Windows 7 и «Все приложения» в Windows 10. Далее, в папке «Стандартные» открываем список служебных приложений, где выбираем пункт «Таблица символов».
Обратите внимание: сделать подобную вставку знака собаки можно так же при работе в офисных приложениях «Word» и «Excel», используя их собственную таблицу символов




















