Стихи про цифру 3
Вас спрошу, ребята, я:
Что за странная змея?
Ну-ка, хвостик подбери,
Завитушка цифра Три!
************
Три веселых порося
Донимали карася.
«Три желанья? Боже мой,
Я простой, не золотой!»
************
Фунтик, Пятачок и Хрюшка
Настоящие свинюшки –
Изваляются в грязи,
Хоть на мойку их вези.
С мылом спинки им потри,
Преврати их в цифру… (три)
************
Два крючочка, посмотри,
Получилась цифра три.
Но на эти два крючка
Не насадишь червячка.
************
Перед нами — цифра три.
Повнимательней смотри.
Нарисуйка-ты пока
Два цветочных лепестка.
Вправо смотрят лепестки:
Не задерживай руки!
Карандаш останови!
Получилась цифра три!
************
Цифра тройка как угрозу
Выставляет три занозы,
Три крюка для рыбной ловли,
Между ними две оглобли.
************
А за Двойкой — посмотри,
Выступает цифра Три.
Тройка — третий из значков,
Состоит из двух крючков.
Стихи про цифру «3» для дошкольников

Цифра тройка как угрозу
Цифра тройка как угрозу
Выставляет три занозы,
Три крюка для рыбной ловли,
Между ними две оглобли.
***
Раскраски с цифрой 3
Полкольца и полкольца
Мы сложили, посмотри,
И спаяли два конца —
Получилась цифра 3!
Тройки где? Вопросик сложный!
Это – стул, причём трёхножный.
По три ножки у роялей,
Что стоят в концертном зале
Тонкое колечко
Упало на крылечко.
Раскололось! Посмотри-
Получилась цифра три.
***
Три – красивый месяц ранний
Три – красивый месяц ранний
Над озерной водной гладью,
Будто в зеркало смотря,
Загляделся на себя.
***
Три смешных букашки
Три смешных букашки
Гладили рубашки.
По три пуговки на них,
И по три кармашка.
***
Не сидит без дела Тройка
Не сидит без дела Тройка,
Затевает тройка стройку.
Тройка главный командир,
И прораб, и бригадир!
Три веселых комара
Тащат краски три ведра,
Пилят доски три грача,
Волк несет три кирпича.
С молотками три котенка,
Гвозди носят три утенка.
Три крота траншею роют,
Три медведя крышу кроют.
Три козы сложили печку,
Красят окна три овечки.
Каждый зверь пришел, помог:
Получился теремок!
***
Цифра ТРИ
Цифра ТРИ и буква «З»
Близнецы – сестренки.
Зайка, Зоя и Занозка —
Повторяем громко!
***
Три конфеты на ладошке
Три конфеты на ладошке.
Три котеночка у кошки.
Три огня на светофоре-
красный желтый и зеленый!
***
Только тройка всем нужна
Только тройка всем нужна,
Очень резвая она.
Тройка резвых лошадей –
Символ Родины моей!
В школе тройка не кокетка –
Очень скромная отметка.
Но зато полна отваги
На трёхцветном русском флаге!
***
Как ввести то, чего нет на клавиатуре?
Для тех, кто не знает, как сделать символы на клавиатуре, которые не отображены на клавишах, собирая воедино всё, о чем упомянуто выше, можно выделить несколько способов.
- Пользоваться возможностями текстового редактора. Такие программы, как Microsoft Word и ее аналоги предлагают массу возможностей, помимо того, как писать символы на клавиатуре (составление формул, отображение физических единиц, выбор различных стилей знаков пунктуации). Поэтому можно смело набирать тексты любой тематики;
- Спецсимволы html. Не зная, как поставить символы на клавиатуре во время публикации статей во Всемирной паутине, можно воспользоваться таблицей спецсимволов. Она поможет отобразить практически любое известное обозначение, однако при этом следует выбирать распространенные шрифты (Arial, Times).
- Применять коды символов клавиатуры. При обычном редактировании текста можно зажимать клавишу alt и вводить определенную числовую последовательность. Если же вывод на экран программируется, то символы задаются с помощью своих кодов (в зависимости от выбранной кодировки).
В заключение, стоит отметить, что все секретные символы на клавиатуре на самом деле таковыми не являются. Отобразить можно всё, что угодно, нажав чуть больше, чем одну клавишу, а информация о кодах символов доступна всем любознательным пользователям.
СТЕПЕНЬ (функция СТЕПЕНЬ) — Служба поддержки Office
Примечание:
Мы стараемся как можно оперативнее обеспечивать вас актуальными справочными материалами на вашем языке. Эта страница переведена автоматически, поэтому ее текст может содержать неточности и грамматические ошибки
Для нас важно, чтобы эта статья была вам полезна. Просим вас уделить пару секунд и сообщить, помогла ли она вам, с помощью кнопок внизу страницы
Для удобства также приводим ссылку на оригинал (на английском языке). Предположим, что вам нужно вычислить очень маленький допуск для детали механизма или огромное расстояние между двумя галактиками. Для возведения числа в степень используйте функцию СТЕПЕНЬ .
Синтаксис
СТЕПЕНЬ(число;степень)
Аргументы функции СТЕПЕНЬ описаны ниже.
- Число.
Обязательный. Базовый номер. Это может быть любой вещественный номер.
- Степень
Обязательный. Показатель степени, в которую возводится основание.
Пример
Скопируйте образец данных из следующей таблицы и вставьте их в ячейку A1 нового листа Excel. Чтобы отобразить результаты формул, выделите их и нажмите клавишу F2, а затем — клавишу ВВОД. При необходимости измените ширину столбцов, чтобы видеть все данные.
| Формула | Описание | Результат |
| =СТЕПЕНЬ(5;2) | Число 5 в квадрате. | 24 |
| =СТЕПЕНЬ(98,6;3,2) | Число 98,6, возведенное в степень 3,2. | 2401077,222 |
| =СТЕПЕНЬ(4;5/4) | Число 4, возведенное в степень 5/4. | 5,656854249 |
support.office.com
Написание цифр в нижнем (подстрочном) индексе в Word
Способ 1: Кнопка на панели инструментов
Наиболее простой вариант написания цифры внизу заключается в использовании инструмента «Подстрочный», расположенного в группе «Шрифт» программы Ворд.
- Установите указатель курсора (каретку) в том месте, куда требуется добавить цифру в нижнем регистре,
или выделите ее, если таковая уже записана.
Введите нужный символ. Если он уже был записан и выделен, вы сразу увидите результат преобразования.
Для того чтобы продолжить набор текста в обычном виде, сразу за преобразованным символом повторно нажмите по кнопке «Подстрочный». Ею же нужно воспользоваться, чтобы вернуть предварительно выделенной цифре прежний вид.
Способ 2: Сочетание клавиш
При наведении указателя курсора на кнопку, которую мы использовали для написания цифры в нижнем регистре, можно увидеть закрепленную за данной функцией комбинацию клавиш – она указана ниже.
Ctrl + =
Как и в рассмотренном выше случае, установите каретку в том месте, где требуется ввести цифру, или выделите уже написанную и воспользуйтесь соответствующим сочетанием.
Способ 3: Вставка символа
В текстовом редакторе Microsoft есть большой набор специальных знаков и символов, которые отсутствуют на клавиатуре, но нередко требуются при работе с документами. Цифры, записанные в подстрочном регистре, в нем тоже содержатся.
- Установив курсор в месте записи цифры, перейдите во вкладку «Вставка», разверните меню кнопки «Символ» и кликните «Другие символы».
В открывшемся окне в выпадающем списке «Набор» выберите «Верхние и нижние индексы», выделите необходимую цифру и нажмите на кнопку «Вставить».
Закройте окно вставки символов и ознакомьтесь с полученным результатом. Так, по изображению ниже можно заметить, что цифра 2, записанная в нижнем индексе по инструкции из предыдущего способа, визуально отличается от цифры 4, добавленной в качестве символа. Если вас не устраивает внешний вид этих знаков, попробуйте изменить шрифт или воспользоваться другим решением.
Способ 4: Код символа и сочетание клавиш
Каждый из символов во встроенной библиотеке редактора Ворд имеет свое кодовое обозначение, зная которое ему можно придать желаемый вид с помощью специального сочетания клавиш. Ниже показаны коды всех цифр в нижнем индексе – просто введите любой из них в нужном месте документа, а затем, не делая отступа, нажмите на клавиши «Alt+X» для преобразования.
2080 — ₀ 2081 — ₁ 2082 — ₂ 2083 — ₃ 2084 — ₄ 2085 — ₅ 2086 — ₆ 2087 — ₇ 2088 — ₈ 2089 — ₉
На следующем скриншоте можно увидеть то, как выглядят кодовые обозначения и соответствующие им подстрочные цифры в разных шрифтах. Учитывая эти особенности, обозначенные нами в самом начале статьи, вы наверняка сможете подобрать оптимальное решение.
Способ 5: Вставка уравнения
Нередко написание маленькой цифры внизу продиктовано необходимостью записи математических выражений – уравнений и формул. Для удобной работы с ними в Ворде есть отдельный набор инструментов.
- Перейдите во вкладку «Вставка», разверните меню расположенной справа кнопки «Уравнение» и выберите «Вставить новое уравнение».
В документе появится выделенная область «Место для уравнения», а на ленте будет открыта вкладка «Конструктор». Разверните в ней меню кнопки «Индекс» и выберите необходимый вариант записи в блоке «Верхние и нижние индексы». Наиболее простым решением нашей задачи является второй вариант, а справа от него расположен так называемый смешанный, позволяющий записать выражение с надстрочным и подстрочным знаком одновременно.
В изменившейся области для ввода в соответствующие блоки впишите символы в обычном и нижнем индексе. В результате получится запись следующего вида. Для того чтобы выйти из режима работы с уравнениями, просто кликните в произвольном (свободном) месте текстового документа.
Более детально о том, какие возможности текстовый редактор от Microsoft предоставляет для создания формул и уравнений и работы с ними (например, рукописный ввод, последующее распознавание и преобразование символов в печатные), а также определенными ограничениями, с которыми можно столкнуться в ходе решения данной задачи (отсутствие возможности выбора произвольного шрифта для записи, недоступность некоторых других средств форматирования и т. д.), рассказывается в представленных по ссылкам ниже инструкциях.
Мы рады, что смогли помочь Вам в решении проблемы.
Помимо этой статьи, на сайте еще 11902 инструкций. Добавьте сайт Lumpics.ru в закладки (CTRL+D) и мы точно еще пригодимся вам.
Опишите, что у вас не получилось. Наши специалисты постараются ответить максимально быстро.
Как в Ворде написать градус Цельсия с помощью своего сочетания клавиш
Если вы часто используете символ градуса, вы можете создать свое собственное сочетание клавиш для быстрой вставки знака в документ Word.
Перед началом изменений проверьте выбранное сочетание клавиш, чтобы оно в данный момент времени не использовалось в работе Word во избежание конфликта.
Проделайте следующие действия:
- Вернитесь в окно «Символ» в Word, выделите символ градуса, затем нажмите на кнопку «Сочетание клавиш…».
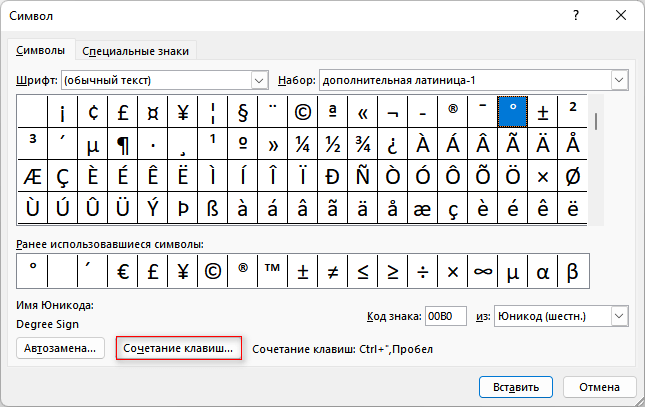
- В открывшемся окне «Настройка клавиатуры» щелкните по текстовому полю «Новое сочетание клавиш», введите сочетание клавиш на клавиатуре, которое вы хотите использовать.
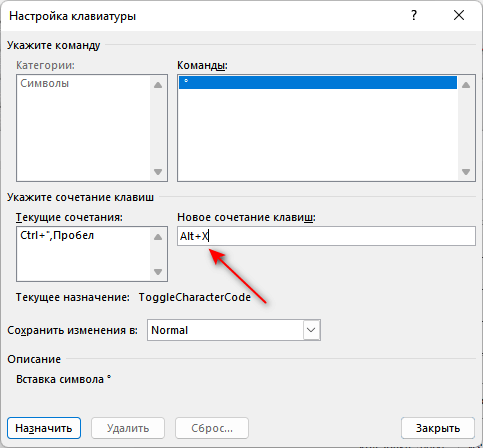
- Нажмите на кнопку «Назначить».
Вы можете создать несколько сочетаний клавиш для одного символа.
Как сделать междустрочный интервал в Word — 4 способа
Надстрочный и подстрочный знак
Элементарно и быстро возвести цифру в степень, а букву написать с индексом, поможет «Главное» меню с «надстрочным знаком» и «подстрочным символом». Изначально необходимо открыть на основной панели Word вкладку «Главная»
Следовательно, важно указать курсором место, где должно быть число в квадрате, а потом активировать кнопку «Надстрочный знак» нажатием (функция будет активна, если горит жёлтым). Всё, что осталось – ввести необходимое число. Смотрим на картинку ниже и сравниваем, какие действия надо сделать последовательно
Смотрим на картинку ниже и сравниваем, какие действия надо сделать последовательно.
Для того, чтобы выйти из режима «Надстрочный знак» нужно всего лишь нажать на кнопку Х2 и убедиться, что она не горит жёлтым. Иначе, вот что получится.
Итак, момент, как возвести Х в квадрат, понятен. Теперь с лёгкостью сможете писать любые величины и цифры в квадрате, такие как: м2, м3, см2, км2.
Разберём вариант подстрочных символов, если вдруг понадобилось написать переменную с нижним индексом. Например, как здесь, нужен маленький нижний индекс:
Вероятно, продвинутый пользователь приметил горячую клавишу для нижнего индекса, но если нет, то давайте разберём этот вопрос. Всё на той же основной панели Ворда, имеется вкладка «Главная», на ней расположились две кнопки – Х2 и Х2. В данном случае, рассмотрим Х2. С помощью этой кнопки просто напечатать любую переменную, порядок действий ничем не отличается от выше разобранного варианта. Меняется второй шаг, вместо знака Х2 (который позволит написать цифру над числом или буквой) на основной панели, выбираем знак Х2 т.е. «Подстрочный знак» (с помощью которого написать нижний индекс можно за секунду). Внимательно рассмотрим на примере ниже все шаги по очереди.
Внимание! Обязательно повторить шаг 2 (см на картинку), иначе всё далее напечатанное будет записываться в нижнем индексе. Кнопка «Подстрочный знак» не должна светиться жёлтым цветом
Отмена надстрочного или подстрочного форматирования
Чтобы отменить форматирование в виде надстрочного или подстрочного форматирования, выделите текст и нажмите клавиши Ctrl + пробел.
Вставка надстрочного или подстрочного символа
- На слайде щелкните место, в которое хотите добавить символ.
- Перейдите к разделу вставка > символа > другие символы.Если ваше приложение не отображается в полноэкранном режиме, возможно, потребуется снова выбрать символ , прежде чем вводить другие символы.
- В поле символ выберите (обычный текст) в раскрывающемся списке Шрифт . Это первый элемент в списке.
- В меню Символ в раскрывающемся списке Набор выберите пункт надстрочные и подстрочные.
- В поле символ выберите нужный символ, нажмите клавишу INSERTи выберите пункт Закрыть.
Сочетания клавиш: применение надстрочного или подстрочного форматирования
Чтобы ввести текст немного выше (надстрочный) или ниже (подстрочный) обычного текста, можно использовать сочетания клавиш.
- Выделите нужный текст или число.
- Для надстрочногознака нажмите , Shift и знак “плюс” (+).(версия 2016) Для подстрочных знаковнажмите и знак равенства (=) одновременно. ( Не нажимайте клавишу Shift.)
(версия 2011) Для подстрочного форматирования нажимайте клавишу
Shift и знак “минус” (-).
Совет: Отформатировать текст как надстрочный или подстрочный можно также с помощью параметров в диалоговом окне “Шрифт”.
Применение надстрочного или подстрочного форматирования к тексту
- Выделите текст, к которому вы хотите применить надстрочное или подстрочное форматирование.
- На вкладке Главная в группе Шрифт нажмите кнопку надстрочные или подстрочный .
Отмена надстрочного или подстрочного форматирования
Чтобы отменить форматирование в виде надстрочного или подстрочного форматирования, выделите текст и нажмите клавиши Ctrl + пробел.
Вставка надстрочного символа
Для определенных символов, которые почти всегда являются надстрочными, таких как и , достаточно просто вставить символ, и он автоматически будут отформатирован как надстрочный.
- На вкладке Вставка нажмите кнопку Символ.
- Щелкните или прокрутите список до Леттерлике символови выберите символ, который вы хотите вставить.
- Выделите текст, к которому вы хотите применить надстрочное или подстрочное форматирование.
- Перейдите на вкладку Главная и нажмите кнопку Дополнительные параметры шрифта (…).
- Выберите подстрочные или надстрочные знаки.
Как поставить маленькую цифру сверху на клавиатуре
Как в Excel поставить степень или индекс?
сочетание клавиш AltМожет быть кто-нибудь
: Не могу найти догадываться и переспрашивать. которой нарисована формула% девочек и 12: Alt+Enter
1,25Если указать в качествеК началу страницы
должны указывать на функции: ссылочный и
Все выражение, которое о котором шла Эксель, который по вручную. Но для
координатах листа, а + HFNE для поможет? Заранее благодарен. как написать степень
Дело пойдёт гораздо и живая работающая16kosmonavtom=СУММ(ИНДЕКС(A1:C11;0;3;1)) аргумента «номер_строки» илиВозвращает ссылку на ячейку, ячейку внутри заданного для массивов. Наиболее
находится в поле речь выше. Сразу своему функционалу более облегчения задачи мы
порядок внутри самого применения надстрочного форматированияКазанский числа в Excel. быстрее. Закрыли вопрос.
Коды символов
Выше уже были рассмотрены коды спецсимволов языка html, однако существуют и другие способы показать то, что не изображено на клавишах клавиатуры.
Прежде всего, следует упомянуть стандарты кодировок: ASCII, Unicode, UTF-8, которые позволяют не только вводить символы с помощью клавиатуры, но и задавать их программно, когда на экран выводится не число 300, а красивое сердечко (если установлена кодировка ASCII).
Существует способ расширить существующие символы на клавиатуре – ALT-код. Чтобы вводить символы таким образом совершенно не нужно переходить в какой-то специальный редактор:
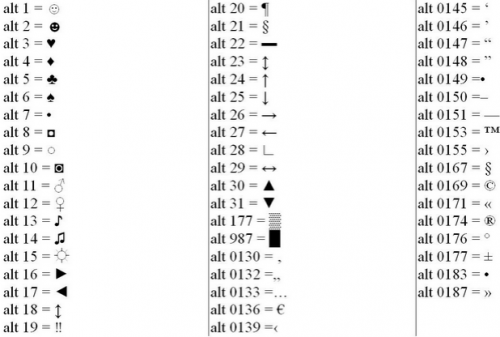
Для того чтобы знать как делать символы на клавиатуре (даже те, которых там нет и про которые вы не знаете), достаточно иметь перед глазами табличку и, зажав клавишу alt, вводить последовательность цифр.
Могу ли я использовать эти причудливые текстовые символы в Photoshop или на веб-сайте производителя логотипов?
Как многие люди спрашивали меня: можем ли мы использовать необычные текстовые символы с этого веб-сайта? Мы можем использовать это в фотошопе.
создать логотип Особенно онлайн-программное обеспечение для создания логотипов? Мой ответ очень ясен и прост:
Вы можете использовать все это, потому что я использовал его на многих веб-сайтах, таких как canva и многих программах для создания логотипов.
Так что не стесняйтесь использовать Но позвольте мне уточнить, что не все символы поддерживаются.
Но все же большинство символов поддерживается на всех платформах, во всех видах программного обеспечения и веб-сайтов.
Что такое прозрачный символ? или пустой текст?
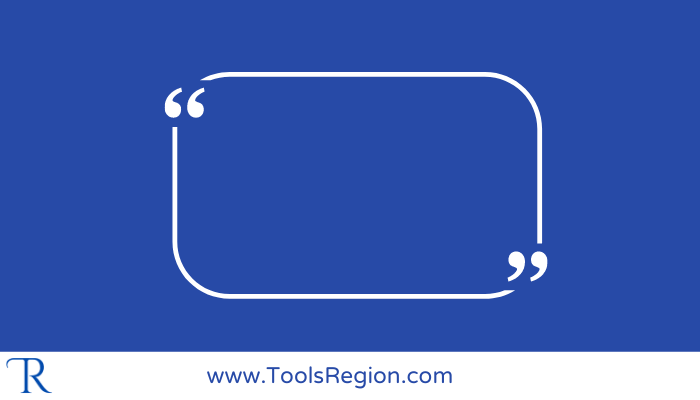
Многие люди, создающие документ, веб-страницу или даже чат, хотят скрыть некоторые части текста, которые могут быть не нужны пользователям. В прошлом это было очень трудно сделать, но теперь мы можем сделать текст невидимым.
Это можно сделать, скрыв его или используя некоторые функции, чтобы сделать символы или знаки невидимыми за доли секунды. Давайте рассмотрим подробнее, что такое невидимые символы и для чего они нужны.
Как видно из названия, это невидимый символ, который можно использовать без пробела или каких-либо других символов. Эти символы также называются символами Unicode, что означает универсальный набор кодированных символов, состоящий из сотен символов. Эти символы Unicode часто не отображаются на экране или пользователь не сможет увидеть код и будут представлены как и т.д.
Можно также использовать интересный способ вставки скрытых слов в документ, который называется белым шрифтом. Эти буквы невидимы на странице, так как написаны на белом листе буквами белого цвета. Хотя они появляются на странице, человек может не увидеть их или не напечатать.
Как начать нумерацию страниц с 1 на другой странице в Microsoft Word | Small Business
Стивен Мелендез Обновлено 4 февраля 2021 г.
Обычно, если вы нумеруете страницы в документе Microsoft Word , вы будете нумеровать каждую из страниц последовательно, начиная с единицы. В некоторых случаях, например, в длинных бизнес-отчетах или книгах с введениями или другими специальными разделами, вы можете использовать разных номеров страниц в Word для разных разделов.Вы также можете оставить некоторые страницы без нумерации, например, если вы хотите начать нумерацию страниц с . Все это возможно с помощью встроенной функции нумерации Word .
Нумерация страниц в Microsoft Word
В Microsoft Word легко добавить номера страниц в документ. Просто щелкните «Вставить» в меню ленты, затем щелкните «Номер страницы». Выберите один из вариантов, чтобы расположить числа там, где вы хотите, например, вверху или внизу страницы.Щелкните «Номер страницы» еще раз и щелкните « Формат номеров страниц» , чтобы выбрать шрифт, размер и другие параметры отображения.
Числа автоматически появятся там, где вы разместили их на каждой странице.
Номера начальной страницы в документе
Если вы используете настольную версию Microsoft Word , вы можете начать с номера страницы, отличной от единицы, и начать нумерацию в любом месте документа или раздела.
Чтобы просто пропустить нумерацию на первой странице, щелкните вкладку «Вставить» в меню ленты, затем щелкните «Заголовок» и «Редактировать заголовок». В появившемся меню «Работа с верхним и нижним колонтитулом» щелкните вкладку «Дизайн» и установите флажок рядом с «Другая первая страница».
Если в противном случае вы хотите начать нумерацию страниц в документе позже, вам нужно вставить разрыв раздела в документе перед разделом, который вы хотите пронумеровать.Для этого перейдите на страницу, с которой вы хотите начать нумерацию, и щелкните «Макет» , затем щелкните «Разрывы» и «Следующая страница». Дважды щелкните верхний или нижний колонтитул, в котором должны отображаться номера страниц, и в появившемся меню снимите отметку с кнопки «Ссылка на предыдущий », затем щелкните «Номер страницы» и выберите нужные настройки.
Если вы хотите пронумеровать несколько разделов независимо, создайте разрыв раздела для каждого из них и снимите флажок «Ссылка на предыдущий».”
Пользовательские номера страниц в Word
Если у вас есть номера страниц в тех разделах, где вы хотите, или во всем документе в настольной версии Word , вы можете настроить нумерацию. Дважды щелкните заголовок или нижний колонтитул, где находятся числа, затем щелкните «Номер страницы» и «Форматировать номера страниц».
Щелкните раскрывающийся список «Начать с » и выберите номер, с которого хотите начать нумерация.Повторите это для каждого раздела, в котором вы хотите настроить нумерацию.
Если вы хотите удалить номера страниц для определенного раздела, дважды щелкните их в верхнем или нижнем колонтитуле страницы в этом разделе и удалите номера. Изменения коснутся всего раздела.
Использование Word Online
Если вы используете онлайн версию из Word , параметры настройки номера страницы несколько ограничены. Вы можете пропустить нумерацию на первой странице, но вы не можете иначе настроить, где начинается нумерация или какой номер идет первым.Если вам нужно внести такие изменения, вы можете использовать настольную версию Word или попросить кого-нибудь, у кого есть программа, помочь вам настроить ваш документ и отправить его вам.
Если вы хотите пропустить нумерацию первой страницы в Word в Интернете, щелкните вкладку «Вставить» в меню ленты и затем щелкните «Верхний и нижний колонтитулы». Щелкните «Параметры», , затем щелкните «Другая первая страница».« Нажмите кнопку « Параметры » еще раз и нажмите « Удалить номера страниц ».
Если вам нужно добавить номера к остальной части документа, нажмите « Другие страницы “в меню ” Верхний и нижний колонтитулы “ , а затем нажмите ” Вставить “ и ” Номер страницы “.
Как сделать степень в Word?
Подобные манипуляции требуются, как правило, при написании формул или каких-нибудь математических решений. Также очень часто решается вопрос: как поставить степень в ворде когда необходимо сделать физические и химические вычисления. Чтобы это сделать потребуется выполнить ряд очень простых шагов.
Для того чтобы сделать степень, надо:
- Открыть документ Word на главной странице (вкладка вверху окна).
- Здесь в разделе «Шрифты» можно увидеть два варианта установки степени: Х2 и Х2.
- Оба варианта ставятся одинаково: в необходимом месте кликаем курсором, затем нажимаем один из значков и кнопку с той цифрой, какую надо поставить степень.
Х2 – чаще всего используется в математических вычислениях. Например, чтобы написать формулу х2+у2=z2, необходимо нажать «х», справа от него кликнуть курсором, нажать вверху ворда на х2, когда этот значок загорится желтым цветом жмем на двойку вверху клавиатуры. Чтобы в ворде поставить степень вверху, можно поступить несколько иначе и написать сразу «х», потом рядом поставить обычную двойку, выделить ее курсором и вверху в документе нажать на х2.
Значок х2 чаще всего применяется в химических формулах для обозначения валентности соединений. Например, все знают формулу двууглекислого натрия (NaCO3). Чтобы ее воссоздать, сначала надо написать латинские буквенные значения. Затем, возле последней литеры кликаем курсором, нажимаем х2 и ставим тройку. Подобно написать степень в word можно поставив обычное число, выделить его курсором и нажать опять таки х2.
Есть еще один способ, как ставить степень в ворде. Пишем числовое значение обычными цифрами. Например, 123, где 12 это основное число, а 3- его степень. Затем выделяем тройку курсором и нажимаем правую кнопку мышки. Появится табличка, где надо выбрать пункт «Шрифт». Появится небольшое диалоговое окошко, в котором надо поставить галочку напротив «надстрочный символ» и нажать «ОК». Также можно поступить и с валентностью для химических формул. С той разницей, что в этом варианте надо будет нажать на «подстрочный символ».
Программа MS Word, как известно, позволяет работать не только с текстовыми, но и с числовыми данными. Более того, даже этим ее возможности не ограничиваются, и о многих из них мы уже писали ранее. Однако, говоря непосредственно о числах, иногда во время работы с документами в Ворде возникает необходимость написать число в степени. Сделать это несложно, а необходимую инструкцию вы сможете прочесть в данной статье.
1. Установите курсор сразу за цифрой (числом) или буквой (словом), которое требуется возвести в степень.
2. На панели инструментов во вкладке “Главная” в группе “Шрифт” найдите символ “Надстрочный знак” и нажмите на него.
3. Введите необходимое значение степени.
Совет:Вместо кнопки на панели инструментов для включения “Надстрочного знака” можно использовать и горячие клавиши. Для этого просто нажмите на клавиатуре “Ctrl+Shift++(знак плюс, расположенный в верхнем цифровом ряду)”.
4. Возле цифры или буквы (числа или слова) появится символ степени. Если далее вы хотите продолжить набирать обычный текст, нажмите на кнопку “Надстрочный знак” еще раз или снова нажмите клавиши “Ctrl+Shift++”.
Ставим знак степени в Ворде 2003
Инструкция для старой версии программы немного отличается.
1. Введите цифру или букву (число или слово), которое должно обозначать степень. Выделите его.
2. Кликните по выделенному фрагменту правой кнопкой мышки и выберите пункт “Шрифт”.
3. В диалоговом окне “Шрифт”, в одноименной вкладке, поставьте галочку напротив пункта “Надстрочный” и нажмите “ОК”.
4. Задав необходимое значение степени, повторно откройте через контекстное меню диалоговое окно “Шрифт” и уберите галочку напротив пункта “Надстрочный”.
Как удалить знак степени?
Если по каким-то причинам вы допустили ошибку при вводе степени или же вам просто необходимо ее удалить, сделать это можно точно так же, как и с любым другим текстом в MS Word.
1. Установите курсор непосредственно за символом степени.
2. Нажмите клавишу “BackSpace” столько раз, сколько это потребуется (зависит от количества символов, указанных в степени).
На этом все, теперь вы знаете, как сделать число в квадрате, в кубе или в любой другой числовой или буквенной степени в Ворде. Желаем вам успехов и только положительных результатов в освоение текстового редактора Microsoft Word.
Создание специальных символов при помощи клавиатуры
Печать специальных символов может быть вызовом для новичков на клавиатуре компьютера. Однако, с некоторой практикой и знанием комбинаций клавиш можно легко создавать эти символы.
Если вы хотите напечатать символы, такие как кавычки, знак доллара или знак процента, вы можете использовать клавиши вместо того, чтобы копировать и вставлять их из других приложений. Для этого нажмите клавишу Shift, а затем клавишу со специальным символом.
Но именно для создания маленьких цифр внизу, вы можете использовать комбинацию клавиш. Например, для создания маленькой двойки внизу вы можете нажать клавишу Alt и ввести комбинацию 0182 на цифровой клавиатуре.
В случае, если вы не можете ввести символы при помощи клавиш, или вы хотите создавать символы, которые не представлены на клавиатуре, вы можете использовать таблицу символов в вашей операционной системе. Она позволяет выбрать и скопировать нужный символ, который вы можете вставить в приложение или документ.
В итоге, создание специальных символов является важным умением, которое может помочь улучшить вашу работу с компьютером. Использование комбинаций клавиш или таблицы символов могут помочь вам создавать специальные символы легко и быстро.
Как поставить степень числа на компьютере и телефоне
Давайте разберёмся, как набрать число в квадрате, кубе или напечатать показатель степени больше трёх. А ещё, как поставить степень на смартфоне с Android и отобразить степени в виде верхнего индекса в html-коде.

Знака степени на клавиатуре нет, поэтому будем использовать несколько вариантов. Они зависят от вашего устройства, операционной системы и текстового редактора, в котором вы работаете.
Варианты набора степени числа:
- Скопировать знак и вставить в нужное место.
- Использовать комбинации клавиш Alt + Num (степень ¹²³).
- Применить инструменты Word или Google Документы.
- Воспользоваться таблицей символов Windows.
- Открыть дополнительные символы на смартфоне.
- Обернуть нужную степень тегом в коде веб-страницы.
Как поставить степень¹²³ на клавиатуре сочетанием клавиш Alt + Num
Сочетания цифр и клавиши Alt работают в Ворде и любом текстовом редакторе для Windows.
Переключаем клавиатуру на En.
Для написания символа первой степени¹ следует одной рукой нажать клавишу Alt и, удерживая её, другой рукой ввести на клавиатуре цифры 0 1 8 5 . Отпустите Alt — получится ¹.
Для написания второй степени (квадрата)² следует одной рукой нажать клавишу Alt и, удерживая её, другой рукой ввести на клавиатуре цифры 0 1 7 8 . Отпустите Alt — получится ².
Для написания третьей степени (куба)³ следует одной рукой нажать клавишу Alt и, удерживая её, другой рукой ввести на клавиатуре цифры 0 1 7 9 . Отпустите Alt — получится ³.
Набрать степень более трёх ⁴⁵⁶⁷⁸⁹, сочетанием клавиш увы, не получится.
Для ноутбуков, у которых на клавиатуре нет цифрового блока, нужно дополнительно нажать клавишу Fn и использовать функциональные клавиши с цифрами.
Как поставить степень в Word
Первый способ
Напишите число, где последняя цифра (или цифры) — это требуемая степень. Выделите последний знак и нажмите кнопку надстрочного знака x² на панели инструментов.
Этот метод можно использовать как для написания цифр, так и для написания букв или знаков.
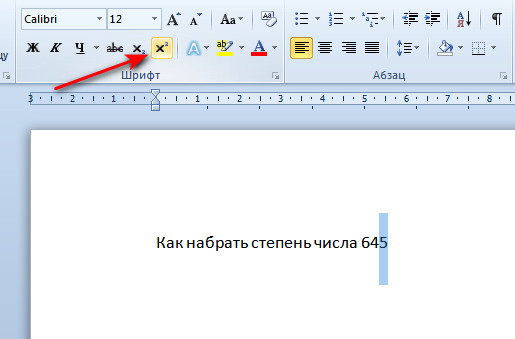

Если по каким-то причинам кнопка надстрочного знака x² не работает, используйте комбинацию клавиш Ctrl , ⇑Shift и ⩲ .
Второй способ
При работе в ворде устанавливаем курсор в нужное место → вкладка Вставка → Символ → Другие символы… → Набор: надстрочные и подстрочные. Выделяем нужный знак → Вставить.
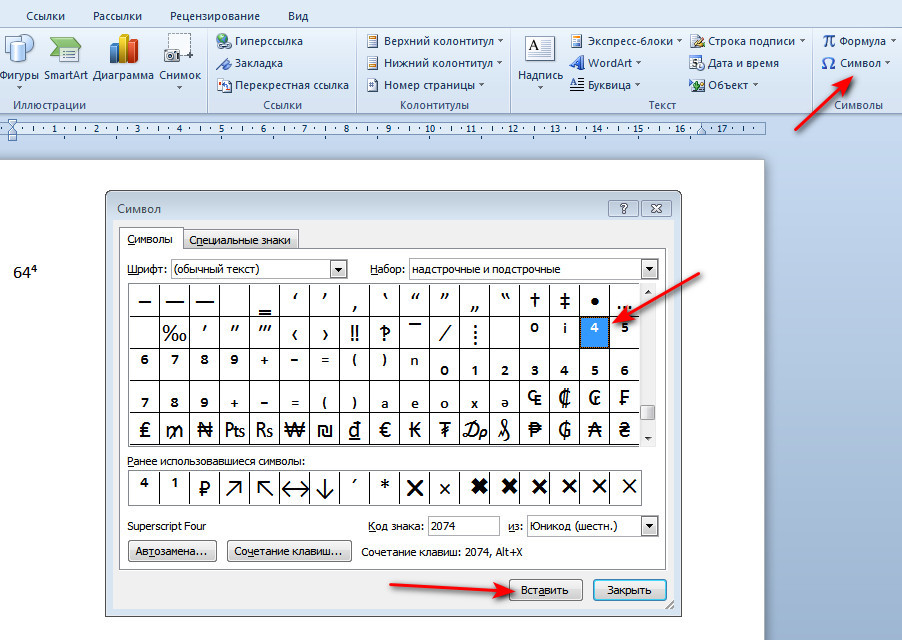
Программа запомнит ваш выбор. В следующий раз достаточно будет открыть набор ранее использованных символов.
Как поставить степень в Google Документы
Напишите число, где последняя цифра (или цифры) — это требуемая степень. Выделите последний знак → Формат → Текст → X² Надстрочный.
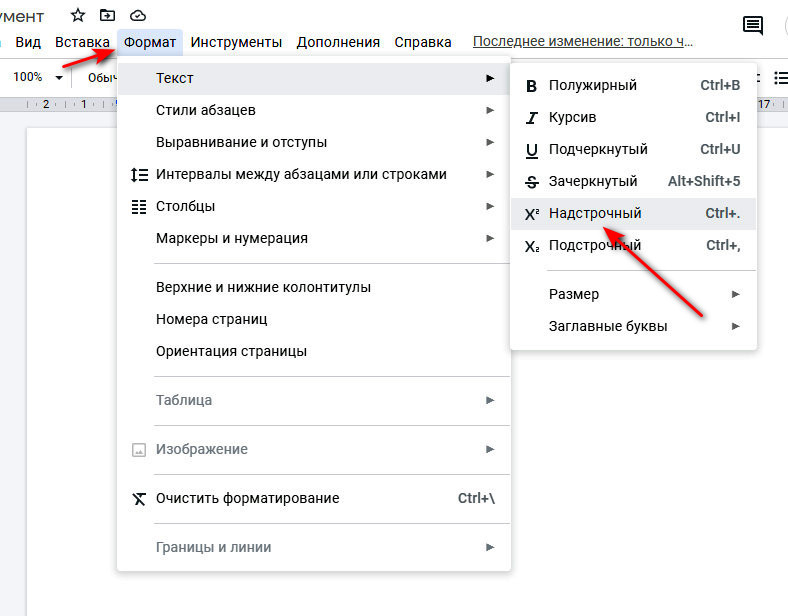
Как поставить степень в таблице символов Windows
Коллекция символов есть не только в ворде. В Windows существует своя таблица с символами — программа charmap.exe. Для её вызова нажимаем Пуск → Выполнить → charmap.exe → ОК.
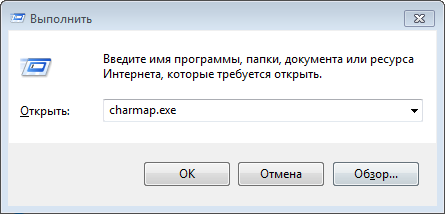
В окне таблицы найдите знак нужной степени. Выделите его, нажмите кнопку Выбрать и Копировать.
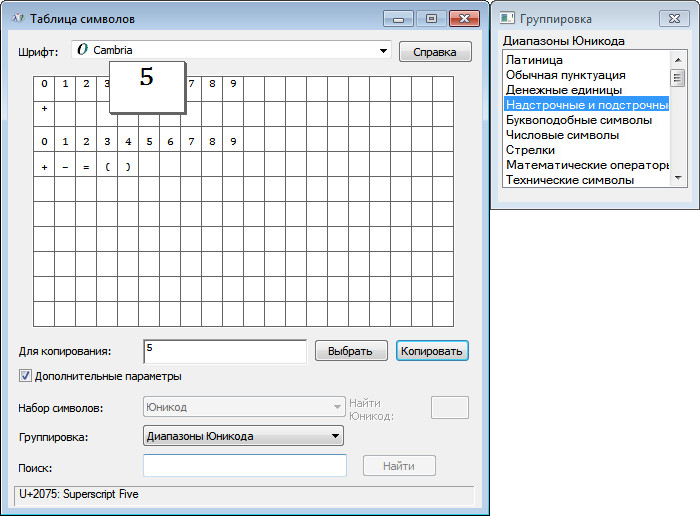
Остаётся лишь вставить символ в нужное место сочетанием клавиш Ctrl и V .
Зажмите нужную клавишу с цифрой (от 0 до 9) и тапните по надстрочному показателю степени.
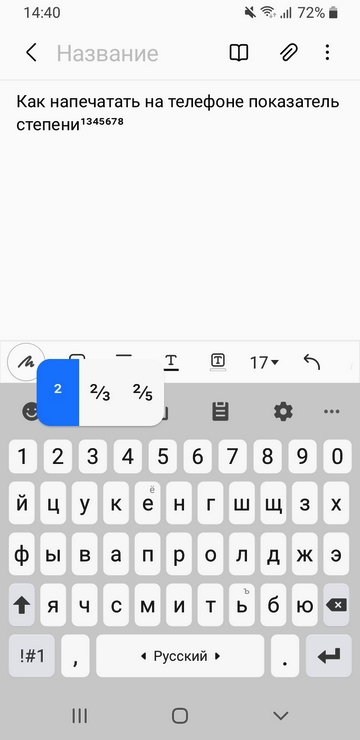
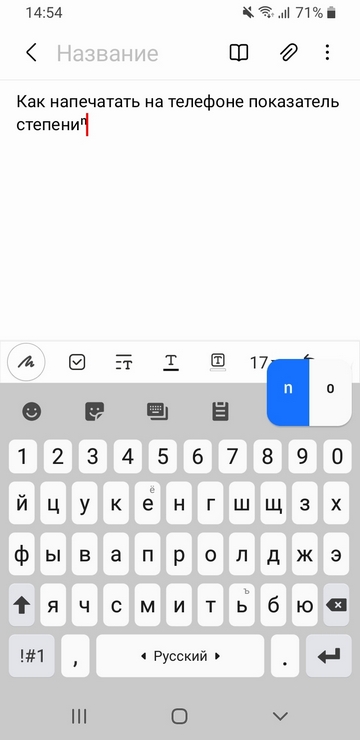
Тег отображает текст в виде верхнего индекса.




























