Изменение вида сетки
Если требуется не просто добавить, но и настроить клеточки, их размер, это выполняется через «Разметку страницы». В разделе «Область выделения» вверху справа есть кнопочка «Выровнять». Нажав на неё, вы откроете дополнительное окно. Внизу увидите надпись «Отображать сетку». Активировав её, вы получите такие же клеточки, как в п.1 нашей статьи. А ниже есть «Параметры сетки». Например, если вы не знаете, допустим, как сделать зебру в Word, тоже можете применить эту функцию. Там можно настроить следующее:
- проставить размеры шага клеточек как по вертикали, так и горизонтально;
- распределить сетку до полей либо полностью на весь лист;
- отображать только горизонтальные линии («зебра»);
- привязать объекты.
Как напечатать в Ворде
Рассмотрим на примере печати лекции. Нам придется разрезать, а затем склеить листы, правильно подобрать размеры полей, шрифта, его тип.
Что понадобится
Для вывода графической информации на тетрадный лист понадобятся:
Принтер желательно использовать струйный, он точнее сымитирует написание текста гелевой ручкой, а если он будет цветным – напечатанный текст будет выглядеть реалистично.
Инструкция по распечатке
Для большей точности перемеряйте свои листы, они могут отклоняться до пары миллиметров в любую сторону. Если нет линейки, считайте количество клеточек, размер одной – 5 мм.
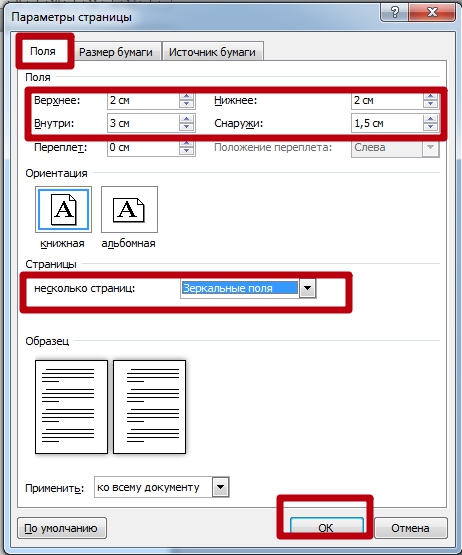
Текст размещён не по строчкам. Приступим к форматированию.
Смотрите еще:
Как можно написать конспект от руки при помощи редактора Ворд?
Преподаватели высших учебных заведений не принимают на проверку конспекты, которые напечатаны на компьютерах, так как наличие настоящего конспекта, написанного от руки повышают у вас шансы получить зачет «автоматом» или же просто допуск к зачету или экзамену. Итак, как можно написать конспект от руки при помощи редактора Ворд?
Агентство Студик предлагает Вам воспользоваться великолепным советом одного хитрого студента, который поделился секретом: как сделать рукописный конспект на компьютере и быстро его на принтере
Внимание: никаких объявлений типа «перепишу конспекты от руки (цена договорная)» и никаких объявлений о том, сколько стоит переписать конспект от руки. Никаких капиталовложений
Только ваш ум и наша смекалка!
Пользуемся и наслаждаемся!
Совет по созданию шаблона: рукописный конспект на компьютера при помощи редактора Word.
Если вы не хотите марать руки утомительным механическим трудом, тратить собственное время и силы на написание конспекта, вы можете создать «фейковый» конспект собственными руками.
Для этого вам понадобится ваш компьютер и старый, добрый текстовый редактор Microsoft Word.
Дальше выполняйте действия в следующей очередности:
- Создайте страницу, задайте ей размеры 165*205 мм. Задайте параметры полей: сверху и снизу – отступ по 5 мм, слева – 25 мм, справа- 8 мм.
- Создайте любую фигуру, выбрав ее во вкладке «Вставка». Это нужно для того, чтобы у вас появилась функция «Средства рисования». В ней будет раздел «Выровнять», в котором надо найти пункт «Параметры сетки».
- Выберите пункт «Параметры сетки». Теперь приступаем к созданию тетрадной клетки (выберите «Показать сетку»). Задайте шаг сетки в 5 мм (это размер стандартной тетрадной клетки).
- Задаем шрифт. Самое главное во всей этой работе – уникальная находка: ищем шрифт Escal. Этот шрифт практически ничем (по крайней мере визуально) не отличается от рукописного.
- Копируем нужный текст из Википедии или методической литературы и подгоняем текст так, чтобы он был написан, как следует: с пропуском одной строки между текстом, с автоматическими переносами и т.д.
- Приступаем к печати. После того, как «рукописный» конспект распечатан, просто соедините листы привычным способом: скобосшивателем, скотчем или как вам угодно.
Конечно, никто не застрахован от слишком умного преподавателя (особенно редко на это ведутся молодые специалисты). Однако ученые мужи в летах вряд ли станут копаться, а даже если и заметят неладное, то едва ли они сообразят, в чем подвох. И, кстати, теперь вы легко сможете продавать однокурсникам такую услугу, как «напишу конспекты от урки» и зарабатывать на этом.
admin / 01.08.2018
Как сделать конспект в ворде
Как распечатать на тетрадном листе
Иногда у студентов возникает такая ситуация, когда лекции нужны срочно, а переписывать их от руки нет ни времени, ни желания. Отличным решением этой проблемы будет печать лекций на тетрадных листах в клетку. Итак, подробная инструкция о том, как распечатать на тетрадном листе рукописным шрифтом.
Как распечатать лекции в тетрадь
Вначале о том, что нам понадобится:
- компьютер;
- Microsoft Word как минимум 2007 года — программа для работы с текстом;
- принтер — желательно струйный, еще лучше если он будет цветной, в этом случае текст будет выглядеть совсем натурально. Подойдет и черно-белый, можно будет сослаться на то, что текст написан черной гелевой ручкой;
- чистая тетрадь — для извлечения из нее листов, на которых будем печатать;
- канцелярский или любой другой нож — разрезать листы перед печатью;
- узкий скотч — склеивать листы после печати.
Создаем новый файл Microsoft word, устанавливаем в нем пользовательские размеры страницы Макет > Размер > Другие размеры бумаги:
В открывшемся окне нужно установить следующие размеры. Это размеры стандартного (не двойного) тетрадного листа:
Ширина: 16,5 см Высота: 20,5 см
Верхнее: 0,5 см – отступ от верхнего края зависит от того, как сверху на листе напечатана первая клетка. Если она целая, то 0,5 см будет то, что нужно. Если обрезана, нужно измерить часть обрезанной клетки линейкой и прибавить к этому значению 0,5 см. Именно такого размера установить верхнее поле, чтобы текст при печати располагался строго по клеткам. Нижнее: 0,5 см Внутри: 2,5 см Снаружи: 0,8 см
Также нужно выбрать пункт «Зеркальные поля», чтобы страницы печатались правильно, так как с одной стороны страницы поля слева, а с другой справа:
Теперь, чтобы видеть, как текст будет располагаться в клетках тетради, нужно добавить сетку. Сетка не печатается и нужна только для удобства. Перейдите на вкладку Макет > Выровнять > Параметры сетки:
В открывшемся окне нужно установить шаг сетки 0,5 см и отметить пункт «Отображать линии сетки на экране»:
Должна появиться сетка. Если отступ сверху был установлен правильно, то сетка будет в точности соответствовать расположению клеток в тетради. Вставим нужный текст. Пока он выглядит совсем не так, как должен, однако все еще впереди. Чтобы лекция приняла вид лекции, написанной от руки, нужно использовать рукописный шрифт. Это может быть любой рукописный шрифт на ваше усмотрение, в данном примере используется шрифт Eskal.
Подготовка текста для печати на тетрадном листе
Теперь нужно отформатировать текст так, чтобы он был расположен ровно по клеткам.
Шрифт: Eskal. Скачать его можно здесь. Прочтите, если не знаете: как установить новый шрифт. Размер шрифта: 16 Междустрочный интервал: устанавливается вручную. Перейдите на вкладку Главная > Междустрочный интервал > Другие варианты междустрочных интервалов:
В открывшемся окне установите междустрочный интервал «Точно», значение 14,2 пт:
Теперь значительно лучше. Удалите интервал после абзаца, чтобы строки не выходили за пределы клеток:
Выделите текст, установите выравнивание по ширине:
Включите автоматический перенос слов:
Если вы все сделали правильно, текст будет выглядеть так:
Идеально! Все готово для печати.
Теперь нужно извлечь листы из тетради и распечатать на них текст. В зависимости от того, какой у вас принтер, может быть 2 варианта печати.
1 – на струйном принтере можно печатать на двойных листах. Лист нужно плотно свернуть пополам и печатать на каждой его стороне, каждый раз правильно его сворачивая. Этот способ более сложный, нужно следить за порядком страниц, так как левая сторона листа находится в начале тетради, а правая в конце
Осторожно! Принтер может «зажевать» двойной лист. Поэтому если не хочется рисковать или если вы боитесь перепутать листы, то лучше их разрезать пополам, а потом склеить скотчем
2 – на лазерном принтере листы нужно обязательно разрезать пополам, после чего распечатать текст, склеить листы скотчем и вставить в тетрадь. Не используйте в лазерном принтере листы, на которых уже наклеен скотч. При печати он расплавится и повредит принтер.
Пример текста, распечатанного по данной инструкции. Увеличение по клику.
Использование таблицы
Предыдущие способы создают сетчатый фон, текст накладывается сверху, и его нужно специально настраивать — выравнивать самостоятельно величину шрифта, пробелов. Если же вы хотите вписывать объекты, слова в ячейки, удобнее использовать функцию таблиц
Например, когда важно пропечатать некоторые определённые линии клеточек, сделать их видимыми. Такой способ часто применяется при создании бланков документов
- На панели «Вставка» в разделе «Таблицы» создаём таблицу в документе Word;
- затем, выделив её, на вкладке «Главная» в разделе «Абзац» убираем границы («Все границы»);
- там активируем «Отобразить сетку».
Линии не будут пропечатываться, но вы сможете располагать нужное по ячейкам. При необходимости выделить при печати одну отдельную ячейку, ставим внутрь неё курсор и нажимаем «Все границы» либо нужный вам вариант. Если надо пропечатать линии соседних клеточек, то их выделяем и также проставляем видимые границы.
Убрать сетку сможете, только удалив всю табличку полностью. Для этого выделяем её, кликаем по ней правой кнопкой и нажимаем соответствующую надпись. Учтите, что удалится и текст, внесённый в ячейки. В этом неудобство способа в сравнении с предыдущим.
Преимущество функции в том, что можно поместить несколько разных табличек в один документ с разной величиной клеточек. При этом их можно двигать относительно страницы, распределять текст вокруг них.
Когда применяется клетка в документах Word
Клетка в Word может иметь разное назначение и внешний вид:
- Функциональное назначение.
В этом случае применяется инструмент «Сетка», который служит для выравнивания графических элементов и ориентации их на листе относительно друг друга и координат самого листа.
От величины шага сетки зависит точность привязки. Эта клетка является аналогом миллиметровой бумаге, которую раньше использовали для рисования и черчения.
Такая клетка не выводится на печать.
- Лист в клетку, как визуальный объект.
Применяется, когда надо изобразить лист в клетку в распечатанном виде (аналог тетрадного листа). Например, детям будет проще писать цифры и рисовать фигуры на листе в клетку, чем на обычном альбомном листе.
Какие бывают тетради формата А4
Попробовав продукцию нескольких производителей, вы поймете на практике, какие тетради А4 лучше для вас. Для каждого пользователя важны плотность бумаги, степень ее белизны
Выбирая качественные общие тетради A4, стоит принять внимание следующие параметры:
- cпособ разметки бумаги (клетка, линейка, косая линейка);
- качество листов и плотность обложки;
- способ крепления листов;
- количество листов;
- наличие или отсутствие полей;
- возможность замены, перестановки бумажных блоков.
Для изготовления удобных в использовании тетрадей на кольцах А4 формата используется бумага различного качества. Крайне удобны для совершения записей плотные листы, которые обеспечивают превосходную впитываемость чернил, исключая их размазывание и растекание. Способ их скрепления различен.Помимо колец, это могут быть скобы или спираль. Аксессуары для письма различаются оформлением обложки. Подобрать рисунок по душе удастся каждому.
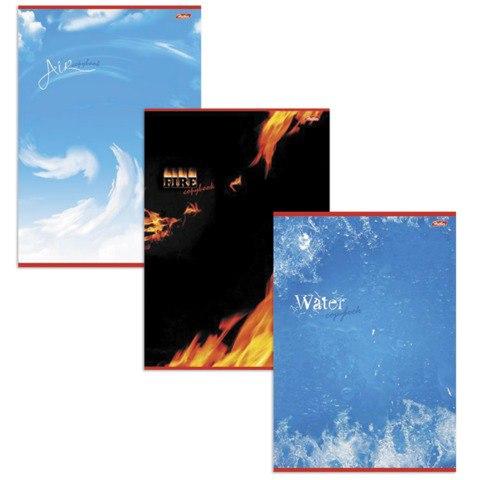
Подготовка текста для печати на тетрадном листе
Теперь нужно отформатировать текст так, чтобы он был расположен ровно по клеткам.
Шрифт:
Eskal. Скачать его .Размер шрифта:
16Междустрочный интервал:
устанавливается вручную. Перейдите на вкладку Главная > Междустрочный интервал > Другие варианты междустрочных интервалов:
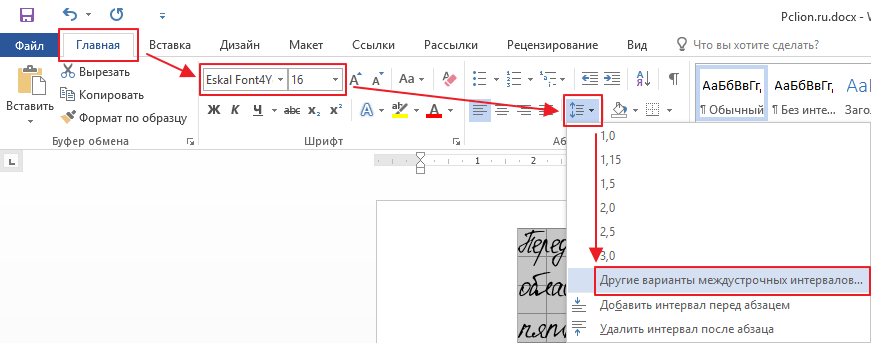
В открывшемся окне установите междустрочный интервал «Точно»
, значение 14,2 пт
:
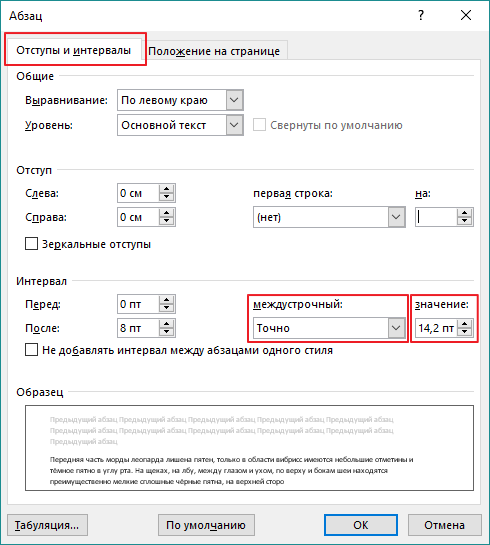
Теперь значительно лучше. Удалите интервал после абзаца, чтобы строки не выходили за пределы клеток:
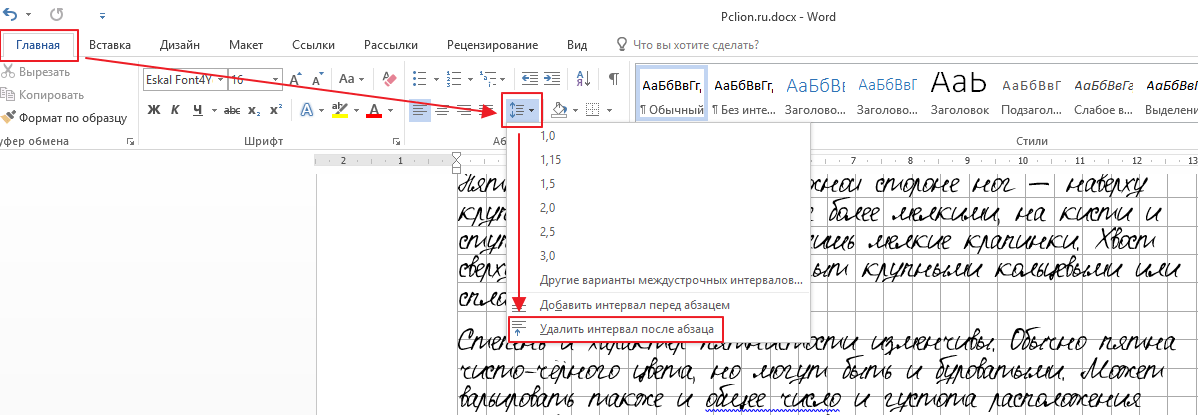
Выделите текст, установите выравнивание по ширине:
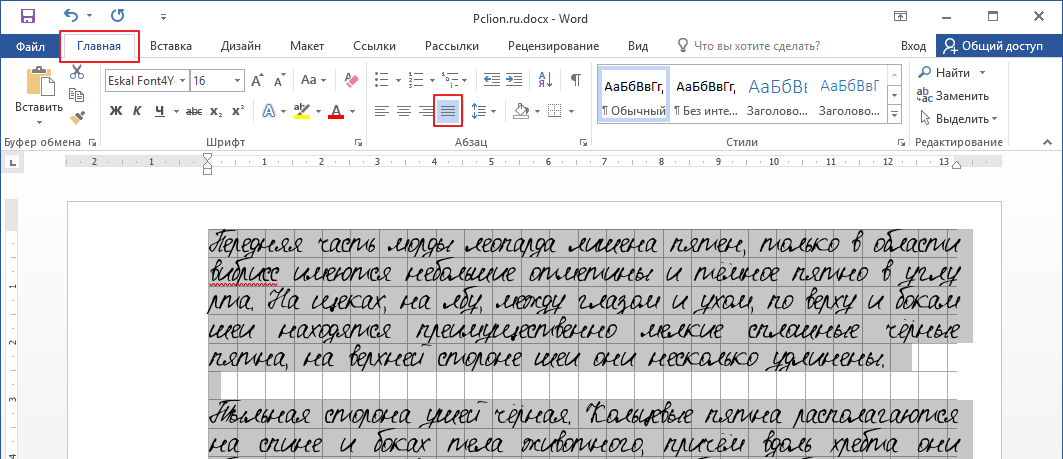
Включите автоматический перенос слов:
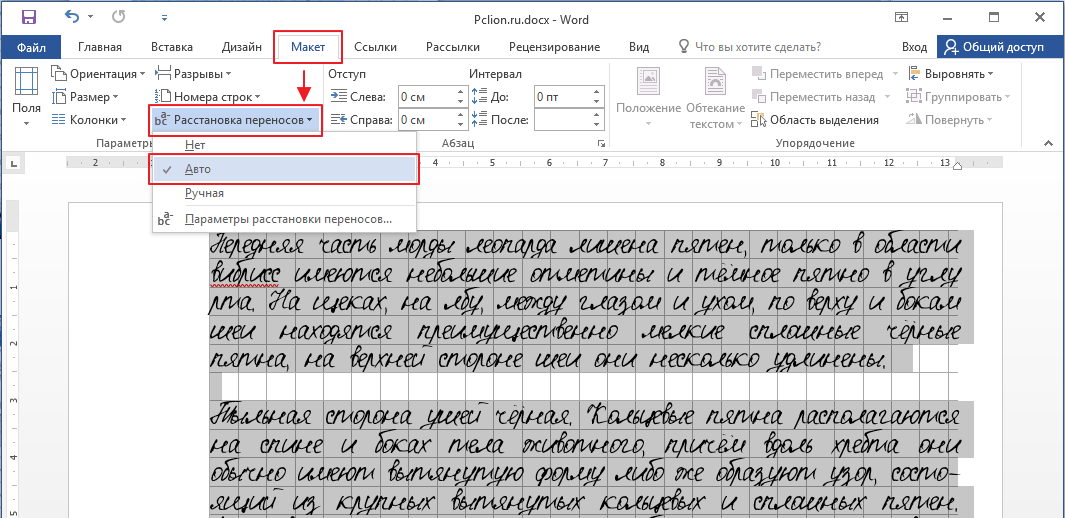
Если вы все сделали правильно, текст будет выглядеть так:
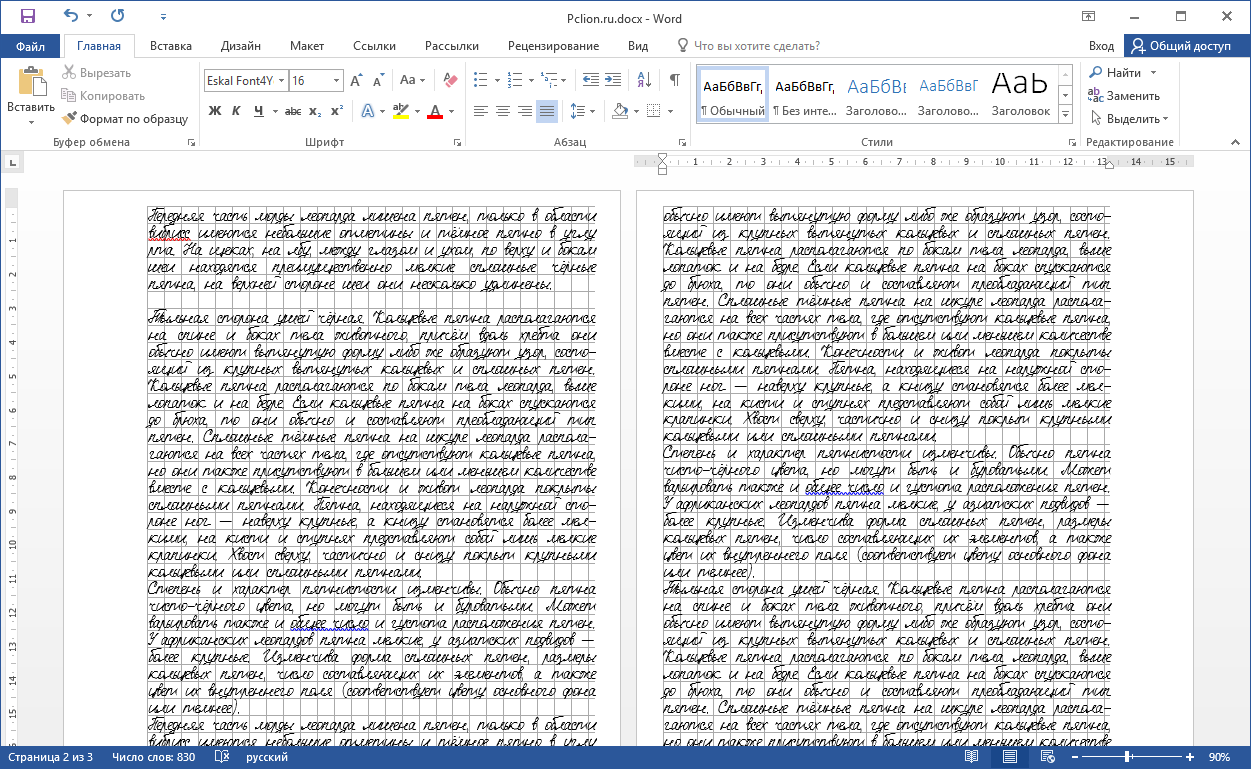
Идеально! Все готово для печати.
Теперь нужно извлечь листы из тетради и распечатать на них текст. В зависимости от того, какой у вас принтер, может быть 2 варианта печати.
1 –
на струйном принтере можно печатать на двойных листах. Лист нужно плотно свернуть пополам и печатать на каждой его стороне, каждый раз правильно его сворачивая. Этот способ более сложный, нужно следить за порядком страниц, так как левая сторона листа находится в начале тетради, а правая в конце
Осторожно! Принтер может «зажевать» двойной лист.
Поэтому если не хочется рисковать или если вы боитесь перепутать листы, то лучше их разрезать пополам, а потом склеить скотчем
2 –
на лазерном принтере листы нужно обязательно разрезать пополам, после чего распечатать текст, склеить листы скотчем и вставить в тетрадь. Не используйте в лазерном принтере листы, на которых уже наклеен скотч. При печати он расплавится и повредит принтер.
Полученный результат:
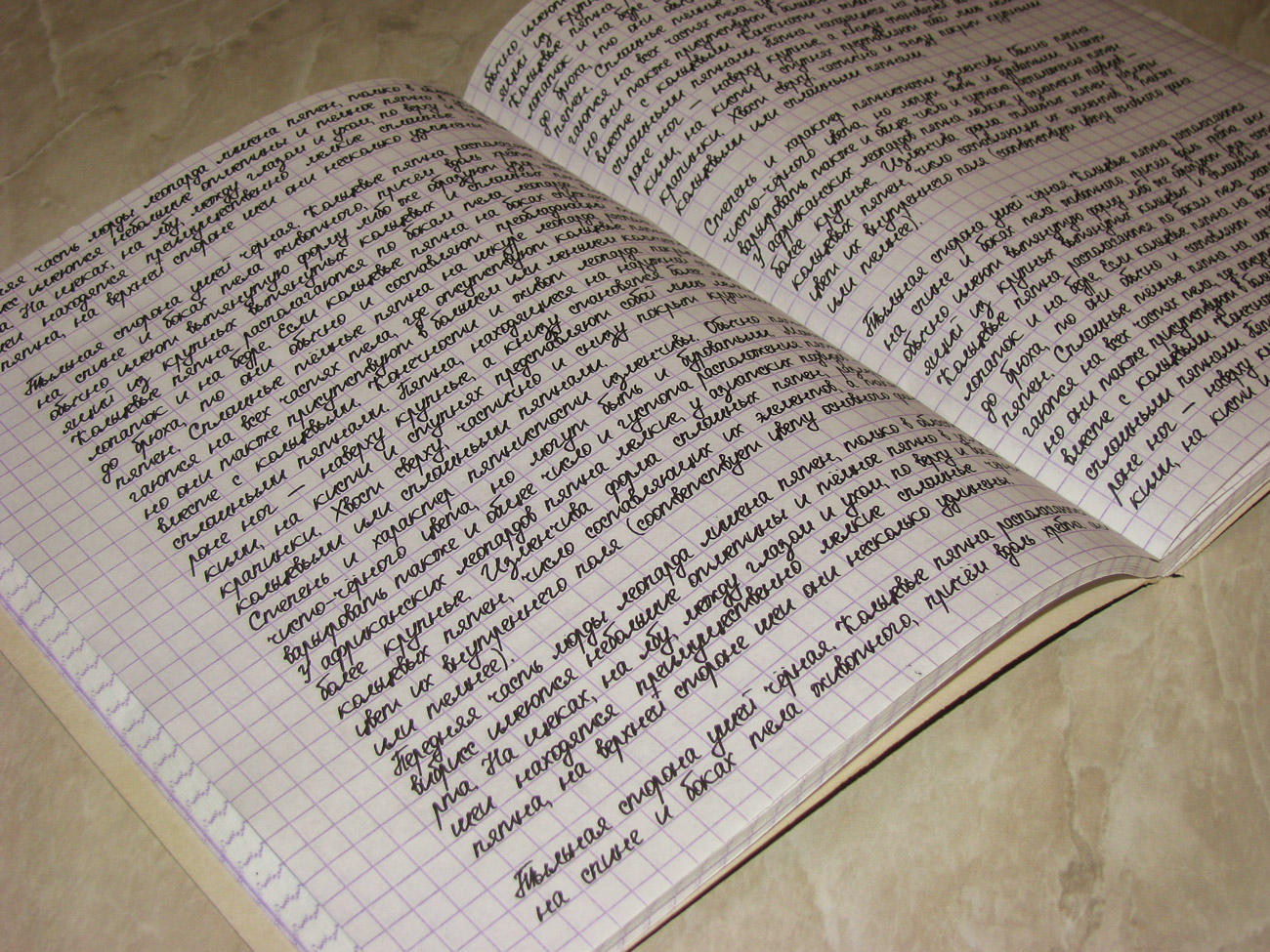
Пример текста, распечатанного по данной инструкции. Увеличение по клику.
Автор 111 111
задал вопрос в разделе Техника, темы, жанры съемки
Размер обычной тетради (школьная, открытая) в сантиметрах! и получил лучший ответ
Ответ от Александр АнощенковСогласно государственному стандарту, ученические тетради должны быть определенного размера – шириной 170 мм и высотой 210 мм. Разлиновка должна быть традиционной – для первоклашек узкие линии высотой 8 мм с косыми пересекающими их полосами под углом 65°, для старшеклассников широкие полоски. В первом случае такая разлиновка поможет научиться детям правильно писать – буквы должны быть определенного размера и наклона. Конечно же, тетради в клетку для всех стандартны.
Ответ от Глеб Скамейкин
у тебя линейки нет?
Ответ от Овсянкин Валентин
а померять так трудно…. делалщик самодельный
Ответ от ПАШКА
прикольно я думал я первы задался этим вопросомщас соберу свою обложку похвастоюсь вам)
Ответ от Индар Мамедов
ГОСТ по тетрадям существует только на бумаге (ГОСТ 12063-89 от 1991 года), согласно которому размер должен быть 170х205 мм +/- 2 мм, а также допускается 148х205 мм +/- 2 мм. Но сегодня редко кто придерживается к данным размерам, т. к. он не очень удобен в коммерческом производстве школьных тетрадей (Школьные тетради — ссылка
)
Ответ от 2 ответа
Привет! Вот подборка тем с ответами на Ваш вопрос: Размер обычной тетради (школьная, открытая) в сантиметрах!
1.3.1, 1.3.14
ТУ 13-7308001-758-88
6. Снято ограничение срока действия Постановлением Госстандарта от 23.03.92 N 234
7. ПЕРЕИЗДАНИЕ (август 1996 г.) с Изменением N 1, утвержденным в марте 1992 г. (ИУС 6-92)ВНЕСЕНА поправка, опубликованная в ИУС N 10, 2001 годПоправка внесена изготовителем базы данныхНастоящий стандарт устанавливает требования к школьным тетрадям, изготовляемым для нужд народного хозяйства и экспорта.Обязательные требования к качеству продукции изложены в пп.1.3.5, 1.3.8
Как распечатать лекции в тетрадь
Вначале о том, что нам понадобится:
- компьютер;
- Microsoft Word как минимум 2007 года — программа для работы с текстом;
- принтер — желательно струйный, еще лучше если он будет цветной, в этом случае текст будет выглядеть совсем натурально. Подойдет и черно-белый, можно будет сослаться на то, что текст написан черной гелевой ручкой;
- чистая тетрадь — для извлечения из нее листов, на которых будем печатать;
- канцелярский или любой другой нож — разрезать листы перед печатью;
- узкий скотч — склеивать листы после печати.
Создаем новый файл Microsoft word, устанавливаем в нем пользовательские размеры страницы Макет > Размер > Другие размеры бумаги:
В открывшемся окне нужно установить следующие размеры. Это размеры стандартного (не двойного) тетрадного листа:
Ширина:
16,5 смВысота:
20,5 см
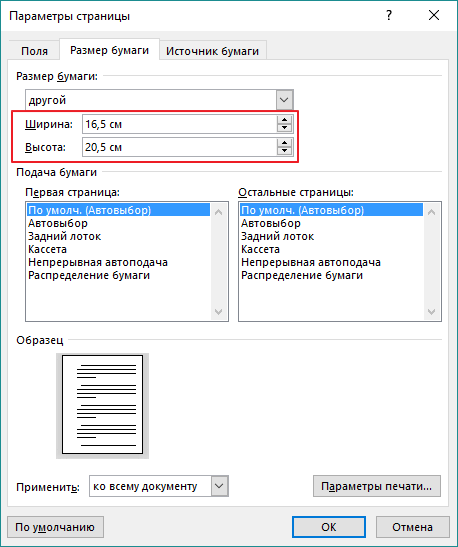
Настроим поля:
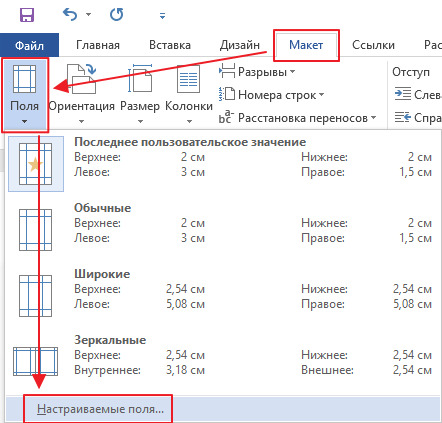
Верхнее:
0,5 см – отступ от верхнего края зависит от того, как сверху на листе напечатана первая клетка. Если она целая, то 0,5 см будет то, что нужно. Если обрезана, нужно измерить часть обрезанной клетки линейкой и прибавить к этому значению 0,5 см. Именно такого размера установить верхнее поле, чтобы текст при печати располагался строго по клеткам.Нижнее:
0,5 смВнутри:
2,5 смСнаружи:
0,8 см
Также нужно выбрать пункт «Зеркальные поля»
, чтобы страницы печатались правильно, так как с одной стороны страницы поля слева, а с другой справа:
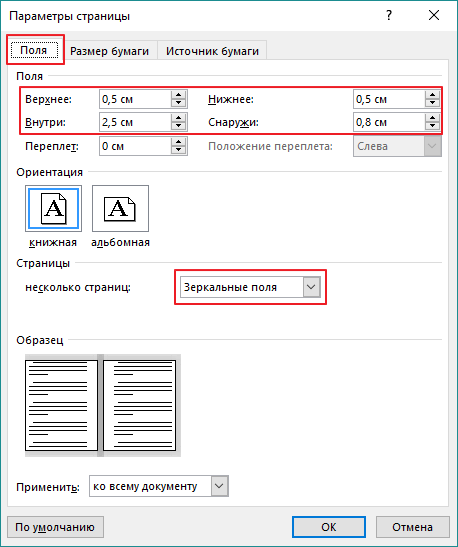
Теперь, чтобы видеть, как текст будет располагаться в клетках тетради, нужно добавить сетку. Сетка не печатается и нужна только для удобства. Перейдите на вкладку Макет > Выровнять > Параметры сетки:
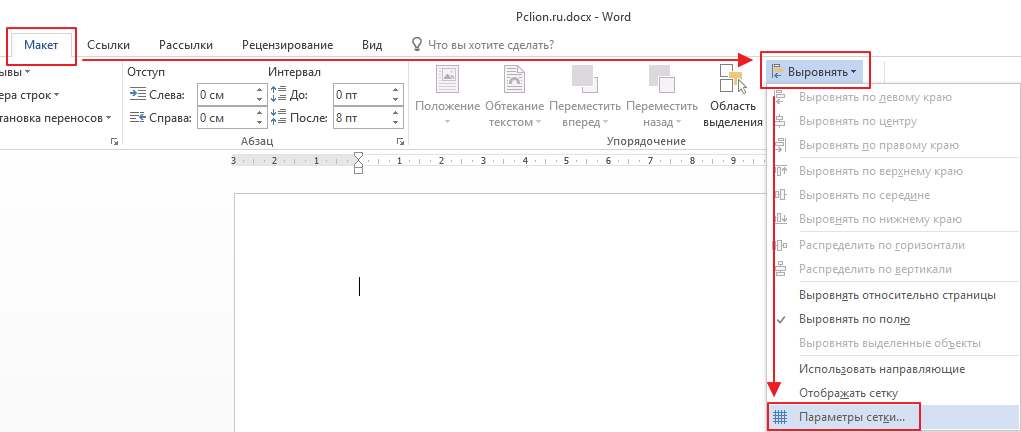
В открывшемся окне нужно установить шаг сетки 0,5 см
и отметить пункт «Отображать линии сетки на экране»
:
Должна появиться сетка. Если отступ сверху был установлен правильно, то сетка будет в точности соответствовать расположению клеток в тетради.
Вставим нужный текст. Пока он выглядит совсем не так, как должен, однако все еще впереди. Чтобы лекция приняла вид лекции, написанной от руки, нужно использовать рукописный шрифт. Это может быть любой рукописный шрифт на ваше усмотрение, в данном примере используется шрифт Eskal.
ПРИЕМКА
2.1. Тетради предъявляют к приемке партиями. Партией считается количество тетрадей, оформленное одним документом о качестве и одновременно предъявленное к сдаче.
2.2. Для проверки качества тетрадей выборка единиц продукции должна проводиться из разных частей контролируемой партии.
2.3. Порядок проведения контроля качества тетрадей — по ГОСТ 18242 * с использованием одноступенчатого нормального плана выборочного контроля с приемочным уровнем дефектности 2,5% и общим уровнем контроля II._________________ ГОСТ Р ИСО 2859-1-2007
2.4. Размер партии, объем выборки, приемочное и браковочное числа установлены в табл.2.
Таблица 2
|
Объем партии |
Объем выборки |
Число дефектных единиц продукции |
|
|
Приемочное число |
Браковочное число |
||
|
35001-150000 |
2.5. Партию тетрадей считают соответствующей требованиям настоящего стандарта, если число дефектных единиц продукции в выборке меньше или равно приемочному числу .Партию тетрадей считают не соответствующей требованиям настоящего стандарта, если число дефектных единиц продукции в выборке больше или равно браковочному числу .
Шаг 1: Открытие приложения Word и выбор шаблона «Тетрадь»
Первым шагом в процессе создания клетки в Word, похожей на тетрадную страницу, является открытие приложения Word на вашем компьютере. Используйте пусковое меню или запустите приложение Word из рабочего стола или панели задач.
- Откройте приложение Word на вашем компьютере. Вы увидите экран приветствия с различными предложенными шаблонами.
- Введите в строку поиска «Тетрадь», чтобы найти подходящий шаблон. Вы увидите дополнительные шаблоны, связанные с этой темой.
- Выберите шаблон «Тетрадь», который наиболее соответствует вашим требованиям. Щелкните на нем один раз, чтобы открыть его.
После выбора шаблона «Тетрадь» Word откроет документ, который будет содержать клетки, похожие на страницы тетради. Теперь вы можете приступить к работе с этим шаблоном и настроить его под свои потребности.
Установка шрифтов
1. Способ для современных ОС.
После того как вы скачали Zip архив «fonts.zip» распакуйте его в специально заранее созданную для этого папку.
Обратите свое внимание, что в архиве помимо шрифтов, имеющих расширение «ttf» есть файлы с расширением «png» это картинки на которых показан как выглядит каждый шрифт. Для просмотра просто произведите двойной клик ЛКМ по файлу
Теперь выберем понравившейся шрифт, я рекомендую выбрать все. Зажимаем клавишу Ctrl проставляем галочки ЛКМ на файлах с расширением «ttf».
Вызываем ПКМ контекстное меню, нажимаем пункт Установить (если вы работаете с учетной записью обычного пользователя, то потребованною введите пароль администратора).
Установка.
Вот и все после перезагрузки компьютера можно приступать к написанию, но сначала рассмотрим алгоритм второго способа, предназначенного специально для «ретроградов», не использующих современные ОС.
2. Способ
• Выделяем шрифты вышеописанным способом, копируем их;
• идем по пути: C:WindowsFonts;
• при помощи горячих Ctrl+V вставляем в папку Fonts.
Не забываем перезагрузить ПК.
Создадим тетрадный лист в клетку
1. Откроем Word, во вкладке Вид выберем ориентацию страницы Разметка страницы.
2. Открываем вкладку Макет, выбираем инструмент Размер.
3. В открывшемся окне выберите пункт Другие размеры бумаги…
4. В меню Параметры бумаги пункт Размер бумаги создадим тетрадный лист с реальными размерами. Размеры тетрадного листа 16,5×20,5 см, но при распечатывании на принтере получается меньше чем нужно во всяком случае у меня так, поэтому немного увеличить до 19,5×22,5см.
5. Пункт Поля поможет выставить параметры полей, где Верхнее и Нижнее должно быть по 0,5 см. Левое 2,5, а Правое 0,8 см. Подтверждаем намеренность своих действий кнопкой ОК.
6. Теперь осталось включить Сетку настроив ее размеры, для этого во вкладке Макет заходим в инструмент Выровнять — ставим галочку Отображать сетку. после сразу откроем Параметры сетки.
7. В параметрах нужно просто выставить размер клеток, который равняется как известно 0,5см.
Вот на этом казалось все действия окончены, но как оказалась существует проблема при распечатывании документа пропадают клеточки остается только текст на чистом листе бумаги.
Смотрите как мне удалось справиться с этой задачей. Вставка – Фигуры – Линии.
Берем прямую линию и методично обводим наш тетрадный листок каждую линию сначала по горизонтали потом по вертикали или наоборот. Мне потребовалось 5 минут один раз сделали шаблон в ворде, а пользуемся потом постоянно.
Вот такой будет окончательный результат (шрифты выбираете на свое усмотрение из скачанного архива).
Если кому в «лом» чертить линии, то я учел этот случай положив вместе с шрифтами шаблон готового тетрадного листа просто вставляйте текст и распечатывайте.
Данный метод можете применить для создания реферата, чтобы не писать его вручную если этого от вас требуют преподаватели конечно врятле удастся их провести.
Кстати эти шрифты будут работать и в других редакторах, например, Paint, Photoshop или другие.
Всем пока до встреч на блоге!
Валерий Семенов, moikomputer.ru
Видео: Как в Ворде разлиновать страницу?
Очень понравилась идея, тем более нынешний ассортимент на полках вряд ли удовлетворит все потребности молодежи А у многих моих друзей детки школьники
Фотографии обложек, которые можно скачать и размещены в посте для примера. А вообще очень много обложек в группе Вокнтакте
Hand made Book covers
Есть темы
Мультики Фильмы/сериалы, Фразы, Спорт, Животные
и еще до кучи других
Как сделать обложку — ниже под катом
Для того, что бы подогнать изображение для печати в нужных размерах нужно:
1. Зайти в Word.
2. Щелкнуть несколько раз на поле с размерами листа.
3. Выбрать в открывшемся окошке во вкладке «Поля- Ориентация — Альбомная»
4. В другой вкладке этого окошка «Размер бумаги»изменить А4 на А3. И нажать Ок.
Оригиналы обложек для печати можно загрузить из группы Вконтакте
ЗДЕСЬ)
. В открывшемся окошке увеличиваем изображение нажав на картинку мышкой в форме лупы и сохраняем УВЕЛИЧЕННОЕ! изображение на компьютер. В противном случае сохраниться маленькое изображение!!!
6. Вставить изображение взятое с Контакта нажатием на вкладку «Вставка» – Рисунок.
7. Щелкаем на вставленное изображение несколько раз или как на примере Word 2007 программа сама открывает в верхней панели инструментов вкладку «Работа с рисунками – Формат».
8. Меняем здесь же в параметре «Размер — Высота» изображения на 21 см. Параметр Ширина меняется автоматически и буде в пределах 33,9 – 34 см, если нет, то выбираем 34 см.
P.S. По желанию параметр «Высота» можно менять от 20,5 до 21 см в зависимости от размеров тетради, для которой делается обложка.
В разделе Компьютеры, Связь
на вопрос Как в MS Word создать книгу с обложкой чтобы на обычном или цветном принтере! заданный автором Sergey Ibragimov
лучший ответ это файл/Параметры страницы/ группа «Страницы» там есть выпадающий список из него выбрать пункт «Брошюра»Далее на предварительный просмотр и вуаля!есть еще хорошая программка FinePrint 5.6. устанавливает виртуальный принтер с расширенными возможностями настройки печати. Этот принтер устанавливается как принтер по умолчанию и вся печать ведется на него. Результат представлен в виде предварительного просмотра. Затем можно на любой другой принтер (в том числе сетевой). прога проверена и работает
Опция расчерчивания листа в клетку. Иногда, нечаянно включившие её, не знают, как убрать. А кто-то, наоборот, хочет применить клетку, но не знает способов либо пользуется только одним, не всегда удобным. Давайте рассмотрим, как сделать лист в клеточку в Word.
Клетки обычно делают на лист в Ворде, чтобы нарисовать какие-либо элементы, объекты, выровнять их, распределить по отношению друг к другу. Удобно работать, увеличив масштаб до 400% — очень крупного. Такая решётка не видна после печати, помогает лишь форматировать, оформлять документ. Есть специальная функция в Word , чтобы сделать сетку и её убрать.
Чтобы сделать клетчатой страничку, поставьте соответствующую галочку на панели «Вид» в разделе «Показать» — «Сетка».
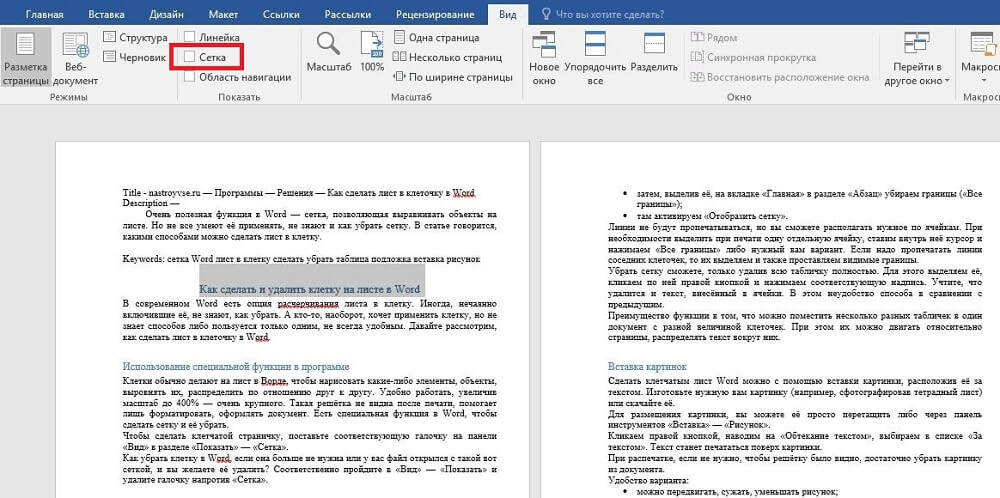
Как убрать клетку в Word, если она больше не нужна или у вас файл открылся с такой вот сеткой, и вы желаете её удалить? Соответственно пройдите в «Вид» — «Показать» и удалите галочку напротив «Сетка».
Инструкция по созданию русского рукописного шрифта, скачать готовые шрифты
Нам надо выделить фразу «Заголовок текста.» Сначала поставьте каретку перед буквой «Заголовок» далее наведите туда же курсор мыши и нажмите левую кнопку мыши и не отпуская ее тяните курсор до точки этой фразы после чего отпустите. Должно получиться вот так:
И пока текст выделен нажимаем выравнивание по середине для этого находим инструмент выравнивание и выбираем второй элемент из четырех. Этот элемент выравнивает текст по центру, об этом уже говорилось выше.
Если все сделано правильно то выделенный текст должен стать по середине страницы.
Далее выделим фразу «Рассмотрим первым делом» и нажмем на букву Ж и текст станет жирным. Далее выделяем все кроме заголовка и меняем внешний вид букв выбирая в списке шрифтов «Times New Roman»
Ну вот и изменился внешний вид букв, далее так же выделяя заголовок, рядом с выбором шрифта выбираем из списка размер шрифта 14-й.
Заметьте, что на моем рисунке, текст повторяется 4 раза, что бы его не набирать, его нужно скопировать и вставить. Для этого выделяем весь текст, по выделенному тексту жмем правой кнопкой мыши и выбираем пункт «копировать». После сего ставим нашу каретку в самый конец текста, делаем новый абзац (нажимая клавишу Enter) и еще раз кликаем правой кнопкой мыши и жмем «параметры вставки.» И еще 2 раза вставляем.
Теперь выделяя текст и нажимая на нужный инструмент, добейтесь нудного результата!
Небольшой вывод о работе в редакторе MS WORD
Прежде чем что-то с чем-то сделать, это что-то надо выделить, а потом нажать на инструмент,который с ним что-то сделает.
Жми Расскажи друзьям об этой статье, спасибо!
ехнология HandWriter(HW) создана для уменьшения различных затрат пользователей возникающих при рукописании, при переписывании цифрового, печатного текста. Используя нашу технологию Вы сэкономите время и свои силы!!!
ехнология создана для перевода текста из печатного вида в рукописный. Главной задачей технологии является максимально качественный перевод цифрового печатного текста в вариант написания данного текста человеком — перевод печатного текста в рукописный. Учитывается индивидуальные особенности почерка человека — пользователь сам создаёт варианты написания символов.
аверняка Вы проходите обучение в различного рода заведениях: школа, лицей, техникум, институт, университет, академия.
ы очень часто встречаетесь с необходимостью переписать уже готовый — напечатанный текст размещённый в Интернете, электронной энциклопедии, электронной книги или в любом другом электронном источнике.
Вы прости переписываете текст, который кто-то, когда-то напечатал смотря на записи на бумаге.
спользуя нашу технологию Вы больше не будете забивать этим голову!!!! Вы забудете об этом, как об ужасном сне!
динственное что Вам останется, после работы с нашей технологией — это помять бумагу, потереть её, как будто Вы действительно на ней писали. Можно почёркать ручкой, карандашом или фломастером, поразмазывать пасту — придавая естественность написания.
ы никогда бы не подумали, что Вам придётся делать это!!
так предложим некоторые варианты использования HW
Это далеко не полный список вариантов использования технологии. Например в сочетании с Photoshop открываются бескрайние просторы для фантазии. Мы предлагаем использовать данную технологию, в первую очередь для муторной работы, забирающей у Вас много времени и сил!





























