Музыкальный строй
Чтобы разобраться, что такое бемоли и диезы, а также научиться ими пользоваться, нам придется окунуться в прошлое. Но не переживайте, зарываться в подробностях мы не станем, остановимся лишь на основных моментах.
Если вы бывали на балете или посещали оперу, то помните, что перед представлением из оркестровой ямы доносятся звуки всех инструментов – это музыканты их настраивают. Само слово «настраивают» говорит нам о том, что у инструментов есть определенный музыкальный строй.
Музыкальный строй — система, в которой каждая нота звукоряда (До Ре Ми Фа Соль Ля Си) имеет конкретную высоту звука. Эта высота выражается в герцах (количество колебаний звуковой волны в секунду), поэтому музыкальный строй — это совокупность числовых соотношений.
Любой интервал (две ноты звучащие одновременно) – это совокупность двух частот. При соотношении этих частот возникает либо приятное звучание, в музыкальной терминологии – консонанс; либо терпкое и резкое — диссонанс. Послушайте как они звучат.
В средневековье многие интервалы звучали как диссонансы. Некоторые тональности не использовали по той причине, что музыка в них звучала грязно и фальшиво. Поэтому музыканты избегали их и не могли использовать всю музыкальную многогранность. И все эти неудобства заключались в несовершенстве музыкального строя.
Человечество перепробовало ни один строй, прежде чем пришло к тому, коим мы пользуемся сейчас. Вот наиболее значимые из них:
Сначала, люди пользовались Пифагоровым строем, но он был не универсальным, потому что многие сочетания звуков давали фальшивое звучание. Затем появился Среднетоновый строй. Но и в нем нашлись изъяны — не все интервалы звучали одинаково в разных октавах. Тогда был предложен музыкальный строй называемый Чистым. В этом строю звукоряд также был разделен на 12 полутонов, но из-за математической ошибки, не все частоты звукоряда были совместимы. Как следствие – приятно слуху звучали лишь 6 мажорных тональностей и их параллельные миноры. В остальных тональностях музыка звучала фальшиво.
Равномерно темперированный строй был предложен еще в XVI веке. Несмотря на это, он долгое время не получал широкого распространения. Прошла еще ни одна сотня лет, прежде чем родился величайший композитор Иоганн Себастьян Бах, который популяризировал равномерно темперированный строй. Этим строем мы пользуемся и по сей день.
В равномерно темперированном строе октава делится на 12 РАВНЫХ полутонов. Полутон — это расстояние между двумя ближайшими звуками. На клавишном инструменте полутон, это две соседние клавиши. Взгляните:
Как вы знаете нот в музыке всего семь: До, Ре, Ми, Фа, Соль, Ля, Си. Вот как они располагаются на клавиатуре пианино:
Помимо белых клавиш на клавиатуре пианино существуют еще и черные. Если сосчитать сколько белых и черных клавиш в одной октаве, то получится как раз 12. Можно было бы дать каждому звуку свое имя, но исторически сложилось иначе – ввели знаки альтерации.
Альтерация – это понижение или повышение основных ступеней звукоряда, без изменения их названий.
Для повышения ступени используют знак, который называется «диез». Для понижения существует знак «бемоль». Есть и другие знаки альтерации, но обо всем по порядку.
Здравствуйте. Нужно в ворде напечатать ноты. Где взять нотные обозначения?
Нигде. Для этого есть специальные редакторы — там всё что нужно есть.
ЗЫ Тебе нужна программа Sibelius или подобная. А в Word’е даже если найдёшь шрифты (что вряд ли) заморешься это делать.
Остальные ответы
эмм. . как вариант — скачать с офф сайта http://office.microsoft.com/ru-ru/
Скачать и установить шрифт с нотами. Напиши в гугле «шрифт ноты», скачай ttf-файл шрифта установи его в систему и печатай ноты сколько влезит.
Дмитрий ВладимировичИскусственный Интеллект (411920) 11 лет назад
Ввод нотной записи в Ворде НЕВОЗМОЖЕН! Не вводите пользователя в заблуждение.
YK Мыслитель (9435) Не пишите того, чего не знаете, и уж тем более так громогласно и перед другими людьми. А то вводите народ в заблуждение. Во-первых, БрюнетоЧка писала не про нотную запись (которая на полосочках ноты), а про вставку самих нот. Во-вторых: вставка нот в ворд возможна (и даже написание нотных записей). Вы про шрифт Maestro слышали? Вот то-то.
обязательно в ворде? ? есть спец программы
Используйте специальные программы для записи нот из них вы сможете и распечатать ноты и прослушать, что получилось. Например, Coda Music Finale, Sibelius
В Ворде это сделать нельзя. Для этого существуют специальные програмы-нотные редакторы. Самые популярные — Finale и Sibelius. Затем можно печатать прямо с этой программы, или конвертировать в формат Ворда. Программы платные, поэтому качаем «пиратки» с торрентов. Для этого, нужно вбить в поисковик ГУГЛа — «скачать торрент Sibelius». Далее — по смыслу. Подчеркиваю — именно с торрент-трекеров, а НЕ западать на яркие ссылки на обычных сайтах.
Светлана БеликоваОракул (53290) 6 лет назад
Вы не знаете, как поменять тональность в произведении после нескольких тактов в другой тональности?
Дмитрий Владимирович Искусственный Интеллект (411920) Здесь в двух словах не войдет. Если просто, то определяем нужный такт, открываем в управлении окно с опциями выбора тональности и назначаем на этот такт. Все последующие такты также будут в новой тональности. В поисковую строку наберите «как изменить тональность в Сибелиусе» или «как изменить тональность в Финале» БЕЗ кавычек. Много уроков, рисунков и прочей информации.
могу скинуть нотный редактор
ищите, в некоторых шрифтах есть. вставляйте в ворд из таблицы символов. если вы там ноты собрались писать — лучше пользуйтесь нотными редакторами.
Музыкальные символы Unicode
Использование метода Alt + десятичный код
Нажмите и удерживайте одну из клавиш Alt, а затем введите цифры с помощью цифрового блока клавиатуры.
Пример: Alt + 9836 = ♬
| Alt + число (десятичное) | Символ | Описание символа |
|---|---|---|
| Alt + 9833 | ♩ | Четвертная нота |
| Alt + 9834 | ♪ | Восьмеричная нота |
| Alt + 9835 | ♫ | Двойная восьмеричная нота |
| Alt + 9836 | ♬ | Двойная шестнадцатеричная нота |
| Alt + 9837 | ♭ | Бемоль |
| Alt + 9838 | ♮ | Бекар |
| Alt + 9839 | ♯ | Шарп |
| Alt + 127908 | ? | Микрофон |
| Alt + 127911 | ? | Наушники |
| Alt + 127925 | ? | Музыкальная нота |
| Alt + 127926 | ? | Двойная музыкальная нота |
| Alt + 127927 | ? | Саксофон |
| Alt + 127928 | ? | Гитара |
| Alt + 127929 | ? | Музыкальные клавиши |
| Alt + 127930 | ? | Труба |
| Alt + 127931 | ? | Скрипка |
| Alt + 127932 | ? | Ноты, скрипичный ключ |
Использование метода шестнадцатеричный код, Alt + X
Введите код, затем удерживайте клавишу Alt и нажмите «x».
Этот метод будет работать только в документах Word.
| Alt + X (шестнадцатеричный код) | Символ | Описание символа |
|---|---|---|
| 2669 | ♩ | Четвертная нота |
| 266A | ♪ | Восьмеричная нота |
| 266B | ♫ | Двойная восьмеричная нота |
| 266C | ♬ | Двойная шестнадцатеричная нота |
| 266D | ♭ | Бемоль |
| 266E | ♮ | Бекар |
| 266F | ♯ | Шарп |
| 1F3B9 | ? | Музыкальная клавиатура |
| 1F3BA | ? | Труба |
| 1F3BB | ? | Скрипка |
| 1F3BC | ? | Ноты, скрипичный ключ |
| 1F3A4 | ? | Микрофон |
| 1F3A7 | ? | Наушники |
| 1F3B5 | ? | Музыкальная нота |
| 1F3B6 | ? | Несколько музыкальных нот |
| 1F3B7 | ? | Саксофон |
| 1F3B8 | ? | Гитара |
Дизайн, создание, продвижение сайтов и многое другое
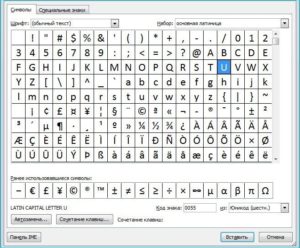
На этом уроке мы с вами рассмотрим, как вставляются символы и формулы в документ в Word 2007.
Вставка символов в документ Microsoft Office Word 2007
Для добавления в текст символов, которые невозможно выводить с клавиатуры, нажимаем кнопку СИМВОЛЫ на ленте ВСТАВКА в Word 2007:
В открывшемся диалоговом окне выберите вкладку СИМВОЛ.
Перед нами откроется галерея символов Word 2007, которые употребляют чаще, чем остальные.
Чтобы добавить необходимый нам сивол в документ Word 2007, нужно просто щелкнуть по нему левой кнопкой мыши. Чтобы добавить еще один символ, то зайдите опять во вкладку СИМВОЛЫ и выберите нужный.
Если нужного нам символа нет в галерее символов Word 2007, то щелкните по вкладке ДРУГИЕ СИМВОЛЫ (см. рисунок левее).
Давайте рассмотрим диалоговое окно, которое откроется при нажатии на ДРУГИЕ СИМВОЛЫ в Word 2007:
В поле ШРИФТ можно изменить шрифт добавляемых символов.
В поле НАБОР можно перейти на любой вид символов выбранного шрифта.
Например, выбрав шрифтОБЫЧНЫЙ ТЕКСТ, который предоставляется нам по умолчанию и выбрав из набора, к примеру, знаки пунктуации, мы окажемся на символах, которые относятся к знакам пунктуации данного шрифта. Либо, в поисках нужного нам символа, мы можем просто прокручивать весь список символов с помощью бегунка, расположенного справа.
Для ускорения набора текста в Word 2007 можно использовать автоматическую замену символа, нажав кнопку АВТОЗАМЕНА (см. рисунок выше). У нас откроется следующее диалоговое окно:
В редактируемом списке ЗАМЕНЯТЬ ПРИ ВВОДЕ слева указываются вводимые символы и их комбинации (показано синей стрелочкой на рисунке), справа — символы, которые будут отображаться в тексте, вместо вводимых (на рисунке показано в красной рамке, зеленой стрелочкой).
Для математических символов в Word 2007 приведен список символов на отдельной вкладке.
Вставка формул в документ Microsoft Office Word 2007
Если надо добавить в текст математическую формулу, то следует воспользоваться средствами редактирования формул. Для этого нажимаем кнопку СИМВОЛЫ на ленте ВСТАВКА в Word 2007 и выбираем ФОРМУЛА.
В нашем документе в текст будет добавлено поле для ввода и редактирования формулы, а лента в Word 2007 переключится на контекстно зависимую вкладку КОНСТРУКТОР, включающую в себя инструменты редактирования, которые сгруппированы в три группы: сервис, символы и структуры.
В первой группе, которая называется СЕРВИС, находится кнопка выбора встроенных шаблонов:
Эти шаблоны можно использовать в Word 2007 в качестве основы редактируемой формулы.
Во второй группе, которая называется СИМВОЛЫ, находятся кнопки добавления в формулу различных символов.
Добавить один из символов в формулу в Word 2007 можно, раскрыв полный список символов и щелкнув левой кнопкой мыши по нужному элементу.
В группе СТРУКТУРЫ собраны инструменты управления структурой формулы:
Выбор структуры в Word 2007 производится при помощи мыши. К примеру, нам нужно написать дробь, щелкаем курсором по пустому квадратику, как показано на рисунке, и вводим с клавиатуры нужное нам значение.
Для завершения работы с формулов в Word 2007, нужно щелкнуть мышкой в любом месте документа, за границами области редактирования формулы.
Формулы в Microsoft Office Word 2007 могут отображаться в одном из двух режимов: линейном и профессиональном. По умолчанию установлен профессиональный режим, в котором формула имеет классический многоэтажный вид.
Чтобы переключиться в линейный режим, выделяем формулу щелчком и нажимаем появившуюся кнопку ПАРАМЕТРЫ ФОРМУЛ в Word 2007 (на рисунке показано стрелочкой) и выбираем команду линейный.
Так же, переключение режимов в Word 2007 можно производить при помощи кнопок (см. рисунок) в группе инструментов редактирования СЕРВИС, расположенной на странице КОНСТРУКТОР.
Как диезы и бемоли меняют ноты?
[ ] Как набирать музыкальные символы (текст) в Word/Excel – How to…
Microsoft Office предоставляет несколько способов ввода музыкального символа или вставки символов, для которых нет специальных клавиш на клавиатуре. В этом разделе я буду (17)…
22 февраля 2009 г. – Вот как настроить Microsoft Word для автоматической вставки диеза, бемоля. Если вы используете программное обеспечение для нотной записи, например Finale, на (18)…
Одним из распространенных пожеланий является создание музыки в шифрованной нотации или цзяньпу. плагин к Microsoft Word для Mac, но единственная версия, на которой я его тестировал, — 2011. (19) …
В этом документе объясняется, как нотация, созданная в Finale версии 1, может быть вставлена в файл Microsoft Word. Процедура включает использование трех (3) (20) …
Музыкальные символы Unicode
Использование метода Alt + десятичный код
Нажмите и удерживайте одну из клавиш Alt, а затем введите цифры с помощью цифрового блока клавиатуры.
Пример: Alt + 9836 = ♬
| Alt + число (десятичное) | Символ | Описание символа |
| Alt + 9833 | ♩ | Четвертная нота |
| Alt + 9834 | ♪ | Восьмеричная нота |
| Alt + 9835 | ♫ | Двойная восьмеричная нота |
| Alt + 9836 | ♬ | Двойная шестнадцатеричная нота |
| Alt + 9837 | ♭ | Бемоль |
| Alt + 9838 | ♮ | Бекар |
| Alt + 9839 | ♯ | Шарп |
| Alt + 127908 | ? | Микрофон |
| Alt + 127911 | ? | Наушники |
| Alt + 127925 | ? | Музыкальная нота |
| Alt + 127926 | ? | Двойная музыкальная нота |
| Alt + 127927 | ? | Саксофон |
| Alt + 127928 | ? | Гитара |
| Alt + 127929 | ? | Музыкальные клавиши |
| Alt + 127930 | ? | Труба |
| Alt + 127931 | ? | Скрипка |
| Alt + 127932 | ? | Ноты, скрипичный ключ |
Использование метода шестнадцатеричный код, Alt + X
Введите код, затем удерживайте клавишу Alt и нажмите «x».
Пример: 1F3B8 + Alt + x = ?
Этот метод будет работать только в документах Word.
| Alt + X (шестнадцатеричный код) | Символ | Описание символа |
| 2669 | ♩ | Четвертная нота |
| 266A | ♪ | Восьмеричная нота |
| 266B | ♫ | Двойная восьмеричная нота |
| 266C | ♬ | Двойная шестнадцатеричная нота |
| 266D | ♭ | Бемоль |
| 266E | ♮ | Бекар |
| 266F | ♯ | Шарп |
| 1F3B9 | ? | Музыкальная клавиатура |
| 1F3BA | ? | Труба |
| 1F3BB | ? | Скрипка |
| 1F3BC | ? | Ноты, скрипичный ключ |
| 1F3A4 | ? | Микрофон |
| 1F3A7 | ? | Наушники |
| 1F3B5 | ? | Музыкальная нота |
| 1F3B6 | ? | Несколько музыкальных нот |
| 1F3B7 | ? | Саксофон |
| 1F3B8 | ? | Гитара |
Как использовать символы для нотной графики
Если вы хотите добавить небольшую нотную графику в свой документ Microsoft Word, вы можете использовать символы специальных шрифтов, которые предоставляются программой Microsoft Word. Это позволяет вам создать простую нотную нотацию без необходимости использовать специализированные программы для создания нот.
Символы нотной графики доступны через вкладку «Вставить» в верхней панели инструментов програмы Word. Вы можете выбрать различные нотные символы из набора символов шрифта, такие как ноты, паузы, динамические обозначения, а также другие музыкальные символы.
- Откройте ваш документ в Microsoft Word и перейдите на вкладку «Вставить» в верхней панели инструментов.
- Нажмите на кнопку «Символ» в разделе «Символы».
- В окне «Символ» выберите шрифт, который содержит символы нотной графики. Например, шрифт «Segoe UI Symbol» и «Wingdings» содержат нотные символы.
- Выберите нотный символ, который вы хотите добавить в свой документ, и нажмите кнопку «Вставить».
- Символ нотной графики будет добавлен в ваш документ в место, где находился курсор.
Вы также можете использовать таблицы для создания нотной нотации. Для этого создайте таблицу с несколькими строками и столбцами, и заполните ячейки нотными символами.
| Нота | Пауза | Динамическое обозначение |
| ♩ | 𝄇 | ƒ |
Используя эти методы, вы можете создавать простую нотную нотацию прямо в программе Microsoft Word. Однако, если вам необходимы более сложные нотные документы или специализированные функции, вам может потребоваться использовать специализированные программы для создания нот, такие как Finale или Sibelius.
Using insert Symbol dialog box (Word, Excel, PowerPoint)
The insert symbol dialog box is a library of symbols from where you can insert any symbol into your Word document with just a couple of mouse clicks.
Obey the following steps to insert the Music Symbol in Word or Excel using the insert symbol dialog box.
- Open your Word document.
- Click to place the insertion pointer where you wish to insert the symbol.
- Go to the Insert tab.
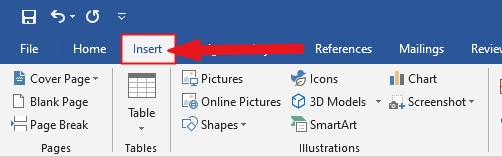
In the Symbols category, click on the Symbol drop-down and select the More Symbols button.
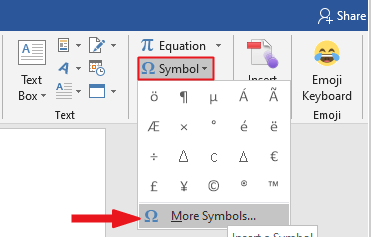
- The Symbol dialog box will appear. In the Subset drop-down list, select Miscellaneous Symbols to display symbols in this category which includes the Music Symbol.
- To easily locate the Music symbols, change the font to Segoe UI Symbol, then type 266B in the character code field at the bottom area of the window. After typing this character code, the Music symbol will appear selected.
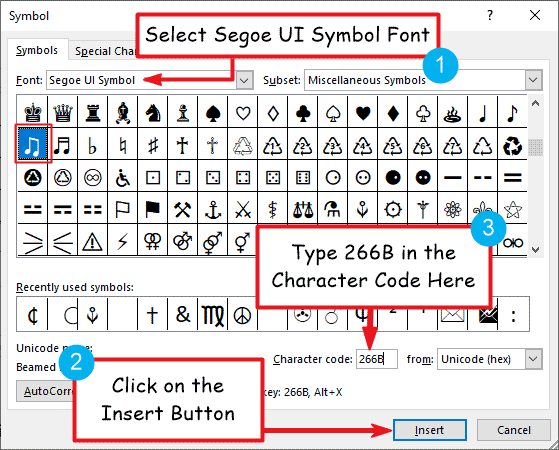
Close the dialog.
The symbol will then be inserted exactly where you placed the insertion pointer.
These are the steps you may use to insert the Music Symbol in Word.
Два ключа
Сделайте историю своего профиля в социальных сетях более привлекательной.
Смайлы — символы для текста это идеальный способ поделиться эмоциями с друзьями, семьей и другими людьми.
Люди используют смайлики в своих биографиях Instagram, профилях Facebook и многом другом, чтобы сделать их более привлекательными и выразительными.
Допустим, они хотят поговорить о своем любимом виде спорта. Людям нравится носить спортивные символы с такими сообщениями.
Любимый вид спорта ️ ️ ️ ️.
При получении трофеев и медалей Они будут размещать в своем профиле такой значок .
таким же образом Если вы хотите продемонстрировать свои любимые виды спорта, хобби и т. Д.
Вы можете копировать и вставлять смайлики и улучшать свой профиль смайликами.
Однако дайте посетителям повод взглянуть на ваш профиль.
Это не единственные варианты, которыми можно поделиться и изучить.
Здесь вы получаете все типы смайликов и даете повод выразить свои чувства. Не нужно драться с помощью смайлов.
Веб-сайт разработан таким образом, чтобы любой мог его легко использовать, а также копировать и вставлять прямо с веб-сайта на платформы социальных сетей.
Коды спецсимволов на клавиатуре
Символы, которых нет на клавиатуре, можно вводить с помощью клавиши Alt и специального кода на цифровом блоке клавиатуры. Если он отключен — включите его клавишей Num Lock.
Например, Alt+0169 выдаст нам значок копирайта .
Порядок действий для ввода символов следующий:
- Зажимаем Alt;
- Набираем код, последовательно, цифра за цифрой;
- Как только нажали и отпустили последнюю цифру — отжимаем Alt;
- Сразу после отжатия Alt появится нужный символ.
Таблица некоторых кодов
| Символ | Цифровой код |
|---|---|
| Alt+1 | |
| ☻ | Alt+2 |
| Alt+3 | |
| Alt+4 | |
| Alt+5 | |
| Alt+6 | |
| • | Alt+7 |
| ◘ | Alt+8 |
| ○ | Alt+9 |
| ◙ | Alt+10 |
| Alt+11 | |
| Alt+12 | |
| ♪ | Alt+13 |
| ♫ | Alt+14 |
| ☼ | Alt+15 |
| ► | Alt+16 |
| ◄ | Alt+17 |
| Alt+18 | |
| Alt+19 | |
| ¶ | Alt+20 |
| § | Alt+21 |
| ▬ | Alt+22 |
| ↨ | Alt+23 |
| ↑ | Alt+24 |
| ↓ | Alt+25 |
| → | Alt+26 |
| ← | Alt+27 |
| ∟ | Alt+28 |
| Alt+29 | |
| ▲ | Alt+30 |
| ▼ | Alt+31 |
| Alt+0169 | |
| Alt+0174 | |
| ░ | Alt+176 |
| ▒ | Alt+177 |
| ▓ | Alt+178 |
| € | Alt+0136 |
| µ | Alt+0181 |
| ± | Alt+0177 |
| ° (градус) | Alt+0176 |
| (торговая марка) | Alt+0153 |
| ‰ | Alt+0137 |
| ‡ | Alt+0135 |
| † | Alt+0134 |
Это не все возможные спецсимволы, но более-менее распространенные и известные. Причем некоторые символы присутствуют и на клавиатуре, поэтому приводить их смысла особого нет. Например, Alt+64 — это код собачки @, которая есть на клавиатуре, на цифре 2.
А вы пользуетесь спецсимволами при работе за компьютером?
Бемоль
Бемоль похож на латинскую букву «b». Слово французское, но имеет латинские корни: «бе» – означает букву «б», а «моль» – означает «мягкий». Получается, что бемоль – это «мягкая Б». Знак похож на латинскую букву «b».
Бемоль понижает звук на полутон. Ниже вы увидите, как выглядят бемоли на нотном стане и чему они соответствуют на клавиатуре:
Вот очередной пример энгармонизма: Фа бемоль будет звучать нотой Ми. На слух вы их не отличите, хотя в нотах они будут записаны по-разному. До бемоль будет звучать как нота Си.
Дубль-бемоль
Дубль-бемоль понижает звучание ноты на целый тон. Выглядит как два бемоля расположенных друг за другом.
Пример энгармонизма с помощью дубль-бемоля: Соль дубль-бемоль = Фа.
Copy and Paste Music Sign ♫ (text)
Another easy way to get the Music Symbol on any PC is to use my favorite method: copy and paste.
All you have to do is to copy the symbol from somewhere like a web page, or the character map for windows users, and head over to where you need the symbol (say in Word or Excel), then hit Ctrl+V to paste.
Below is the symbol for you to copy and paste into your Word document. Just select it and press Ctrl+C to copy, switch over to Microsoft Word, place your insertion pointer at the desired location, and press Ctrl+V to paste.
♫
Alternatively, just use the copy button at the beginning of this post.
For windows users, obey the following instructions to copy and paste the Music Symbol using the character map dialog box.
Click on the Start button and search for Character Map. The Character Map app will appear in the search results, click to open.
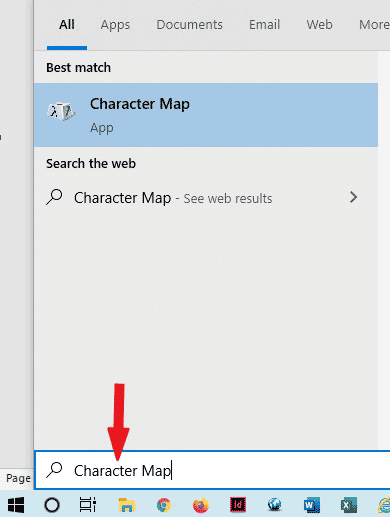
The Character Map dialog will appear. Click to check the Advanced view check-box to expand the dialog box for more advanced options.
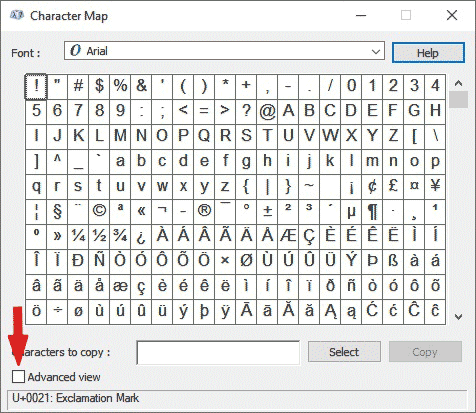
- On the advanced view, type Eighth Note in the Search box.
- You should now see the Music Symbol on the character map dialog. If you can’t see it, then you should look through the library of symbols to spot it. When found, double click it to select. Alternatively, click on the Select button.
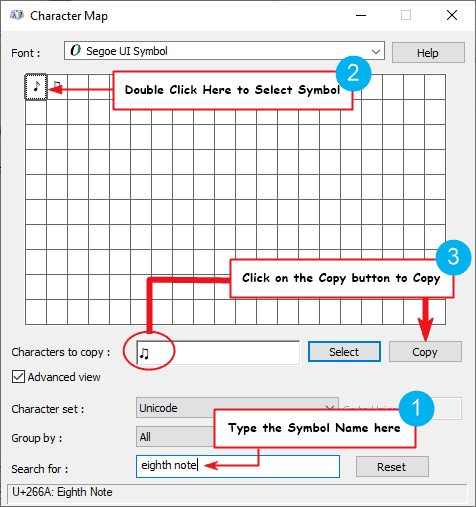
- After you select the symbol by double-clicking it, it should appear in the Character to copy: field, then click on the Copy button to copy the symbol.
- Switch to your Microsoft Word or Excel document, place the insertion pointer at the desired location, and press Ctrl+V to paste.
This is how you may use the Character Map dialog to copy and paste any symbol on Windows PC.
Законно ли копировать и вставлять символы для социальных сетей?
Конечно, использование на всех социальных платформах на 100% законно.
Вы можете использовать этот шрифт, чтобы подписаться на следующие социальные сети —
|
|
Способ третий • приложение google chrome
Когда почти все задачи переместились в облака, и главным инструментом становится браузер, а, по моему мнению, google chrome лучший представитель. В богатом выборе приложений нашлось место и для музыкантов, которые могут творить композиции, записывая произведения в ноты, не прибегая к помощи программ. Flat, красота материального дизайна приложения и его возможности могут соперничать с профессиональными программами и, честно говоря, меня просто восхитили. Все абсолютно понятно, при том, что русского языка нет, к сожалению. Установка в один клик, регистрация через аккаунт google или facebook, и вам доступен мир творчества и сообщество музыкантов по всему миру. Вы можете поделится музыкой или послушать произведения других авторов. Можете использовать приложение, или просто добавить сайт в закладки.
В итоге лучшим на мой взгляд является последний Flat особенно его последнее преображение, которое сделало его еще стильней и удобней, а платная, хотя и не совсем дешевая делает этот замечательный сервис и вовсе для профессионалов.
Шрифт с нотами

На странице https://www.dafont.com/lassus.font скачайте шрифт Lassus.
Скачается файл lassus.zip, распакуйте его и запустите двойным кликом файл LASSUS.TTF.
Переключите раскладку на английскую (это важно!). Теперь на вкладку «Главная» в качестве имени шрифта введите Lassus
Теперь на вкладку «Главная» в качестве имени шрифта введите Lassus.
Увеличьте размер, чтобы ноты были более читаемыми.
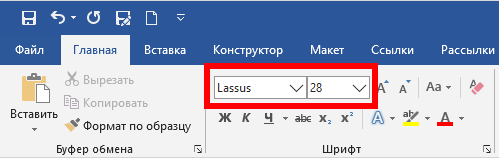
Чтобы набрать скрипичный ключ, нажмите кнопку `
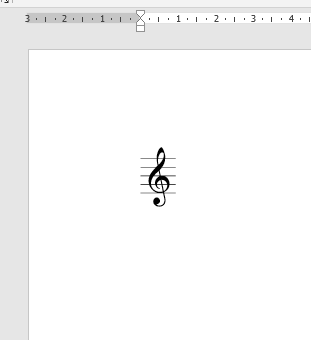
Все другие кнопки соответствуют различным нотам.
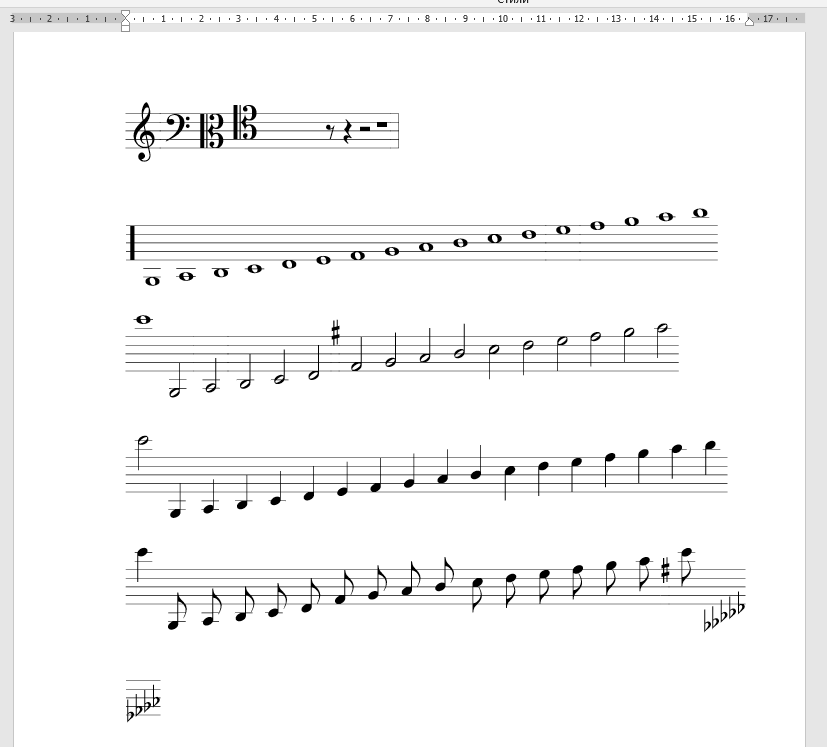
Теперь вы можете писать любые ноты и музыкальный ключ.
Полный список нот и соответствующих клавиш.
♪ – Восьмая нота: U+266A sung
Восьмая нота. Разные символы.
Символ «Восьмая нота» был утвержден как часть Юникода версии 1.1 в 1993 г.
Свойства
| Версия | 1.1 |
| Блок | Разные символы |
| Тип парной зеркальной скобки (bidi) | Нет |
| Композиционное исключение | Нет |
| Изменение регистра | 266A |
| Простое изменение регистра | 266A |
Кодировка
| Кодировка | hex | dec (bytes) | dec | binary |
|---|---|---|---|---|
| UTF-8 | E2 99 AA | 226 153 170 | 14850474 | 11100010 10011001 10101010 |
| UTF-16BE | 26 6A | 38 106 | 9834 | 00100110 01101010 |
| UTF-16LE | 6A 26 | 106 38 | 27174 | 01101010 00100110 |
| UTF-32BE | 00 00 26 6A | 0 0 38 106 | 9834 | 00000000 00000000 00100110 01101010 |
| UTF-32LE | 6A 26 00 00 | 106 38 0 0 | 1780875264 | 01101010 00100110 00000000 00000000 |
Наборы с этим символом:
Как добавить ноты в документ Microsoft Word?
Если вам нужно добавить ноты в документ Microsoft Word, есть несколько способов для достижения этой цели. Используйте следующие инструкции, чтобы узнать, как вставить ноты в ваш документ:
- Определите, какие символы нот вам необходимо использовать в вашем документе. Можете найти набор символов нот в онлайн-ресурсах, их можно скопировать и вставить в Word.
- Выберите место в вашем документе, где вы хотите вставить символы нот. Нажмите на это место, чтобы установить курсор.
- В верхнем меню Word, выберите вкладку «Вставка».
- На ленте инструментов в разделе «Символы» выберите «Символ».
- В появившемся окне «Символ» выберите нужный символ в категории «Шрифты», где вы найдете специфические символы нот.
- После выбора символа нажмите на кнопку «Вставить», затем на «Закрыть».
- Символ ноты будет вставлен в ваш документ в месте, где находился курсор.
Вы также можете создать таблицу в Word и вставить ноты в ячейки таблицы, чтобы их упорядочить. Воспользуйтесь таблицами, чтобы легко управлять внешним видом и расположением нот в документе.
Не забудьте сохранить документ после вставки нот. Это удобно делать с помощью команды «Сохранить» в верхнем меню.
Теперь вы знаете, как добавить ноты в документ Microsoft Word! Удачи в создании музыкальных проектов!
Как вставить музыкальные символы в MS Word 2010? – Майкрософт…
CrogT, я использую замечательную программу MagicScore Notation для MS Word)) Вы можете писать или редактировать ноты или музыкальные символы в Microsoft Word. (9)…
19 мая 2017 г. · 1 сообщение. Мне нужны пошаговые инструкции по вставке некоторых музыкальных символов в MS Word 2010, таких как знак бемоля, знак диеза, фермата, (10)…
Подробнее → если вы хотите писать ноты в Microsoft Windows, вы можете сделать это с помощью программного обеспечения для нотной записи. Как ввести музыкальные символы в (11)…
Microsoft Word просто не предназначен для создания нотной записи и сочинения. Что вы можете сделать, так это использовать программное обеспечение для нотной записи, чтобы вывести партитуру на (12) …
19 марта 2015 г. — загрузите MagicScore Notation For MS Word для Windows, чтобы создавать многофункциональные документы Microsoft Word с нотной записью. (13)…
Секреты клавиатуры: как писать символами, которых нет на клавиатуре
Секреты клавиатуры: как писать символами, которых нет на клавиатуре
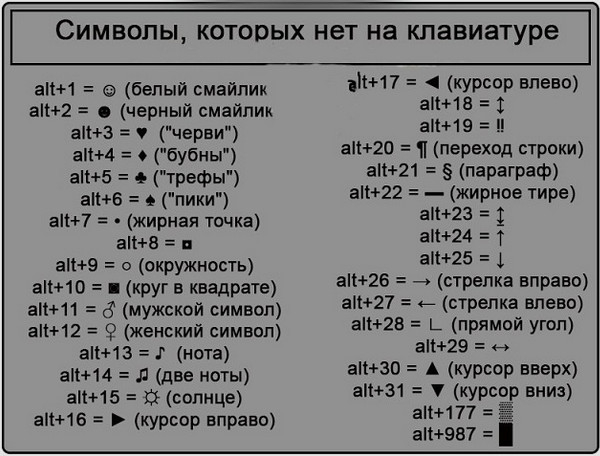

Иногда возникает ситуация, когда вам необходимо употребить в каком-нибудь тексте специальный символ, однако на клавиатуре клавиши с таким символом не существует. Как же быть? Существует несколько путей. Если вы печатаете в текстовом редакторе Microsoft Word 2007, то все просто: достаточно выбрать на закладке «Вставка» пункт «Символ». В раскрывшемся списке выбираете нужный символ либо нажимаете на «Другие символы…». В открывшемся диалоговом окне находите необходимый символ и нажимаете клавишу «Вставить». Можно также осуществить вставку, кликнув два раза по выбранному символу.
А как быть, если вы работаете в простеньком редакторе «Блокнот»? В этом случае нужно поступить так. Нажмите и удерживайте клавишу Alt, а на цифровой клавиатуре набирайте специальный код символа. Нужные вам цифровые клавиши находятся, как правило, в правой части клавиатуры настольного компьютера, и задействовать их можно, нажав на кнопку NumLock.
Если же вы работаете с ноутбуком, то эти клавиши совпадают с некоторыми клавишами для букв. «Включить» их можно специальной комбинацией, как правило, Fn+ клавиша, на которой написано NumLock или NumLk.
Вот коды некоторых символов.
1.Включаем кнопку NumLock(в правой части клавиатуры)
3. И одновременно с зажатой клавишей alt Набираем на цифровом блоке комбинацию.
5. Любуемся значком.
●На ноутбуках без клавиатуры Num Pad откройте меню Пуск > Программы > Стандартные > Специальные возможности > Экранная клавиатура. Используйте виртуальные кнопки.
● Для набора символов можно также пользоваться транслитерацией.
● Клавиша ALT также позволяет набирать стандартные символы, например, собачку или буллеты.
●Не пропускайте нули в коде, ноль также нужно нажимать.
● Зажмите клавишу ALT+комбинацию цифр, указанную в коде. Нужно держать клавишу ALT не отпуская, пока вы не наберете все цифры кода. Тогда появится символ.
℠ Знак обслуживания
№ Номерной знак
℗ Копирайт записи
℞ Фармацевтический символ
℧ Перевернутый Ом
★ Звезда (закрашенная)
☆ Звезда (контуры)
☉ Солнце (контур)
☊ Восходящий узел
☋ Нисходящий узел
Телефон (закрашенный)
☏ Телефон (контур) 9743]
☐ Пустой квадрат
Квадратик с галочкой
☒ Квадратик с крестиком X
☓ Андреевский крест
☚ Палец, показывающий налево (закрашенный)
☛ Палец, показывающий направо (закрашенный)
☜ Палец, показывающий налево (контур)
Палец, показывающий вверх (контур)
☞ Палец, показывающий направо (контур)
Буквы других алфавитов
| Буква | Расшировка | Комбинация |
|---|---|---|
| Ą, ą | (A с огонэком) — буква расширенной латиницы, используемая в литовском и польском языках, а также в языке навахо. | + + + + |
| Ć, ć | (C акутом) — буква расширенной латиницы | + + + + |
| Ę, ę | (E с огонэком) — буква расширенной латиницы. В настоящее время употребляется в литовском и польском языках | + + + + |
| Ł, ł | (L с диагональным штрихом) — буква расширенной латиницы, используемая в польском, кашубском, лужицких языках, в белорусской и отдельных проектах украинской латиницы | + + + + |
| Ń, ń | (энь/N с акутом) — 19-я буква польского и белорусского латинского алфавитов | + + + + |
| Ó, ó | (O с акутом) — буква расширенной латиницы. Присутствует в алфавитах фарерского, венгерского, исландского, кашубского, польского, чешского, словацкого и лужицкого языков. | + + + + |
| Ś, ś | (S с акутом) — буква расширенной латиницы. Используется в ряде славянских языков | + + + + |
| Ź, ź | (Z с акутом) — буква расширенной латиницы. Наиболее широко употребляется в польском | + + + + |
| Ż, ż | (Z с точкой сверху) — буква расширенной латиницы, присутствующая в мальтийском и польском алфавитах | + + + + |
Гибкие параметры ввода
- Используйте нашу функцию быстрого ввода, чтобы ускорить написание всей композиции, или используйте мышь вместе с множеством других методов ввода нот, таких как пошаговый ввод и ввод нот в реальном времени с помощью MIDI-клавиатуры. Пианистам и гитаристам также могут быть полезны специальные возможности ввода нот, такие как экранная фортепианная клавиатура или виртуальный гриф.
- Быстро перетаскивайте артикуляции, динамику, отметки темпа в любое место партитуры и легко прикрепляйте эти отметки к любой ноте или такту одним действием мыши или клавиатуры.
- Слушайте музыку с полной динамикой и артикуляцией через динамики или наушники.
Использование программных средств
Для удобного ввода музыкальных символов на клавиатуре существует несколько программных средств, которые могут помочь вам с этой задачей.
1. Универсальные символы Unicode:
Одним из способов ввода музыкальных символов является использование символов Unicode. Вы можете найти нужный символ в таблице символов вашего текстового редактора или использовать специальные программы, такие как «Character Map» в Windows или «Character Viewer» в Mac.
Например, символ «♩» (четверть ноты) в Unicode представлен кодом U+2669.
2. Горячие клавиши и специальные редакторы:
Существуют также программы, которые предлагают специальные горячие клавиши или редакторы для удобного ввода музыкальных символов. Эти программы могут предоставлять готовые шорткоды для различных символов, а также интегрироваться в различные текстовые редакторы.
Примеры таких программ включают «MusEdit» и «Sibelius» для нотации и композиции музыки.
3. Программное обеспечение для нотации:
Для более продвинутых работ с музыкальными символами можно использовать специализированное программное обеспечение для нотации, такое как «Finale» или «MuseScore». Эти программы позволяют создавать нотные листы, добавлять ноты и музыкальные символы при помощи интуитивных интерфейсов или даже посредством MIDI-клавиатуры.
Использование программных средств может значительно упростить процесс ввода музыкальных символов на клавиатуре и сделать работу более эффективной.
Несколько вариантов вывода
- Размещайте ноты непосредственно в документах Microsoft Word и сохраняйте их в формате DOC для непревзойденной совместимости и простоты использования.
- Печатайте свои документы вместе со всеми аннотациями и инструкциями прямо из Word.
- Сохраняйте завершенные партитуры в собственном формате нотной записи MagicScore Notations SFD или в виде файлов MusicXML, Karaoke или PDF. Вы также можете экспортировать свою музыку в виде файла изображения (TIFF, BMP, PNG, GIF, JPEG, WMF).
- Публикуйте свою музыку в Интернете, используя нотацию MagicScore вместе с бесплатной утилитой MagicScore Online. Затем зрители могут преобразовать его в другие тональности, распечатать или воспроизвести через динамики компьютера.
- Используйте экспортированные MIDI-файлы во многих популярных программах секвенсора и сэмплирования.
- Быстро создавайте разные макеты для каждого члена ансамбля с помощью наших удобных инструментов извлечения деталей.




























