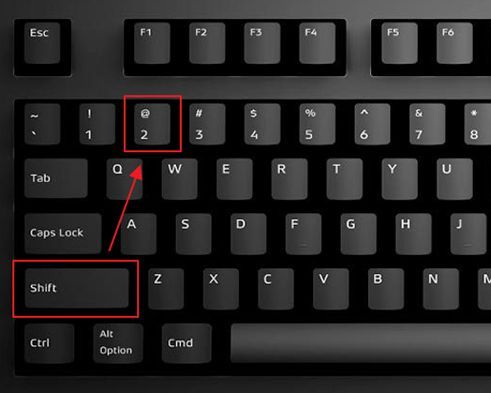Как поставить заглавные буквы на клавиатуре
Как писать заглавные буквы на клавиатуре: советы и рекомендации
Заглавные буквы являются фундаментальной частью нашей письменной речи. Они позволяют нам выделять ключевые слова, имена собственные и заголовки в наших текстах. Хотя на большинстве клавиатур есть клавиша «Shift», позволяющая вводить заглавные буквы, есть и другие приемы и советы, которые могут сделать этот процесс еще проще. В этой статье мы покажем вам разные способы ввода заглавных букв на клавиатуре.
1. Используйте клавишу «Shift»:
Самый распространенный способ писать заглавными буквами — использовать клавишу «Shift». Вам просто нужно нажать эту клавишу и одновременно букву, которую вы хотите написать заглавной. Например, если вы хотите написать слово «ЭЛЕКТРОНИКА», необходимо нажать клавишу «Shift» при написании букв «Е», «Л», «Е», «С», «Т», «Р», «О», «Н», «И», «С», «А». Помните, что клавишу «Shift» необходимо удерживать во время набора каждой буквы.
2. Капс Лок:
Другой способ писать заглавными буквами — использовать Caps Lock. Эта функция блокирует все буквы в верхнем регистре, то есть вам не нужно удерживать клавишу «Shift», чтобы печатать в верхнем регистре. Чтобы активировать Caps Lock, просто нажмите клавишу Caps Lock один раз. После активации все вводимые вами буквы будут отображаться в верхнем регистре. Чтобы отключить Caps Lock, необходимо еще раз нажать клавишу «Caps Lock».
Важно отметить, что при включенном Caps Lock все буквенно-цифровые клавиши, а также некоторые символы становятся прописными. Однако на специальные клавиши, такие как клавиши пунктуации, Caps Lock не влияет
3. Сочетания клавиш:
Другой способ использовать заглавные буквы — использовать сочетания клавиш. Эти ярлыки различаются в зависимости от используемой вами операционной системы.
Вариант «Привычный»
Вас спросили: «Назовите клавиши переключения регистров клавиатуры», а вы не знаете, что ответить? Тогда давайте попытаемся исправить данную ситуацию. Начнем с того, что изучим наиболее привычную для всех кнопку. На клавиатуре, как правило, их две.
Название клавиши переключения регистров клавиатуры звучит как Shift. Это очень распространенный вариант, который можно использовать для осуществления смены регистра на компьютере. Для удобства каждая клавиатура имеет две такие кнопочки. Одну — с правой стороны (около панели-стрелочек), а другую — с левой. Только вот на практике, если честно, используется именно левая клавиша. Так привычнее и удобнее.
MS Excel
- Редактировать ячейку. F2. Наверное, это главная клавиша, которую нужно знать.
- Выбор колонки. Ctrl-пробел.
- Выбор ряда. Shift-пробел.
- Денежный формат. Ctrl+Shift+4 (точнее, Ctrl+$).
- Процентный формат. Ctrl+Shift+5 (точнее, Ctrl+%).
- К началу. Ctrl-Home делает ячейку A1активной.
- Ввод текущей даты. Ctrl-двоеточие.
- Ввод текущего времени. Ctrl-знак деления.
- Копировать ячейки. Ctrl — двойные кавычки скопируют верхние ячейки (без форматирования).
- Формат ячеек. Ctrl-1 откроет окно формата ячеек.
- Навигация. Ctrl-PageUp и Ctrl-PageDown.
- Многократный ввод. Ctrl-Enter вместо простого Enter, после введённых данных в одной из нескольких выбранных ячеек, перенесёт данные во все остальные выбранные ячейки.
Одновременное применение
Что же будет, если вы одновременно решите применить «Капс Лок» и «Шифт»? Все зависит от последовательности нажатия на данные кнопки. Почему? Давайте попытаемся с вами разобраться в этом.
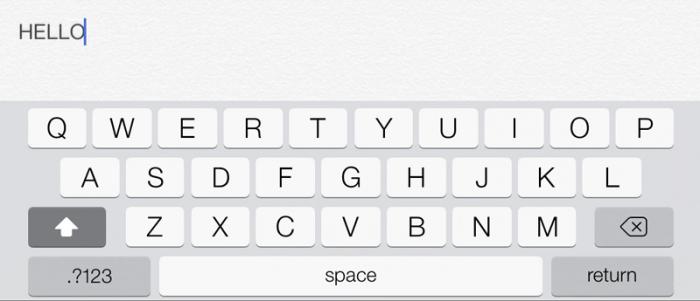
Дело все в том, что одна клавиша у нас временно изменяет настройку регистра клавиатуры, а другая — постоянно. Если вы сначала зажмете «Шифт», а потом нажмете на «Капс», то ничего особенного не произойдет. Вы сможете напечатать одну заглавную букву «Шифтом», а потом включите постоянное написание оных при помощи Caps Lock.
А вот в случаях, когда сначала был нажат «Капс», дело проходит несколько иначе. При активации Caps Lock у вас, как уже было сказано, будет изменен параметр регистра. Когда вы параллельно применяете Shift, вы временно установите прописные буквы в тексте. То есть, нажав на «Капс», а затем удерживая «Шифт», вы сможете писать прописью. Стоит отпустить клавишу, как все буквы вновь начнут печататься большими. На самом деле иногда это можно счесть очень удобным приемом.
Последствия применения
Изменение регистра клавиатуры может привести к некоторым последствиям. Особенно это касается Caps Lock. Ведь при нечаянном нажатии на данную кнопку настройки регистра изменятся.
Что ждет пользователя, который ошибся регистром? Как правило, многие веб-страницы оснащены системой, чувствительной к данному параметру. Это значит, что при включенном режиме написания заглавных букв и при настройках «по умолчанию» один и тот же пароль/логин будет восприниматься как два разных. Таким образом, обычно возникают проблемы с авторизацией на многих страницах в Интернете. Точнее, почти на всех.
Кроме того, если вы печатаете сообщение в чате, и при всем этом нечаянно нажали на «Caps Lock», то рискуете обидеть кого-то. Ведь во всемирной паутине слово (фраза, предложение), написанное заглавными буквами, трактуется как крик. Фактически, вы накричите на собеседника. А если учесть, что нынче виртуальное общение почти заменило реальное, то это не очень приятная ситуация. Таким образом, всегда следите за индикатором на клавиатуре, под которым написано Caps Lock.
Секреты
Наши сегодняшние кнопки также используются и для еще одной цели. Только она реализуется в режиме «английской раскладки» на русских клавиатурах. Или же на клавишах с цифрами на любом языке.
Как уже могли заметить пользователи, некоторые кнопки имеют около цифр и букв дополнительные символы. И именно они печатаются с применением клавиш переключения регистров клавиатуры. Например, на английском языке очень часто ставят кавычки с применением «Капса» или «Шифта».
А если обратить внимание на цифирную панель над алфавитом на клавиатуре, то можно сказать, что данный прием печатания символов работает на любом языке. Достаточно нажать на «Шифт», а затем на желаемый знак — он будет напечатан на компьютере
Очень часто такой прием используется при русской раскладке. Хотите, к примеру, поставить «звездочку» в тексте? Тогда зажимаете при русском языке «Шифт», а затем кликаете по цифре «8» на алфавитно-цифровой клавиатуре. Попробуйте разные варианты — у вас все обязательно получится.
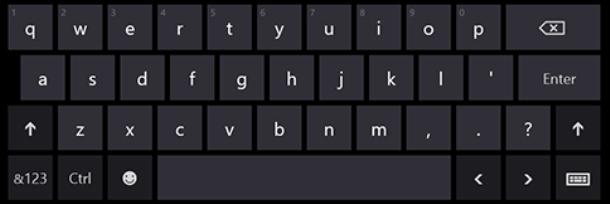
Действие Shift
Клавиша переключения регистров (Shift) используется, как правило, при написании текстов на компьютере. Она очень удобна. Но каким образом происходит ее работа? Сейчас узнаем.
К примеру, вы набираете текст маленькими буквами к «Ворде». Заканчиваете предложение – после этого необходимо поставить заглавную букву, а затем снова писать прописными. Для этого зажмите Shift и кликните на нужную кнопку на клавиатуре. Теперь отпустите ее и начните печатать текст вновь. Что же у нас получилось?
А на деле вышло, что клавиша переключения регистров клавиатуры временно поменяла исходный параметр. То есть если вы изначально писали маленькими буквами, то с зажатым Shift вы будете набирать большие. Но только до тех пор, пока вы держите данную кнопку. Это очень удобно. Особенно когда вы печатаете большой текст. Но это еще далеко не все, чем полезна клавиша переключения регистров на клавиатуре. Давайте попытаемся разобраться, как еще ее можно использовать.
Замена заглавных букв строчными при помощи панели инструментов Microsoft Word
- Выделите мышью фрагмент текста, который нужно видоизменить.
- Выделите мышью слово или предложение, которое нужно будет отредактировать.
Примечание! На кнопке «Регистр» изображены «Аа».
В открывшемся диалоговом окне выберите фразу «все строчные». Нажмите на нее.
Это интересно! В окне «Регистр» имеются и другие типы преобразования знаков.
Так пользователь может выбрать следующие написания букв:
- «Как в предложениях» — первый знак в высказывании будет заглавным, остальные же буквы будут маленькими;
- Выделите мышкой слово или словосочетание, буквы которого нужно будет видоизменить.
Примечание! Для быстрого вызова меню «Шрифт» пользователь может нажать горячие клавиши «Контрл+D», расположенную в левом нижнем углу клавиатуры.
Если кнопки найти проблематично, меню «Шрифт» можно вызвать, нажав на стрелку, расположенную в правом нижнем углу одноименной группы.
Примечание! В диалоговом окне «Шрифт» пользователь может изменить не только размер текста, но и сам шрифт, цвет знаков, интервал между символами и пр.
Читайте интересную информацию с подробностями в статье — «Как сделать меньше масштаб на компьютере».
Первое устройство для ввода информации появилось 150 лет тому назад, когда в конце 19 века была изобретена первая печатная машинка. Знаки, предназначенные для вывода информации на бумагу, были расположены по алфавиту. Такая раскладка доставляла неудобства обладателям этого девайса, именно поэтому расположение клавиш было изменено. Часто используемые символы были перемещены в середину клавиатуры, остальные были распределены по краям устройства.
Часто мелкий шрифт на компьютере заставляет нас щуриться, и напрягать глаза, как результат головные боли, снижение зрения и общей работоспособности. В несколько кликов можно сделать интерфейс более удобным для пользователя, ниже мы рассмотрим простые способы, как сделать шрифт на компьютере меньше или больше.
Что делает Alt Shift F8
Что делает Alt Shift F8
Клавиатура — это основной инструмент для письма на компьютере, и знание различных сочетаний клавиш может помочь нам оптимизировать наше время и повысить производительность. Одним из таких сочетаний клавиш является Alt Shift F8, который выполняет определенную функцию во многих программах и операционных системах.
Что именно делает Alt Shift F8?
Alt Shift F8 — это сочетание клавиш, используемое для открытия режима отладки или «безопасного режима» в некоторых программах и операционных системах. Этот режим позволяет выполнять задачи по устранению неполадок или диагностике в случае возникновения ошибки или сбоя в программе или системе.
Как использовать Alt Shift F8?
Чтобы использовать Alt Shift F8, нам просто нужно одновременно нажать клавиши Alt, Shift и F8. В зависимости от программы или операционной системы, которую мы используем, откроется окно или ряд параметров отладки.
Важно отметить, что не все программы или операционные системы имеют эту функцию. Поэтому рекомендуется обратиться к документации или поискать конкретную информацию о программе или системе, над которой мы работаем, чтобы определить, имеет ли какое-либо применение Alt Shift F8
Когда может быть полезен Alt Shift F8?
Alt Shift F8 может быть полезен в ситуациях, когда у нас возникают проблемы или сбои в программе или операционной системе. Открыв режим отладки, мы можем получить доступ к дополнительным инструментам и параметрам, которые помогут нам выявить и устранить эти проблемы.
Например, если мы используем программу редактирования видео и замечаем, что программа зависает или перестает отвечать на запросы, мы можем использовать Alt Shift F8, чтобы открыть режим отладки и выполнить такие действия, как перезапуск программы, закрытие фоновых процессов или проверка целостности файлы проекта.
Как разблокировать заглавную букву на клавиатуре
Как писать заглавные буквы на клавиатуре: советы и рекомендации
Существуют разные ситуации, в которых может потребоваться ввод заглавных букв на клавиатуре
Независимо от того, составляете ли вы важный документ, печатаете сообщение заглавными буквами или просто хотите использовать заглавные буквы в паролях, важно знать, как разблокировать заглавную букву на клавиатуре. Вот несколько советов и приемов, как этого добиться
1. Капс Лок
Caps Lock — это функция, которая позволяет вводить заглавные буквы, не удерживая клавишу Shift. Чтобы активировать эту функцию, вам просто нужно нажать клавишу «Caps Lock» на клавиатуре. После активации все вводимые вами буквы будут отображаться в верхнем регистре. Чтобы отключить Caps Lock, вам просто нужно еще раз нажать клавишу «Caps Lock».
2. Клавиши Shift
Самый распространенный способ ввода заглавных букв — использование клавиши Shift. Чтобы ввести заглавную букву, просто нажмите и удерживайте клавишу Shift, а затем нажмите букву, которую хотите ввести. Если вы хотите ввести несколько последовательных букв верхнего регистра, вы можете удерживать клавишу Shift во время их ввода.
3. Сочетания клавиш.
Некоторые программы и операционные системы предлагают сочетания клавиш для быстрого переключения между верхними и строчными буквами. Например, в Windows вы можете использовать комбинацию клавиш «Ctrl+Shift» для переключения между верхним и нижним регистром. В macOS вы можете использовать «Cmd + Shift» для достижения того же самого. Эти ярлыки могут быть очень полезны, когда вам нужно быстро изменить форматирование текста.
4. Виртуальная клавиатура
Если вы используете сенсорное устройство или у вас нет физической клавиатуры, вам может потребоваться использовать виртуальную клавиатуру для ввода заглавных букв. Большинство виртуальных клавиатур имеют специальную клавишу для переключения между верхним и нижним регистром. Вам останется только найти этот ключ и использовать его, когда вам нужно писать заглавными буквами.
5. Другие варианты
Помимо упомянутых выше способов, существуют и другие варианты набора заглавных букв на клавиатуре.
Итак, теперь вы являетесь экспертом по вводу заглавных букв на клавиатуре! Поздравляем! Теперь вы можете без проблем кричать практически в любом онлайн-разговоре. Помните, что с великими силами приходят великие заглавные буквы. Пишите ответственно и пусть ключи всегда будут на вашей стороне!
https://youtube.com/watch?v=N4R3k_C7T40
Где находится верхний регистр
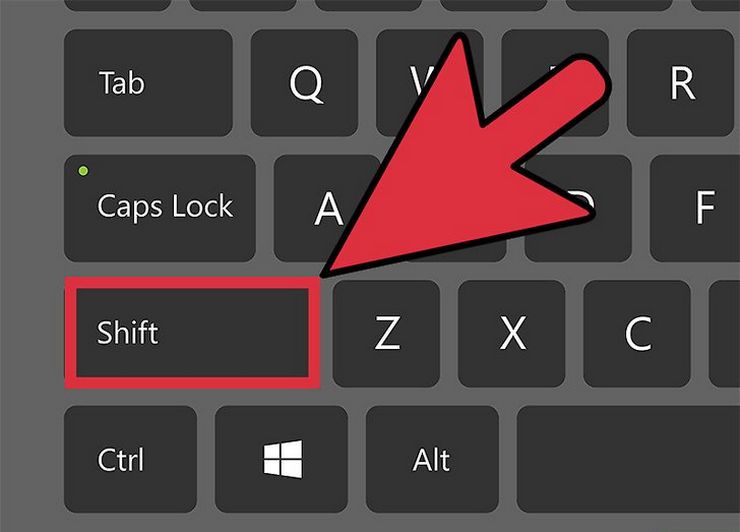
Переход с одного регистра на другой можно осуществить при помощи нажатия на клавиатуре одной из клавиш «Shift», расположенных в левой и правой нижних частей клавиатуры. Использование двух клавиш удобно тем, что позволяет увеличить скорость набора текста. Так, если буква, которая должна быть заглавной, расположена в правой части клавиатуры, зажимают левый «Shift», а если в левой части, то правый. Для совершения перехода от строчной буквы к заглавной необходимо, сперва нажать на «Shift», а затем, на клавишу самой буквы. Аналогичные действия производятся для перехода от цифр к символике. Если же говорить о мобильных устройствах, то, как правило, они снабжены лишь одной клавишей «Shift» из-за своих не особо больших размеров.
Удобство использования верхнего регистра дает возможность быстрой смены функции необходимого символа из одного положения в другое. Дополнительно, с левой стороны, прямо над «Shift», имеется клавиша с надписью «Caps Lock», имеющая точно идентичное функциональное назначение, но несколько иной принцип работы.
Замена заглавных букв строчными при помощи панели инструментов Microsoft Word
- Выделите мышью фрагмент текста, который нужно видоизменить.
- Выделите мышью слово или предложение, которое нужно будет отредактировать.
Примечание! На кнопке «Регистр» изображены «Аа».
В открывшемся диалоговом окне выберите фразу «все строчные». Нажмите на нее.
Это интересно! В окне «Регистр» имеются и другие типы преобразования знаков.
Так пользователь может выбрать следующие написания букв:
- «Как в предложениях» — первый знак в высказывании будет заглавным, остальные же буквы будут маленькими;
- Выделите мышкой слово или словосочетание, буквы которого нужно будет видоизменить.
Примечание! Для быстрого вызова меню «Шрифт» пользователь может нажать горячие клавиши «Контрл+D», расположенную в левом нижнем углу клавиатуры.
Если кнопки найти проблематично, меню «Шрифт» можно вызвать, нажав на стрелку, расположенную в правом нижнем углу одноименной группы.
Примечание! В диалоговом окне «Шрифт» пользователь может изменить не только размер текста, но и сам шрифт, цвет знаков, интервал между символами и пр.
Читайте интересную информацию с подробностями в статье — «Как сделать меньше масштаб на компьютере».
Как исправлять ошибки?
Не ошибается только тот, кто ничего не делает! Случайно допустили ошибку, когда набирали текст? В отличие от ситуации с пером, чернилами и бумагой опечатку очень легко исправить! Сначала переведите курсор в позицию сразу после неправильной буквы.
курсор мигает в текстовом поле
Чтобы поставить курсор в нужную позицию, просто нажмите левой клавишей мыши в это место экрана. Есть ещё один способ: управляйте позицией курсора с помощью клавиш со стрелками в правой части клавиатуры
курсор можно перемещать стрелочками
Итак, вы установили курсор в тексте после буквы, которую собираетесь стереть. Тогда нажимайте клавишу Backspace, и эта буква исчезнет.
Итак, сегодня нам предстоит узнать, что такое клавиша переключения регистров клавиатуры. Кроме этого, нужно четко понять, о чем пойдет речь вообще. То есть постараемся раскрыть понятие регистра клавиатуры на компьютере. На самом деле все пользователи сталкиваются с данной темой, только далеко не каждый знает, что он работает именно с регистром в операционной системе. Не стоит думать, что тут все очень сложно для понимания. Наоборот — проще простого. Название клавиши переключения регистров клавиатуры имеет несколько вариантов. И сегодня мы попытаемся разобраться, что за «имена» даны данным кнопкам, а также за что (помимо регистра) они отвечают.
Как искать нужное слово на веб-странице
Это такие страницы, на одной из которых Вы сейчас находитесь, а позднее с таких страниц будете читать информацию в интернете. Первый раз жмем команду
Команда Control +Insert +F(русская А), начинаем новый поиск слова.
вводим нужное слово и жмем Ввод. Если не помните точное его написание, то можно набрать только ту часть слова, которое обязательно встретиться, откинув, например, окончание. При поиске в интернете поисковик сам обычно учитывает похожие слова, а тут требуется точное соответствие. Или ничего не будет найдено.
Для повторного поиска этого же слова нажать команду Insert+F3.
С каждым нажатием курсор будет устанавливаться в начале следующего найденного слово. Для поиска другого слова повторите первую команду и замените слово в поле редактора.
Скачать Яндекс Клавиатуру
Чтобы установить Яндекс Клавиатуру, необходимо скачать официальное приложение. Но можно обойтись и без этого. «Как?» — спросите вы. «А очень просто», — отвечу я. Клавиатура является встроенным дополнением других приложений компании: Яндекс и Яндекс Старт. То есть, если вы загрузите одну из этих программ, скачивать Яндекс Клавиатуру не понадобится, и она будет отображаться в Google Play как неустановленное приложение.
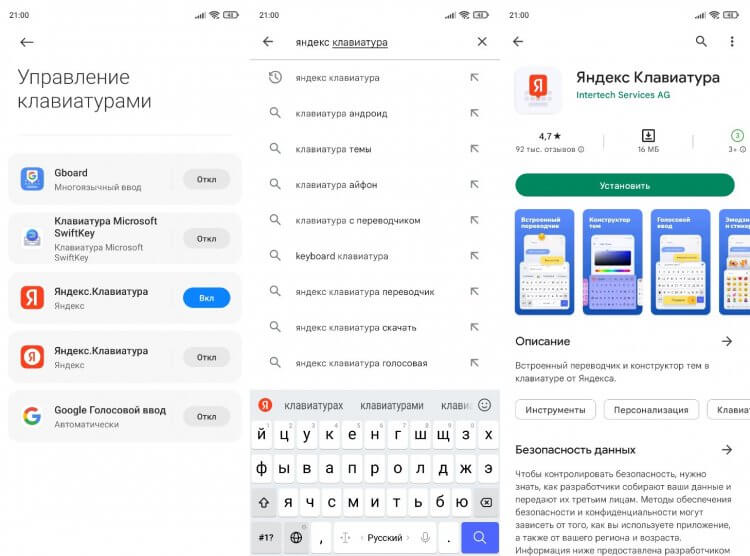
Яндекс Клавиатуру можно даже не устанавливать
Если у вас используется 2 программы от Яндекса, то может возникнуть ситуация, как у меня, когда в списке клавиатур отображается сразу 2 одинаковых средства ввода. Не знаю, почему Yandex не решает эту проблему, однако само отсутствие необходимости устанавливать дополнительное приложение для набора текста — безусловно, классная фишка.
Как напечатать точку и запятую
Если установлен русский алфавит, то для того, чтобы напечатать точку, нужно нажать на последнюю клавишу в нижнем буквенном ряду. Она находится перед кнопкой Shift.
Чтобы напечатать запятую, нажмите эту же кнопку, удерживая при этом Shift.
Когда выбран английский алфавит, для печати точки нужно нажать на клавишу, которая находится перед русской точкой. На ней обычно написана буква «Ю».
А запятая при английском алфавите находится там, где написана русская буква «Б» (перед английской точкой).
Кнопка Tab нужна для того, чтобы сделать отступ в начале предложения. Этот отступ называют также абзац или красная строка. Щелкните мышкой в начале текста и нажмите на клавишу Tab. Если красная строка правильно настроена, то текст немного сместится вправо.
Под клавишей, которая делает красную строку, находится клавиша Caps Lock. Она используется для того, чтобы печатать большие буквы.
Нажмите на Caps Lock один раз и отпустите ее. Попробуйте напечатать какое-нибудь слово. Все буквы будут печататься большими. Чтобы отменить эту функцию, еще раз нажмите на клавишу Caps Lock и отпустите ее. Буквы, как и раньше, будут печататься маленькими.
Длинная нижняя кнопка на клавиатуре называется пробел. Она нужная для того, чтобы делать промежутки между словами.
С правой стороны вверху находится кнопка Backspace. Часто на ней просто нарисована стрелка, направленная влево.
Эта кнопка нужна для того, чтобы стирать буквы. Она убирает те буквы, которые напечатаны перед мигающей палочкой (курсором). Также кнопка Backspace используется для того, чтобы поднимать текст выше.
Под клавишей для удаления текста находится клавиша Enter.
Она предназначена для того, чтобы опускать текст ниже и переходить на следующую строку.
Рассмотрим кнопки, которые находятся между буквенной и цифровой клавиатурой. Это такие кнопки как Insert, Home, Page Up, Delete, End, Page Down и кнопки со стрелками. Они нужны для того, чтобы работать с текстом без помощи мышки.
Стрелками можно передвигать мигающий курсор (мигающую палочку) по тексту.
Кнопка Delete служит для удаления. Правда, в отличие от клавиши Backspace, о которой мы говорили ранее, Delete удаляет буквы после мигающего курсора.
Кнопка Home перемещает мигающий курсор в начало строки, а клавиша End — в конец.
Клавиша Page Up перемещает мигающий курсор в начало страницы, а Page Down (Pg Dn)- в конец страницы.
Кнопка Insert нужна для того, чтобы печатать текст поверх уже напечатанного. Если Вы нажмете на эту клавишу, то новый текст будет печататься, стирая старый. Чтобы это отменить, нужно снова нажать на клавишу Insert.
Все эти кнопки не обязательны и используются людьми редко или вообще никогда.
Также на Вашей клавиатуре могут быть кнопки Print Screen, Scroll Lock, Pause/Break.
Клавиша Scroll Lock почти всегда абсолютно бесполезна. То есть она просто-напросто не работает. А по идее она должна служить для того, чтобы прокручивать информацию вверх-вниз — так, как это делает колесико на компьютерной мышке.
Клавиша Pause/Break тоже практически никогда не работает. Вообще, она предназначена, чтобы приостановить действующий компьютерный процесс.
А вот кнопка Print Screen нам может быть полезна. Она «фотографирует» экран. Потом этот снимок экрана мы можем вставить в программу Word или Paint. Такая фотография экрана называется скриншот.
В этой статье мы рассмотрели клавиши клавиатуры. Многие из них, скорее всего, Вам никогда не понадобятся. Но есть те клавиши клавиатуры, которыми Вы будете пользоваться довольно часто.
Кнопки клавиатуры, которые нужно запомнить
Если Вы нажмете эту кнопку и, не отпуская ее, какую-нибудь букву, то она напечатается большой. Если Вы хотите напечатать символ: № ! () * ? «+ и пр., а не цифру, то нужно нажать и удерживать кнопку «Shift» вместе с цифрой, на которой нарисован символ.
После нажатия этой кнопки все буквы будут печататься большими. Чтобы вернуть печать маленькими буквами, нужно еще раз нажать кнопку Caps Lock.
Делает отступ (красную строку).
Пробел. При помощи этой кнопки можно сделать расстояние между словами.
Опускает на строку ниже. Для этого нужно поставить мигающую палочку (мигающий курсор) в начало той части текста, которую хотите опустить вниз, и нажать на кнопку Enter.
Удаляет символ перед мигающим курсором. Проще говоря, стирает текст. Также эта кнопка поднимает текст на строку выше. Для этого нужно поставить мигающую палочку (мигающий курсор) в начало той части текста, которую хотите поднять наверх, и нажать на кнопку «Backspace».
Все остальные кнопки клавиатуры, кроме букв, цифр и знаков, используются крайне редко или вообще никогда.
Функциональные кнопки на ноутбуке F1-F12 в сочетании с кнопкой Fn
Действие Shift
Клавиша переключения регистров (Shift) используется, как правило, при написании текстов на компьютере. Она очень удобна. Но каким образом происходит ее работа? Сейчас узнаем.
К примеру, вы набираете текст маленькими буквами к «Ворде». Заканчиваете предложение — после этого необходимо поставить а затем снова писать прописными. Для этого зажмите Shift и кликните на нужную кнопку на клавиатуре. Теперь отпустите ее и начните печатать текст вновь. Что же у нас получилось?
А на деле вышло, что клавиша переключения регистров клавиатуры временно поменяла исходный параметр. То есть если вы изначально писали маленькими буквами, то с зажатым Shift вы будете набирать большие. Но только до тех пор, пока вы держите данную кнопку. Это очень удобно. Особенно когда вы печатаете большой текст. Но это еще далеко не все, чем полезна клавиша переключения регистров на клавиатуре. Давайте попытаемся разобраться, как еще ее можно использовать.

Заключение
Итак, сегодня мы с вами выяснили название клавиши переключения регистров клавиатуры. Как видите, их несколько. Кроме этого, нам удалось понять, какие функции могут осуществлять на компьютере «Шифт» и «Капс Лок».
Изученные нами сегодня кнопки очень разнообразны в своем применении
Только вот пользоваться ими необходимо с осторожностью. Не стоит забывать о последствиях
Например, о невозможности авторизации на каких-либо веб-страницах
Обращайте внимание на состояние «Капса», прежде чем приступать к работе с клавиатурой
На клавиатуре, при помощи которой мы печатаем текст, находится довольно много клавиш. И каждая из них для чего-то нужна. В этом уроке мы поговорим об их назначении и научимся ими правильно пользоваться.
Вот фото обычной клавиатуры компьютера: