Как печатать текст
Теперь о вводе основного текста:
- После ввода текста заголовка нажмите Enter на клавиатуре. Это приводит к переходу на следующую строку.
- Выровняйте текст по левому краю. На панели инструментов в разделе Абзац.
- Мы проводим «красную линию». Вверху, на панели инструментов, находится так называемая линейка. Если его вдруг нет, необходимо добавить: вкладку «Вид» и затем напротив линейки нужно поставить галочку. Когда появится линейка, мы увидим на ней ползунки. Таким образом, верхняя часть слайдера
переместите его на одну единицу вправо. Теперь, когда мы должны набирать предложение за предложением, абзац будет продолжаться, но как только мы нажмем Enter на клавиатуре, с красной строки начнется новый абзац. И так далее, предложение за предложением, пока не закончится текст.
Поздравляем Вы освоили основы письма на компьютере в текстовом процессоре менее чем за 15 минут. Выбирайте следующий урок, если что-то непонятно, задавайте вопросы, я отвечу:
Сегодня любой человек может научиться быстро печатать на компьютере. В Интернете можно найти множество различных тренажеров для улучшения скорости набора текста. Однако многие люди не знают даже основ работы текстовых процессоров. Для создания электронных документов существует множество программ обработки текстов. Какой из них лучше для набора текста?
Microsoft Word и Excel
В Microsoft Word и Excel распечатать набранную информацию можно тремя способами. Кстати, горячие клавиши работают и во многих других программах, например, в «Блокноте».
Способ 1: Горячие клавиши

Давайте посмотрим, как же можно распечатать текст или любой другой документ с компьютера на ваш принтер. Горячие или быстрые клавиши – это специальное сочетание кнопок на клавиатуре, при нажатии на которые исполняется определенная команда в текущей программе. Очень экономит время, а также помогает быстро выполнить определенную задачу. Почти во всех текстовых редакторах для печати используется одна команда:
Ctrl + P
По сути вам нужно просто нажать одновременно на эти две кнопки (на плюс нажимать не нужно). Для удобства чаще всего делают еще проще – зажимается сначала первая кнопка Ctrl, а потом жмется вторая P. Советую запомнить это сочетание, так как оно используется почти во всех программах, которые работают с текстом: Microsoft Word, ABBYY FineReader, браузеры и т.д. Покажу на примере Ворда.
После нажатия откроется меню печати. Выбираем сначала количество копий – по умолчанию стоит одна копия (1). Проверьте, чтобы ниже был выбран нужный «Принтер» – он также должен быть готов к печати. После этого жмем по кнопке «Печать».
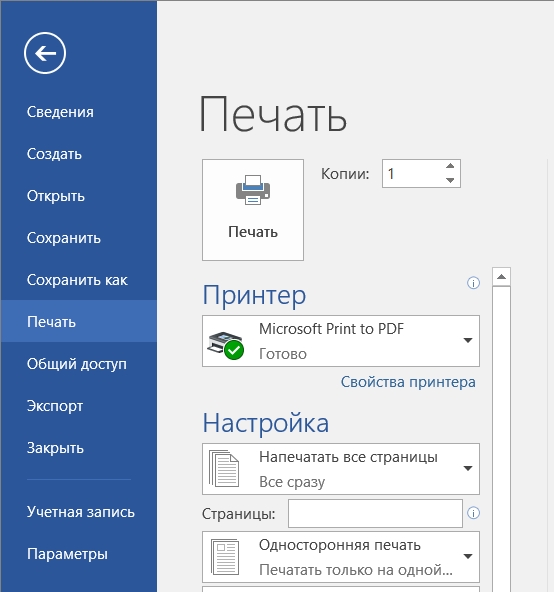
Давайте еще коротко рассмотрим «Настройки», которые находятся ниже. Обычно конфигурация по умолчанию удовлетворяет почти 90% целей, но есть некоторые нюансы в настройке, о которых нужно помнить.
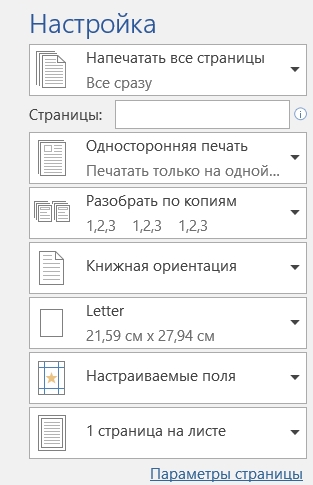
- Первый пункт позволяет выделить страницы, которые нужно напечатать. Так что будьте внимательны, если документ имеет много листов, а вам нужно распечатать только определенную страницу, то стоит поменять настройки.
- Односторонняя и двухсторонняя – есть принтеры, которые позволяют печатать сразу с двух сторон. Если же ваш принтер не поддерживает эту функцию, то двухсторонняя печать возможна только при ручном переворачивании листа на другую сторону. Да, придется стоять рядом с устройством.
- Разобрать по копиям – позволяет выводить копии страниц как по порядку, так и по копиям (1, 2, 3 или 1, 1, 1 – 2, 2, 2 – 3, 3, 3).
- Книжная или альбомная ориентация – тут и так все понятно. Но будьте аккуратны, чтобы ваш текст мог влезть. Также стоит быть осторожным со списками и таблицами. Лучше заранее и вручную перевести определенные листы в альбомный вид – ***об этом подробно можно почитать тут*** (https://wifigid.ru/programs/sdelat-albomnyj-list-v-word).
- Letter – очень важный параметр, который позволяет изменить формат бумаги (A4, A5, A6, B4 и т.д.).
- Настраиваемые поля – можно изменить поля страницы.
- Можно вывести сразу несколько страниц документа на одном листе бумаги.
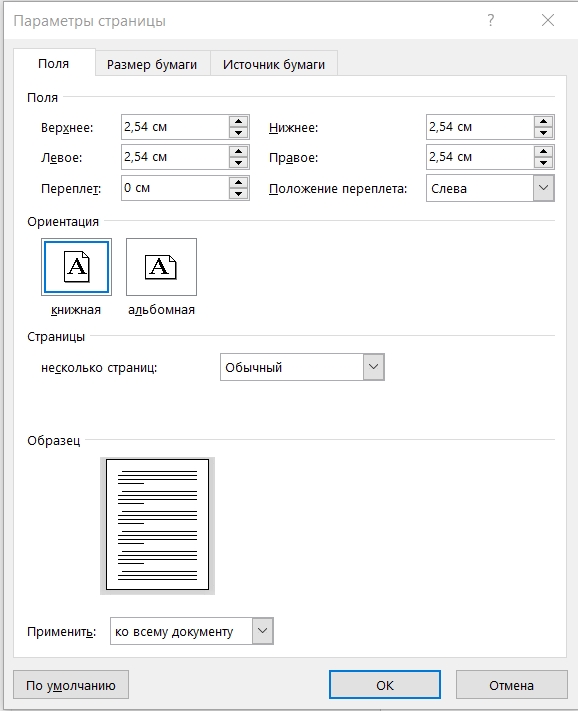
Способ 2: Панель быстрого доступа
Данный способ будет отличаться только примером запуска печати. Почти во всех программах есть отдельный раздел, который находится на панели инструментов. В Microsoft Word – это первый раздел «Файл». Далее переходим в подраздел «Печать». Как видите, мы попали в тот же самый раздел, как и в первом способе.
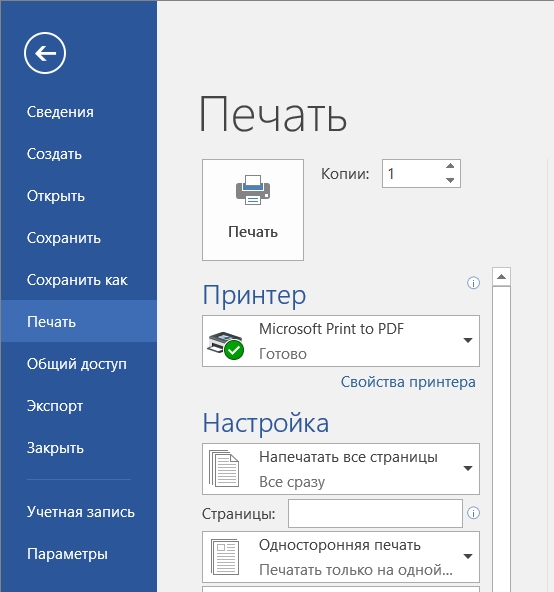
Способ 3: Печать напрямую без программы
Любой документ, картинку, или текст можно вывести на печать в обход запускаемой программы. При этом будет использоваться меню принтера, а не программы. Нажмите правой кнопкой по нужному документу, далее из выпадающего списка выбираем «Печать».
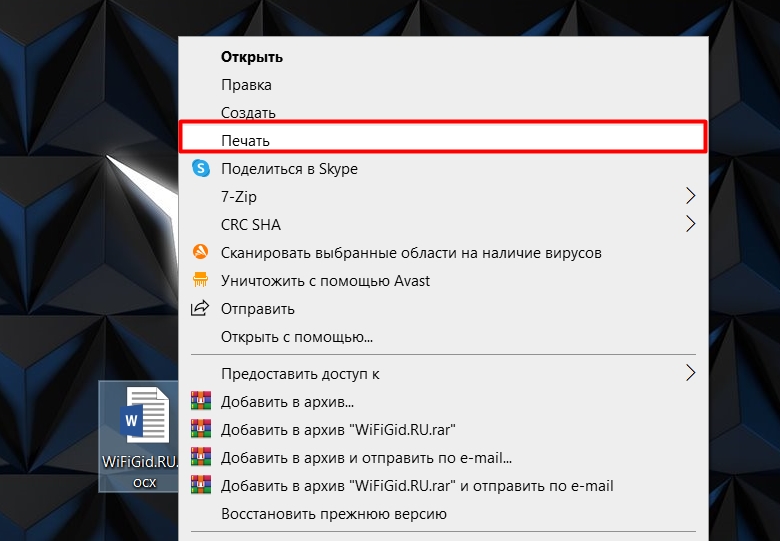
Программа для печати текста WordPad в Windows
Wordpad — это программа для создания, изменения и сохранения текста на компьютере в системе виндовс. Поддерживает следующие форматы текстовых документов: TXT, ODT, RTF. Тексты созданные в этом текстовом редакторе могут быть оформлены разными шрифтами. Символы могут быть выделены цветом и иметь разное начертание. В текст можно вставить рисунок или фотографию.
Внешний вид программы WordPad
Внешний вид текстового редактора WordPad напоминает Microsoft Word, но содержит минимум инструментов. Сверху документа есть линейка. С ее помощью можно выставить красную строку в абзаце. А функция предварительного просмотра позволит увидеть страницу целиком.
Как запустить WordPad в Windows
Нажимаем меню Пуск и в строке поиска программ набираем WordPad. В списке появится название текстового редактора. Кликаем по нему и открываем программу.
Вызов редактора WordPad
Видим перед собой белый лист бумаги. Теперь можно печатать текст.
Основные приемы набора текста
- Между словами необходимо ставить интервалы с помощью клавиши Пробел (самая большая кнопка на клавиатуре).
- Заглавная буква или знак из верхнего ряда над цифрами можно напечатать нажав одновременно с кнопкой Shift нужную клавишу с буквой или знаком.
- Знаки препинания ставятся слитно со словами, после которых они пишутся. Тире выделяется пробелами с двух сторон.
- Чтобы исправить неправильную букву или символ, не нужно стирать все слово. Просто кликните указателем мыши после нее и нажмите кнопку Backspace.
Как сохранить набранный текст
Нажимаем кнопку меню и выбираем пункт Сохранить. В открывшемся окне необходимо дать имя вашему документу и указать место для сохранения. Здесь же можно изменить тип файла (по умолчанию стоит универсальный тип RTF).
Cохранение текстового файла
Более подробную инструкцию по работе с текстом можете получить в справке программы.
Как распечатать сохраненный файл
После того как вы сохранили текст его можно распечатать на принтере. Если принтер подключен к вашему компьютеру, то выполните следующие действия.
В операционной системе Windows 7 нажмите в левом верхнем углу программы WordPad кнопку, как на рисунке. Если у вас другая версия системы, то это будет кнопка Файл. Далее выбирайте Печать. Вам доступно три варианта действий:
WordPad печать документа
- Печать. Здесь вы выбираете нужный принтер для распечатывания документа. Можно указать количество копий для печати, номера страниц, зайти в дополнительные настройки принтера. Выполните необходимые установки и нажимайте кнопку Печать.
- Быстрая печать. В этом случае печать документа произойдет немедленно с настройками по умолчанию.
- Предварительный просмотр. Этот режим позволяет увидеть документ перед печатью. Возможно, вам понадобиться проставить или убрать номера страниц, или откорректировать расположение текста. Из режима просмотра можно напечатать документ или вернуться к его редактированию.
Как скинуть на флешку
Если у вас нет возможности распечатать файл на своем принтере, то текст нужно скинуть на флешку и распечатать на другом ПК или ноутбуке с подключенным принтером. Подключите вашу флешку к компьютеру.
Отправка файла на флешку
Откройте папку с сохраненным текстовым файлом. Нажмите на нем правой кнопкой мыши. Выбирайте пункт Отправить. Переходим по стрелочке вправо, выбираем нашу флешку и кликаем на ней левой кнопкой мыши.
Теперь откройте вашу флешку, чтобы убедиться в наличии скопированного файла.
Я надеюсь вы получили исчерпывающий ответ на вопрос: «Как напечатать текст на компьютере, распечатать и скинуть на флешку?» Но если вам всё-таки мало функционала, попробуйте бесплатный офисный пакет LibreOffice. Он имеет достаточный функционал для работы с текстом.
В отличие от Wordpad в нем можно добавлять таблицы. А также он содержит программу для создания презентаций и редактор электронных вычислительных таблиц. Кстати, в редакторе Write из этого пакета я создаю заполняемые формы PDF. Попробуйте. Не понравиться, тогда поставите Microsoft Word. Но учтите, что это платный продукт.
PS: Современные дети пробуют печатать на пишущей машинке
LibreOffice
Это свободно распространяемый аналог Microsoft Office. Я не знаю, почему до сих пор все не перешли на LibreOffice (или на OpenOffice). Наверное, что-то такое (притягивающее) есть у Microsoft:).
В пакете LibreOffice есть программа использующая, по умолчанию, формат «ODT». Создать новый документ можно, из контекстного меню.
Это полноценный текстовый редактор, в котором можно если не все, то многое.
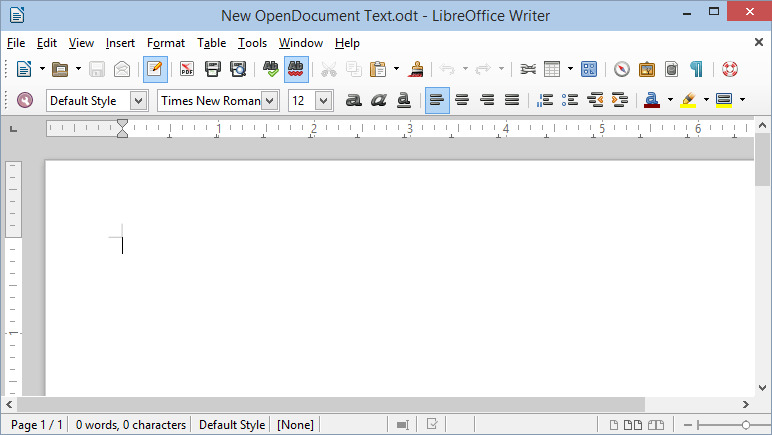
Открываете, набираете текст, форматируете как нужно и распечатываете.
Мне удобно пользоваться пакетом LibreOffice по трем причинам:
- это свободно распространяемое ПО;
- удовлетворяет все мои потребности в форматировании теста (которых можно по пальцам пересчитать:));
- можно открыть документ Microsoft Word.
Причем можно не только открыть файл Microsoft Word, а и сохранить ODT-файл в формате DOC и/или DOCX.
Работа с документом и редактирование текста
Итак, перед вами рабочая область, так называемый чистый лист. Именно здесь вы можете печатать текст, редактировать его как вашей душе угодно.
Обычно новички при виде этого листа и огромного количества кнопочек, теряются и не знают, за что взяться. Больше всего вызывает взрыв мозга клавиатура: не понятно, куда и что нажимать.
Так вот, пугаться этого не нужно, у вас обязательно получится разобраться. Для этого просто посмотрите вот это содержательное видео, в нем все очень просто и подробно объясняются основные возможности программы.
Обязательно посмотрите это содержательное видео от начала и до конца, не забывая при этом повторять все действия за ведущим. Так вы сделаете гигантский шаг в изучении текстовых редакторов.
Потом вам останется только тренироваться, и затем вы сможете ориентироваться буквально в любых текстовых программах, так как все они устроены примерно одинаково.
Решение проблем с отказом техники печатать
Рассмотрим основные возможные проблемы и ошибки, которые могут возникать при печати с компьютера на принтер у пользователей.
- Внимательно посмотрите на индикаторы, расположенные на корпусе аппарата. Они должны гореть, когда тот исправен, то 99% случаев светятся зеленым цветом. Иногда желтый или оранжевый могут быть предупреждением о возможных неполадках, но принтер все равно должен продолжать исправно печатать. Убедитесь, что техника точно включена в сеть и соединена с компьютером или ноутбуком. Проверьте это еще раз.
- В своей работе лазерный принтер использует специальный порошок — тонер, а струйный — жидкие чернила. Они называются расходными материалами и логично, что со временем могут закончиться. Устройство в таком случае уведомляет пользователя специальным сообщением на мониторе. Возможно такая функция отключена или Вы попросту проигнорировали окно уведомления. Потому проверьте наличие чернил.
- Нельзя исключать неправильной работы программного обеспечения (драйверов) печатающей техники. Они могли быть повреждены вирусами, вредоносными программами или действиями пользователя.
- Для струйной техники актуальны проблемы с загрязнением печатающей головки. В таком случае ее стоит прочистить программным способом или вручную. Перед выполнением этих действий стоит удостовериться в отсутствии проблем, описанных выше.
Как прочистить печатающую головку?Все способы почистить и промыть своими силами в домашних условиях. - Если устройство работает уже не первый год и срок гарантии на него давно закончился, то возможны аппаратные поломки. В таком случае самому разбирать и ремонтировать технику не стоит, если подобного опыта нет. Лучше это доверить специалистам.
Все причины, почему может не печатать принтер с компьютераСпособы самостоятельно устранить проблемы с офисной техникой, когда та не отвечает или не работает
Помогла наша инструкция — раскажите друзьям
Выбор программы для печати
Владельцам компьютеров или ноутбуков с ОС Windows лучше всего использовать либо Microsoft Word, либо WordPad. Программы позволяют печать текст и редактировать его произвольным образом.
Пользователь может запустить приложения разными способами. Если ярлыки программ вынесены на рабочий стол, то по ним нужно только дважды щелкнуть левой кнопкой мыши. Если какой-либо процессор прикреплен к панели задач, то для его запуска необходимо нажать на значок левой кнопкой мыши лишь единожды.
В некоторых случаях ярлыков Word или WordPad на рабочем столе и на панели задач не будет. Как тогда открыть программы и напечатать нужный текст?
Для работы с Ворд необходимо щелкнуть правой кнопкой мыши по любому свободному полю рабочего стола, выбрать в контекстном меню раздел «Создать» и во всплывшем окне указать «Документ Microsoft Word».
Быстро открыть WordPad на компьютере или ноутбуке можно с помощью следующего алгоритма:
В строку вводим WordPad и выбираем нужное действие (открыть, закрепить в панели задач и т.д.).
Таким же образом можно запустить и Ворд.
На самом деле вариантов открытия программ довольно много. Если печатать текст придется довольно часто и в процессе работы потребуется использовать сразу несколько редакторов, лучше сразу вынести их на панель задач или создать ярлык на рабочем столе. Создание ярлыка разберем на примере WordPad:
Заходим в меню поиска на панели задач.
В строку вводим WordPad и отмечаем «Перейти к расположению файла».
В новом окне щелкаем на ярлык WordPad правой кнопкой мыши и в контекстном меню выбираем раздел «Копировать».
Правой кнопкой мыши щелкаем на любое свободное поле рабочего стола и в контекстном меню ищем опцию «Вставить».
Ярлык Ворда на рабочем столе можно создать таким же образом. Никаких принципиальных отличий не существует.
Как печатать данные со смартфона
В зависимости от конкретной модели принтера можно выделить два основных метода. Зависит это от наличия Wi-Fi модуля в принтере.
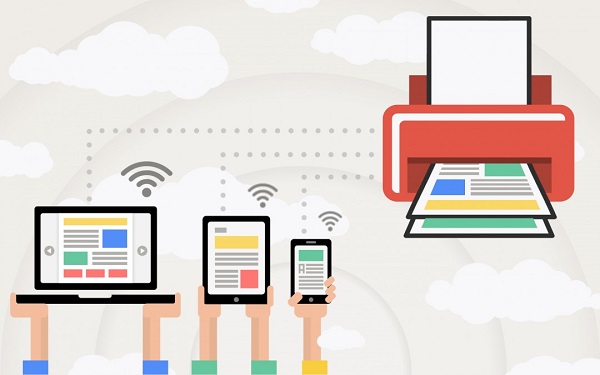
Первый вариант – предположим, что ваш принтер современный и может подключаться к сети Wi-Fi, к которой благополучно подключен и смартфон. Тогда для того, чтобы распечатать на принтере разнообразные файлы с телефона, достаточно выделить требуемый файл, долго зажать и дождаться контекстного меню, в котором будет предложено распечатать выбранное. Требуется выбрать принтер для печати, настроить характеристики печати и нажать Запуск.
Второй вариант подходит для абсолютно любого печатного устройства. Ранее мы узнали, как печатать с компьютера на принтер. Теперь достаточно подключить смартфон кабелем-USB к компьютеру, перенести требуемые файлы и повторить вышеприведенные манипуляции.
В результате какого-то конкретного метода у вас обязательно получится осуществить задуманное.
Ситуации, когда требуются мощные утилиты для печати
Другое дело, когда на печать отправляется графика, к примеру, фото высокого разрешения, созданное при помощи современного цифрового фотоаппарата. В этом случае программа для печати фотографий должна иметь расширенные возможности. Это касается, кстати, не только улучшенной передачи цвета, но и некоторых дополнительных возможностей для редактирования и предварительной

Естественно, многие могут сразу же воскликнуть, что самой универсальной программой является Adobe Photoshop. Позволим себе с этим не согласиться, поскольку изначально этот программный пакет рассчитан именно на редактирование графики, а уж никак не на печать. К тому же, среди программных продуктов, предназначенных именно для печати, имеются и более мощные утилиты, позволяющие настолько оптимизировать процесс, что они активно используются на цифровом печатающем электронном оборудовании в современных фотостудиях.
Кроме того, такие приложения применяются при создании и печати постеров, открыток или плакатов большого формата, что простейшими средствами сделать невозможно.
Как скинуть текстовый файл на флешку
Все очень просто.
1.
Вставьте флешку в компьютер.
2.
На рабочем столе найдите и откройте Мой компьютер
(или просто Компьютер
).
3.
В открывшемся окне должен появиться Съемный диск
, нажмите на него 2 раза:
Нам откроется пустое окно, которое мы пока оставим:
4.
Теперь найдите наш текстовый файл, мы его с вами сохранили в предыдущем пункте на рабочем столе. Нажмите на него ПРАВОЙ кнопкой мыши, и в появившемся меню выберите Копировать
:
5.
Теперь снова вернитесь к съемному диску, который мы только что открыли в пункте 3, нажмите на свободное поле ПРАВОЙ кнопкой мыши и выберите Вставить:
Документ скопируется и появится в этом поле:
Все, теперь флешку можно извлекать из компьютера.
Печать конкретных страниц
-
Выберите Файл > Печать.
-
Чтобы напечатать только определенные страницы, свойства документа или исправления и комментарии, в разделе Параметры выберите стрелку рядом с пунктом Напечатать все страницы (по умолчанию), чтобы просмотреть все варианты.
-
Чтобы напечатать только определенные страницы, выполните одно из указанных ниже действий.
-
Чтобы напечатать страницу, отображаемую в режиме предварительного просмотра, выберите Текущая страница.
-
Чтобы напечатать последовательные страницы, например 1–3, выберите вариант Настраиваемая печать и введите номера первой и последней страниц в поле Страницы.
-
Чтобы напечатать отдельные страницы и диапазон одновременно (например, страницу 3 и страницы 4–6), выберите Настраиваемая печать и введите через запятую номера и диапазоны (например, 3, 4-6).
-
Документы Google
Сейчас практически все компьютеры подключены к сети и грех не использовать эту технологию. Нужен аккаунт в Google и все.
Преимущество перед offline-программами колоссальное:
- автоматическое сохранение;
- несколько человек могут работать с одним документом сразу.
Автоматическое сохранение позволяет вам не волновать за ваши файлы если вдруг выключили свет или жесткий диск с одной копией документа вышел из строя.
Редактирование одного документа вдвоем или втроем может значительно поднять вашу эффективность.
Переходим по адресу:
Жмем «Начать»
Отобразятся все файлы загруженные в Google Диск . Жмем на «+» в низу справа и создаем новый.
Набираем текст, форматируем его и можно распечатывать.
Чтобы дать доступ другому пользователю, жмем настройки доступа (синяя кнопка вверху справа) и даем разрешения.
Наверное, это идеальный вариант для работы с текстом.
Добавляем расширение в Google Chrome.
Жмем на файле правой кнопкой мышки и выбираем «Открыть с помощью…» (Open with…).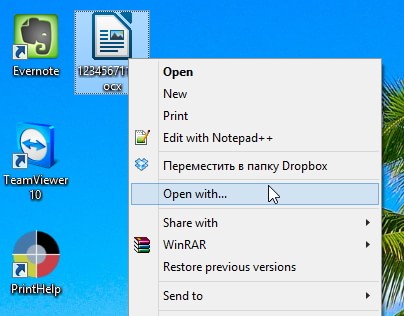
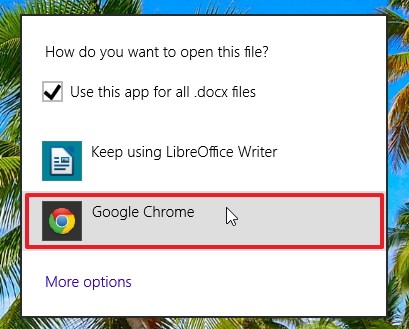
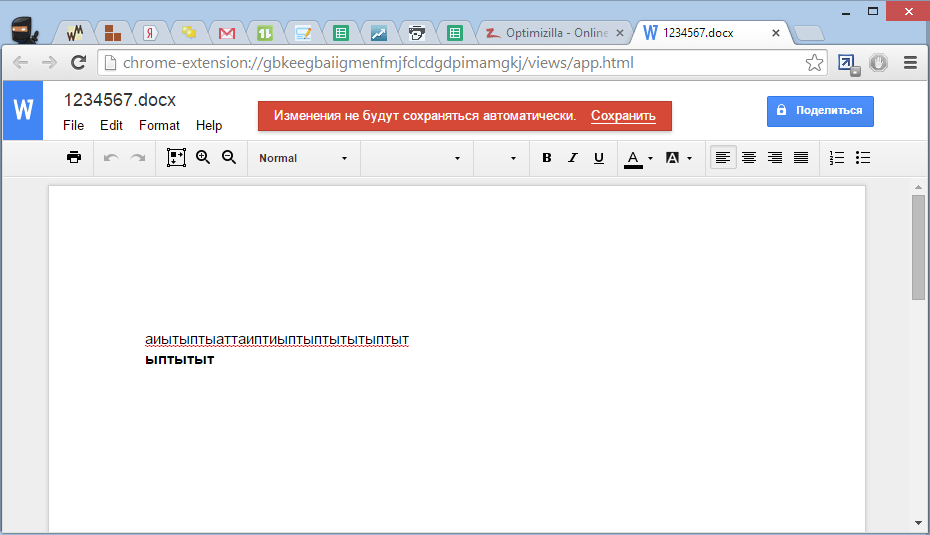
Теперь документ можно редактировать.
Печатайте с удовольствием.
Как распечатать на принтер документ Word
90% процентов пользователей, отправляет на печать документ, что называется со стандартными настройками. Когда надо напечатать либо черновой вариант, либо какой нибудь стишок для ребенка, то действительно, никакого форматирования не требуется и достаточно нажать горячие клавиши «Ctrl» + «P» и документ будет распечатан. Однако, в данном случае итог может не соответствовать вашим ожиданиям и может потребоваться корректировка или перепечатка.
В случае, если нужно настроить параметры распечатки, заходите во вкладку «Файл» → команду «Печать».
Мы видим окно с большим количеством параметров. Автоматически они уже заданы и распечатать можно даже в таком виде. Однако, лучше во всем разобраться:
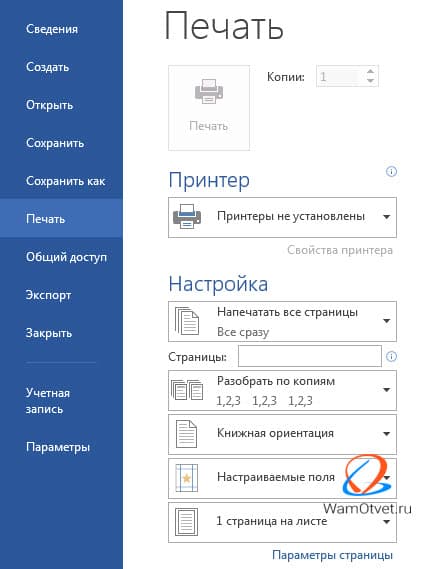
- Печать. Данная кнопка предназначена для распечатки документа в соответствии с заданными параметрами. Нажимая на нее, вы отправляете текст на печать. При необходимости, можно задать количество экземпляров документа.
- Принтер. Данный перечень содержит все подключенные принтеры. Нажимая на стрелку вниз, можно увидеть весь список и выбрать устройство, с помощью которого документ будет распечатан. Если принтера не оказалось в списке, его можно добавить с помощью команды «Добавить принтер…».
- Настройки. Данный раздел включает множество пунктов, начиная от распечатки полного документа или фрагмента текста и заканчивая шаблоном печати текста.
LibreOffice
Это свободно распространяемый аналог Microsoft Office. Я не знаю, почему до сих пор все не перешли на LibreOffice (или на OpenOffice). Наверное, что-то такое (притягивающее) есть у Microsoft:).
В пакете LibreOffice есть программа использующая, по умолчанию, формат «ODT». Создать новый документ можно, из контекстного меню.
Это полноценный текстовый редактор, в котором можно если не все, то многое.
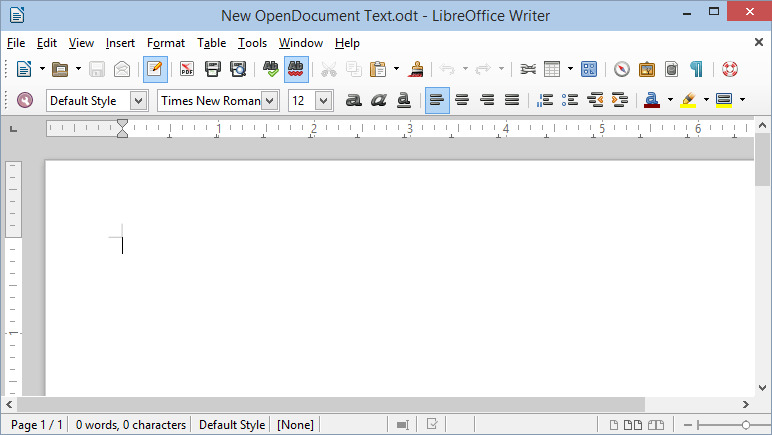
Открываете, набираете текст, форматируете как нужно и распечатываете.
Мне удобно пользоваться пакетом LibreOffice по трем причинам:
- это свободно распространяемое ПО;
- удовлетворяет все мои потребности в форматировании теста (которых можно по пальцам пересчитать:));
- можно открыть документ Microsoft Word.
Причем можно не только открыть файл Microsoft Word, а и сохранить ODT-файл в формате DOC и/или DOCX.
Как напечатать текст на компьютере
Как напечатать текст на компьютере — я думаю, этот вопрос вы зададите практически сразу после приобретения нового электронного друга — ноутбука (или компьютера). Набор текста действительно является одной из самых востребованных функций, как начинающих, так и опытных пользователей. Но невозможно просто поднять крышку ноутбука, включить его и начать набор текста. Где же набирается текст? Уж точно не на Рабочем столе. Разработчики позаботились об этом в первую очередь и создали, можно сказать, уникальную по своей универсальности программу, которая по умолчанию (вам не нужно её искать и скачивать) уже бесплатно предлагается, что называется в комплекте, с вашей операционной системой Windows.
Итак, прошу любить и жаловать — Microsoft Office Word.
Это — действительно очень мощная по своей функциональности программа, позволяющая не только напечатать текст, выбрав шрифт, его цвет, размер и расположение абзацев, но и даже вставить в текст отредактированный рисунок, фотографию, оформить рамку, проставить нумерацию страниц и т.д. Программа включает в себя возможность исполнения 1964 команд. Конечно, все команды, скорее всего, знают только создатели этого уникального редактора. Мы же рассмотрим основные функции, которые могут быть нам полезны чаще других.
Итак, как напечатать текст на компьютере.
Мы начнем с самого начала, т.е. с момента запуска программы Word.
Подробнее о запуске программ можно посмотреть в статье Как запускать программы.
Заходим в Меню Пуск, т.е. нажимаем на кнопку на клавиатуре со значком Windows или кликаем на кнопку Пуск на Панели задач. (Посмотреть внешний вид этих кнопочек можно в статье Как правильно выключать ноутбук).
Откроется список программ, которые входят в пакет Microsoft Office. Выбираем интересующую нас Microsoft Office Word.
В некоторых системах установлена версия Starter, которая является упрощенным вариантом. В ней есть практически все основные функции. Мы будем рассматривать Microsoft Office Word версию 2007. Считаю её максимально удобной, но выбирать вам.
Предлагаю сразу же перенести ярлык программы на Рабочий стол (так впоследствии будет значительно быстрее).
Для этого наводим курсор мышки на найденную строку Microsoft Office Word и, прижав правую клавишу мышки, перетаскиваем курсор на свободное поле Рабочего стола. Появляется окно.
Кликаем на Создать ярлыки. Всё, теперь на рабочем столе всегда будет присутствовать ярлычок для быстрого входа в текстовый редактор.
Итак, с помощью двойного клика запускаем Word. Открывается окно программы. Рассмотрим элементы окна данной программы.
Окно программы очень напоминает обычный бумажный лист А4. Моргающий курсор указывает место появления текста, который вы наберете. Если будет нужно начать с какого – то другого места, следует просто кликнуть на этот участок, и курсор поменяет местоположение на желаемое.
Из-за недостатка места на экране мы можем видеть только определенный участок нашего листа. Чтобы сдвинуть лист можно воспользоваться скроллером, управляя им с помощью левой кнопки мыши, или, кликая на кнопочки «вверх» или «вниз». После начала печати программа автоматически сдвинет лист для лучшего обзора и самостоятельно перейдет на следующий, если того потребует недостаток места.
А на сегодня все.
Мы выяснили, как напечатать текст на компьютере с помощью текстового редактора, а в следующей статье Форматирование текста в Word, нам предстоит перейти непосредственно к набору текста, выбрать размер и начертание букв, научиться выделять текст и менять язык набора.
Жду ваши комментарии.
komponauka.ru
Программа для печати Word-документов
С офисными приложениями типа Microsoft Word дело обстоит гораздо интереснее. Кроме самой программы Word, позволяющей как и в случае с примитивными текстовыми редакторами моментально выводить документы на печать, можно найти достаточно много специализированных утилит для улучшения качества.
Связано это с тем, что сам текстовый процессор способен совмещать в документах и текст, и графику. Вот когда графика присутствует, сторонние утилиты показывают себя намного лучше, нежели стандартное приложение Word. Кроме всего прочего, иногда могут потребоваться утилиты для печати специфичных документов с нестандартным форматированием.
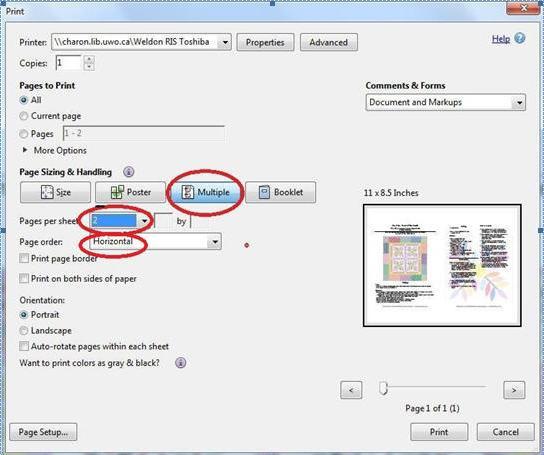
Одной из самых интересных является программа WordPage. Она очень проста в использовании. Основное предназначение — оптимизация печати книг и брошюр, которые были созданы в Word. Приложение позволяет распечатать, например, два А5 на одном листе А6. В дополнение ко всему в приложении имеется поддержка двусторонних принтеров, что, естественно, не только оптимизирует сам процесс, но и сокращает затрачиваемое на это время.

























