Рекомендации по поиску файлов, с которыми недавно работали
Наиболее простой способ посмотреть, с чем недавно работали — это кликнуть по значку «Лупы» на панели задач (в Windows 11 — по меню ПУСК). В открывшемся меню будут представлены несколько программ и документов (файлов).
См. стрелку 2 на скрине ниже: представлены не только названия документов, но и путь (место на диске, куда они были сохранены). Кстати, есть вариант просмотра временной шкалы (стрелка 3).
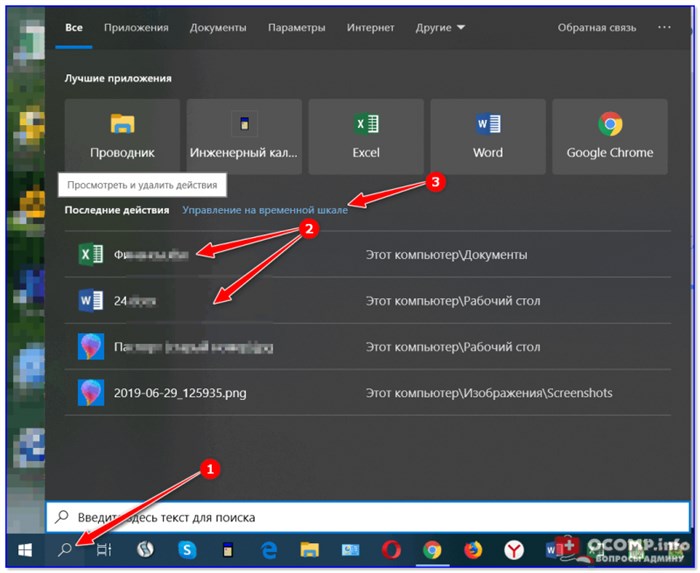
Windows 11 — меню ПУСК — смотрим последние документы
Как выглядит «Временная шкала» представлено на скриншоте: обратите внимание, что вы можете сдвинуть ползунок справа вниз и посмотреть не только вчерашние документы, но и на какую-то определенную дату!
Всё это сделано весьма удобно и наглядно (за это можно отдельно благодарить разработчиков).
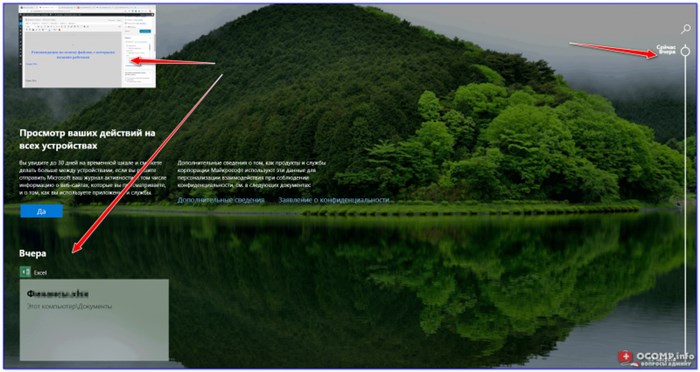
В Windows есть одна вкладка, которая «запоминает» всё, с чем вы работали (но по умолчанию она скрыта). Чтобы увидеть ее — нажмите сочетание клавиш Win+R , и введите в строку «Открыть» команду shell:recent .
После отсортируйте документы по дате
Обратите внимание на скриншот ниже: на нем представлены мои файлы, причем, даже те, с которыми я работаю в настоящий момент времени (прим.: использую картинки для написания этой заметки)!. Чтобы каждый раз не искать эту полезную вкладку — рекомендуется ее вынести на панель быстрого доступа проводника
Чтобы каждый раз не искать эту полезную вкладку — рекомендуется ее вынести на панель быстрого доступа проводника.
Для этого перейдите на каталог выше (клавиша ), нажмите правой кнопкой мышки по каталогу «Недавние документы» и выберите функцию «Закрепить на панели быстрого доступа» .
Теперь, открыв проводник, вы всегда можете найти свои недавние документы (см. скриншот ниже).
Теперь проводник — всегда найдет и подскажет последние документы
Третий момент, о котором не стоит забывать — не только проводник запоминает файлы, с которыми вы работали, но и большинство программ делает это.
Например, тот же Word при запуске (или при попытке открыть файл) — показывает документы с которыми вы часто работаете (или недавно изменяли).
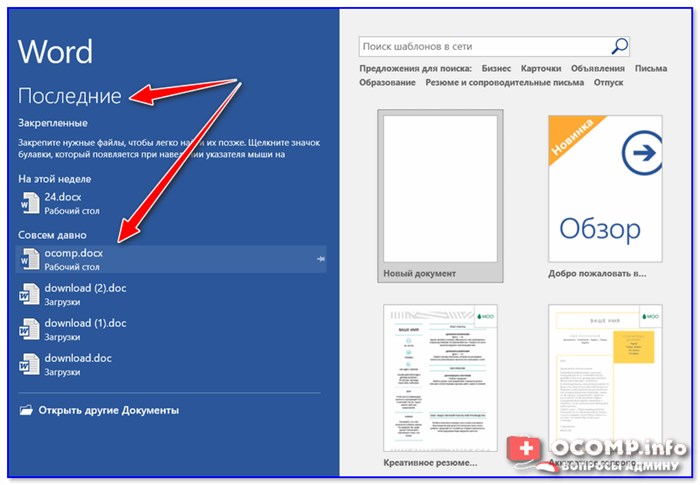
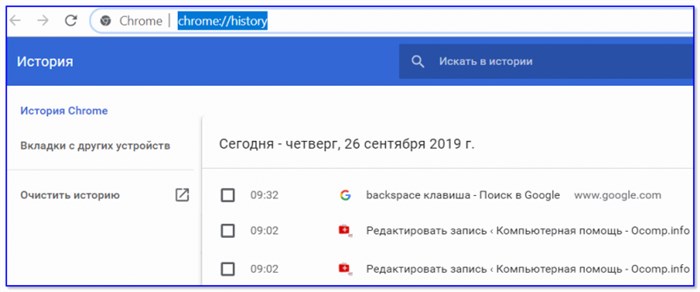
2) Если вы хотите надежно защитить свои документы (например, от поломки диска, от «случайного» форматирования, вирусов и т.д.) — одним из лучших способов будет авто-создание бэкапа в облако (более подробно об этом).
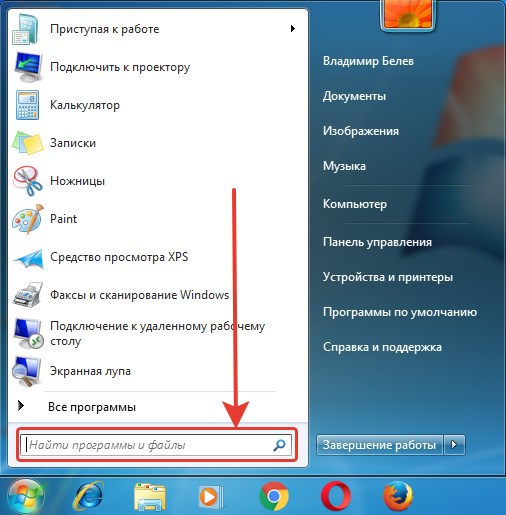
Какое время показывает команда ls -l
Если запустить команду ls с опцией -l, то она покажет последнее время модификации содержимого файла (или директории). Используя опцию —time можно вызвать показ других меток времени:
--time=СЛОВО с параметром -l, показывать вместо времени
изменения время, заданное СЛОВОМ:
atime — время последнего доступа
ctime — время последнего изменения
Как можно увидеть, с помощью ls невозможно вывести время создания файла, поскольку эта возможность была добавлена в ядро недавно.
Если добавить опцию —sort=time, то будет также выполнена сортировка по выбранной метки времени.
Имеется несколько сокращённых опций:
-u с -lt: сортировать и показывать время доступа;
c -l: показывать время доступа и сортировать
по имени; иначе сортировать по времени доступа,
сначала самые новые
-t сортировать по времени изменения,
сначала самые новые
-c с -lt: сортировать и показывать по ctime (времени
последнего изменения файла);
с -l: показывать ctime и сортировать по имени;
иначе: сортировать по ctime, сначала самые новые
Можно выбрать формат времени:
--time-style=TIME_STYLE формат даты/времени с -l;
смотрите описание TIME_STYLE ниже
Значением TIME_STYLE могут быть: full-iso, long-iso, iso, locale или +ФОРМАТ.
Значение ФОРМАТа как в date(1). Если значение ФОРМАТа равно ФОРМАТ1<новая строка>ФОРМАТ2, то ФОРМАТ1 применяется не к последним файлам, а ФОРМАТ2 к новым. Если TIME_STYLE начинается с «posix-», то он применяется только для локалей отличных от POSIX. Также, используемый стиль по умолчанию задаёт переменная окружения TIME_STYLE.
Есть сокращение популярного варианта:
--full-time синоним -l --time-style=full-iso
Windows XP
Как найти недавние документы на компьютере с «Виндовс XP»? Эта операционная система сегодня редко встречается в реальной жизни. Программное обеспечение давно не поддерживается Microsoft, но некоторые все равно им пользуются.
Чтобы зайти в папку с недавними документами на Windows XP, придется воспользоваться одним из следующих приемов:
- Зайти в «Пуск» и открыть раздел «Поиск». Установить в параметрах поиска «Отображать скрытые файлы и папки». Найти раздел Recent и открыть его.
- Перейти по адресу C:/Documents and Settings/UserName/Recent.
- Указанная папка — это и есть недавние места. Для того чтобы найти ее, придется отключить функцию скрытия файлов и папок.
Важно: задумываясь над тем, как найти недавние документы, можно открыть поисковую строку «Виндовс» и написать в ней «Недавние места». Результатом поиска окажется нужный нам раздел
Как найти файлы по дате в Windows 10
Windows 10 предлагает несколько способов для поиска файлов по дате и времени их создания, изменения или доступа. Это может быть полезно, когда вы хотите найти недавно созданные или измененные файлы, чтобы быстро найти нужные данные или решить проблему. Вот несколько способов найти файлы по дате в Windows 10:
1. Поиск файлов по дате с помощью Проводника Windows
Один из наиболее простых способов найти файлы по дате в Windows 10 — использовать Проводник. Вы можете открыть Проводник, нажав на значок папки на панели задач или нажав клавишу Windows + E. Затем вы можете использовать поиск по дате, чтобы найти файлы, созданные или измененные в определенный период времени.
Чтобы воспользоваться этим методом, выполните следующие шаги:
- Откройте Проводник Windows.
- Выберите папку или диск, в котором вы хотите искать файлы.
- В правом верхнем углу окна Проводника введите дату или период, в который хотите найти файлы, в поле поиска. Например, вы можете ввести “created:01.01.2022” или “modified:last week”.
- Нажмите Enter или щелкните по кнопке поиска.
- Проводник отобразит все файлы, созданные или измененные в указанный период.
2. Использование команды “dir” в командной строке
Если вы предпочитаете работать с командной строкой, вы можете использовать команду “dir” для поиска файлов по дате. В командной строке вы можете указать параметры, чтобы найти файлы, созданные или измененные в нужный период времени.
Чтобы воспользоваться этим методом, выполните следующие шаги:
- Откройте командную строку. Чтобы это сделать, нажмите клавиши Windows + R, введите “cmd” и нажмите Enter.
- Перейдите в папку или диск, в котором вы хотите найти файлы. Например, вы можете использовать команду “cd C:UsersВаше_имя_пользователяDesktop” для перехода на рабочий стол.
- Введите команду “dir” с указанием необходимых параметров для поиска файлов по дате. Например, вы можете использовать команду “dir /tc 01.01.2022” для поиска файлов, созданных в указанную дату.
- Нажмите Enter, чтобы выполнить команду.
- Командная строка отобразит список файлов, созданных или измененных в указанный период.
3. Использование специализированных программ или сторонних утилит
Если вам требуется более продвинутый и мощный инструмент для поиска файлов по дате, вы можете воспользоваться специализированными программами или сторонними утилитами. Некоторые из них позволяют настроить различные фильтры по дате и времени, а также выполнять автоматический поиск в заданное время или с определенной периодичностью.
Например, вы можете использовать программы “Everything” или “Agent Ransack”, которые предоставляют расширенные возможности поиска файлов, в том числе по дате создания, изменения или доступа.
Чтобы воспользоваться этим методом, выполните следующие шаги:
- Загрузите и установите выбранную программу или утилиту на свой компьютер.
- Откройте программу или утилиту и настройте параметры поиска, включая дату или период.
- Нажмите кнопку “Поиск” или выполните поиск, чтобы получить результаты.
- Программа или утилита отобразят файлы, соответствующие вашим критериям поиска по дате.
Это лишь некоторые из способов найти файлы по дате в Windows 10. Вы можете выбрать наиболее удобный и эффективный для вас метод в зависимости от ваших потребностей и предпочтений.
Решение проблем с работой поиска
Некоторые пользователи при попытке задействовать встроенные в ОС функции сталкиваются с проблемами поиска файлов, и дело даже не в том, что необходимый файл не обнаруживается, а в том, что сам поиск не работает. В разных Windows на это влияют определенные причины, требующие обнаружения и исправления, чтобы инструмент снова заработал и не пришлось обращаться к стороннему ПО.
Windows 10
Обычная проверка службы поиска в Windows 10 не всегда приводит к необходимому результату, поэтому юзеру приходится сканировать ОС на целостность файлов, проверять реестр или сбрасывать настройки утилиты. Все это требует времени и определенных знаний, однако если использовать инструкции из следующей статьи, исправить неполадку будет значительно проще.
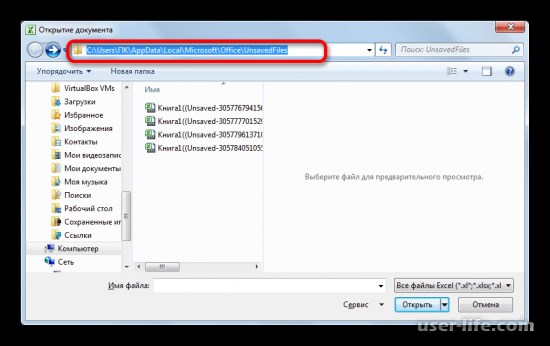
Windows 7
В «семерке» методы исправления немного отличаются, поскольку порой виной становится проблемная учетная запись или сбои в текущем сеансе операционной системы. В отдельном нашем материале рассмотрено шесть способов, проверять которые лучше всего по очереди.
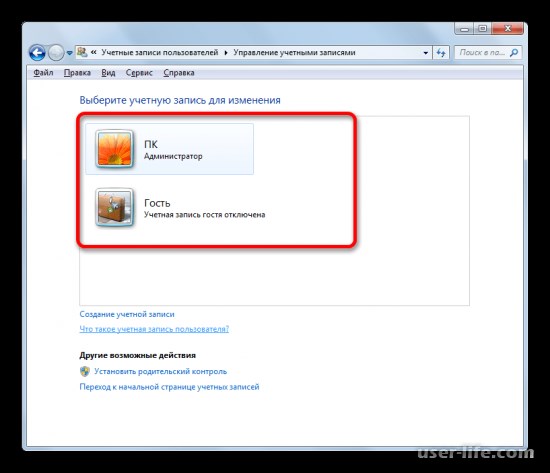
Нестыковка сортировки
В зависимости от того, открываете вы папку из библиотеки или минуя ее, может варьироваться не только внешний вид, но и сортировка по дате. Проведите простой эксперимент (результат ниже верен при стандартных настройках проводника):
- Откройте папку с документами из области навигации или Win + R → Documents и отсортируйте ее по дате изменения. Недавние файлы окажутся вверху списка.
- Откройте эту же папку из библиотеки: Win + R → shell:documentsLibrary и выполните такую же сортировку. Здесь вверху списка папки, и надо прокрутить их вниз, чтобы добраться до файлов.
По адресной строке легко определить, открыта папка из библиотеки или напрямую (это я разбирал в викторине еще 5 лет назад).
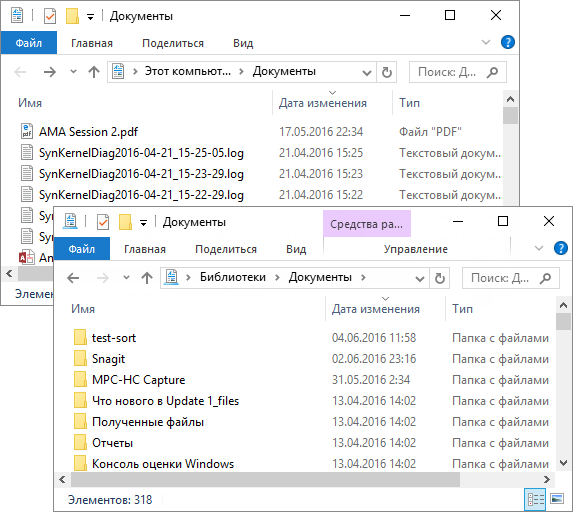
Разница в сортировке по дате изменения между папками и библиотеками при стандартных настройках проводника
Имеет смысл привести настройки к единому виду, чтобы не путаться. Это полезно даже в случае, если вы не пользуетесь библиотеками намеренно, поскольку вы будете на них натыкаться в диалоговых окнах классических и магазинных приложений.
Уверен, что опытные пользователи часто используют первый вариант – с файлами вверху. Сортируя по дате, мы все-таки чаще ищем файл в известной папке, и нет смысла крутить колесо мыши лишний раз. Но вариант с папками сверху имеет право на жизнь, поэтому я к нему вернусь, когда разберусь с библиотеками.
Каковы общие приемы проведения поиска?
При обычном поиске надо сначала ще:кнуть на ссылке Файлы и папки. После этого на панели можно задать несводимые параметры поиска. Для задания дополнительных параметров надо раскрыть соответствующие категории по щелчку на кнопке с «елочкой». После того как все параметры заданы, поиск можно начать по щелчку на кнопке Найти. В окне рядом с панелью поиска появится информация
Найденных файлах. Данные всегда представляются в виде таблицы, содержащей дополнительный столбец Папка. Окно заполняется по мере нахождения нужных файлов, но любым из значков можно воспользоваться, как только он появился, не дожидаясь окончания поиска. Для того чтобы повт зить процедуру поиска (возможно, с другими начальными данными), следует щелкнуть на ссылке Начать новый поиск.
Как искать файлы за определенный период с помощью клавиатуры
Чтобы искать файлы за конкретную дату, или определенный период – нужно открыть проводник (или любую папку) и в поле “Поиск” (в окне справа вверху, можно перейти с помощью кнопки Tab) ввести:
датаизменения:03.03.2016_05.03.2016
даты выставляете в зависимости от нужного периода поиска!
также когда вы напишите датаизменения и поставите двоеточие – вам предложит календарь, чтобы вы сами выбрали определенный период (с помощью Shift и стрелки) или определенную дату. Можно из списка выбрать: Сегодня, Вчера, На этой неделе, На прошлой неделе, В этом месяце, В прошлом месяце, В этом году, В прошлом году.
Как посмотреть время создания, редактирования и открытия файла в Linux
Сразу все временные метки файла можно посмотреть с помощью команды stat. Запуск очень простой:
stat ИМЯ_ФАЙЛА
Например, я хочу узнать информацию о файле prog.txt:
stat prog.txt
Пример вывода:
Файл: prog.txt Размер: 7025 Блоков: 16 Блок В/В: 4096 обычный файл Устройство: 10302h/66306d Инода: 3952903 Ссылки: 1 Доступ: (0644/-rw-r--r--) Uid: ( 1000/ mial) Gid: ( 985/ users) Доступ: 2019-07-08 11:47:18.805871040 +0300 Модифицирован: 2019-06-29 12:24:38.361677946 +0300 Изменён: 2019-06-29 12:24:38.361677946 +0300 Создан: 2019-06-29 12:24:11.448251338 +0300
С временем создания всё понятно — это когда файл был создан. Между прочим, эту информацию программа stat стала показывать довольно недавно. До этого на вопрос «как узнать время создания файла?» знатоки отвечали, что ядро Linux это не поддерживает. В качестве рабочего решения нужно было посмотреть иноду интересующего файла, а затем другой командой посмотреть дату создания этой иноды — это и считалось временем создания файла.
Выше показан вывод для команды на файловой системе ext4. Для файловой системы ext2 дата создания файла по-прежнему недоступна:
stat /boot/initramfs-linux.img
Теперь давайте разберёмся, что означают другие метки времени в Linux.
Программа для поиска файлов
Существуют различные утилиты, которые помогут найти нужный документ в Windows 10. Мне понравилась программа для поиска файлов Everything – давайте ее и рассмотрим.
Если вас интересует поиск одинаковых файлов на компьютере с Windows 10, то можете воспользоваться программой DupKiller. О ней я подробно рассказала в отдельной статье: программа для поиска дубликатов файлов DupKiller.
Утилита Everything весит мало, распространяется бесплатно, в процессе установки дополнительный софт не навязывает. Скачать ее можете с моего Яндекс Диска, кликнув по кнопке ниже.
В главном окне сразу отобразится список всех файлов, которые есть на компьютере. Для удобства на панель инструментов можно добавить кнопку фильтра: «Вид» – «Фильтры». После этого будет возможность оставить в отображаемом списке только аудио, видео, программы или другое из списка.
Начните вводить нужную фразу и выберите из списка подходящий тип документа. Поиск осуществляется сразу и в списке остаются только те варианты, в названии которых есть вводимое слова или слова.
Посмотрите вкладки, не бойтесь задавать параметры поиска, изменять вид окна, вносить изменения в настройки. Давайте рассмотрим подробнее «Расширенный поиск» на вкладке «Поиск».
Здесь можно точно указать, файл с каким названием вы ищите. Еще есть возможность искать по содержимому файла и по его местоположению. Задав все параметры, жмите «ОК».
Из примера выше видно, что я указала расположение файла и фазу внутри него. Документ был найден правильно. Кстати, если бы в введенном расположении файла с указанной фразой не было, то здесь бы ничего не отобразилось.
Если вы хотите выполнить поиск по содержимому файла в программе Everything, то укажите фразу и расположение файла (если точно не уверены, то выберите одну, потом другую папку и т.д.): тогда результат будет. А вот если просто в окне расширенного поиска ввести фразу, то программа ничего конкретно не найдет.
Также посмотрите «Настройки» на вкладке «Сервис». Можете начать с «Общих», а потом убедитесь, что в индексированный список включен нужный вам диск.
Как видите, поиск файлов в Windows 10 организован очень даже хорошо: и по названию, и по содержимому, с возможностью ввода уточнений. Поэтому нет необходимости обращаться к сторонним утилитам. Но если вы хотите воспользоваться программой или найти дубликаты, то воспользуйтесь одной из предложенных в статье.
Об авторе: Аня Каминская


























![Как найти файлы по дате изменения в windows 10 [новости minitool]](http://portalcomp.ru/wp-content/uploads/c/c/5/cc5d92a0c598ef3be6f8bae163963486.png)