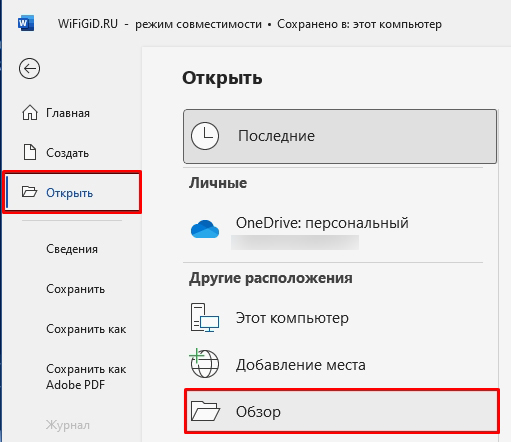Пропал текст в ворде как восстановить
Очень актуальный вопрос многих пользователей – как восстановить поврежденный документ word, либо, как восстановить потерянный документ. Я думаю, у каждого возникала такая проблема, как потеря документа
Например, вы печатали в программе что-то важное, произошел сбой, Microsoft Word вылетел (закрылся), а после открытия вы ничего не обнаруживаете, либо документ вообще не открывается. Чтобы в будущем такого не происходило я подготовил статью, где я покажу, чем можно воспользоваться, дабы восстановить поврежденную версию документа
Допустим вы попытались запустить файл документа увидели следующее сообщение об ошибке.
В данной ошибке уже приводится несколько рекомендаций, из которых можно понять, как поступить, например, убедиться, что на диске достаточно места, имеете ли вы разрешение на использование документа и его редактирование.
В данном случае мы можем вернуть документ при помощи самого Word-а. Просто откройте значок этой программы, чтобы Word запустился, а дальше переходим слева в пункт «Открыть» и выберите пункт «Обзор».
В открывшемся проводнике ищите документ, который нужно открыть, жмете на нем один раз, чтобы его имя появилось поле «Имя файла». Дальше вы из выпадающего меню выбираете пункт «Восстановление текста из любого файла» и нажимаете «Открыть».
Если документ очень объемный и вы применяли много стилей оформления, то не всегда он успешно восстанавливается. Иногда пропадает часть текста, либо есть текст, но без стилей форматирования. Главное, конечно, восстановить целостность документа.
Как искать в PDF слова или фразы
Как искать в PDF слова с помощью браузера
В вашем любимом интернет-браузере (Chrome, Safari, Edge, Firefox) включены функции поиска.
-
В любом браузере откройте документ PDF (щелкните правой кнопкой мыши> Открыть с помощью).
-
Нажмите CTRL + F или CMD + F, в зависимости от вашей ОС.
-
Также можно получить доступ к функции поиска в строке меню.
-
Печатайте и перемещайтесь между результатами поиска, используя стрелки рядом с полем поиска.
-
Щелкните X, чтобы убрать / скрыть панель поиска.
Мы упрощаем поиск в PDF
Чтобы еще больше упростить работу с файлами PDF для наших пользователей, мы создали бесплатную программу для чтения PDF, которая может выполнять основные функции, чтобы вы могли искать PDF-файлы в нескольких PDF-файлах.Вы можете загрузить и установить свою копию со страницы Smallpdf PDF Reader. Затем следуйте инструкциям, изложенным ранее в этой статье, для поиска файлов PDF по слову.
Как уже говорилось, поиск в документах практически аналогичен любому PDF-ридеру.
подсказок
В диалоговом окне не учитывается регистр, поэтому вам не нужно беспокоиться об использовании заглавных букв в тексте, который вы хотите найти, и функция поиска по-прежнему будет соответствовать любому из слов, которые вы ввели за вас.
Smallpdf Reader автоматически обнаруживает закладки и отображает их с левой стороны, чтобы сделать навигацию по документу PDF еще более доступной для ваших нужд. Миллионы студентов, учителей и бизнес-профессионалов должны каждый день просматривать учебники и длинные руководства и очень благодарны нашему читателю только за эту функцию поиска PDF.
Как искать в отсканированном PDF
В этом случае, когда содержимое размещается в виде изображения в PDF-файлах, вам сначала нужно преобразовать PDF-файл в редактируемый формат, например Word, с помощью нашего PDF Converter.
В Microsoft Word и Excel включен расширенный поиск, который позволяет искать несколько фраз и даже заменять одно слово другим в документе.
Поиск в Windows 8 и Windows 10
В Windows 8 и Windows 10 поиск информации по принципу ничем не отличается от того, что был в Windows 7. Всё отличие только лишь в интерфейсе операционных систем, поскольку в новых Windows он прилично отличается.
Как открыть поиск в Windows 8 и пользоваться им
Рассмотрим возможности поиска на примере Windows 8. Здесь также присутствует поиск через меню «Пуск». Кнопка поиска в этом меню расположена справа вверху (значок лупы).
Перед тем как что-то искать, вы можете выбрать область поиска, а именно — искать в параметрах, файлах, картинках или видео из интернета, а также — сразу везде. Для выбора области, нажмите область по умолчанию (1) и выберите нужную из списка (2). Если не знаете, где искать, ставьте «Везде», найдётся больше всего.
К примеру, я хочу найти и открыть панель управления Windows. Выбрал область «Везде» и ввожу «Панель управления». Снизу появляются результаты. То что было найдено в Windows отобразится в самых первых вариантах (1)?, перед чертой. После чёрточки идут варианты для поиска через интернет (3).
Если нажать на кнопку поиска (4) с иконкой лупы, то откроется более детальный список результатов, среди которых будут выведены и результаты поиска по сайтам в интернет.
Ещё один вариант открыть поиск: находясь на рабочем столе, наведите курсор мыши в правый нижний угол и задержите на пару секунд.
Справа появится панель, где вверху увидите кнопку поиска:
Всё работает точно также. Предположим, у на компьютере где-то лежит файл с названием «Список рабочих». Выбрав область поиска (в примере выбрано «Везде»), ввожу часть названия, например «список» (1). Ниже появляются результаты, среди которых будет и искомый файл (2), который можно сразу же открыть из этого списка.
В Windows 8 открыть средство для поиска можно быстро при помощи сочетания клавиш: Win+F.
Как открыть поиск в Windows 10 и пользоваться им
В Windows 10 поиск по умолчанию расположен на панели задач Windows:
Кликнув по этой кнопке, откроется окно поиска. В нижней строке (1) указываем поисковый запрос. Предположим, я хочу найти и открыть инструмент Windows для удаления программ с компьютера и поэтому ввожу в поисковую строку часть запроса «удаление» (1). Выше появятся результаты поиска, среди которых я вижу подходящий мне «Установка и удаление программ» (2).
Вы можете выбрать область поиска, кликнув по области, выбранной по умолчанию:
Из открывшегося списка вы можете выбрать какую-то определённую область Windows для поиска, например, выполнить поиск по фотографиям, по программам, документам и пр. Если хотите искать сразу по всем областям, выберите «Все».
Ещё один пример поиска. Предположим на компьютере где-то есть файл «Моя база». Ввожу в поиск часть названия, например «База» (1) и в результатах получаю то что мне нужно (2).
В Windows 10 открыть средство для поиска можно быстро при помощи сочетания клавиш: Win+S.
Простые способы поиска документов Word
При работе с большим количеством документов в программе Microsoft Word, неизбежно возникает потребность в быстром и эффективном их поиске. В данной статье мы рассмотрим несколько простых способов, которые помогут вам найти нужный документ быстро и без лишних усилий.
Один из самых простых и удобных способов поиска документов Word — это использование встроенной функции «Поиск» в программе. Для этого вам необходимо открыть окно программы Word и нажать комбинацию клавиш Ctrl+F. После этого в появившемся окне введите ключевое слово или фразу, которая содержится в искомом документе. Программа автоматически отобразит все документы, в которых найдено совпадение.
Еще один полезный способ поиска документов Word — использование функции «Поиск в Windows». Для этого перейдите в Проводник и в окне поиска введите название документа или его часть. Вам также доступны различные фильтры поиска, которые позволяют уточнить результаты. После завершения поиска, вам будут показаны все документы, соответствующие вашему запросу.
Также, для упрощения поиска документов Word, можно использовать функцию «Сортировать по» в Проводнике. При выборе этой функции, вы сможете отсортировать документы по различным критериям, таким как название, тип, размер и дата изменения. Это позволит вам быстрее найти нужный документ среди огромного количества файлов.
В данной статье мы рассмотрели несколько простых способов поиска документов Word. Используя встроенные функции программы Word и Проводника, вы сможете быстро и эффективно находить нужные вам документы. Не забывайте о возможности сортировки файлов по различным критериям для удобства поиска. Теперь вы сможете экономить время и не теряться среди множества файлов на вашем компьютере.
Как найти файл на компьютере с Windows 10
Пропажа файлов – одна из наиболее распространенных проблем, с которой сталкиваются как опытные пользователи, так и новички. К счастью, в операционной системе Windows 10 предусмотрены достаточно мощные инструменты поиска. С помощью которых можно найти любой файл, где бы он не находился.
В этой статье мы расскажем, как найти файл на компьютере с операционной системой Windows 10. Будут рассмотрены несколько способов, в зависимости от информации, которая известна пользователю.
Как найти файлы по названию
Самый простой способ – это поиск по названию документа. Поэтому, если вы знаете, как называется нужный вам файл, то найти его не составит труда.
Для начала откройте папку, в которой предположительно должен находиться нужный вам файл, и после этого воспользуйтесь поисковой строкой в правой верхнем углу окна. Введите название документа и нажмите клавишу Enter , после этого операционная система Windows 10 выполнит поиск и покажет результат.
Если вы не знаете, в какой папке может находиться файл, то откройте один из дисков (например, диск D или C) или просто откройте окно « Этот компьютер », в этом случае поиск будет выполняться не в папке, а по всему диску или по целому компьютеру. Но, нужно учитывать, что поиск по диску или всему компьютеру займет намного больше времени, чем в одной конкретной выбранной папке.
Процесс поиска будет отображаться в виде зеленой полоски в адресной строке. Введите запрос и дождитесь, пока она дойдет до самого конца.
Как найти файлы по дате создания
Если вы не знаете, как называется искомый документ, но примерно помните дату его создание и место расположения, то можно выполнить поиск файла по дате создания.
Для этого откройте папку (диск или компьютер) и установите курсор в поисковую строку в правом верхнем углу экрана. После этого в верхней части окна появится новая вкладка под названием « Поиск ».
На вкладке « Поиск » нужно нажать на кнопку « Дата изменения » и выбрать один из предложенных вариантов. Среди стандартный вариантов есть: сегодня, вчера, на этой неделе, на прошлой неделе, в прошлом месяце, в этом году, в прошлом году.
После выбора одной из этих дат система выполнит поиск файлов в указанном временном диапазоне. При этом в поисковой строке появится команда « дата изменения », которая будет указывать на используемый временной отрезок.
Если вы хотите указать конкретную дату или другой отрезок времени, то вы можете кликнуть по текущему значения справа от команды « дата изменения » в поисковой строке и с помощью календаря выбрать нужное время. Для указания отрезка времени нужно зажать клавишу Shift кликнуть сначала по первой дате, а потом по последней.
Команду « дата изменения » можно дополнить поиском по названию файла. Это позволит найти файлы с определенным названием и датой изменения. Для этого после команды « дата изменения » поставьте пробел и введите название файла.
Используя комбинацию названия и даты, можно легко находить документы за определенный период.
Как найти файлы по типу
Также Windows 10 позволяет найти файлы определенного типа. Для этого нужно установить курсор в поисковую строку, перейти на вкладку « Поиск », нажать на кнопку « Тип » и в открывшемся списке выбрать один из предложенных типов документов. Список здесь достаточно большой и включается в себя такие распространенные типы как: документ (текстовый), папка, фильм, музыка, изображение и т.д.
После выбора одного из типов в поисковой строке появится команда « вид », которая будет указывать на выбранный тип файла.
Если вам нужно найти файл с определенным расширением (например, DOCX или TXT ), то вы можете указать это расширение как название документа. Для этого вместо названия введите в поиск звездочку, точку и нужно расширение . На скриншоте внизу показано, как это должно выглядеть для поиска документов с расширением DOCX .
Как и в предыдущем случае, поиск по типу можно комбинировать с другими способами поиска
Как найти файлы по размеру
Также в Windows 10 вы можете найти все файлы с определенным размером. Для этого нужно установить курсор в поисковую строку, перейти на вкладку « Поиск », нажать на кнопку « Размер » и выбрать один из предложенных вариантов. Здесь можно указать какого размера должны быть искомые документы: пустые (0 КБ), крошечные (0 – 16КБ), маленькие (16КБ – 1МБ) и т.д.
После этого в поисковой строке появится команда « размер », указывающая на размер искомых объектов.
При желании, после команды « размер » можно указать конкретное значение в килобайтах, мегабайтах или гигабайтах.
Как и для предыдущих случаев, поиск по размеру можно комбинировать с другими способами поиска. Например, вы можете найти файлы с определенным названием, размером и типом.
Редактировать отсканированный документ в Word
Как редактировать отсканированный документ в слове — это вопрос, который задает большинство пользователей.
Как редактировать отсканированный документ в Word
Процесс, связанный с рассматриваемым вопросом, очень легко проследить. Поэтому рекомендуется следовать приведенным инструкциям, чтобы убедиться, что вы получите желаемый результат.
-
- Откройте OneNote и создайте новый документ.Сделайте это, щелкнув «Файл»> «Новый».
-
- Вставьте отсканированное изображение с локального диска, нажав «Вставить»> «Изображение».
-
- После добавления изображения щелкните правой кнопкой мыши и выберите «Копировать текст из изображения».
-
- Откройте новый документ Word, чтобы продолжить процесс.
- Щелкните правой кнопкой мыши и выберите параметр «Сохранить исходное форматирование» в разделе «Специальная вставка», чтобы вставить текст из рисунка и полностью завершить процесс.Вы также можете щелкнуть правой кнопкой мыши и нажать K, чтобы получить те же результаты.
Очень важно редактировать отсканированный документ с помощью MS Word. У этого есть несколько преимуществ
Некоторые из этих преимуществ указаны ниже.
- Вы экономите время и силы, набирая текст раз и навсегда.
- Процесс очень прост, поэтому вы можете завершить его в кратчайшие сроки.
- Нет человеческого вмешательства, поэтому скопированный текст всегда точен.
- Существует множество программ, которые очень просты и делают процесс распознавания текста очень простым, поэтому настоятельно рекомендуется использовать распознавание текста, а не вводить вручную.
Преимущества PDF-документа
PDF — один из форматов, которые настоятельно рекомендуется использовать для физических лиц.
PDF может быть легко доступен для поиска, и простая команда может использоваться для поиска слова или фразы во всем документе.
К журналу аудита PDF-документа также может получить доступ владелец документа, поэтому несанкционированный доступ может быть ограничен.
Качество не снижается, поэтому любой другой формат может быть преобразован в PDF с осторожностью и безупречностью.
Визуальная читаемость PDF очень высока, поэтому его можно перенести на любое устройство, о котором вы только можете подумать.
PDF совместим практически со всеми устройствами, поэтому вы можете переносить файлы из одного места в другое.
PDF-файлами легче управлять по сравнению с любым другим форматом.
PDFelement — одна из лучших и самых передовых программ, которую можно использовать для легкого и удобного изменения PDF.Есть много преимуществ использования программы. От интерфейса до удобства в программе загружены почти все аспекты, которые вы можете использовать для форматирования PDF. Работа с PDF еще никогда не была такой простой, как с этой программой. Лучшая часть PDFelement — это OCR, который всегда является центральным элементом обновления, которое выпускают разработчики. Вот полное руководство по PDFelement.
- Откройте, сохраните, распечатайте и пометьте PDF с помощью этой программы.
- Утвердить и подписать документы цифровым способом просто.
- Частичное или определяемое пользователем поле OCR легко использовать эту программу.
- Разблокируйте текст в изображениях с помощью этой программы.
- Пакетный процесс для преобразования, числа битов, водяных знаков и извлечения данных.
Шаг 1. Откройте PDF
Откройте отсканированный файл в формате PDF в программе с помощью кнопки «Открыть файл… «. Или вы можете перетащить отсканированное изображение в программу для автоматического открытия в формате PDF.
Шаг 3. Редактировать PDF
После выполнения OCR в программе откроется вновь созданный файл PDF. Нажмите кнопку «Редактировать» в верхнем левом углу, чтобы начать редактирование редактируемого PDF-файла, который был создан.
Загрузите или купите PDFelement бесплатно прямо сейчас!
Загрузите или купите PDFelement бесплатно прямо сейчас!
Купите PDFelement прямо сейчас!
Купите PDFelement прямо сейчас!
Как искать и получать только видеофайлы в проводнике Windows 11
Начинаем искать
Друзья, хватит разглагольствовать, приступим к основному вопросу — как можно найти потерявшийся документ Word на компьютере по разным его характеристикам.
Все текстовые документы
Друзья, если вы хотя бы знаете, в какой папке находятся ваши текстовые документы, то перейдите в неё – это значительно облегчит работу вашей машине. Для поиска всех текстовых документов в строке необходимо вписать значение *.doc, *.docx или *.txt (зависит от того, что вы планируете найти).
По типу
Среди тех же настроек имеется параметр «по типу». Перечень возможных вариантов включает файлы всех возможных типов – от календаря и контакта до музыки и фильма. В нашем случае требуется выбрать значение «документ».
По размеру
Тут же можно выбрать и размер. Машина будет искать даже пустые документы. Максимальный размер для поиска – 128 мегабайт.
По содержанию
Друзья, вот и подошли к тому, с чего начали – поиск текстового файла по его содержимому. Есть два варианта. Первый – это отметить галочкой нужный параметр всё в тех же настройках. Там есть раздел «Дополнительные параметры», в котором следует пометить галочкой пунктик «Содержимое файлов». Затем вводите нужную фразу в строке и запускайте поисковый процесс.
- Откройте любую папку.
- Перейдите во вкладку «Вид» (находится в ряду с «Файлом» и остальными разделами меню).
- Раскройте перечень команд в разделе «Параметры».
- Выберите пункт «Изменить параметры поиска и папок».
В то же окно настроек можно попасть и по-другому (актуально для «семёрки»):
Друзья, настроив поисковую функцию, вам останется только написать фразу из текста содержимого в строке и подождать результатов. Стоит заметить, что в этом случае поиск займёт более длительное время, за которое я успел налить себе чай и выпить его. На сегодня всё. До новых тем.
Для этого в операционной системе Windows есть встроенная и довольно эффективная функция. Находится по адресу: Пуск -> Поиск
Также окно поиска файлов можно запустить из любого окна каталога, к примеру мой компьютер, нажав на кнопку «Поиск»:
Здесь мы можем выбрать тип файла, будь то текстовые документы или мультимедиа файлы. При нажатии на нужном, появится окно выбора дополнительных параметров. К примеру выберем поиск мультимедиа файлов (изображения, музыка, видео):
Кроме этого можно указывать дополнительные параметры такие как размер файла, дата последнего изменения файла, осуществлять или нет поиск в скрытых/системных папках и файлах, путь поиска, можно осуществлять поиск как по всему компьютеру, так и выбрав какой либо диск или каталог.
Также можно искать по тексту в файле. Например, вам нужно найти все документы Word содержащее слово «реферат». Для этого выбираем пункт файлы и папки:
в поле №1 указываем расширение файла — *.doc
в поле №2 пишем слово/словосочетание, которое вы хотите найти
и нажимаете «найти». Таким образом будут найдены все документы в формате Microsoft Word с текстом «реферат», если конечно такие имеются.
Настало утро, вы включили компьютер, и естественно захотели посмотреть то, что вы вчера накачали с сонными и замыленными глазами
В процессе просмотра вы обратили внимание, что очень важного и нужного для вас файла на рабочем столе нет, над которым вы работали, например, всю неделю
Возможно, вы его в папку какую-то скопировали, когда порядок наводили или вовсе удалили. Открываете корзину, а там нужного файла нет. Посмотрели по папкам и тоже не нашли. По спине пробежали холодные мурашки.
Где только вы его не искали, и на диске C:, D:, в папке «Загрузки» и «Мои документы», но найти важный рабочий файл на компьютере вы не можете. Вот тогда наступает момент, когда вы задаётесь извечным вопросом Что делать? Как найти файлы на компьютере?
Во-первых, нужно успокоится и найти необходимые файлы на компьютере можно очень просто. Скорее всего ваш файл никуда не делся и никакие хакеры его с вашего компьютера не украли (зачем он им нужен ). Всё что вам нужно сделать — это просто правильно воспользоваться Поиском файлов на вашем компьютере.
В первую очередь откройте Корзину и внимательно посмотрите её содержимое. Если нужного файла там нет, значит продолжаем поиски в других местах.
Итак, как найти файлы на компьютере? Читайте статью далее.
Эволюция функции «Поиск»
Первоначально поговорим об эволюции поисковой функции с появлением новых версий Windows. Помните XP? Окно поиска было отдельным. Ещё там сидел симпатичный помощник – собачка или кто-то другой. Попасть в него можно было через «Пуск».
В левую часть окна были вынесены настройки поиска:
- По имени (полностью или частично).
- По фразе или одному слову в тексте.
- По дате последних изменений.
- По размеру документа.
- Можно было искать на всём компьютере или в конкретной директории.
Результаты отображались в правой части окна. На мой взгляд, очень удобно всё было устроено.
В новых версиях Windows – 7, 8 и 10 функция претерпела косметические изменения. Почему косметические? Да потому что её действие осталось прежним, но только параметры поиска задаются автоматически, когда в строку, расположенную и сразу в меню Пуск, и в каждой папке, вы вписываете значение для поиска. Либо их можно также настроить, но совершенно в другом месте. Исключение – только поиск по содержанию документа, но и это легко решаемо. Пока непонятно? Рассмотрим подробнее по каждому параметру чуть ниже. Зачем разработчики всё усложнили, точнее, упростили? Видимо, они заботились о нас вечно занятых пользователях.
Вот как выглядит поисковая строка в Windows 10.
А вот так в восьмой точка один версия ОС.
Поскольку с XP всё понятно, я буду рассказывать о различных возможностях поиска на примере «восьмёрки», тем более «семёрка» и «десятка» от неё в этом вопросе практически не отличаются.
Вариант 7: Откат системы
Этот вариант рекомендуется применять только в крайних случаях, когда все остальные не дали никакого ощутимого результата. Для этого вам понадобятся «Точки восстановления» на компьютере либо загрузочная флешка с образом той системы, которая в данный момент установлена на компьютере.
К сожалению, дать универсальную инструкцию по восстановлению/откату системы невозможно, так как есть несколько способов произвести эту процедуру и для каждой операционной системы они могут отличаться. Чтобы было проще понять суть процесса, рассмотрим пример инструкции восстановления системы Windows 7:
- Откройте меню «Пуск» и выберите вариант «Все программы».
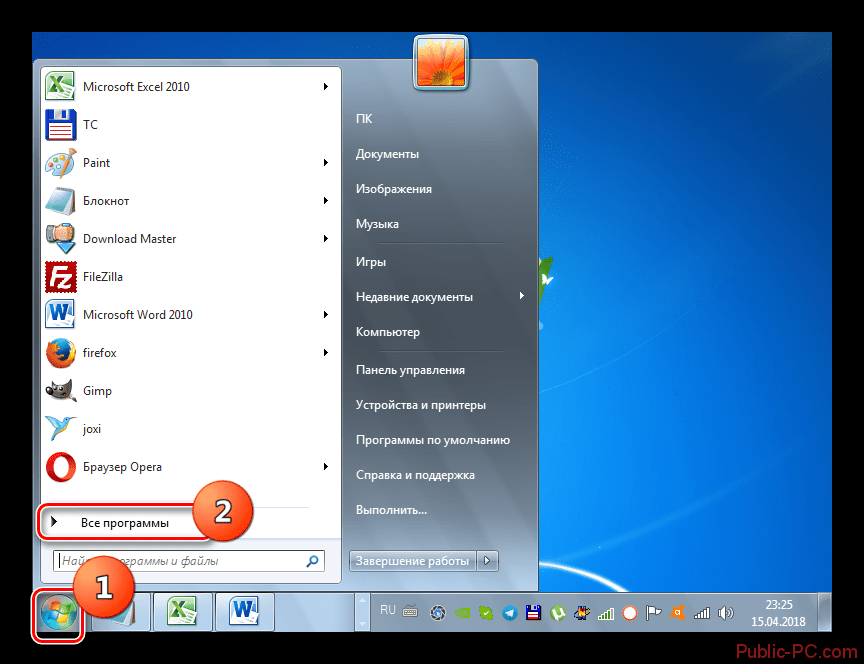
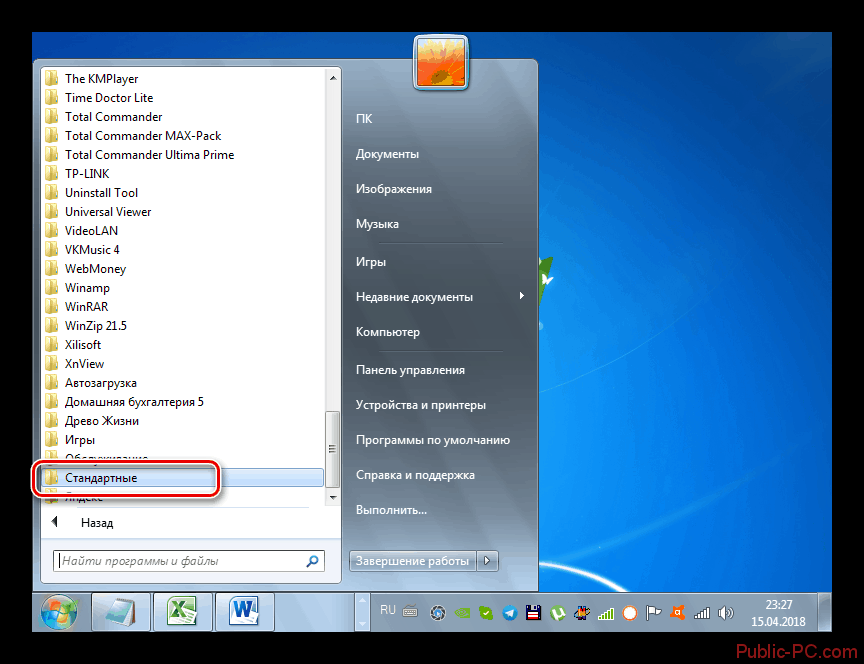
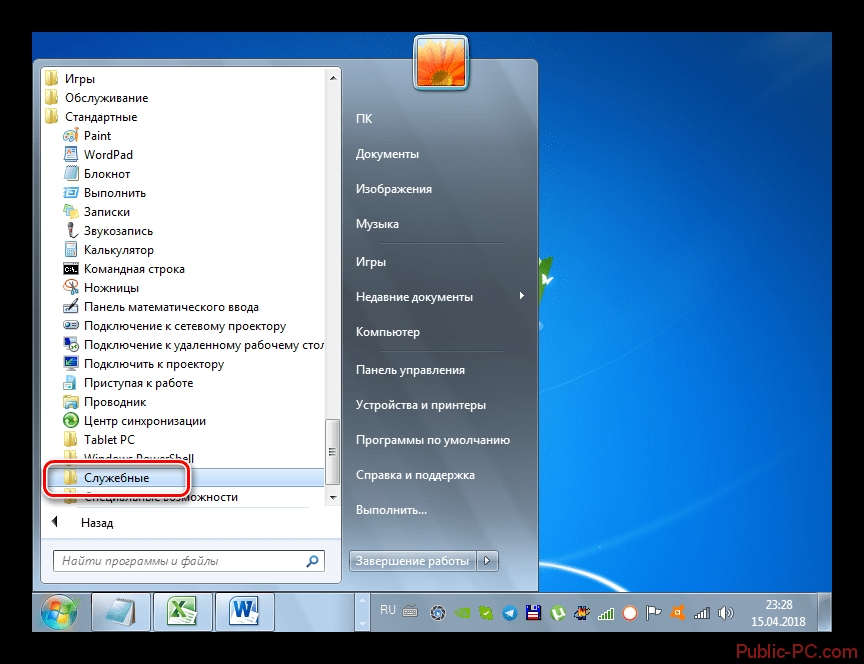
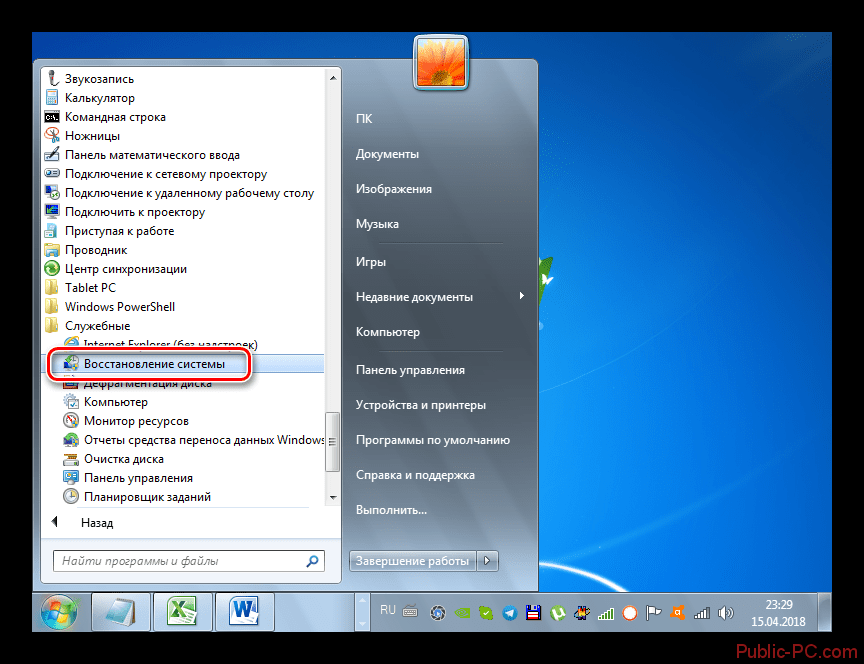
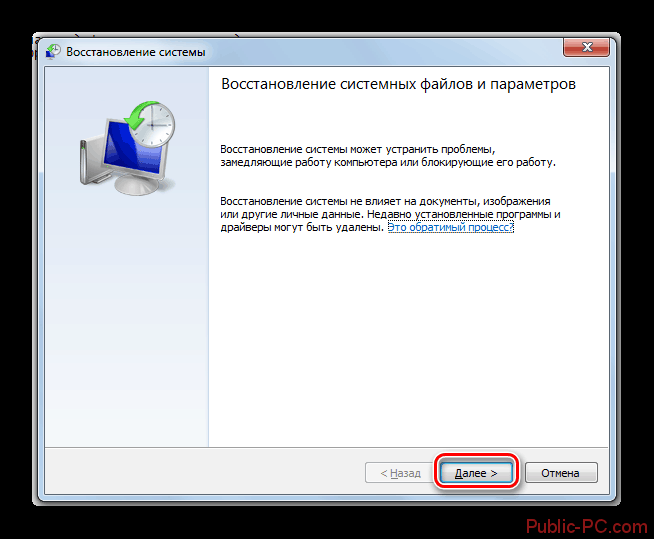
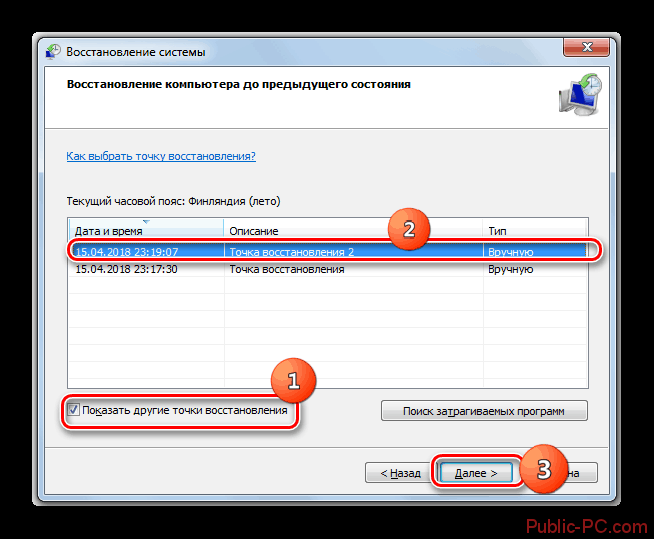
В качестве ещё более радикального решения можно переустановить ОС, но рекомендуется это делать только в совсем безвыходных ситуациях.
В рамках данной статьи были рассмотрены все основные способы решения проблемы с исчезнувшими значками на «Рабочем столе». В определённых ситуациях для решения проблемы вам придётся комбинировать несколько описанных вариантов её решения.
Поиск в Проводнике
На наш взгляд более расширенный и удобный поиск – через файловый Проводник. Поиск через строку панели задач более быстрый и подойдет для простых, сиюминутных задач. Но тем, кому нужно установить множество фильтров, причем сделать это удобно, следует воспользоваться проводником.
Открываем файловый менеджер через иконку на панели задач или комбинацией быстрых клавиш Win+E. В проводнике кликаем на поисковую строку. На панели сверху появятся все необходимые инструменты поиска.
Видим, что поисковая панель предлагает огромное количество фильтров и инструментов для поиска. Вот главные из них:
по дате: отличная возможность нахождения файлов, ограничив поисковой запрос по дате. Например, вы точно знаете, что файл создавался или изменялся не раньше, чем в течение двух последних недель. Установите нужный фильтр;
тип: в этой вкладке предлагается свыше двух десятков фильтров, которые сортируют файлы и папки по конкретным признакам. Например, установив фильтр «Фильм», в поиске отобразятся результаты только видеофайлов;
Еще одно замечание, касающееся даты. Если кликнуть на поисковую строку с синим тегом, появится календарь. В нем можно назначить конкретную дату последнего изменения в файле.
Очень важный раздел на поисковой панели – «Другие свойства». Здесь мы можем задать важные критерии поиска: путь к папке, имя файла, теги и расширение. Если с первыми двумя признаками все понятно, то вторые два малознакомы, но очень облегчают поиск нужных файлов.
- Теги.
Начнем с тегов. Добавление тегов к файлам очень облегчает работу с файловым содержимым компьютера. Особенно когда вы работаете с большим массивом файлов. Например, с фотографиями. Чтобы найти определенный корпус фотографий по заданной теме, можно использовать теги.
Посмотрим, как добавить тег к фотке. Кликаем правой кнопкой мышки на файл фото и выбираем из контекстного меню «Свойства». Или же выделяем фото левой кнопкой мышки и кликаем на соответствующую иконку на панели Проводника.
Далее переходим во вкладку «Подробно». Кликаем на пункт «Теги» и в появившемся текстовом окошке прописываем нужные ключевые слова через точку запятую. Кстати, точка с запятой ставится автоматически.
Закрываем вкладку, нажав «ОК». Попробуем теперь найти нашу фотографию по заданным тегам. Выставляем на панели поиска теговый фильтр и набираем один из заданных нами ранее тегов. Фотография нашлась моментально.
- Поиск файлов по расширению.
Поиск по расширению файла помогает найти файлы точно заданного типа. Выбираем во вкладке «Другие свойства» пункт «Расширение». В поисковой строке синим впишется нужный тег, после двоеточия прописываем расширение. Мы будем искать файлы PDF. После имени расширения можно писать любой поисковой запрос. Для удобства он выделяется не синим, а стандартным черным.
В нашем случае нашлись все файлы PDF-формата, содержащие в своем названии запрос «English».
В разделе «Предыдущие поисковые запросы» вы можете выбирать те, которые были применены вами ранее.
Также Проводник предлагает сохранить параметры поиска. Кликаем на «Сохранить условия поиска». Поисковые запросы сохраняются в специальной папке, которую мы покажем ниже.
Поисковые условия сохраняются в формате XML в папке «Поиски», которая находится по пути: Локальный диск C – Пользователи. Кликнув два раза по нужному поисковому запросу, пользователь сразу увидит результат.
Причем если вы сохраняли условия поиска с датой, то Проводник будет выбирать только актуальное время. Например, вы сохраняли поисковой запрос с пометкой «На прошедшей недели». Каждый раз, когда вы будете кликать по запросу, прошедшая неделя будет отсчитываться от текущей даты поиска.
Что делать если в ходе несанкционированного доступа были удалены важные данные?
Если Вы обнаружили, что кто-то намеренно удалил важные данные, фотографии, документы или любую другую информацию с компьютера, рекомендуем немедленно воспользоваться специальной утилитой для восстановления информации RS Partition Recovery.
С её помощью можно быстро вернуть данные, которые были удалены комбинацией клавиш Shift+Delete, отформатированы с носителя, удалены вирусным ПО, или уничтожены в ходе изменения логической структуры носителя.
RS Partition Recovery обладает крайне низкими системными требованиями, что позволяет использовать программу даже на ноутбуках и офисных машинах. Помимо этого, утилита для восстановления данных имеет интуитивно-понятный интерфейс, в котором сможет разобраться абсолютно любой пользователь.
В документе Pages, как мне искать wo…
Вот служба автоматизации согласования частот слов, которая работает в обеих версиях Pages. Здесь нет ссылки на номер страницы. Это выполняется по убыванию и в алфавитном порядке в пределах повторяющихся счетчиков, как показано на изображении здесь.В любом документе вы выбираете текст для обработки, затем Меню> Имя приложения> Службы> Частота. Сервис откроет TextEdit с n-страницами прокручиваемых результатов. Размер шрифта Helvetica Neue составляет 16 пунктов для удобочитаемости.
Вот код:
Launch / Applications / Automator и выберите New Document, затем щелкните значок Service, а затем нажмите кнопку Choose.
Слева у вас будет список библиотек, из которых можно выбрать элементы рабочего процесса. Найдите Библиотека> Утилиты. В соседнем столбце найдите рабочий процесс Run Applescript. Щелкните по нему, затем перетащите его в большое окно рабочего процесса справа от вас.
Вверху вы можете выбрать Сервис получает текст в любом приложении. Не устанавливайте флажок «Вывод» заменяет выделенный текст.
В окне рабочего процесса «Выполнить AppleScript» вы увидите шаблон AppleScript.
Если у вас открыт документ Pages с текстом, либо выделите его, либо выполните команду + a, чтобы выделить весь документ.Теперь вы выбираете свою службу через Pages> Services> Frequency. Теперь появится новый документ TextEdit с результатами. Если вы хотите сохранить этот новый документ, вы должны использовать опцию + File to Save as …