Как восстановить удаленные файлы и папки через Windows Backup
Если вы используете функцию резервного копирования Windows, вы можете восстановить удаленные папки в Windows 8 без программного обеспечения здесь. Убедитесь, что носитель или диск с вашей резервной копией доступны.
Шаг 1 Откройте Start меню.
Шаг 2 Run Панель управления.
Шаг 3 Выберите Система и ее обслуживание.
Шаг 4 Нажмите Резервное копирование и восстановление.
Шаг 5 Выберите Восстановить мои файлы.
Шаг 6 Следуйте указаниям мастера, чтобы восстановить удаленную папку из резервной копии.
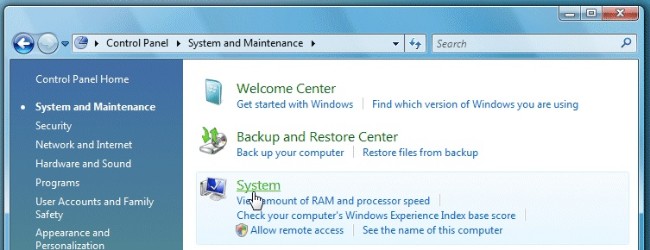
Примечание. Вы также можете восстановить удаленные папки в Windows 8 с помощью резервной копии истории файлов.
Что такое история файлов Windows и как она работает?
Чтобы использовать эту функцию, которая не включена по умолчанию, нам нужно получить доступ к панели управления в Windows 10 или Windows 11 и перейти к системе и Безопасность раздел и нажмите «История файлов».
Оттуда мы можем нажать «Активировать», и компьютер начнет создавать автоматическую резервную копию всех файлов в папке пользователя, таких как «Мои документы», «Изображения», «Видео» и файлы, сохраненные на рабочем столе. Мы можем настроить параметры, чтобы выбрать, какие папки синхронизировать, а какие исключить.
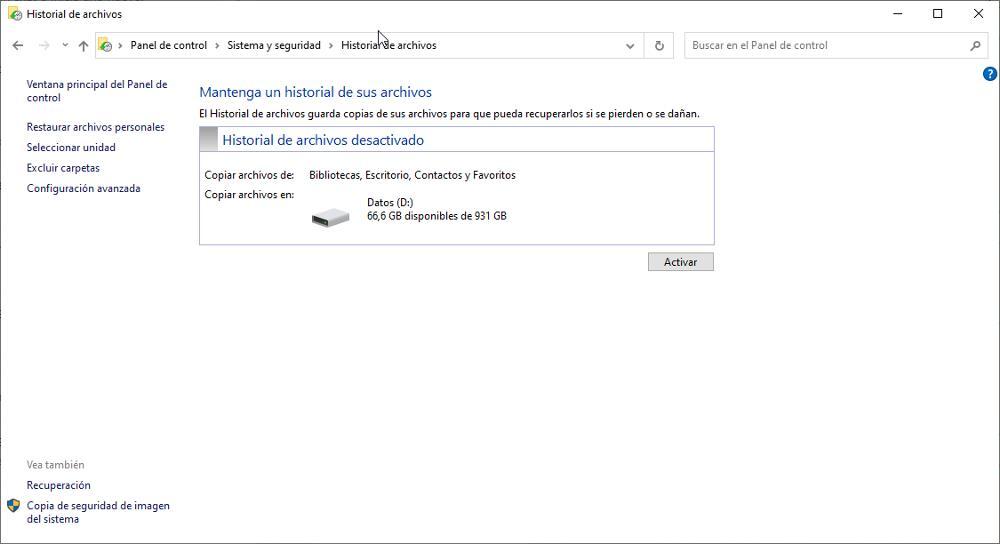
Резервные копии, созданные с помощью этой функции, могут храниться только на дополнительном диске, подключенном к компьютеру, или на сетевом диске. Это гарантирует, что создание резервных копий не вызовет проблем с хранением для пользователя, а скорее послужит дополнительным преимуществом.
Каждая резервная копия имеет временную метку с указанием даты и времени ее создания, что упрощает идентификацию и поиск нужного файла для восстановления. Чтобы получить доступ к резервным копиям, мы можем нажать «Восстановить личные файлы» в том же разделе, где мы активировали функцию. Оттуда мы можем перейти в соответствующее место и выбрать файл, который мы хотим восстановить обратно на компьютер.
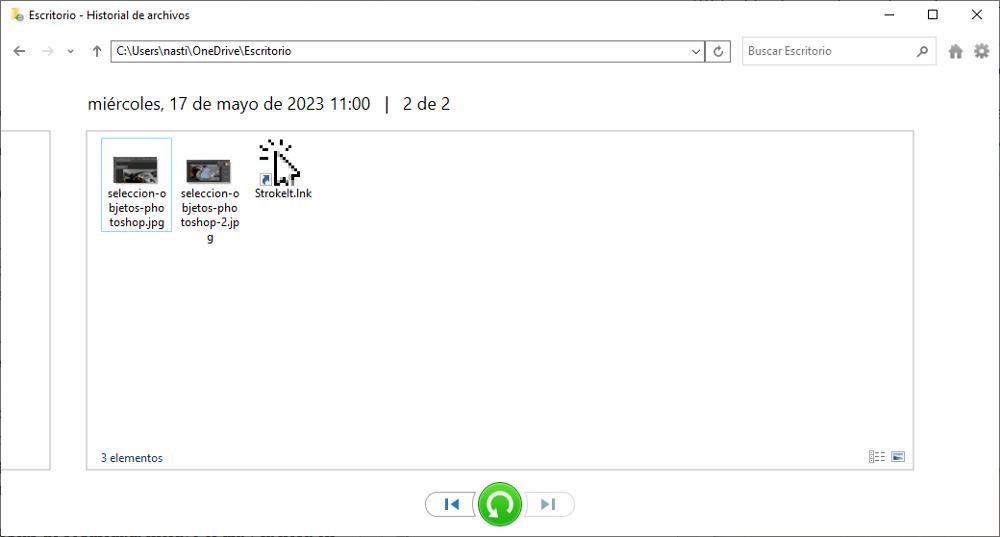
Чтобы изменить частоту автоматического резервного копирования и контролировать, как долго хранятся резервные копии, мы можем получить доступ к расширенным настройкам функции «История файлов». В том же разделе, где мы активировали функцию, мы можем нажать «Дополнительные настройки», а затем выбрать «Сохранить копии файлов».
В дополнительных настройках у нас есть возможность настроить интервал резервного копирования в соответствии с нашими предпочтениями. Мы можем выбрать желаемую частоту, например, каждый час, каждый день или пользовательский интервал. Кроме того, мы можем указать, как долго мы хотим хранить резервные копии, прежде чем они будут автоматически удалены, чтобы предотвратить быстрое заполнение накопителя, особенно при работе с большими файлами, которые занимают много места.
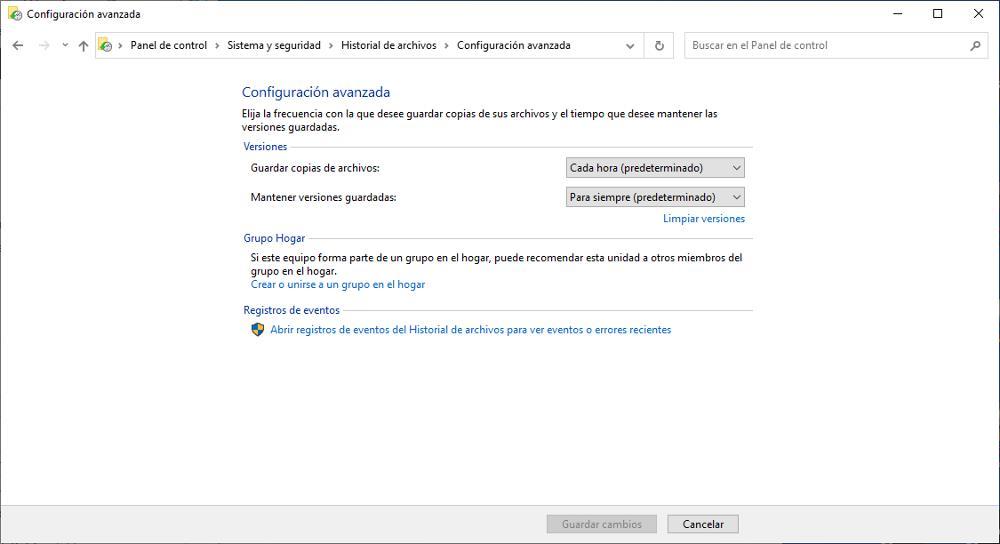
Включение этой функции в первый раз требует дополнительного времени, поскольку требует создания полной копии всех файлов. Этот начальный процесс резервного копирования может занять больше времени, чем обычно, из-за большого объема копируемых данных. Однако последующие резервные копии выполняются намного быстрее и эффективнее. Функция «История файлов» использует метод инкрементного резервного копирования, что означает, что будут добавлены или обновлены только те файлы, которые были созданы, изменены или удалены с момента последнего резервного копирования. Этот подход экономит время и место для хранения, поскольку фокусируется на изменениях, а не на дублировании всего набора файлов при каждом резервном копировании.
Почему важно защитить свои файлы от удаления
В современном цифровом мире сохранность данных является одним из главных приоритетов для пользователей компьютеров и устройств
Проводя большую часть своей жизни в виртуальной среде, мы храним множество личной и важной информации на наших устройствах. Однако, существует риск потери данных, в том числе и из-за удаления файлов
Удаление файлов может случиться по разным причинам: человеческий фактор, технические неполадки, сбой программного обеспечения и, к сожалению, действия вредоносных программ, таких как вирусы.
Вирусы – это программы, разработанные злоумышленниками с целью нанесения вреда пользователю и его компьютеру. Одной из основных опасностей, которую представляют вирусы, является возможность удаления или повреждения файлов
Вирус может просто нанести вред вашим файлам или удалить их полностью, оставив вас без доступа к важной информации
Защита своих файлов от удаления имеет несколько важных преимуществ:
Сохранение важной информации. Защищая свои файлы от удаления, мы можем быть уверены в том, что вся наша важная информация будет в безопасности и доступна нам в любой момент.
Предотвращение утечки данных
Если наши файлы попадут в чужие руки, это может привести к утечке конфиденциальной информации. Предотвращение возможности удаления файлов поможет нам избежать таких неприятностей.
Экономия времени и усилий. Если файлы удалены, их восстановление может оказаться длительным и сложным процессом, требующим особых навыков. Защита файлов от удаления позволит нам избежать таких неприятностей и сэкономить время и усилия на восстановлении данных.
Как же можно защитить свои файлы от удаления?
| Советы по защите файлов |
|---|
| 1. Регулярно создавайте резервные копии своих файлов на внешних носителях или в облаке. |
| 2. Используйте надежное антивирусное программное обеспечение для обнаружения и удаления вредоносных программ. |
| 3. Будьте осторожны при открытии вложений в электронной почте и скачивании файлов из ненадежных источников. |
| 4. Регулярно обновляйте программное обеспечение и операционную систему для предотвращения уязвимостей, которые могут быть использованы злоумышленниками. |
| 5. Используйте сильные пароли для защиты доступа к вашим файлам. |
Защита файлов от удаления — это важная задача, которую стоит регулярно выполнять для обеспечения безопасности и сохранности ваших данных. И помните, что профилактика и бережный подход к использованию компьютера помогут избежать многих проблем в будущем.
Вирусы и вредоносное ПО
Вирусы и вредоносное программное обеспечение (ПО) представляют собой серьезную угрозу для данных, поскольку они специально разрабатываются для того, чтобы вредить, изменять, красть или удалять информацию на зараженных устройствах.
Например, шифровальщики шифруют файлы на зараженном устройстве, делая их недоступными, и требует выкуп за восстановление доступа к данным. Троянские программымогут маскироваться под законное ПО, внедряясь в систему и выполняя вредоносные действия, такие как удаление файлов или их повреждение. Классические вирусымогут копироваться и распространяться по сетям, поражая файлы и операционные системы. А шпионское ПОможет быть нацелено не только на сбор данных, но и на потерю информации, нарушая нормальное функционирование системы. Еще в этой категории выдели worms (червей) (самореплицирующиеся программы, которые распространяются по сетям, могут перегружать системы и устройства, что приводит к потере данных) и rootkits (эти вредоносные программы скрывают свое присутствие на зараженном устройстве, позволяя злоумышленникам удаленно контролировать систему и потенциально удалять или изменять данные)/
Часть 2. Восстановление 0 байт/поврежденных файлов с помощью AnyRecover
Скорее всего, файлы размером 0 байт повреждены. В этом случае вы можете положиться на профессиональные инструменты восстановления данных. Здесь предлагается многоцелевое программное обеспечение для восстановления данных — AnyRecover. AnyRecover разработан, чтобы помочь пользователям восстанавливать данные с компьютера и внешних устройств. Доступный как для Win, так и для Mac, он может восстановить ваши файлы с гарантией безопасности. Будучи очень приветствуемым людьми со всего мира, он имеет много других благоприятных особенностей. Ознакомьтесь с ними ниже.
Ключевые функции AnyRecover
Восстановление файлов после различных сценариев, таких как вирусная атака/вредоносное ПО, потерянный раздел, форматирование, удаление корзины и системный сбой.
Восстановление безвозвратно удаленных файлов с любого устройства, например жесткого диска компьютера, внешнего диска, USB-накопителя, SD-карты, SSD, камеры и т. д.
Поддерживает множество типов файлов, включая изображения, PDF-документы, видео, архивы, офисные документы, электронные письма и т. д.
Благодаря высокому показателю успешности и высокой скорости восстановления он позволяет бесплатно восстановить 8 файлов и предварительно просмотреть их перед восстановлением.
Шаг 1: Загрузите и установите AnyRecover, запустите его. Откройте программу, затем выберите диск на вкладке «Жесткие диски». После этого нажмите кнопку Пуск.
Шаг 2. После выбора диска, на котором вы сохранили файлы размером 0 байт, программа начнет сканирование. Для поиска ваших файлов будут объединены комплексное сканирование и глубокое сканирование.
Шаг 3. После появления результатов сканирования используйте представления папок в меню слева, чтобы найти файлы размером 0 байт и выбрать их. Нажмите кнопку «Восстановить» и выберите папку для восстановления исходных 0-байтовых файлов (убедитесь, что папка отличается от папки, в которой файл был поврежден).
Вопрос-ответ:
Какие ошибки могут возникнуть при сохранении Excel?
В статье описываются 10 неуловимых ошибок при сохранении Excel, включая некорректное форматирование ячеек, потерю формул и связей между листами, неверное задание условного форматирования, а также несогласованность названия листов и диапазонов.
Как можно обнаружить ошибку в формуле после сохранения документа?
Если после сохранения документа обнаружилась ошибка в формуле, то нужно проверить правильность ввода формулы и заданных ссылок на ячейки. Также можно использовать функцию поиска для обнаружения неправильно введенных функций или синтаксических ошибок.
Как можно исправить ошибку в названии листа после сохранения файла?
Чтобы исправить ошибку в названии листа после сохранения документа, нужно открыть файл, кликнуть правой кнопкой мыши на лист, выбрать пункт «Переименовать» и ввести новое название листа.
Как можно восстановить потерянные данные после сохранения документа?
Если после сохранения документа произошла потеря данных, то нужно попробовать восстановить предыдущую версию файла с помощью функции «История версий» в облачном хранилище или воспользоваться специальными программами для восстановления данных.
Какие могут быть последствия при некорректном сохранении файла?
При некорректном сохранении файла могут возникнуть различные ошибки и проблемы, такие как потеря данных, некорректное форматирование ячеек, неработающие ссылки между листами, неверно заданное условное форматирование и другие.
Как правильно сохранять файлы Excel для минимизации возможных ошибок?
Для минимизации возможных ошибок при сохранении файлов Excel, нужно правильно задавать форматирование ячеек, следить за связями между листами и заданными диапазонами, правильно использовать функции и условное форматирование, убедиться в правильности введенных формул и ссылок на ячейки. Также рекомендуется использовать регулярное сохранение файла и его копирование на внешний носитель данных.
Ошибка №10: Неправильное расположение данных на листе
Одной из самых распространенных ошибок при работе с Excel является неправильное расположение данных на листе. Это может привести к тому, что информация станет невозможной для просмотра и анализа.
Необходимо помнить, что на листе Excel данные должны располагаться таким образом, чтобы было удобно их читать и анализировать
Также, при работе с таблицами, важно учитывать, что каждая колонка должна содержать данные одного типа. Например, если в одной колонке есть числа, а в другой — текст, то это будет затруднять работу с таблицей
Также, следует обратить внимание на правильную ориентацию текста в ячейках. Если текст не вмещается в одну ячейку, то его можно разбить на несколько строк при помощи соответствующих команд Excel
Наконец, не забывайте про использование заголовков. Они позволяют четко и ясно определить содержание таблицы и облегчают ее чтение и анализ.
Риск важных данных при удалении
Когда мы удаляем файлы в операционной системе Windows 10, мы редко задумываемся о потенциальных рисках, связанных с этим действием. Однако удаление файлов может привести к непредвиденным последствиям, особенно если удаляются важные данные.
Во-первых, случайное удаление файлов может привести к потере важных документов, фотографий, видео или других ценных файлов
Это может произойти, если пользователь ошибочно выберет неправильные файлы для удаления или если он неосторожно нажмет на кнопку «Удалить»
Кроме того, удаление файлов может привести к неправильной работе программ или даже операционной системы. Некоторые программы могут полагаться на определенные файлы, и если эти файлы удалены, это может вызвать сбои в работе программы или системы в целом.
| Потенциальные последствия удаления файлов |
|---|
| 1. Потеря ценных данных |
| 2. Сбои программ и операционной системы |
| 3. Непредсказуемое поведение системы |
Чтобы избежать этих рисков, важно быть осторожными при удалении файлов. Рекомендуется перед удалением проверить, что выбраны правильные файлы, особенно если это важные данные
Также полезно иметь резервную копию важных файлов, чтобы в случае удаления их можно было восстановить.
Если же удаление произошло случайно и важные данные были потеряны, существуют возможности восстановления
Специальные программы и инструменты могут помочь в восстановлении удаленных файлов, но важно знать, что успех восстановления зависит от многих факторов, и не всегда все файлы можно полностью восстановить
Какие последствия могут возникнуть в результате случайного удаления файлов
Удаление файлов в операционной системе Windows 10 может привести к негативным последствиям для работы компьютера. В случае случайного удаления важных системных файлов или файлов, необходимых для работы программ, могут возникнуть проблемы, как для отдельных приложений, так и для самой операционной системы в целом.
Одной из основных проблем, которые могут возникнуть в результате случайного удаления файлов, является нарушение работоспособности операционной системы. Некоторые системные файлы необходимы для запуска системы и обеспечения ее стабильной работы. Если такие файлы будут удалены, могут возникнуть проблемы с загрузкой системы или даже полная неработоспособность компьютера.
Кроме того, удаление важных файлов может привести к неправильной работе отдельных программ. Многие приложения зависят от наличия определенных файлов для своей нормальной работы. Если такие файлы будут удалены, программа может перестать работать или функционировать неправильно, что может привести к потере данных или невозможности выполнения необходимых задач.
Помимо проблем с работоспособностью, случайное удаление файлов может привести к потере важных данных. Если удалены файлы, содержащие важную информацию, такую как документы, фотографии, видео или другие файлы, может возникнуть проблема с восстановлением этих данных. В таких случаях рекомендуется использовать специальные программы для восстановления данных или обратиться к специалистам.
В целях обеспечения безопасности и надежности работы операционной системы Windows 10, важно быть осторожным при удалении файлов. Рекомендуется всегда проверять, какие файлы будут удалены и убедиться, что они необходимы только для работы системы или программ
В случае сомнений, лучше не удалять файлы и обратиться за помощью к профессионалам или поискать информацию в интернете, чтобы избежать возможных проблем и потери данных.
Для чего Windows скрывает файлы и папки?
Если с желанием пользователей скрыть свою личную информацию всё предельно понятно, то с причинами сокрытия каталогов от пользователя со стороны самой операционной системой Windows всё несколько сложнее, и некоторые пользователи задаются вопросом: «Отчего и зачем?».
Не для кого не секрет, что в структуре операционной системы Windows существует огромное количество файлов и папок, которые не предназначены для глаз обычного пользователя, так как необдуманные их изменения могут привести к потере штатной работоспособности Windows.
Поэтому, скрывая системные компоненты, Windows пытается обезопасить себя, автоматически защищая неприкосновенность и доступность файлов пользователей.
Ошибки при сохранении Excel: Проблема №8
Некорректная настройка шрифтов, размеров и стилей
При работе с Excel, очень важно обратить внимание на настройки шрифтов, размеров и стилей. Некорректная настройка этих параметров может привести к сбоям при сохранении таблицы
Одной из распространенных ошибок является использование шрифтов или размеров, которые отсутствуют на компьютере, на котором открывается таблица. Это приведет к тому, что файл будет выглядеть совершенно иначе, чем Вы задумывали.
Еще одна распространенная ошибка — это использование слишком большого количества разных стилей форматирования. Это очень затруднит дальнейшую работу с таблицей и может привести к сильной путанице.
Чтобы избежать проблем с шрифтами, размерами и стилями, рекомендуется использовать стандартные шрифты и размеры, которые доступны на большинстве компьютеров, а также ограничивать количество используемых стилей форматирования.
Проверка всех этих параметров перед сохранением таблицы может помочь избежать множества неприятностей и сбоев при работе с Excel.
Часть 1. 3 общих способа восстановления файлов размером 0 байт в Windows 10/8/7
Решение 1. Используйте антивирусную программу для восстановления файлов размером 0 байт
Большинство людей сталкиваются с проблемами размера файла 0 байт из-за некоторых вредоносных программ. Эти вредоносные программы тихо работают в фоновом режиме вашего компьютера и вызывают множество проблем. Лучшим решением для преодоления такой проблемы является установка антивируса на ваш компьютер и устранение проблемы. Вы можете скачать антивирус, который может удалить 0-байтовый файл, вызывающий вирус, из Интернета и установить на свой компьютер. Вам просто нужно запустить процесс сканирования, чтобы удалить вирус, который вызывает проблему с 0-байтовыми файлами. Если вы все еще сталкиваетесь с проблемой 0-байтового файла, попробуйте инструмент расшифровки файлов, чтобы восстановить 0-байтовые файлы с вашего компьютера.
Решение 2. Воспользуйтесь командной строкой, чтобы исправить проблему с 0-байтовым файлом
Командная строка — это встроенный инструмент операционной системы Windows. В современном мире, основанном на графическом интерфейсе, он используется для административных функций и устранения неполадок для решения проблемы. Пользователь должен проинструктировать командную строку, набрав команды. Если вы столкнулись с проблемой 0-байтового файла, попробуйте командную строку. Это один из лучших способов восстановить 0-байтовые файлы. Ниже мы приводим пошаговое руководство по устранению такой проблемы.
Как использовать командную строку для восстановления файлов размером 0 байт
Шаг 1. На первом этапе необходимо нажать клавишу «Windows» + «R», чтобы открыть диалоговое окно «Выполнить». Введите CMD или командную строку и нажмите кнопку «Ввод».
Шаг 2. Теперь вам нужно ввести «chkdsk /f e:» без кавычек. (e: обратитесь к букве диска, на котором хранится ваш 0-байтовый файл) и нажмите кнопку «Ввод».
Шаг 3: Командная строка запустит процесс восстановления файлов размером 0 байт с жесткого диска. После завершения процесса восстановления все ваши 0-байтовые файлы будут восстановлены, и вы сможете снова использовать их позже.
Решение 3. Вручную восстановить файлы размером 0 байт, изменив расширения файлов
Это еще один способ восстановить 0-байтовые файлы с помощью встроенных настроек Windows. В этом решении вам просто нужно внести некоторые изменения в расширение файла, чтобы решить такую проблему.
Шаги по восстановлению файлов размером 0 байт вручную путем изменения расширений файлов
Шаг 1. Сначала необходимо щелкнуть правой кнопкой мыши «диск», на котором хранится 0-байтовый файл. И нажмите «Свойства».
Шаг 2. Теперь нужно нажать «Инструменты», а затем нажать кнопку «Проверить сейчас» в разделе «Проверка ошибок».
Шаг 3. Появится диалоговое окно «Проверить диск», отметьте «Автоматически исправлять ошибки файловой системы». И нажмите на кнопку «Пуск».
Шаг 4. Затем нажмите «Закрыть», а затем «Отмена».
Шаг 5. После завершения вышеуказанного процесса откройте раздел жесткого диска. Нажмите на поле адреса и введите «FOUND.000» без кавычек и нажмите кнопку «Ввод».
Шаг 6. Теперь вы можете переименовать восстановленный файл и изменить расширение файла в том же формате, что и (.xlsx), и сохранить файл.
Шаг 7. После успешного завершения описанного выше процесса откройте измененный файл, просмотрите содержимое файла, закройте и сохраните его.
Шаг 8. Наконец, вам нужно отформатировать жесткий диск или запоминающее устройство для хранения файлов.
Влияние на работоспособность операционной системы
Удаление системных файлов в Windows 10 может серьезно повлиять на работоспособность операционной системы. Операционная система Windows 10 состоит из множества различных файлов и компонентов, которые взаимодействуют друг с другом для обеспечения стабильной работы системы. Когда вы случайно удаляете системные файлы, это может привести к возникновению различных проблем и сбоев в работе операционной системы.
Удаление системных файлов может привести к непредсказуемым результатам, таким как ошибки и сбои при запуске операционной системы, зависания компьютера, медленная работа системы, некорректное отображение графики и прочие проблемы. Некоторые приложения и программы могут перестать работать или выдавать ошибки из-за отсутствующих системных компонентов.
Более того, удаление системных файлов может оказать влияние на обновления операционной системы. Когда Windows 10 пытается установить обновления, система может не обнаружить необходимых файлов, что приведет к возникновению ошибок установки обновлений или полной невозможности их установки. Это может стать преградой для получения новых функций и исправления уязвимостей, а также может повлиять на безопасность вашей системы.
Помимо проблем с работоспособностью, неверное удаление системных файлов может привести к потере данных. Если удалены важные системные файлы, это может привести к потере настроек программ, сохраненных файлов и прочих данных, которые хранятся в системе. В случае сбоев или ошибок в работе компьютера, восстановление удаленных данных может быть затруднительным или невозможным, что может привести к непредсказуемым последствиям и дополнительным затратам времени и сил для их восстановления.
Поэтому, очень важно быть осторожным при удалении файлов в папке Windows 10. Рекомендуется предварительно ознакомиться с содержимым файлов и убедиться, что они не являются системными или важными для работы операционной системы
Лучше всего доверить удаление файлов специальным программам или следовать рекомендациям производителя операционной системы.
Удаление системных файлов может повлиять на стабильность Windows 10
Удаление системных файлов может вызвать сбои в работе различных программ и приложений, а также привести к непредсказуемому поведению операционной системы в целом. Это может проявиться в появлении ошибок при запуске программ, зависаниях и перезагрузках системы, а также ухудшении производительности компьютера.
Системные файлы являются неотъемлемой частью операционной системы Windows 10 и отвечают за правильное функционирование всех ее компонентов
Их удаление без должной предосторожности может привести к нарушению работы операционной системы в целом
Кроме того, удаление системных файлов может существенно затруднить их восстановление в случае необходимости. Восстановление системных файлов может потребовать установки дополнительного программного обеспечения или переустановки операционной системы, что может быть достаточно сложной и трудоемкой задачей для обычного пользователя.
Для снижения риска удаления системных файлов рекомендуется быть осторожным при работе с файловой системой Windows 10
Важно избегать случайного удаления файлов, особенно тех, которые имеют отношение к системным компонентам операционной системы. Использование специальных программных решений для управления файлами и резервного копирования может быть полезным при сохранении системной стабильности и безопасности данных
Ошибки при сохранении Excel: Зависание Excel в момент сохранения
Как избежать зависания Excel при сохранении?
Иногда при сохранении больших файлов Excel возникает проблема зависания программы. Это может произойти из-за ошибок в формулах или чрезмерной загрузки памяти. Но чаще всего проблема связана с неправильными настройками Excel и плохим качеством интернет-соединения. Чтобы избежать зависания Excel в момент сохранения, можно принять следующие меры:
- Убедитесь, что используется последняя версия Excel. Новые версии программы обычно исправляют ошибки и имеют лучшую производительность.
- Не открывайте слишком много ненужных файлов. Каждый открытый файл занимает оперативную память и может вызвать проблемы при сохранении.
- Не используйте слишком сложные формулы. Они могут занимать много памяти и замедлять работу Excel.
- Оптимизируйте файл перед сохранением. Удалите все ненужные данные и форматирование, оставьте только необходимую информацию.
- Используйте надежное интернет-соединение. Медленное или нестабильное соединение может вызвать проблемы при сохранении.
Соблюдайте эти простые рекомендации, чтобы избежать зависания Excel в момент сохранения и сохранить свои данные без потерь. И помните, что предупреждение всегда лучше, чем лечение.
Ошибка №4: Ограничения доступа к файлу из-за наличия пароля
При работе с Excel возможно столкнуться с проблемой, когда невозможно редактировать документ, поскольку он защищен паролем. Эта ошибка часто возникает, когда пользователь забыл пароль, либо когда файл был получен от другого пользователя.
Без необходимого пароля, изменение или копирование файла оказывается недоступным. Однако, это не означает, что файл нельзя открыть. В Excel есть несколько способов обхода защиты паролем, которые позволяют редактировать защищенный файл или создать копию без пароля.
- Можно попытаться угадать пароль, используя различные утилиты или брутфорс-атаки. Однако, это может занять много времени и не дать никаких результатов.
- Другой способ состоит в использовании онлайн-сервисов, которые могут обойти защиту и разблокировать файл. Однако, это может быть опасно для конфиденциальности документа.
- Третий вариант — обратиться к автору файла и запросить пароль. Это может занять время, но это безопасный и эффективный способ.
Поэтому, если вы столкнулись с ошибкой, связанной с ограничениями доступа к файлу, не нужно отчаиваться. Существуют способы, которые могут помочь разблокировать документ и продолжить работу с ним. Главное — не нарушать закон и обращаться только к проверенным источникам.
Быстрый и эффективный способ восстановления потерянных документов после обновления Windows 10
EaseUS Data Recovery — это мастер восстановления данных с отличным и эффективным набором функций для восстановления потерянных данных из-за обновления системы. Скачать EaseUS Мастер Восстановления Данных и восстановить потерянные после обновления Windows 10 документы:
Шаг 1. Запустите программу восстановления данных с жесткого диска от EaseUS.
Запустите EaseUS Data Recovery Wizard и выберите тот диск, на котором вы потеряли или случайно удалили файлы.
Нажмите «Сканировать», чтобы начать поиск всех потерянных данных и файлов.
Шаг 2. Дождитесь завершения сканирования.
Программа от EaseUS просканирует указанный диск полностью и представит вам всю потерянную информацию (включая скрытые файлы).
Шаг 3. Просмотрите список найденных файлов и восстановите нужные из них.
После предварительного просмотра, выберите нужные вам файлы, которые были потеряны на диске, и нажмите кнопку «»Восстановить»», чтобы сохранить их в безопасном месте на вашем компьютере или другом внешнем запоминающем устройстве.»
Как провести поиск скрытых элементов?
Вот мы и подошли к основному вопросу настоящей статьи.
Но сразу стоит отметить, что все ниже изложенные действия направлены на получение правомерного доступа к сокрытой информации, и ответственность за осуществление озвученных рекомендаций в неправомерном ключе каждый пользователь принимает и несёт исключительно за себя.
Среди всех возможных вариантов проведения поиска следует выделить два, один из которых осуществляется посредством штатных средств операционной системы, а второй, используя стороннее программное обеспечение.
Функция «Поиск» в Windows:
Откройте «Проводник» и перейдите на вкладку «Вид»;
Обратите внимание на раздел «Показать или скрыть» и разверните его;
Установите галочки в строке «Расширения имен файлов» и в строке «Скрытые элементы»;
Здесь стоит отметить, что внешнее отличие скрытой папки от «открытой» в том, что первая имеет несколько более прозрачный вид, что в сравнение с обычными элементами сразу же бросается в глаза.
Не закрывая проводник, поместите курсор в строку «Поиск» (с правой стороны окна, помечена значком в виде «лупы»); После помещения курсора станет активен расширенный функционал поиска, где можно выбрать дополнительные критерии, так как: «Тип», «Размер», «Дата изменения». В качестве примера, поиск будет проводиться по типу «Папка», со временем изменения «На этой неделе».
Введите названием искомого элемента и нажмите на клавишу «Enter».. Дождитесь завершения поиска, учитывая, что при открытии проводника поиск будет проводиться по всем разделам, что может занять достаточно продолжительное время
Дождитесь завершения поиска, учитывая, что при открытии проводника поиск будет проводиться по всем разделам, что может занять достаточно продолжительное время.
Если вам известно (хотя бы предположительно) месторасположения нужного элемента, откройте данный раздел и введите поисковый запрос, сузив тем самым круг поиска.
Стоит учитывать, что поисковый запрос может состоять не только из названия элемента, но и, например, из его расширения (docx, html, png, jpeg и т.д.).
3 причины стирания информации
Потеря информации может быть связана с целым рядом факторов, но 3 из них считаются наиболее распространенными.
- Во-первых, иногда пользователь случайно удаляет важную папку, очищает корзину или даже форматирует по ошибке жесткий диск.
- Во-вторых, проблема может быть связана с программным обеспечением. В таком случае файлы можно попробовать восстановить каким-либо способом.
- В-третьих, причина потери данных может быть связана с возникшей проблемой с самим жестким диском. Учитывая сложность современных дисков, не удивительно, что где-то что-то может пойти не так. Если HDD страдает от какой-то разновидности системной или аппаратной ошибки, то обычный пользователь вряд ли решит проблему самостоятельно. В таком случае лучше всего обратиться в специальный сервис, где осуществляют восстановление файлов с диска. Тем не менее, есть определенный ряд ошибок, которые можно попытаться решить самостоятельно.
Восстановление потерянных или удаленных файлов.
Наверное, каждому пользователю ПК хоть однажды, но приходилось сталкиваться с проблемой утраты документов из-за неожиданного сбоя в работе компьютера, или скачка напряжения, или других непредвиденных обстоятельств. Особенно обидно, если теряется документ, над которым начал работу, но не успел его сохранить. Какие только эмоции не захлестывают в эту минуту, и горечь утраты, и злость на себя и железо, кампании, поставляющие электричество, да много еще чего…. В общем вспомнили? А теперь давайте отойдем от эмоций и попробуем разобраться, все ли так печально на самом деле или есть шанс восстановить утраченное.
Для начала, как бы это банально не звучало загляните в корзину. Если документ был удален вручную, он может быть там и восстановить его не составит труда нажатием одной кнопки: Восстановить документ. После этого он должен появиться там, откуда его удаляли раньше. Но рассмотрим более сложный случай: удаление документа из-за сбоев в работе системы.


























