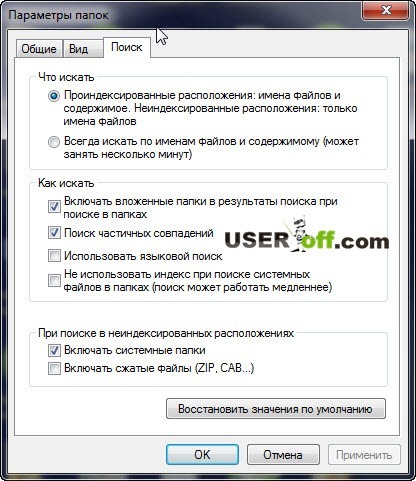Опции и и параметры расширяющие возможности поиска
Как создать папку на компьютере
Настройка поиска в Windows 7
В меню Windows 7 встроена строка поиска, позволяющая находить не только программы меню по их названию, но и файлы и папки. Должен заметить, что не все файлы доступны для поиска, а только проиндексированные, то есть те, которым система присвоила специальный номер, который называется «индекс». Если ваши файлы и папки находятся в стандартных папках, то вам не нужно настраивать индексирование.
Что произвести настройку, открываете меню «Пуск» и набираете «параметры поиска» и в результатах выбираете «Изменение параметров поиска для файлов и папок».
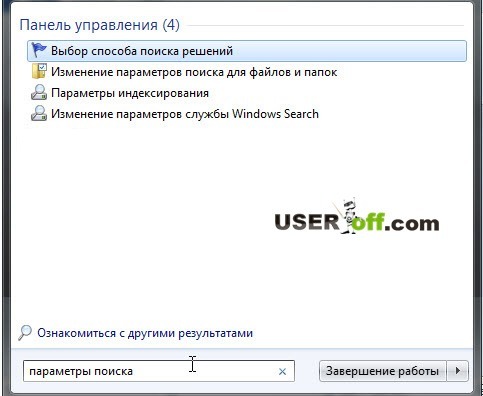
Во вкладке «Поиск» параметры должны быть, как на картинке ниже.
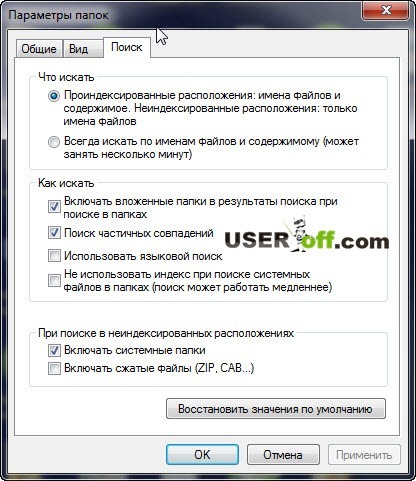
Я не советую вам выбирать поиск по имени файлов, хотя на первый взгляд это кажется хорошей идеей, на практике приведет к тому, что поиск будет не только невероятно долгим, но и выдаст множество посторонних результатов, а значит не будет эффективным. В данном окне все настройки выставлены оптимально, нет нужды что-то изменять.
Теперь аналогично предыдущему случаю находим в меню «Параметры индексирования». В открывшемся окне кликаем «Изменить» и теперь можем выбрать для индексирования все ваши папки с данными. Не стоит выбирать системные папки Windows, выбирайте только те данные, которые вам необходимы. Не надо выбирать, как Плюшкин. А вдруг пригодится!?
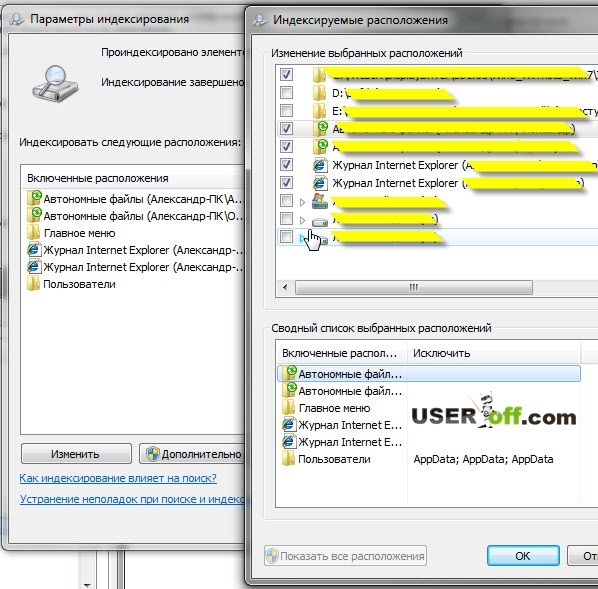
Ещё одной полезной функцией настройки является настройка индексирования по расширению. Нажимаете кнопку «Дополнительно» и выбираете вкладку «Типы файлов». Здесь можно добавить индексирование содержимого файлов, которые вы будете искать по содержимому. Например, вы хотите искать документы по содержимому. Щелкаете на «doc» и выбираете внизу «Индексировать свойства и содержимое файлов».
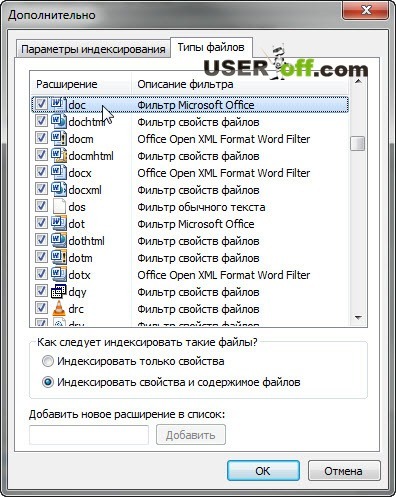
Теперь, когда вы все настроили, можно нажать «ОК» и ещё раз «ОК» для сохранения результатов и начинаем поиск в Windows 7 на практике!
Поиск скрытых файлов и папок на компьютере с помощью функций системы
За 10 минут в видео наглядно показа весь процесс и все самое важное по теме
Начнем с самого доступного для любого пользователя способа, без использования программ — через обычный проводник.
Сначала включите отображение скрытых папок (показываю на примере Windows 10):
- Откройте любую папку, перейдите на вкладку «Вид» в верхней панели и нажмите кнопку «Параметры».
- Теперь кликните еще раз на закладку «Вид», снимите галочку с пункта «Скрывать защищенные системные файлы (рекомендуется)» и ниже включите опцию «Показывать скрытые файлы, папки, диски».
 Включение скрытых элементов в Виндовс
Включение скрытых элементов в Виндовс
Нажмите «Применить» и «ОК» для сохранения настроек.
Теперь, когда невидимые объекты появились, мы можем воспользоваться стандартным поиском и легко найти то, что требуется.
Если вы помните, где стоит искать скрытые объекты (хотя бы на каком диске), то сразу перейдите туда. Вероятно вы визуально уже сможете обнаружить то что необходимо, ведь все невидимые папки теперь станут видны. Они отображаются как полупрозрачные, это свойство легко их отличает от обычных.
Если же не помните или не знаете где искать, воспользуйтесь поисковой строкой справа вверху проводника (значок лупы), введя туда запрос. Вы можете указать часть названия, а также расширение, например (будет искать фотографии в формате JPG) или (по документам Word). Если неизвестны такие исходные данные, то введите в поиск и тогда Виндовс будет искать вообще все, что есть в текущей папке компьютера и во всех вложенных директориях.
 Как найти любые папки или документы через проводник
Как найти любые папки или документы через проводник
Обратите внимание, что если вы хотите искать папку сразу на всем жестком диске C или D, то начинать следует, перейдя в корень диска компьютера. При этом, когда система начала искать, вверху окна появится вкладка «Поиск», где можно настроить его более детально
При этом, когда система начала искать, вверху окна появится вкладка «Поиск», где можно настроить его более детально.
Полезные фишки:
- На этой странице можно включить поиск только по текущей папке, а не по всем в нее вложенным. Например, если откроете диск «С» и начнете поиск по всем вложенным элементам, то это может затянуться и на час и более (если на накопителе много информации).
- Если известна дата изменения, то укажите ее, кликнув на соответствующую кнопку.
- Также можете выбрать тип файла и приблизительный размер (вес).
 Расширенные настройки поиска
Расширенные настройки поиска
Если не получилось найти скрытую папку на компьютере встроенным функционалом Windows в стандартном проводнике, то попробуйте через программу, как показано ниже, вероятно вам подойдет этот метод.
Используйте проводник для поиска
Если вам необходимо найти местонахождение определенного файла или папки на вашем компьютере, вы можете использовать проводник, встроенный файловый менеджер операционной системы Windows. Проводник предоставляет удобный интерфейс для организации и поиска данных на компьютере.
Вот шаги, которые помогут вам найти местоположение файла или папки с помощью проводника:
- Откройте проводник. Чтобы это сделать, вы можете щелкнуть правой кнопкой мыши на значке «Проводник» на панели задач и выбрать «Открыть проводник» в контекстном меню, или нажать клавишу Win + E.
- Просмотрите список папок и файлов в окне проводника, чтобы получить общее представление о структуре вашего компьютера. Вы можете кликнуть два раза на папку, чтобы открыть ее и увидеть ее содержимое.
- Если вы знаете название файла или папки, которую вы ищете, вы можете ввести ее название в поле поиска, расположенное в правом верхнем углу окна проводника. По мере ввода названия, проводник будет отображать соответствующие результаты поиска.
- Если вы знаете тип или расширение файла, который вы ищете, вы можете воспользоваться поиском по расширению. Для этого введите в поле поиска «разделитель» (например, *.docx для поиска всех файлов Word) и проводник выдаст все файлы с соответствующим расширением.
- Кроме того, проводник предоставляет возможность фильтрации результатов поиска по различным параметрам. Вы можете отфильтровать результаты по размеру файла, дате последнего изменения или другим атрибутам. Для этого выберите соответствующие фильтры в разделе «Поиск» на панели инструментов проводника.
Используя проводник для поиска, вы сможете легко и быстро найти местоположение нужных вам файлов и папок на вашем компьютере.
Как найти внутри файлов?
Рассмотренные выше способы облегчают поиск по названию. Но что делать, если название вам неизвестно? В таком случае вы должны приблизительно знать текст искомого документа. Windows 7 умеет находить файлы и по их содержимому. Такая функция была введена не напрасно, ведь пользователю компьютера проще вспомнить, что внутри документа, чем пытаться восстановить в памяти его название.
По умолчанию в операционной системе такой способ нахождения файлов отключен. Чтобы его включить, вы должны:
- Открыть «Компьютер» в проводнике.
- Нажать и отпустить кнопку ALT (это действие позволяет появиться верхнему горизонтальному меню, которое в нормальном состоянии обычно скрыто).
- Выбрать пункт «Сервис».
- Перейти в подпункт «Параметры папок».
После клика мышью по указанному подменю Windows 7 выдаст такое окно:
В нем вы должны:
- Перейти на вкладку «Поиск».
- Отметить пункт, отвечающий за сканирование содержимого объектов;
- Подтвердить изменения кнопкой «Применить».
Порядок действий отображен на следующем скриншоте:
Данный способ значительно замедляет нахождение искомого объекта, однако иногда он просто незаменим (к примеру, если компьютером пользуются несколько человек). Поэтому, если вы не желаете ждать и не хотите тратить время на сканирование внутри всех документов, вы можете включать или выключать данную опцию по своему усмотрению. После изменения настроек поиск файла проводится по той же схеме, что описана выше, без каких-либо изменений.
Пример нахождения документа по его содержимому
Найти объект можно по любой фразе, но особенно легко ищется файл со стихотворениями. Ведь проще запомнить строку из стихотворения, чем фразу из бухгалтерского отчета. Однако и во втором случае несколько самых часто встречающихся в документе слов помогут отыскать любой отчет.
К примеру, у вас где-то есть документ с сонетами Шекспира, и вы помните фразу из одного сонета: «Сравнишь ли ты меня». Чтобы найти этот сборник на своем компьютере, надо:
- Открыть в проводнике «Компьютер».
- Перейти в нужную папку (если она известна).
- В поле поиска ввести запомнившуюся фразу.
- Получить результат.
Таким способом находится любая информация, при условии, что она сохранена на вашем диске.
Способ 2: «Проводник»
Еще один способ найти папку на компьютере с Windows 10 – это воспользоваться поиском «Проводника», но здесь есть несколько нюансов. Во-первых, процесс может занять много времени, особенно если локальный диск заполнен различными файлами. Во-вторых, поиск работает только в пределах одного логического/физического тома, то есть, например, только в пределах «Локального диска (C:)». Но при этом предусмотрены дополнительные параметры, которые упрощают процедуру. Также такая возможность позволяет отыскать папку, даже если вы не точно помните ее название.
- Откройте «Проводник» Windows 10. Выберите тот локальный диск, на котором должна находиться искомая папка.
- Рядом с адресной строкой располагается поле, куда нужно вписать название файла или каталога. При клике по нему появится список недавних запросов, если таковые были. После того как ввели запрос, нажмите на значок в виде стрелки или клавишу «Enter». В основной части окна начнется поиск.
- На верхней панели появится дополнительная вкладка – «Средства поиска». Здесь можно выбрать, где будет осуществляться поиск: в текущей папке или во всех подпапках. Также доступны такие параметры, как дата изменения, тип и размер файла и другие свойства. В нашем случае, чтобы сузить выдачу, следует кликнуть по функции «Тип» в блоке «Уточнить» и выбрать «Папка». Тогда поиск будет осуществляться только среди папок с таким названием.
- Есть возможность более точно указать место, где будет осуществляться поиск. В блоке «Расположение» укажите один из вариантов.
- В выпадающем списке «Дополнительные параметры» предлагается выбрать один или несколько параметров, упрощающих процедуру поиска. Например, активировать возможность отображения папок, сжатых в архив ZIP.
Как перемешать музыку в папке
Изменение области поиска для службы Windows
Пользователями Windows 10 уже неоднократно отмечалось, что поиск через текстовое поле Кортаны в новой системе порой выполняется слишком медленно, вдобавок потребляя при этом значительный объем оперативной памяти.
Это связано с тем, что при поиске данных Windows 10 использует особую внутреннюю базу индексируемых данных. В этой базе содержатся имена объектов, которые по мнению разработчиков являются более важными и которые должны выдаваться при поиске в первую очередь. Когда же пользователь запрашивает какой-нибудь файл, не входящий в этот список, то Windows начинает искать его только после того, как проверит внутреннюю базу «важных» объектов.
Конечно же, это в большей мере почувствуют пользователи слабых компьютеров или систем, к которым подключены хранилища очень больших объёмов.
Тем не менее, ускорить поиск можно проиндексировав важные, с точки зрения пользователя, расположения.
Для этого, нажмите среди фильтров кнопку «Выбрать расположения».
В окне «Индексировать следующие расположения» вы увидите проиндексированные папки. Чтобы добавить сюда нужную выберите «Изменить» и укажите желаемую папку. Я, для удобства, указал диск С.
Результат осуществления поиска через меню Пуск или используя иконку на панели задач, будет выглядеть следующим образом.
Чтобы перейти к нужному результату, достаточно кликнуть по нём левой кнопкой мыши. И файл, папка или окно настроек / параметров откроется.
Способ 4: Отображение / поиск скрытых папок
В Windows некоторые системные папки скрыты по умолчанию. Это нужно для того, чтобы пользователь случайно не изменил и не удалил важные файлы, что может привести к сбою в работе Windows. Но если нужно просмотреть именно такие объекты, то можно отобразить скрытые каталоги, используя сторонние и встроенные средства. Об этом мы писали ранее в одной из наших отдельных статей.
Подробнее: Отображение скрытых папок в Windows 10
Подробнее: Поиск скрытых папок на компьютере
Похожие инструкции:
Способы очистки папки Windows на компьютере с Windows 10
Способы поиска программы на компьютере с Windows 10
Способы поиска дубликатов файлов на компьютере с Windows 10
Способы очистки папки WinSxS в Windows 10
Расширенный поиск файлов и папок в Windows 7
В вышеописанном способе поиск файлов и папок на компьютере может выдать большой список результатов, в котором сложно сразу найти то, что мы ищем, поэтому можно воспользоваться дополнительной возможностью поиска.
Как показано на снимке выше под цифрой 3, можем нажать на ссылку: Ознакомиться с другими результатами. Будут представлены все результаты поиска и если прокрутить список до конца, то можно найти дополнительные возможности, которые позволяют:
1. Сузить поиск до конкретной папки или библиотеки;
2. Фильтровать поиск по некоторым параметрам
В поиске это выглядит примерно так:
Вторая возможность (фильтр поиска) интересна особо, так как если воспользоваться фильтром Тип, то можно найти необходимый файл по расширению, например фотографию, расширением jpg, видеофайл, расширением avi и т.д. Т.е.выбирая из предложенного списка форматов файлов, можно найти искомый файл нужного типа.
Таким образом, можно очень удобно и быстро осуществлять поиск файлов на компьютере.
Кстати, поиск файлов в Windows 7 можно также вызвать одновременным нажатием клавиш Win + F:
Чтобы лучше понять, как работает поиск файлов в Windows 7, попробуйте прямо сейчас найти что-нибудь на своем компьютере.
Вопрос: Как найти все файлы на компьютере на букву, например, а?Ответ: В поисковом запросе напишите
- а*.* — это означает найти все файлы начинающиеся на букву «а» и с любым рассширением;
- а????.* — это означает найти все файлы начинающиеся на букву «а» и длиною в 5 букв, с любым рассширением;
- а*.* — это означает найти все файлы начинающиеся на букву «а» и с любым рассширением;
- а*.gif — это означает найти все файлы начинающиеся на букву «а» и с рассширением gif;
Способ второй. Через системный реестр
К сожалению, бывают ситуации, когда какой-то вирус скрыл папки или файлы и вам они не видны. Зачастую действия вируса делают невозможным выполнение предыдущего шага, т.к. блокируют настройки операционной системы..
В подобной ситуации на помощь приходит системный реестр, в котором нужно изменить параметры, отвечающие за отображение невидимых директорий и файлов и тем самым вернуть их отображение. Для этого необходимо проделать следующее:
- Перейдите в «Пуск» и нажмите кнопку «Выполнить». В открывшемся окошке введите «regedit» и нажмите «Enter» (для windows 7 и 8 достаточно ввести слово «regedit» в поисковую строку меню «Пуск»). Таким образом, на экране отобразится окно системного реестра, в котором требуется найти нужный нам пункт.
- С левой стороны окна вы увидите список разделов реестра. Перейдите в нём поочерёдно в следующие разделы: HKEY_CURRENT_USER, Software, Microsoft, Windows, CurrentVersion, Explorer, Advanced.
- После перехода в нужных раздел с правой стороны окна отыщите параметр «Hidden», кликните по нему два раза и замените в появившемся окошке в поле «Значение» цифру 0 на цифру 1. Если этого параметра в данном разделе нет, придётся создать его, кликнув по пустому пространству правой части окна реестра правой кнопкой мыши и выбрав в выпадающем списке пункт «Создать», а затем «Параметр». Переименуйте созданный параметр в «Hidden» и присвойте ему значение 1, кликнув по нему 2 раза.
- Далее следует перейти в раздел реестра: HKEY_LOCAL_MACHINE, SOFTWARE, Microsoft, Windows, CurrentVersion, Explorer, Advanced, Folder, Hidden, SHOWALL.
- Здесь найдите пункт «CheckedValue» и присвойте ему значение 1. Указанным выше способом создайте данный пункт при его отсутствии и также впишите в него цифру 1.
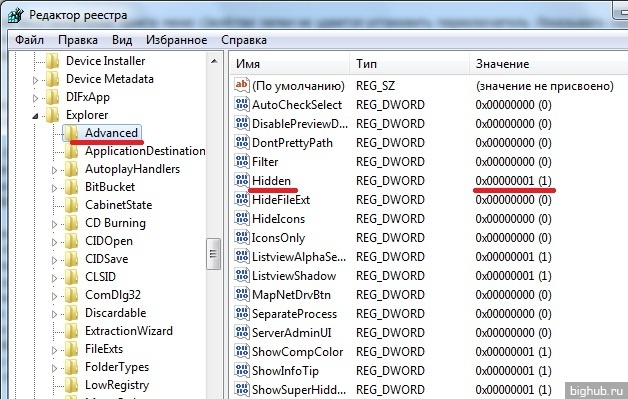
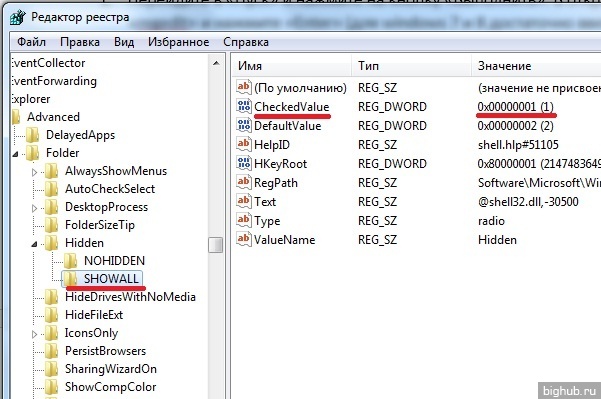
Использование Поиска
Для поиска в Библиотеках:
- Перейдите в Поле поиска в правом верхнем углу Проводника.
- Начните вводить имя файла или ключевое слово.
- Поиск начнет отображать результаты еще до того, как вы закончите набирать имя файла или ключевое слово.
Параметры и функции поиска
Поиск и Библиотеки обладают несколькими функциями, которые помогают идентифицировать и упорядочивать файлы. Ключевые слова могут быть добавлены для конкретных файлов, чтобы улучшить результативность Поиска. По ним вы можете упорядочивать содержимое, например, Изображения и Музыку. Ключевые слова или Оценка отображаются в области сведение, как показано ниже.
Различные фильтры поиска могут применяться для поиска контента или сужения области поиска. В зависимости от библиотеки, фильтры поиска могут включать тип, дату изменения, ключевое слово, автора и т.д. Ниже приведен пример фильтра поиска в библиотеке Видео.
Чтобы получить доступ к остальным параметрам поиска, нажмите кнопку Упорядочить и выберите Параметры папок и поиска.
Проводник не единственное место, где можно получить доступ к Поиску и Библиотекам. Вы можете найти область поиска в меню Пуск, и в один клик получить доступ к часто используемым Библиотекам.
Библиотеки – это коллекции содержимого, которое определяет пользователь. Они являются новыми «точками входа» для доступа к файлам. Таким образом, при сохранении объектов, Windows 7 направит вас в Библиотеки. У Библиотек есть папки сохранения по умолчанию. Если вы не укажете иное, то ваш файл будет сохранен в соответствующей папке сохранения Библиотеки.
Вы можете изменить папку по умолчанию, выбрав Места на Панели инструментов.
Как изменить свой голос по телефону
Вам не обязательно сохранять содержимое в Библиотеках и пользоваться ими для доступа к файлам. Панель навигации дает доступ к содержимому компьютера, то есть к сохраненным файлам и папкам. Вы можете пользоваться традиционным путем доступа с помощью многоуровневого списка.
С переходом на новую операционную систему большинство пользователей задаются вполне логичным вопросом: Где в Windows 7 поиск? Действительно, со времен XP поиск подвергся серьезным изменениям. Он был полностью перестроен и теперь находится в каждом окне и . Давайте разберемся как правильно воспользоваться поиском и как настроить фильтры поиска.
Точный переход по адресу
Но это только первый вариант развития событий. На практике он не так часто применяется, если пользователь не уверен в расположении документа. Как найти файл на компьютере? Windows 7 предлагает один хитрый и интересный прием. Он подойдет только тогда, когда известно точное расположение документа.
Вовсе не обязательно вручную открывать все папки, в которые вложен файл. При наличии точного адреса расположения, можно осуществить быстрое открытие источника документа. Для этого лучше всего открыть «Библиотеки». Далее в адресную строку скопировать адрес файла и нажать на Enter. Откроется папка, в которую вложен тот или иной документ или очередная папочка.
То есть, когда требуется найти host, нужно в адресную строку скопировать надпись «C:/…./etc». Тогда откроется папка etc, в которой уже вручную потребуется отыскать нужный документ. Ничего трудного или особенного. Но пока что были рассмотрены ситуации, при которых адрес или точно известен, или о нем знают приблизительно. Что делать, если подобной информации нет?
Поиск информации по тексту в файле.
фрагмент текста.
1. Чтобы сузить границы поиска, можем указать расширение формата документа, в котором мы могли написать о пельменях. Например, это может быть текстовый документ .doc.
Но, если не знаем, как указывается формат, можно это поле оставить пустым, а в поле Тип файла поискать подходящий формат искомого файла.
Или вообще можно ничего не выбирать, просто будет произведен поиск по всем документам. Конечно, это может быть значительно дольше, но, дальше разберем также, как можно ускорить этот процесс.
2. Указываем слово, которое хотим найти в искомом файле. В нашем случае пишем: пельмени
3. И указываем: где искать это слово? Если мы помним на каком диске находится файл, — указываем этот диск. Если не знаем, можно указать весь компьютер, как показано на снимке.
4. Остается нажать на Найти и подождать, когда будет найден нужный нам файл.
Примечание: В критериях поиска можно даже указывать часть имени файла (начальные символы)
А также можно применять «маски» типа: «*» и «?», как это показано на снимке (*.doc).
Знак * (звездочка) показывает системе, что нам неважно название файла, и система будет искать все файлы с предложенным расширением. Например, указание *.doc покажет системе, что нужно искать все файлы с расширением .doc, т.е
все документы редактора Word.
Или указание книга*.xls покажет, что нужно искать все файлы с расширением .xls, т.е. все документы редактора Excel, имя у которых начинается с символов «книга».
А если использовать вопросительный знак и указать вот так: ????.txt, то система будет искать все текстовые файлы с расширением .txt, у которых название файла состоит из любых четырех букв. Например, так: окно.txt
Поиск файлов через «Средства поиска» в Windows 10
Обычно, чтобы найти нужную информацию, сохраненную на компьютере, пользователю не нужно обращаться к помощи софта от сторонних разработчиков. Всем необходимым функционалом обладает Windows 10, предлагающая владельцу ПК выполнить поиск по разным параметрам.
По названию
Это простой вид поиска, к которому чаще всего прибегают пользователи ПК на базе операционной системы Windows 10. Зная хотя бы одно слово из названия файла, его можно быстро найти на компьютере. Чтобы осуществить задуманное, понадобится:
Открыть «Проводник».
- Щелкнуть левой кнопкой мыши по поисковой строке.
- Ввести полное или частичное название.
- Нажать клавишу «Enter».
На заметку. После запуска сканирования будет доступна вкладка «Поиск», где вы сможете выставить дополнительные параметры. Например, отображение системных данных и сжатых zip-папок.
Как только сканирование закончится, пользователь получит возможность посмотреть на результат поиска. Он представлен в виде искомых данных с указанием их расположения на жестком диске. Здесь же можно открыть файл или приложение.
По дате создания
Бывает, что пользователь одновременно не знает ни расположение файла, ни его название. В таком случае процедура поиска становится более сложной. Однако существует альтернативный метод, позволяющий найти информацию по дате создания. Поэтому, если вы помните примерную дату сохранения файла, сделайте следующее:
- Откройте стандартное приложение «Проводник».
- Щелкните левой кнопкой мыши по поисковой строке.
Далее сделайте клик ЛКМ по только что отобразившейся вкладке «Поиск».
Щелкните по плитке «Дата создания» и выберите примерное время сохранения (вчера, сегодня, на этой неделе и так далее).
Также пользователь вправе выбрать точную дату, если он располагает подобной информацией. После этого начнется сканирование компьютера. Чтобы упростить процесс, рекомендуется ввести хотя бы часть названия. Тогда найти его будет намного проще, а сама процедура займет меньше времени.
По типу
Еще один способ узнать, где находится тот или иной файл, заключается в использовании поиска по типу. Ведь бывает, что человек ищет документ, который является единственным на всем пространстве компьютера. Тогда нет смысла добавлять в поиск другие типы файлов вроде папок, игр и фильмов.
Выполняется процедура по схожему с предыдущим вариантом принципу:
Сначала нужно запустить «Проводник».
Далее кликаем по строке поиска, расположенной в правом верхнем углу.
- Затем открываем одноименную вкладку.
- В плитке «Тип» выбираем интересующий тип файла.
Сразу же начнется процесс сканирования накопителя, который завершится показом всех файлов выбранного типа. По аналогии с предыдущим методом владелец ПК может дополнить поисковый запрос частью названия, чтобы ускорить выполнение операции.
На заметку. Если вы пытаетесь найти данные с определенным расширением, то укажите его в поисковой строке. Запрос должен иметь вид типа «*.jpg», где «.jpg» – необходимый формат.
По размеру
Заключительный вариант поиска информации встроенными средствами Windows 10. Он будет полезен в ситуации, когда неизвестными остаются дата изменения, формат и название файла. Не исключено, что вы знаете примерный размер документа или приложения. Тогда стоит применить эти знания:
Находясь в «Проводнике», откройте вкладку «Поиск».
- Сделайте щелчок ЛКМ по плитке «Размер».
- Выберите один из предложенных вариантов.
По умолчанию Windows 10 предлагает ограниченный выбор, который состоит из нескольких категорий файлов:
- пустые (0 КБ);
- крошечные (0-16 КБ);
- маленькие (16КБ – 1 МБ);
- средние (1МБ – 128 МБ);
- большие (128МБ – 1 ГБ).
Этих вариантов недостаточно. Тем более что многие файлы имеют размер свыше 1 ГБ. Как же поступить в таком случае? Здесь на помощь вновь приходит функционал поисковой строки, где пользователю достаточно ввести запрос типа «размер: 2 ГБ». Тогда система найдет файлы, размер которых составляет именно 2 гигабайта. Разумеется, вместо указанного значения можно вставить любое другое. Главное – не ошибиться.
Основные выводы
Выше были рассмотрены самые эффективные способы поиска невидимых элементов на компьютере в любой операционной системе Windows.
Как правило, 1-й (через проводник) и второй (с помощью одной из программ) всегда срабатывают, поэтому с консолью и даже Total Commander вам вряд ли потребуется связываться.
Также на моем блоге есть полезный материал о том как скрыть (спрятать) определенные директории: открыть »
В заключении отмечу, что все проблемы при невозможность отобразить скрытые элементы или найти их на 100% связаны с повреждениями ОС из-за действий различных троянов и вредоносного софта.