Отключите создание эскизов.
Если удаление эскизов помогло, и вы хотите полностью остановить их создание, то вы без проблем можете это сделать. Попробуйте это решение, даже если ни один из предыдущих методов не помог. Постарайтесь протестировать все существующие решения, пока не найдете то, которое устранит проблему. Существует множество способов отключить создание эскизов. Вот самые популярные:
С помощью Параметров Проводника
- Откройте Этот компьютер и нажмите Вид в самом верху окна.
- В раскрывшемся меню найдите и выберите Опции.
- В открывшемся окне перейдите в Вид, прокрутите немного вниз и выберите Всегда отображать значки, а не эскизы под Файлы и папки.
- Нажмите Применить и OK для сохранения изменений.
Через Параметры Производительности
- Откройте Этот компьютер и щелкните правой кнопкой мыши по пустому месту под дисками.
- Выберите Объекты , а затем перейдите в Дополнительные параметры системы.
- Под Перфоманс, нажмите Настройки.
- В появившемся списке опций найдите и снимите отметку с опции Вывод эскизов вместо значков.
- Нажмите Применить и OK для сохранения изменений.
Через Редактор реестра
- Нажмите Windows Key + R кнопки и впишите в поле.
- Откройте его и подтвердите действие в окне UAC.
- Затем откройте этот путь на левой панели.
- После открытия папки Фильтр папки, вы увидите список записей на правой панели.
- Найдите IconsOnly и дважды щелкните по нему.
- Измените значение на 1 и нажмите OK чтобы отключить создание эскизов. Если вы захотите включить их снова, просто введите вместо 1.
Через Редактор групповой политики
- Нажмите Windows Key + R кнопки, как было выше, введите в поле и щелкните OK or Enter , чтобы открыть редактор.
- На левой панели перейдите в Конфигурация пользователя > Административные шаблоны > Компоненты Windows > Проводник.
- После нажатия на Проводник, вы увидете список различных записей.
- Найдите и дважды кликните по Отключить кеширование эскизов в скрытых файлах thumbs.db.
- Установите значение на Включено. Нажмите Применить и OK для сохранения изменений.
Все 4 метода преследуют одну и ту же цель — отключить создание миниатюр и не дать им вызвать проблемы с редактированием файлов. Выберите любой из них и внимательно следуйте каждому шагу. Особенно внимательно следует быть при изменении значений в редакторах реестра и групповой политики. Изменение других настроек, вместо перечисленных, может привести к проблемам с другими сегментами, поэтому выполняйте каждый шаг строго, как написано.
Выполните чистую загрузку
Как закрыть зависшее приложение с помощью Параметров системы.
Если у вас возникли проблемы с приложением установленным из магазина Microsoft, вы можете быстро прекратить работу приложения и связанных с ним процессов с помощью Параметров Windows.
Шаг 1: Откройте «Параметры», нажав сочетание клавиш Win + I.
Шаг 2: Нажмите раздел «Приложения» → «Приложения и возможности».
Шаг 3: Выберите приложение, которое перестало отвечать, и нажмите ссылку «Дополнительные параметры».
Шаг 4: На следующей странице, найдите и нажмите кнопку «Завершить».
После того, как вы выполните эти шаги, приложение с проблемой и связанные с ним процессы будут завершены и приложение будет закрыто, вы можете снова открыть и начать использовать данное приложение, но на этот раз (надеюсь) без проблем.
Кроме того, вы также можете кликнуть правой кнопкой мыши на значок или плитку приложения в меню «Пуск» и выбрать «Дополнительно»→ «Параметры приложения», чтобы быстро перейти к странице настроек для этого приложения.
Рекомендуем: Три способа Завершить процесс в Windows 10.
В случае, если проблема связана с традиционным настольным приложением, вы можете использовать диспетчер задач для завершения работы приложения, но вам также придется вручную завершить связанные процессы.
Способ 2 из 2
Завершение приложений с помощью диспетчера задач.
В дополнение к универсальным приложениям этот способ также можно использовать для завершения классических настольных программ.
Шаг 1: Откройте диспетчер задач. Самый быстрый способ — использовать клавиши Ctrl + Shift + Esc .
Шаг 2: Если Диспетчера задач откроется в маленьком окне, нажмите кнопку Подробнее, чтобы открыть полную версию.
Шаг 3: На вкладке «Процессы» вы увидите все запущенные приложения в категории «Приложения». Щелкните правой кнопкой мыши приложение, которое вы хотите завершить, а затем нажмите кнопку «Завершить задачу», чтобы завершить работу приложения.
Все.
Возможность завершения приложений и связанных с ними процессов для приложений, установленных из Microsoft Store , доступна начиная со сборки Windows 10 17063. Если вы не видите эту опцию на странице приложения «Параметры», это, скорее всего, потому, что ваша сборка Windows 10 не обновилась до версии 1803 (Redstone 4).
Рейтинг: /5 — голосов —>
Способ 3. Войдите в безопасный режим, чтобы разблокировать и удалить файлы
Обычно, когда вы сталкиваетесь с заблокированным файлом, вы можете просто перезагрузить устройство, чтобы разблокировать его. Если это не сработает, вы можете загрузиться в безопасном режиме, чтобы разблокировать и удалить файл.
Шаг 1. Откройте «Настройки» > Нажмите «Обновление и безопасность» > Нажмите «Восстановление» > В разделе «Особые варианты загрузки» нажмите кнопку «Перезагрузить сейчас».
Шаг 2. Нажмите «Устранение неполадок» > «Дополнительные параметры» > «Параметры запуска».
Шаг 3. Нажмите кнопку «Перезагрузить».
Шаг 4. В «Параметры загрузки» нажмите F4, чтобы включить безопасный режим.
Находясь в безопасном режиме, используйте «Проводник», чтобы найти и удалить файлы, которые ранее были заблокированы, а затем просто перезагрузите устройство, как обычно, для выхода из безопасного режима.
- Совет
- Прежде чем вы удалите неудаляемые файлы, очистив весь раздел, вы должны заранее сделать резервную копию других полезных файлов. Как только вы начнёте процесс стирания, вы не сможете отменить его, пока он не будет завершен. Не забудьте снова проверить папки, чтобы избежать потери данных.
Сделать Диспетчер задач поверх всех окон
Описанный метод не поможет, если повисшая программа мешает увидеть Диспетчер задач, ставя в ситуацию, когда, кажется, единственный выход – перезагрузка компьютера. Однако чтобы такое не случилось в будущем, можно сделать так, чтобы Диспетчер задач появлялся поверх всех окон, даже повисших.
Для этого откройте Диспетчер задач (Ctrl+Shift+Esc), нажмите «Параметры» и «Поверх остальных окон». Теперь, если какая-то программа устроит день неповиновения, вызовите Диспетчер задач, и он обязательно появится. В Диспетчере задач кликните правой кнопкой бунтующую программу и нажмите «Снять задачу».
Как исправить в Windows 10 проблемы с Bluetooth
Отключение задачи через панель управления
Как закрыть работающие программы на компьютере с операционной системой Виндовс? Существует несколько способов, одним из которых является отключение задачи через панель управления. Этот метод позволяет завершить работу ненужной программы без необходимости использования командной строки или специальных утилит. Вот пошаговая инструкция, которая поможет вам выполнить данную задачу:
- Нажмите на кнопку «Пуск» в левом нижнем углу экрана.
- Выберите «Панель управления» во всплывающем меню.
- В окне «Панель управления» найдите и выберите категорию «Система и безопасность».
- В разделе «Администрирование» выберите «Управление задачами».
- Откроется окно «Диспетчер задач», в котором отображаются все работающие программы и процессы на вашем компьютере.
- В списке процессов выберите ненужную программу, которую вы хотите закрыть.
- Нажмите на кнопку «Завершить задачу» в нижнем правом углу окна.
- Появится диалоговое окно с сообщением о том, что программа будет закрыта.
- Нажмите «ОК», чтобы подтвердить закрытие программы.
- Выбранная программа будет закрыта и ее окно исчезнет с экрана.
Используйте эту инструкцию для удобного и быстрого закрытия работающих программ на вашем компьютере. Учтите, что закрытие программ может привести к потере несохраненных данных, поэтому перед завершением задачи убедитесь, что все необходимые файлы сохранены.
Принудительное выключение компьютера
Описанные ниже способы выключения компьютера постоянно использовать крайне противопоказано для «здоровья» компьютера
. Тем не менее, многие начинающие пользователи из-за незнания правильных способов обращения с компьютерной техникой, злоупотребляют такой манерой выключения компьютера, а потом удивляются, почему их компьютер не запускается.
Выдернуть шнур из розетки… Осторожно!!!
Привычное действие в виде выдергивания вилки электроприбора из розетки неприменимо для компьютера. Нет, конечно же, вы можете поэкспериментировать…
Вот только за дальнейшее нормальное функционирование устройства я не ручаюсь!
Дело в том, что в процессе работы все необходимые данные программ операционной системы (узнать что такое операционная система и зачем она вообще нужна можно в ) и документов хранятся в оперативной памяти компьютера. Для постоянного хранения используется в первую очередь жесткий диск, и для записи данных на него при выключении необходимо выполнить правильные действия.
А внезапное выключение «из розетки» — это аварийный вариант прекращения работы компьютера, при котором системные файлы могут быть повреждены, что не позволит запустить компьютер в следующий раз.
Представьте, что вы обдумываете важную задачу и вдруг резко засыпаете! Примерно такой же эффект будет с компьютером.
Аналогичные последствия могут быть при внезапном отключении источника бесперебойного питания. Если вы еще не «знакомы» с этим спасительным устройством, то давайте кратко разберемся с его назначением.
Источник бесперебойного питания (он же ИБП), сможет обеспечить непрерывное питание вашего компьютера в случае внезапного исчезновения электрического тока в сети. Обычно, он не предназначен для длительной работы, а только позволяет в течение нескольких минут правильно сохранить все открытые документы, закрыть программы и выключить компьютер. Все рабочие данные при этом не будут потеряны.
Кстати, часто в тестах по компьютерной грамотности есть такой вопрос: «При выключении компьютера вся информация стирается в…»
Ответ:
в оперативной памяти. На жестком диске все сохраняется.
Принудительное выключение компьютера кнопкой выключения
Выключить «зависший» компьютер (который не реагирует на нажатия клавиатуры или мышки) можно, нажав на кнопку выключения (она же кнопка включения) на системном блоке и удерживая ее в нажатом положении. Выключение произойдет примерно через 3-4 секунды удерживания кнопки в нажатом положении.
Злоупотреблять таким способом также нежелательно, так как этот вариант выключения является аварийным и может повредить системные файлы и привести к потере важной для вас информации.
Я им пользуюсь только тогда, когда компьютер действительно безнадежно «завис» и не реагирует ни на какие действия в течение 15-20 минут.
Поэтому еще раз акцентирую ваше внимание!
Выключение компьютера выдергиванием вилки сетевого шнура из розетки, клавишей на удлинителе или кнопкой источника бесперебойного питания (ИБП) без корректного завершения работы операционной системы приведет к потере всех несохраненных данных, а со временем — к прекращению нормальной работы операционной системы.
Современные операционные системы предупредят вас о незакрытых программах перед завершением работы компьютера.
Закрытие программы через диспетчер задач
Для закрытия работающей программы на компьютере с операционной системой Windows 10 можно использовать диспетчер задач. Данный инструмент позволяет просматривать и управлять процессами и приложениями, запущенными на компьютере.
Чтобы закрыть программу через диспетчер задач, следуйте инструкциям:
Откройте диспетчер задач, нажав одновременно комбинацию клавиш Ctrl, Shift и Esc. Также можно нажать правой кнопкой мыши на панели задач и выбрать пункт «Диспетчер задач».
В открывшемся окне «Диспетчер задач» перейдите на вкладку «Процессы». Здесь отображаются все запущенные процессы на компьютере.
Найдите в списке процесс, соответствующий программе, которую вы хотите закрыть
Обратите внимание на столбец «Имя процесса» или «Имя образа», чтобы найти нужную программу.
Выберите процесс, щелкнув на нем правой кнопкой мыши. В появившемся контекстном меню выберите пункт «Завершить задачу».
Появится диалоговое окно подтверждения
Нажмите на кнопку «Завершить задачу», чтобы окончательно закрыть программу.
После выполнения этих шагов выбранная программа будет закрыта и ее процесс будет завершен
Обратите внимание, что закрытие активной программы может привести к потере несохраненных данных, поэтому перед закрытием убедитесь, что все нужные изменения сохранены
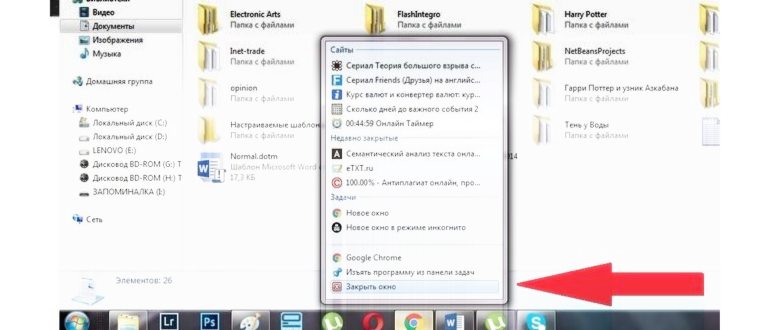
Возможно задать вопрос эксперту
Как закрыть окно программы на компьютере?
Чтобы закрыть окно программы на компьютере, можно использовать несколько способов. Нажмите на кнопку «Закрыть» в правом верхнем углу окна программы (обычно это красный крестик). Также можно использовать комбинацию клавиш Alt + F4, чтобы закрыть активное окно. Если программа зависла, вы можете щелкнуть правой кнопкой мыши на панели задач и выбрать «Закрыть» для закрытия программы.
Как закрыть программу, которая не реагирует на команды?
Если программа не реагирует на команды и зависла, вы можете использовать диспетчер задач для ее закрытия. Нажмите комбинацию клавиш Ctrl + Shift + Esc, чтобы открыть диспетчер задач. В разделе «Приложения» найдите название программы, которую вы хотите закрыть, щелкните правой кнопкой мыши и выберите «Завершить задачу». Это принудительно закроет программу, даже если она не отвечает.
Как закрыть все работающие программы на компьютере?
Чтобы закрыть все работающие программы на компьютере, вы можете использовать комбинацию клавиш Alt + F4 на каждом активном окне программы. Также вы можете щелкнуть правой кнопкой мыши на панели задач и выбрать «Закрыть все окна» или «Завершить все задачи» в контекстном меню. Если несколько программ зависли и не реагируют, можно воспользоваться диспетчером задач, как описано в предыдущем ответе.
Как снять задачу на компьютере с ОС Виндовс 10?
Чтобы снять задачу на компьютере с ОС Виндовс 10, вы можете использовать несколько способов. Нажмите комбинацию клавиш Win + Tab, чтобы открыть переключатель задач, и затем выберите задачу, которую хотите снять, и нажмите крестик в правом верхнем углу окна задачи. Также вы можете нажать клавишу Alt + F4 на активном окне задачи. Если используется мышка, вы можете щелкнуть правой кнопкой мыши на кнопке задачи на панели задач и выбрать «Закрыть окно». В дополнение к этим способам вы можете использовать диспетчер задач, как описано выше, для закрытия задачи на компьютере с ОС Виндовс 10.
Как быстро и легко закрыть все экземпляры приложения в Windows
Если вы вдруг поймете, что у вас открыто более 20 окон в Chrome или Firefox, возможно, вы захотите узнать, как быстро и легко закрыть все экземпляры указанного приложения.
Есть много способов закрыть приложение, работающее на ПК. Всегда была комбинация клавиш ALT + F4 или кнопка X (закрыть) в правом верхнем углу окна. При этом даже с первых версий Windows есть возможность прибегнуть к Диспетчеру задач, который значительно облегчит закрытие программ, которые не хотят закрываться другими способами.
Наряду с развитием операционных систем, высока вероятность того, что вы оказались в ситуации, когда не можете закрыть окна приложений без перезапуска всей операционной системы.
Для этих трудных моментов или для моментов, когда вы просто хотите быть чем-то большим eficiente , есть простая команда, которую вы можете запомнить, и она значительно упростит вам жизнь как пользователя ПК, а также поможет решить неприятную ситуацию за несколько секунд.
Проблемы часто возникают из-за того, что приложения запускают несколько своих экземпляров. 10-15 лет назад вам не требовалось несколько окон Word или Internet Explorer, но сегодня существует множество программ, которые могут работать в нескольких окнах, и веб-браузеры — лишь некоторые примеры.
Обратной стороной является то, что даже если одно окно выйдет из строя в Chrome, высока вероятность того, что весь браузер перестанет работать, включая другие открытые вами окна.
В этой ситуации вы можете прибегнуть к простому жесту письма. Windows + R и в появившемся новом окне введите без кавычек следующее: «Taskkill / IM% ProgramName.exe% / f». Затем вы должны нажать Enter.
В диспетчере задач щелкните правой кнопкой мыши программу, которая вас беспокоит, а затем выберите параметр «Свойства». На странице «Общие» в новом окне вы должны четко видеть название приложения.
Полный путь к статье: Новости гаджета » Общие » Учебники » Как быстро и легко закрыть все экземпляры приложения в Windows
Как Закрыть Работающие Программы на Компьютере
Как закрыть программу, если она не закрывается? Следующий прием работает чаще, чем сочетание клавиш. Пользователи используют его на практике с заметным успехом. Чтобы закрыть зависшее приложение, можно вызвать меню действий с программой, а затем выбрать там соответствующую функцию.
Как удалить файл, если он открыт в другой программе
Когда вы пытаетесь удалить, переместить файл или папку в Windows, то можете наткнуться на сообщение, что «Операция не может быть завершена, так как файл или папка открыта в другой программе». Ошибка появляется, когда удаляемый файл или папка заняты в другой программе. Одним словом, файл в данный момент работает и вы его не сможете удалить. Это сделано в первую очередь для уменьшения несогласованности данных. Приведу просто пример, когда вы работаете в Word и ваш рабочий файл в этой программе открыт, то вы не сможете его удалить. Для этого нужно закрыть саму программу Word, а потом уже удалять файл. Может быть так, что скрытая служба не дает вам удалить файл или папку. Давайте разберем возможные способы, чтобы устранить ошибку, когда файл открыт в другой программе и мы его не можем удалить.
1. Перезагрузите ПК
Программы или скрытые службы могут использовать файл или папку, которая у вас не удаляется. В этом случае будет разумно выключить и включить обратно компьютер, чтобы все занятые службы закрылись автоматически.
2. Диспетчер задач
В Windows 10/7/8.1 иногда бывает такой момент, когда мы закрываем программу, то она может остаться работать в фоновом режиме. По этой причине нужно завершить процесс связанный с файлом или папкой, которую вы хотите удалить. Нажмите Esc+Shift+Ctrl, чтобы открыть диспетчер задач. В диспетчере задач определите, что за процесс может быть связан с вашим удаляемым файлом или папкой. Нажмите по нему правой кнопкой мыши и выберите «Снять задачу«. После этого попробуйте удалить файл, который был занят программой.
3. Перезапуск Explorer.exe
Ошибка «Файл открыт в другой программе» может быть связана с проводником (Explorer.exe), который имеет проблемы с памятью или кешированными файлами. Откройте обратно диспетчер задач, найдите процесс «Проводник«и ниже нажмите на кнопку «Перезапустить«. Попробуйте удалить файл.
4. Монитор ресурсов
Нажмите Win+R и введите resmon.exe, чтобы открыть монитор ресурсов. Далее найдите графу «Связанные дескрипторы» и введите в поиск имя файла. Далее вам отобразится один или несколько процессов связанных с вашим файлом. Нажмите по каждому из них правой кнопкой мыши и выберите «Завершить процесс«, после чего попробуйте удалить папку или файл.
5. Запустить папку в отдельном процессе и отключить миниатюры
Этот способ отлично подойдет, если вы пытаетесь удалить файл по сети и вам выдает ошибку — «файл открыт в другой программе». Нажмите сочетание кнопок Win+R и введите control.exe folders, чтобы открыть параметры папок. Перейдите во вкладку «Вид» и выделите галочками две функции:
- Всегда отображать значки, а не эскизы.
- Запускать окна с папками в отдельном окне.
6. Удалить временные файлы
Временные файлы могут мешать вам удалить файл, который занят программой. Нажмите Win+R и введите по очереди команды ниже. Вам нужно удалить все содержимое в этих двух папках:
- %temp%
- temp
7. Антивирус
Сторонний или встроенный антивирус в данный момент может сканировать вашу систему и блокировать файлы. В этом случае вам нужно просто отключить на время антивирус и проверить удаляется ли файл. Также рекомендую проверить систему на вирусы запустив полное сканирование системы.
8. Корзина
Если у вас есть файлы в корзине, то очистите корзину полностью. Иногда файлы в корзине могут быть функционировать и связаны с вашей проблемой. Нажмите правой кнопкой мыши по корзине и выберите «Очистить корзину«.
Источник
Способ 4. Удалите файл, который нельзя удалить, с помощью стороннего инструмента
Есть много сторонних приложений, которые могут помочь вам с этой проблемой и удалить заблокированные файлы. Одним из инструментов, который может помочь вам решить эту проблему, является EaseUS Partition Master. Программа может помочь очистить ненужные файлы и стереть все данные. Она полностью совместима с Windows 11/10/8/7 и т. д.
Бесплатно загрузите эту программу и начните удалять неудаляемые файлы прямо сейчас.
Мы установили для вас два варианта удаления данных. Выберите тот, который вам нужен.
Шаг 1: запустите EaseUS Partition Master, щелкните правой кнопкой мыши по тому жесткому диску или разделу, с которого вы хотите удалить все данные, и выберите опцию «Стереть данные».
Шаг 2: в новом окне установите время очистки данных, затем нажмите «ОК».
Шаг 3: нажмите кнопку «Выполнить операцию» в правом верхнем углу, проверьте указанные настройки. Если все корректно — подтвердите их, нажав на «Применить».
Важно отметить, что разблокировка и удаление файлов в Windows 11/10 могут вызвать проблемы с системой и программой, в зависимости от типа файлов, которые вы пытаетесь разблокировать. Так что будьте осторожны с тем, что вы удаляете, если вы не уверены в последствиях
DeadLock
Если файл задействуется операционной системой, то разблокировать его можно только сторонними средствами. Одной из таких программ является DeadLock, которая доступна по данной ссылке. Для получения полного доступа к файлу через утилиту нужно сделать следующее:
- Запустить DeadLock с правами администратора.
- Через меню File указать путь до файла, который выдает ошибку. После этого он появится в таблице.
- Кликнуть ПКМ по файлу и выбрать пункт Unlock.
- Теперь снова нажать ПКМ и выбрать Remove item. Файл будет удален с компьютера.
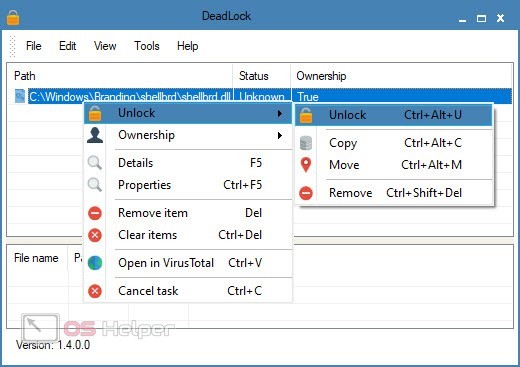
Если вам нужно просто разблокировать файл, но не удалять, не выполняйте последний пункт из инструкции.
Помните, что DeadLock позволяет разблокировать и системные компоненты. Поэтому при работе с утилитой нужно быть максимально внимательным, чтобы не повредить целостность Windows.
Закрыть проводник
Убирать использующиеся файлы бессмысленно. У вас не получится их стереть, пока они активны. Но необязательно искать их «Диспетчере», чтобы закрыть. Можно отключить сам проводник. А лучше — перезапустить его.
Если что-то сделать неправильно, возникнут ошибки. Это всё же системная служба, а не пользовательская программа. Не стоит её закрывать, если вы планируете ещё поработать на компьютере.
Вот как удалить файл из проводника:
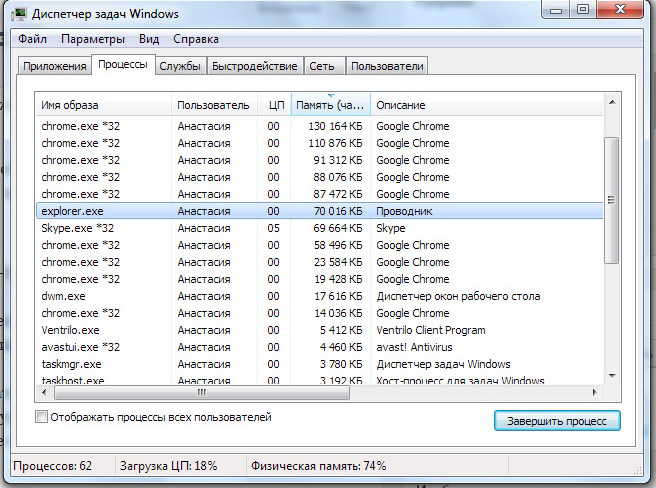
Можно сделать и по-другому:
- Зайдите в «Пуск».
- Зажмите клавиши Ctrl+Shift и кликните правой кнопкой мыши по любому свободному месту. Не по логотипу, а именно в той области, где находится список ярлыков.
- В контекстном меню выберите «Выход из Проводника».
Чтобы запустить его:
- Снова зажмите Ctrl+Shift.
- Клик правой кнопкой мыши по «Пуск». На этот раз по самому значку, а не по области «внутри» главного меню.
- Строчка «Открыть проводник».
Как закрыть программу, которая зависла?
Если после нажатия на крестик в правом верхнем углу программа не закрывается, то нужно попробовать это сделать через комбинацию клавиш «Alt+F4”. Такая комбинация клавиш должна закрыть любую зависшую программу. Такой же способ можно осуществить, если нажать левой кнопкой мыши на значок программы слева и в выпадающем меню выбрать «Закрыть”.
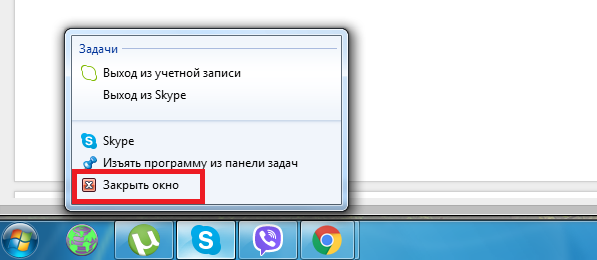
Еще один безобидный способ закрыть зависшую программу, нажать на нее правой кнопкой мыши в панели задач и выбрать пункт «закрыть”.
После того, как предыдущие два способа закрыть программу успехом не увенчались, переходим к самому распространенному и знакомому всем методу — закрыть программу через диспетчер задач. Для этого нажимаем комбинацию клавиш «Ctrl + Shift + Esc” или «Ctrl + Alt + Del” и выбираем «запустить диспетчер задач”.
Далее действуем по следующему плану:
Выбираем вкладку «приложения” в диспетчере задачи и находим название своей зависшей программы. После нажимаем на нее правой кнопкой мыши.
Откроется контекстное меню, в котором вам необходимо выбрать пункт «Снять задачу”. Такую же кнопку вы можете наблюдать внизу окна, можете нажать на нее. Если программа сразу не закрывается, необходимо немного подождать. Спустя минуту другую должно появится окно, в котором вы должны подтвердить завершение работы приложения.
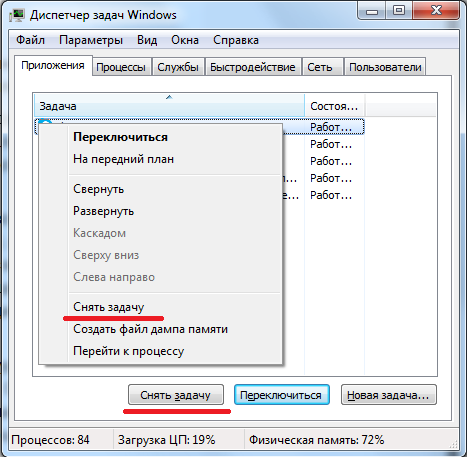
Если после подтверждения завершения работы программы, она продолжает работать и оставаться в данном списке, тогда вновь кликаем по программе правой кнопкой мыши, но теперь выбираем из меню пункт «перейти к процессу”. После того, как вы запускаете любую из программ, она будет иметь один или несколько процессов в памяти компьютера. Если закрыть нужный вам процесс, то и программа, соответственно, тоже будет закрыта.
После того, как вы перейдете в меню процессов, курсор уже должен стоять на процессе, который вам необходим. Нажимаем на этот процесс правой кнопкой мыши и выбираем пункт «завершить процесс”. Но, я вам советую выбрать пункт «завершить дерево процессов”. Так вы точно сможете закрыть программу. После такого программу закроется сразу, без каких-либо дополнительных подтверждений.



























![Отказано в доступе к файлам: windows 10 не может копировать или перемещать файлы [советы по minitool]](http://portalcomp.ru/wp-content/uploads/d/e/e/dee2b501d1aaedf7a026a6d5343be5a4.jpeg)
