Как распечатать документ на принтере
Допустим, у вас имеется принтер, он уже подключен к вашему компьютеру и настроен должным образом. О подключении принтера и настройках я сейчас говорить не буду, так как это тема для отдельной статьи.
Но если у вас уже все настроено, распечатать документ можно буквально в 2 клика. Но для начала убедитесь, что принтер включен и в нем есть необходимое количество бумаги.
1. Откройте документ, который хотите распечатать:
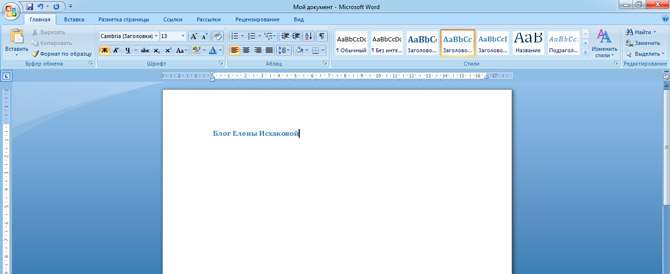
2. Найдите и откройте в левом верхнем углу меню и выберите в нем Печать, а затем еще раз Печать:
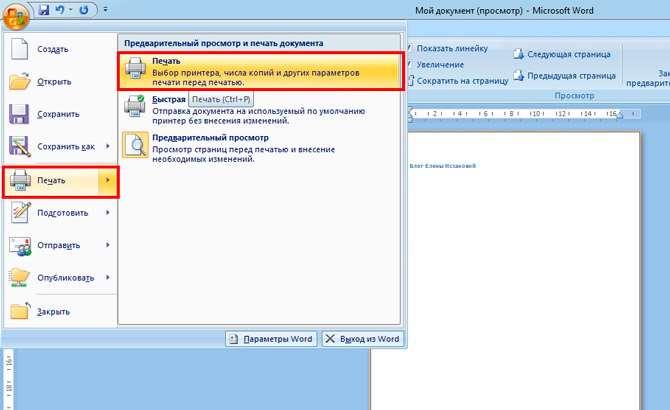
Вам откроется окно с кучей настроек, но не стоит их пугаться, все они достаточно простые.
Тут вы можете выбрать принтер, если у вас их несколько, количество копий документа, формат листа, цвет печати и прочее.
Но если вам не нужно каких-то специфических настроек, можете оставить все по умолчанию и просто нажать Ок.
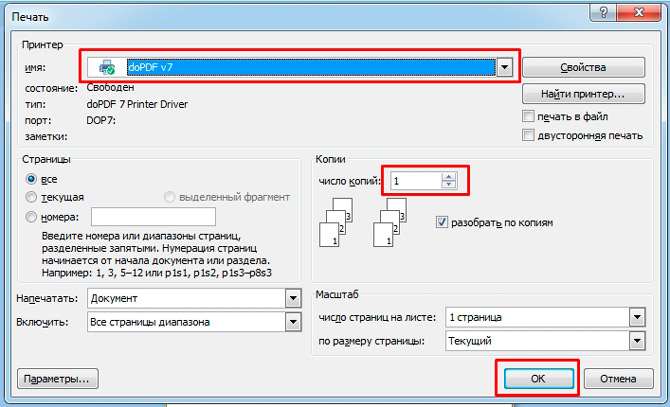
Принтер начнет печать, и вы получите документ. Кстати, таким образом можно распечатывать не только текстовый документ, но и другие файлы, схема будет той же.
Печать сразу с интернета
Как включить функцию печати в Microsoft Word
Функция печати в Microsoft Word позволяет создавать отпечатки документов на принтере. Чтобы включить эту функцию, выполните следующие действия:
1. Откройте документ, который вы хотите распечатать.
2. Нажмите на кнопку «Файл» в верхнем левом углу окна программы. В раскрывающемся меню выберите пункт «Печать».
3. В появившемся окне «Печать» выберите принтер, на котором вы хотите выполнить печать. Если нужного принтера нет в списке, убедитесь, что он подключен к компьютеру и включен, затем нажмите на ссылку «Показать все принтеры».
4. Настройте параметры печати, если это необходимо. Вы можете выбрать масштаб печати, количество копий, ориентацию страниц и другие настройки.
5. Нажмите на кнопку «Печать», чтобы начать процесс печати. Введите количество копий, если это требуется. Для изменения дополнительных параметров печати нажмите на ссылку «Параметры печати».
6. После того, как документ будет напечатан, возможно, появится окно с запросом подтверждения. Если вы хотите распечатать еще одну копию документа, нажмите на кнопку «Да». Иначе, выберите «Нет».
Теперь вы знаете, как включить функцию печати в Microsoft Word. Пользуйтесь этой возможностью для создания отпечатков своих документов.
Как напечатать текст на компьютере и распечатать на принтере
Напечатать и распечатать текст с компьютера на принтере не будет большой проблемой для опытных пользователей, но эта простая процедура часто вызывает трудности у начинающих юзеров. Некоторые из них даже не знают, где можно набрать текстовый документ и как правильно называется программа для печатания на «компе» или ноутбуке.
В этом материале мы подробно расскажем, как печатать в «Ворде» и «Вордпаде». Отдельно упомянем об оформлении текста в этих редакторах. Ну и, конечно же, детально будет рассмотрена распечатка на принтере с ПК или флешки. Вы научитесь подключать технику, устанавливать драйвера к ней и настраивать в Windows 7 и 10, если это еще не было сделано ранее.
Как печатать данные со смартфона
Существует два основных метода в зависимости от конкретной модели принтера. Это зависит от того, оснащен ли принтер модулем Wi-Fi.
Первый вариант — предположить, что принтер является современным и может подключаться к сети Wi-Fi, к которой надежно подключен смартфон. Затем, чтобы распечатать различные файлы на принтере с телефона, просто выделите нужный файл, нажмите длинную клавишу и дождитесь появления контекстного меню, которое подскажет вам, как распечатать выбранный файл. Требуется выбрать принтер для печати, задать характеристики печати и нажать Start.
Второй вариант подходит абсолютно для любого печатающего устройства. Ранее мы узнали, как печатать с компьютера на принтер. Теперь остается только подключить смартфон через USB-кабель к компьютеру, перенести нужные файлы и повторить вышеописанную манипуляцию.
В результате применения какого-то определенного метода вы обязательно получите то, что хотите.
Собственная книга
Познакомьтесь с клавиатурой
Клавиатура — это ваш инструмент, поэтому вам нужно будет с ней познакомиться. Большинство клавиатур, которые вы видите, используют одну и ту же раскладку.
Каждой букве алфавита соответствует отдельная клавиша двух языков, обычно русского и английского. Вы также обнаружите, что на многих клавиатурах есть клавиши, которые выполняют несколько основных функций.
Итак, работаем над запоминанием позиций буквенных клавиш, а также некоторых наиболее часто используемых знаков препинания. Вам нужно будет понять, где они находятся, не глядя на клавиатуру. Это единственный способ научиться печатать быстро.
Не текстом единым
В этом разделе мы расскажем, как печатать на своем домашнем компьютере не только обычный текст. Ведь иногда приходится иметь дело с фотографиями, страницами сайтов, файлами со своего смартфона.
Картинки и фото
Если перед Вами стоит задача вывода на принтер картинки или фотографии, то можно действовать по аналогии с текстовыми файлами. Дважды кликните по графическому файлу, чтобы открыть. Независимо от программы, используемой для просмотра изображений, можно воспользоваться знакомой комбинацией Ctrl+P.
Страницы сайтов
Иногда бывает необходимо напечатать информацию из Интернета, а по сути, одну или несколько страниц определенного сайта. Для этого можно воспользоваться двумя способами.
На что способен обычный домашний принтер
Современные принтеры бывают разные по размеру, типу, назначению и возможностям. Обычный аппарат может только производить распечатку документов, МФУ — сканировать, ксерить использоваться как факс. Если Вы являетесь владельцем цветного устройства, то перечень возможностей значительно возрастает. С такой техникой под силу «производить» распечатки фотографий или картинок в цвете.
Печатающее устройство, оборудованное цветными расходниками, может значительно сэкономить домашний бюджет, если в дома дети, которые каждый день требуют новые игрушки. В таком случае нет необходимости покупать развивающие изделия, когда их можно напечатать самому. К примеру, любой принтер быстро и без проблем справится с распечаткой стикеров, картинок с заданиями, животными, куклами.
Перед использованием техники убедитесь, что Вы собираетесь правильно ею пользоваться и принтер настроен.
Сохранение текста на ПК или флешку
Как видно, печатать текст на компьютере или ноутбуке очень легко. Чтобы сохранить результаты работы, следует воспользоваться следующим алгоритмом:
Нажимаем на кнопку, символизирующую дискету.
Выбираем путь сохранения (жесткий диск или флешка), вводим имя файла и кликаем «Сохранить».
Для сохранения текущих изменений нужно периодически нажимать на дискету — если печатать в Ворде или WordPad с компьютера, то однажды из-за перебоев с электричеством можно потерять все несохраненные данные. Пользователю придется набирать и редактировать весь текст снова (до последнего сохранения). Конечно, случается это редко, но иногда приходится переделывать всю дневную работу.
Заголовок текста
Первое что нам необходимо сделать — это создать заголовок текста. Есть правила по оформлению заголовка, и их нужно придерживаться. Смотрим рисунок выше и выполняем:
- Выбираем шрифт Time New Roman
- Заголовок выравнивается по центру.
- Заголовок начинается с заглавной буквы.
- Точка в конце заголовка не ставится, но, если это два самостоятельных предложения, то в первом предложении точка ставится, а во втором опускается.
- Любые другие знаки препинания при этом не опускаются.
- Размер шрифта заголовка делается на размер больше шрифта текста (Чаще всего это 16, при условии размера шрифта текста 14).
- Выставляем начертание текста полужирным (на панели называется начертание в раздели шрифт (щелкаем левой кнопкой мыши на букву «Ж»)).
Для выполнения этих семи операций смотри рисунок выше.
Двусторонняя печать
В Word через свойства принтера (по аналогии с многостраничной печатью) возможна двусторонняя печать. В этом случае печать будет более плотной, не потребуется большого количества листов, она уменьшится вдвое.
Для печати вам нужно будет найти флажок «Двусторонняя печать» в окне «Печать» с правой стороны и отметить его.
Двусторонняя печать в Word
Стоит отметить, что некоторые принтеры имеют возможность печатать сразу на обеих сторонах. Однако у большинства нет этой функции. И программа сначала напечатает все четные страницы. Затем он попросит вас передать бумагу. И пользователю придется менять трей. И сделайте так, чтобы страницы с нечетными номерами печатались на пустой стороне листа (изменяйте в зависимости от того, как печатает принтер). Это можно практиковать отдельно, чтобы привыкнуть к каждому конкретному принтеру.
Программа для печати текста WordPad в Windows
Использование приемов печати
После открытия любой из указанных программ пользователь может написать нужный текст, сохранить созданный файл или отправить его на печать. Вариантов много. Однако, перед тем как набрать первый документ в Ворде или WordPad, нужно научиться азам работы с этими процессорами. В этом случае разберем:
- набор слов, их редактирование, создание абзаца;
- постановку знаков препинания;
- работу со шрифтом.
Конечно, на этом функциональность представленных приложений не заканчивается, но новичкам сначала следует освоить именно первый этап работы с указанными программами.
Слова, начинающие предложения или относящиеся к категории собственных имен, принято печатать с заглавной буквы. Для создания верхнего регистра необходимо одновременно нажать кнопку Shift и саму букву. После этого можно вводить текст произвольным образом.
Удалить букву или любой другой символ в тексте можно с помощью двух клавиш. Называются они Delete и Backspace:
Нажатие на кнопку Delete удаляет символ, расположенный после курсора.
Нажатие на кнопку Backspace удаляет символ, расположенный до курсора.
С помощью этих клавиш можно удалять слова и целые абзацы. Причем сделать это не сложнее, чем научиться копировать и вставлять при помощи клавиатуры. Необходимо выделить какой-либо элемент текста и просто нажать на соответствующую кнопку.
Печатать текст на компьютере или ноутбуке сплошным не следует. Предложения необходимо объединять в смысловые абзацы и отделять их друг от друга. Для создания нового абзаца нужно нажать на кнопку Enter.
Научиться ставить знаки препинания на клавиатуре тоже довольно легко. Сложностей не возникнет даже у новичков:
Написать в тексте восклицательный знак удастся после одновременного нажатия на кнопку Shift и 1.
Чтобы напечатать в документе вопросительный знак, нужно нажать на Shift и кнопку 7 одновременно.
Если необходимо набрать двоеточие, следует одновременно нажать на Shift и кнопку 6.
Поставить точку с запятой удастся, если одновременно нажать на Shift и кнопку 4.
Чтобы поставить простую точку, нужно нажать на соответствующую ей клавишу (расположена рядом с буквой «Ю»).
Если возникла необходимость напечатать запятую, следует нажать на Shift и кнопку точки.
Для открытия скобок необходимо нажать на Shift и кнопку 9, а для закрытия — на Shift и клавишу 0.
Кавычки ставятся одновременным нажатием на Shift и кнопку 2.
Если в тексте следует поставить тире, то необходимо нажать на соответствующую кнопку.
Как видно, научиться печатать на компьютере знаки препинания не составит никакого труда. В большинстве случаев для постановки нужного символа необходимо нажать Shift (эта клавиша еще называется модификатором) и другую кнопку, на которую нанесен соответствующий знак.
При необходимости можно отредактировать и стиль. Причем вариантов изменения шрифта в Ворде столько же, сколько и в WordPad. В этом случае программы друг от друга не отличаются. Все изменения можно провести на вкладке «Шрифт», расположенной в разделе «Главная».
Для редактирования необходимо сначала выделить фрагмент в тексте и нажать на соответствующую кнопку. По своему усмотрению пользователь может изменить цвет букв.
Или сделать шрифт полужирным, курсивом, подчеркнутым или зачеркнутым.
Если необходимо сделать более явное выделение, можно изменить заливку текста.
После этого варианта редакции выделенные слова или предложения будут выглядеть так, как будто их подчеркнули фломастером. При необходимости можно изменить и размеры букв. Для этого необходимо нажать на соответствующую кнопку и выбрать подходящий параметр.
Дополнительные возможности редактора Microsoft Word
«Как печатать на компьютере текст?» – вопрос на самом деле не совсем полный.
Ведь важно не только его набрать, но и правильно оформить. Рассматриваемый редактор предоставляет пользователю в этом плане поистине безграничные возможности
Например, при желании в Ворде можно изменять размер шрифта (кнопки «А» большая и маленькая во вкладке «Главная»), его вид (выпадающее меню сверху), выравнивать текст нужным образом (кнопки-черточки вверху) и т.д. Также этот замечательный редактор позволяет без труда вставлять картинки и гиперссылки. Для того чтобы это сделать, нужно пройти во вкладку «Вставки». Программа предоставляет пользователю и множество других дополнительных возможностей.
Как напечатать выделенный фрагмент
Иногда нужно распечатать не всю страницу, а буквально часть документа. В этом случае вы можете воспользоваться тем, что в Word можно выделить выделенный фрагмент для печати. Вам нужно выделить интересующую часть текста, а затем нажать меню «Печать»:
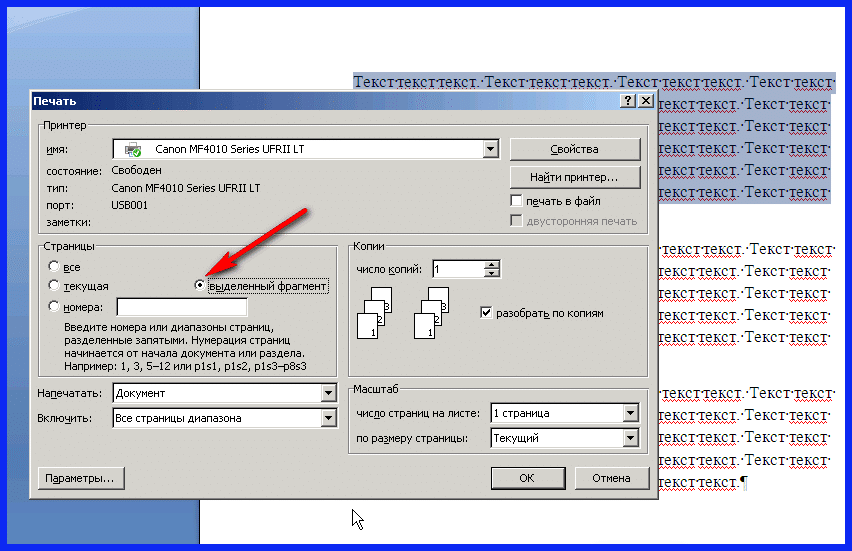 Как распечатать выделение в Word
Как распечатать выделение в Word
После этого непосредственно в настройках параметров печати найдите и установите флажок «выделенный фрагмент». Кстати, в Word можно настроить печать как отдельной группы страниц, так и текущей; печатается только одна страница. При печати выделения будет напечатано только выделение, независимо от того, сколько листов оно занимает. Однако исходное форматирование будет потеряно. Особенно это будет заметно, если выделение началось примерно с середины страницы.
Набор и редактирование документа
После установки первоначальных настроек Вы можете начать набирать текст. Вот основные моменты, которые стоит учитывать при наборе и редактировании текста в Word:
- если у Вас в тексте есть повторяющиеся названия или имена, воспользуйтесь автозаменой, чтобы не вводить их каждый раз вручную
- Enter нажимайте только для разделения абзацев, на новую строку Word перенесет текст автоматически
- проверку орфографии и правильности написания можно провести после набора текста с помощью стандартной функции
- если при наборе Вы ошиблись с регистром (вместо маленьких букв набрали все большие), воспользуйтесь комбинацией клавиш Shift+F3
- чтобы начать новую страницу (например, для нового раздела в курсовой или дипломной работе), используйте команду Вставка — Разрыв — Новая страница или комбинацию клавиш Ctrl+Enter
- если в Вашем тексте есть списки любых видов (нумерованные или маркированные) — наберите сначала текст списка, каждый элемент с новой строки, а затем отформатируйте с помощью функции Word
- для набора формул в документе воспользуйтесь Редактором формул программы
Непечатные символы Word
При наборе также учитывайте, что между словами должен быть только один пробел. Когда Вы набираете знаки препинания, ставьте пробел после знака, если ставите тире — и перед, и после него.
В кавычках пробел после кавычки не ставится, например, «Написание в кавычках».
Чтобы проверить правильную расстановку пробелов и знаков нового абзаца, можно включить показ непечатных символов. Это можно выполнить с помощью соответствующей команды на панели «Главная»
К непечатным символам относятся:
- символ пробела — точка между словами
- символ новой строки
- символ табуляции
Вставка нестандартных символов
Иногда в документ необходимо вставить какой-либо нестандартный символ, который отсутствует на клавиатуре. Например, Вы задались вопросом, как символ Инь Янь вставить в Ворд?
Для этого существует команда Вставка — Символ — Другие символы
В ней Вы можете найти множество различных нестандартных символов, например, Инь Янь можно найти в шрифте Windings и нажать кнопку «Вставить»
Включение режима замены
При наборе бывает такая ситуация, когда в ворде съедаются буквы, например, Вы редактируете текст, а символы, которые вы набираете, заменяют собой следующие. Это значит, что у Вас зажата клавиша Insert на клавиатуре, т.е. включен режим замены.
Чтобы отключить срабатывание режима замены по нажатию клавиши Insert, воспользуйтесь командой Файл — Параметры — Дополнительно — Использовать клавишу Ins для переключения режимов вставки и замены.
Тогда, даже при включенной клавише Insert буквы съедаться не будут.
Заголовок текста
Первое что нам необходимо сделать — это создать заголовок текста. Есть правила по оформлению заголовка, и их нужно придерживаться. Смотрим рисунок выше и выполняем:
- Выбираем шрифт Time New Roman
- Заголовок выравнивается по центру.
- Заголовок начинается с заглавной буквы.
- Точка в конце заголовка не ставится, но, если это два самостоятельных предложения, то в первом предложении точка ставится, а во втором опускается.
- Любые другие знаки препинания при этом не опускаются.
- Размер шрифта заголовка делается на размер больше шрифта текста (например это 16-й, при условии размера шрифта текста 14-й).
- Выставляем начертание текста полужирным (на панели называется полужирное начертание в раздели шрифт (щелкаем левой кнопкой мыши на букву «Ж»)).
Для выполнения этих семи операций смотри рисунок выше.
Есть и другой способ. Можно просто ввести текст заголовка, затем выделить введенный текст, и во вкладке «Главная» → «Стили» нажать левой кнопкой мышки «Заголовок».
Так Вы автоматически зададите параметры заголовка выделенному тексту, далее этот вариант позволит Вам автоматически собрать содержание. Смотрите как это сделать здесь:Как сделать содержание в ворде (автоматически).
Сохранение текста на ПК или флешку
Как видно, печатать текст на компьютере или ноутбуке очень легко. Чтобы сохранить результаты работы, следует воспользоваться следующим алгоритмом:
Нажимаем на кнопку, символизирующую дискету.
Выбираем путь сохранения (жесткий диск или флешка), вводим имя файла и кликаем «Сохранить».
Для сохранения текущих изменений нужно периодически нажимать на дискету — если печатать в Ворде или WordPad с компьютера, то однажды из-за перебоев с электричеством можно потерять все несохраненные данные. Пользователю придется набирать и редактировать весь текст снова (до последнего сохранения). Конечно, случается это редко, но иногда приходится переделывать всю дневную работу.
ПЕЧАТЬ ДОКУМЕНТА В MS WORD
Процесс печати довольно прост и предполагает выполнение всего нескольких последовательных действий:
1. Откройте нужный документ в MS Word. Сделать это можно разными способами. Самый универсальный вариант – последовательно нажать «Файл», «Открыть» и найти предназначенный для печати документ в списке файлов.
2. Откройте меню печати. Нажмите клавиши Ctrl+P для быстрого перехода в нужное меню или выберите в меню «Файл» опцию «Печать».
3. Выберите принтер. Актуально в том случае, если к вашему компьютеру подключено сразу несколько принтеров. В ином случае требуемый принтер наверняка будет выбран по умолчанию.
4. Выберите параметры печати. При необходимости внесите изменения в установленные по умолчанию настройки. В частности, выберите:
- печать всего документа или только определенных его страниц;
- печать на одной или двух сторонах листа;
- книжную или альбомную ориентацию (вертикальную или горизонтальную соответственно);
- формат печати (по умолчанию установлен формат А4);
- размеры полей (в большинстве случаев можно оставить стандартный вариант);
- количество страниц на листе.
5. Укажите количество копий. По умолчанию документ (или конкретные его страницы) будет распечатан в одном экземпляре. Если надо больше копий – впишите нужное количество в соответствующее поле.
Если вы печатаете много копий документа и хотите организовать определенный порядок выдачи листов, то дополнительно обратите внимание на опцию «Разбирать по копиям» (включите или отключите ее в зависимости от имеющихся предпочтений)

Если хотите сэкономить бумагу, то можете установить настройки, предполагающие печать двух, четырех или большего количества страниц документа на одном листе бумаги. Как это сделать мы рассказывали в статье «Как распечатать несколько страниц на одном листе в MS Word».
После выбора нужных настроек нажмите кнопку «Печать» и дождитесь, пока принтер выполнит печать в соответствии с установленными вами параметрами.
Обычно распечатать документ в Word довольно просто. Алгоритм действий не меняется, а ошибки при печати возникают крайне редко. Поэтому, просто следуйте нашей инструкции и у вас все получится.
Как сохранить текст
После того, как вы создали свой документ, вы можете его сохранить. Для этого найдите в левом верхнем углу кнопку, которая вызывает меню, и в этом меню выберите Сохранить как и любой подходящий формат, например Документ Word:
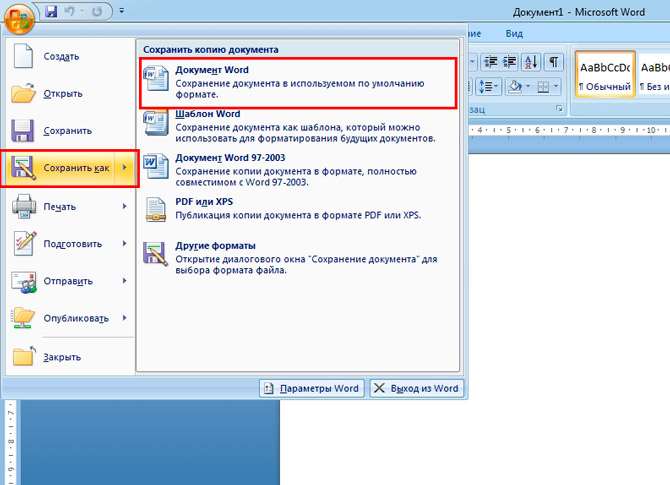
Появится окно, в котором можно выбрать:
- куда сохранить файл (я обычно выбираю Рабочий стол,
- как назвать файл (вводите любое подходящее название),
- и формат файла (я его не меняю, оставляю по умолчанию).
После этого можно нажать кнопку Сохранить.
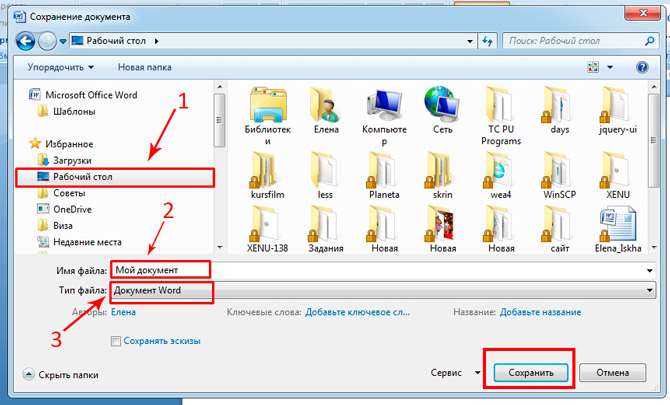
Готово! Теперь этот файл появится на рабочем столе вашего компьютера.

Вот с этим документом вы можете делать все что угодно. Например, скинуть на флешку, отправить по электронной почте, открыть для дальнейшего редактирования или удалить.
К слову, если вы работаете над большим документом, я рекомендую вам делать промежуточные сохранения. И чем чаще, тем лучше.
Как настроить принтер на печать с компьютера

Перед тем как распечатать текст с компьютера на принтере, его необходимо настроить. Просто купить и подсоединить его будет недостаточно. Качество документа на выходе может получится неудовлетворительным. Все необходимые программы поставляются вместе с устройством. Производители стараются максимально упростить процесс настройки оборудования, поэтому справиться с ней сможет любой пользователь. Распечатка получится нужного качества при правильном присоединении устройства к компьютеру, корректной установке драйверов и настройке вывода документа.
Подключение принтера к компьютеру
На данный момент можно использовать несколько вариантов подключения к печатающему оборудованию. К примеру, можно отправлять на печать с телефона через Bluetooth, подключаться к устройству удаленно через интернет. Самый простой способ – непосредственно к ПК через USB кабель. Подключение проводится следующим образом:
- Включите ПК и дождитесь полной загрузки.
- Вставьте сетевой шнур в розетку, а USB кабель в компьютер.
- Операционная система обнаружит новое устройство и начнет подготовку к использованию оборудования.
- Должно появиться оповещение, что устройство установлено, готово к работе.
- Как правило, ОС автоматически устанавливает драйвера, но лучше все же провести установку с диска. ПО и носитель входят в комплект поставки.
Установка драйвера
Это самый главный программный компонент, который отвечает за корректность работы оборудования на компьютере. Как правило, диск должен находиться в коробке вместе с устройством. На некоторых последних моделях ПК отсутствует привод для CD. В таких случаях скачать драйвера следует с официального сайта, выбрав необходимую модель оборудования. Если же привод присутствует, то в него нужно вставить диск, и установка программного обеспечения начнется автоматически. Если этого не произошло, то нужно:
- открыть «Мой компьютер»;
- кликнуть мышкой на CD-rom;
- найти приложение с расширением exe;
- запустить его, следовать инструкциям.

Настройка принтера
Распечатка текста будет качественной только при правильной настройке устройства. Производители сделали процесс калибровки максимально простым, чтобы с ним мог справиться любой пользователь. Мастер установки предложит вам несколько шагов, в которых вам нужно будет указать параметры. После этого будет предложено распечатать пробную страницу, чтобы вы могли убедиться, что чернила не мажут по бумаге, проверить, ровно ли подается она на барабан, и др.
Основные параметры принтера
Все основные настройки проводятся уже непосредственно вовремя отправки документа на печать, но у устройства есть два главных пункта, которые влияют на конечный результат:
- Качество. По умолчанию будет стоять параметр «стандартно», но в случаях, когда оборудование старое или заканчивается краска, можно выставить «высокое». Это повысит четкость текста.
- Оттенки серого. Это еще один способ, который повышает четкость. Это особенно актуально, если нужно распечатать отсканированный документ.
Оба эти параметра задаются в панели меню во вкладке «Главная». Полезным может оказаться и пункт «Обслуживание». Из него можно провести проверку печатающих сопел, при необходимости очистить ролики, поддон, выбрать режим работы «бесшумный». Эти свойства могут оказаться очень полезными на этапе подготовки к печати. После всех настроек можно приступить к выводу текста.
Как печатать из Проводника (документы и изображения)
Если вы установили и настроили принтер по умолчанию, вы можете печатать документы и изображения прямо из Проводника. Независимо от того, хотите ли вы печатать из Windows 10 или Windows 11, откройте проводник (Windows+E) и перейдите к файлу, который хотите распечатать. Затем выполните следующие действия в зависимости от того, какая у вас версия Windows:
6.1 Как печатать из Проводника Windows 10
Если вы используете Windows 10, найдите файл, выберите его и перейдите на вкладку «Общий доступ» на ленте. В разделе «Отправить» нажмите или коснитесь кнопки «Печать».
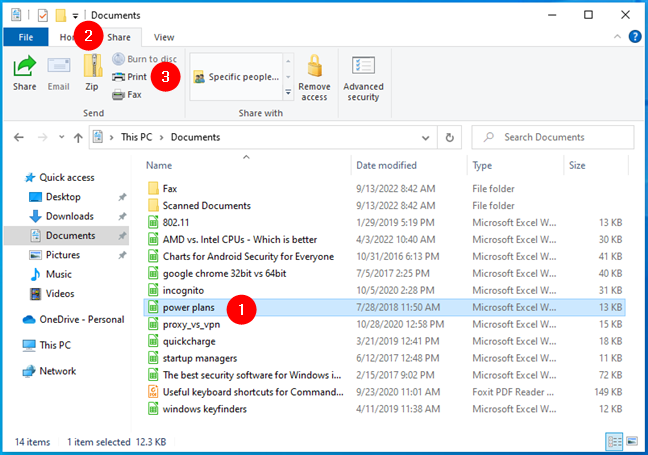
Кроме того, вы можете щелкнуть правой кнопкой мыши файл, который хотите распечатать, и щелкнуть/коснуться «Печать» в отображаемом контекстном меню.
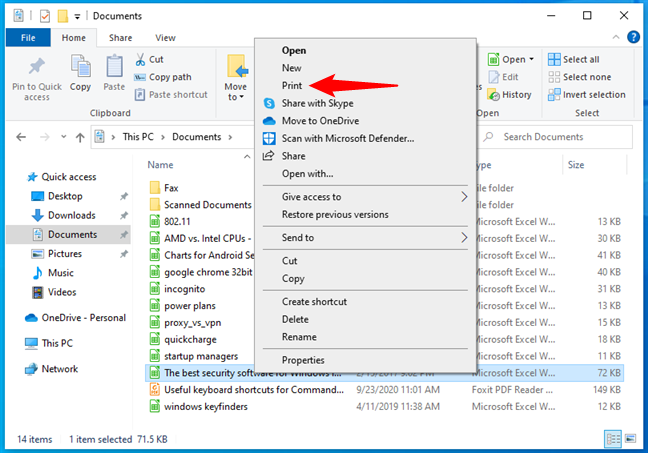
В любом случае файл отправляется прямо на принтер, где он распечатывается с использованием параметров печати по умолчанию.
6.2 Как печатать из Проводника Windows 11
Если вы используете Windows 11, в проводнике щелкните правой кнопкой мыши файл, который хотите распечатать. В появившемся контекстном меню выберите «Показать дополнительные параметры».
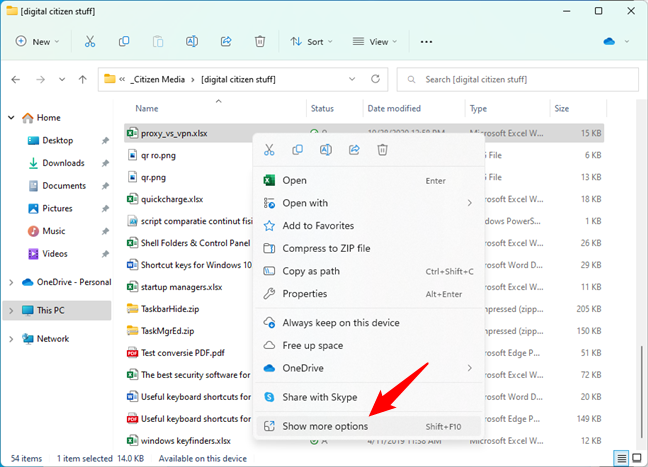
Затем вы получаете доступ к расширенной версии контекстного меню Windows 11, где вы можете найти параметр «Печать». Нажмите или коснитесь его, и файл будет немедленно распечатан на вашем принтере по умолчанию.
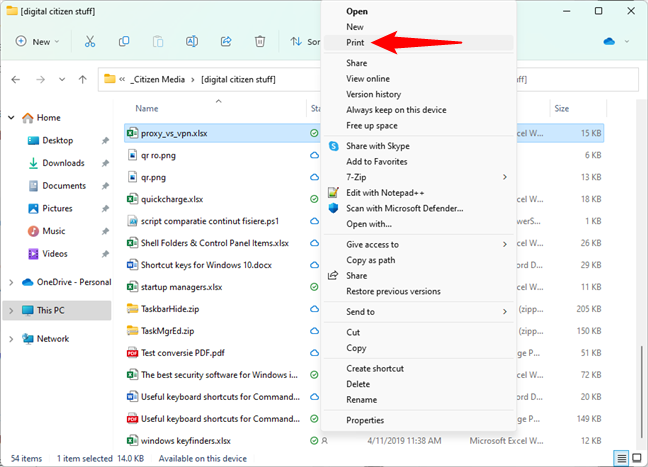
Выбор программы для печати
Владельцам компьютеров или ноутбуков с ОС Windows лучше всего использовать либо Microsoft Word, либо WordPad. Программы позволяют печать текст и редактировать его произвольным образом.
Пользователь может запустить приложения разными способами. Если ярлыки программ вынесены на рабочий стол, то по ним нужно только дважды щелкнуть левой кнопкой мыши. Если какой-либо процессор прикреплен к панели задач, то для его запуска необходимо нажать на значок левой кнопкой мыши лишь единожды.
В некоторых случаях ярлыков Word или WordPad на рабочем столе и на панели задач не будет. Как тогда открыть программы и напечатать нужный текст?
Для работы с Ворд необходимо щелкнуть правой кнопкой мыши по любому свободному полю рабочего стола, выбрать в контекстном меню раздел «Создать» и во всплывшем окне указать «Документ Microsoft Word».
Быстро открыть WordPad на компьютере или ноутбуке можно с помощью следующего алгоритма:
Нажимаем на значок поиска на панели задач.
В строку вводим WordPad и выбираем нужное действие (открыть, закрепить в панели задач и т.д.).
Таким же образом можно запустить и Ворд.
На самом деле вариантов открытия программ довольно много. Если печатать текст придется довольно часто и в процессе работы потребуется использовать сразу несколько редакторов, лучше сразу вынести их на панель задач или создать ярлык на рабочем столе. Создание ярлыка разберем на примере WordPad:
Заходим в меню поиска на панели задач.
В строку вводим WordPad и отмечаем «Перейти к расположению файла».
В новом окне щелкаем на ярлык WordPad правой кнопкой мыши и в контекстном меню выбираем раздел «Копировать».
Правой кнопкой мыши щелкаем на любое свободное поле рабочего стола и в контекстном меню ищем опцию «Вставить».
Ярлык Ворда на рабочем столе можно создать таким же образом. Никаких принципиальных отличий не существует.
Печать документа в word
Печать можно произвести двумя вариантами: 1. Перейдя в главное меню программы (в последних версиях располагается в крайнем левом верхнем углу). После этого нажать в меню «Печать». Этот пункт меню откроет небольшое подменю, состоящее из трёх отдельных пунктов.
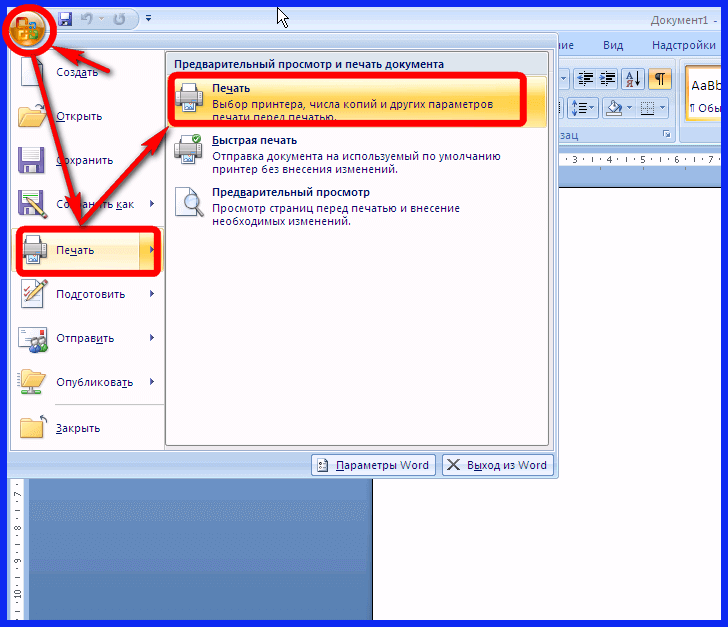
Как в окне Word office найти меню «Печать»
Подменю «Печать», как и само главное меню вызывает главное окно печати. В этом окне можно выбрать принтер, сформировать требуемые настройки печати, после чего отправить на печать. Подменю «Быстрая печать» сразу отправит на печать документ, который на данный момент открыт. При этом будут использованы стандартные настройки печати, которые изначально заданы по умолчанию.
2. Нажав сочетание клавиш на клавиатуре Ctrl+P. Клавиша Ctrl расположена по сторонам символьной части клавиатуры, обычно дублируется справа и слева. В любом варианте клавиатуры клавиша всегда будет самой левой нижней. Держа её, нужно нажать клавишу «P» (в английской раскладке, в русской это будет клавиша «З» — кому как удобнее будет отыскать). В результате откроется то же самое меню, что и при нажатии меню «Печать».
Выбор программы для печати
Владельцам компьютеров или ноутбуков под управлением Windows лучше всего использовать Microsoft Word или WordPad. Эти программы позволяют печатать текст и редактировать его по своему усмотрению.
Пользователь может запускать приложения различными способами. Если ярлыки приложений размещены на рабочем столе, просто дважды щелкните их. Если процессор закреплен на панели задач, для его запуска достаточно одного щелчка левой кнопкой мыши.
Как преобразовать текст в речь с помощью бесплатного программного обеспечения
В некоторых случаях ярлык Word или WordPad может отсутствовать на рабочем столе или панели задач. Как тогда открыть программы и набрать нужный текст?
Чтобы открыть WordPad, можно щелкнуть правой кнопкой мыши в любом пустом месте на рабочем столе, выбрать в контекстном меню пункт «Создать», а затем во всплывающем окне выбрать «Документ Microsoft Word».
Используйте следующий алгоритм, чтобы быстро открыть WordPad на компьютере или ноутбуке:
Щелкните значок поиска на панели задач.
Введите WordPad в строку и выберите нужное действие (открыть, поместить на панель задач и т.д.).
То же самое можно сделать для WordPad.
На самом деле существует довольно много вариантов открытия программ. Если вы будете набирать текст довольно часто и будете использовать несколько редакторов одновременно, лучше создать ярлыки на рабочем столе или перенести их на панель задач. Давайте рассмотрим создание ярлыка на примере WordPad:
Перейдите в меню поиска на панели задач.
В поле поиска введите WordPad и выберите Перейти к местоположению файла.
В новом окне щелкните правой кнопкой мыши ярлык WordPad и выберите в контекстном меню пункт Копировать.
Щелкните правой кнопкой мыши в любой пустой области рабочего стола и выберите в контекстном меню пункт Вставить.
Таким же образом можно создать ярлык на рабочем столе Word. Фундаментальных различий нет.
Совет 2. Старайтесь не смотреть на клавиатуру
Смотреть вниз и следить за клавиатурой — это замедление. Мы это делаем для того чтобы найти необходимую нам клавишу, но если вы хотите ускорить свои навыки печати, то нужно научиться печать вслепую.
Хотите быстро научиться печатать? Не смотрите на клавиатуру
Память действительно важна для правильной и быстрой печати, поэтому старайтесь проверять свои способности. Не стоит ждать что у вас все получится с первого раза. Печать вслепую нужно практиковать постепенно. Для начала немного сократите время, когда вы смотрите на клавиатуру и, прежде чем признать свое поражение, постарайтесь найти необходимую вам клавишу вслепую. Это поможет в развитии памяти и уверенности во время набора текста.






























