Какие бывают исполнители в среде программирования КуМир
Среда программирования, или среда разработки – это набор инструментов, необходимый для создания различных программ. Преимущество среды над отдельными инструментами состоит в том, что все элементы в ней взаимосвязаны. Это позволяет разработчику совершать меньше действий с большим результатом.
Обычно среды ориентированы на отдельные языки программирования, поэтому их существует достаточно много. Новичкам рекомендуют начинать изучение программирования через среду «КуМир».
Осторожно! Если преподаватель обнаружит плагиат в работе, не избежать крупных проблем (вплоть до отчисления). Если нет возможности написать самому, закажите тут
«КуМир» (Комплект Учебных МИРов, kumir) – это система программирования, разработанная специально для школьных курсов информатики. Она содержит в себе все необходимое, чтобы освоить азы построения линейных алгоритмов и разработки простейших программ.
История создания
Система выпущена по заказу Российской Академии Наук университетом ФНЦ НИИСИ РАН в 1990 году. Одноименный язык данной системы дорабатывался на протяжении пяти лет и был впервые представлен в учебнике «Основы информатики и вычислительной техники» под редакцией А. Г. Кушниренко, Г. В. Лебедева и Р. А. Свореня.
Создатели разработали простую и понятную систему, помогающую учителям обучать младшие курсы основам информационной науки.
Особенности языка
Универсальному языку kumir можно обучиться самостоятельно – система осуществляет автоматический контроль правильности и подмечает ошибки в программе.
Одной из фишек является наличие графических исполнителей. Они придуманы для того, чтобы наглядно показывать желаемые действия пользователя на «игровом поле». Это упрощает процесс запоминания и редактирования.
Преимущества и недостатки системы КуМир
Основное преимущество – свободное распространение системы. «КуМир» действует на условиях лицензии GNU 2.0. Это означает, что любая организация может использовать среду без оформления дополнительных документов.
Можно также выделить несколько других преимуществ:
- Кроссплатформенность.
- Русскоязычный интерфейс.
- Автоматическое выравнивание структуры программы.
- Управление исполнителями из программы.
- Возможность подключения новых исполнителей в любой момент работы.
«КуМир» обладает и рядом недостатков:
- Неудобная справочная система.
- Медленный интерпретатор.
- Отсутствие классической графики.
- Отсутствие форматного вывода на консоль и файл.
Главным недостатком данной среды можно считать невостребованность языка в профессиональной сфере – он создан исключительно для обучения и практически не используется для разработки настоящих программ.
Какие бывают исполнители в среде программирования КуМир
Все исполнители могут работать в интерактивном режиме. Для каждого исполнителя существуют своя задача и свой набор команд.
Исполнитель Кузнечик
Задача Кузнечика состоит в закрашивании клеток, которые помечены специальным флажком. Кузнечик понимает следующие команды: вперед, назад, перекрасить. Расстояние должно соответствовать возможной длине прыжка, установленной в текущем задании.
Исполнитель Водолей
Водолей должен наполнить стакан определенным количеством воды. Команды для Водолея: наполни А, наполни B, наполни C, вылей А, вылей B, вылей C, перелей из A в B, перелей из A в C, перелей из B в A, перелей из B в C, перелей из C в A, перелей из C в B.
Исполнитель Черепаха
Черепахе необходимо создать рисунок на «игровом поле». Данный исполнитель может поворачиваться в любую сторону, поднимать и опускать хвост. Опущенный хвост оставляет за собой след. Черепаха понимает следующие команды: поднять хвост, опустить хвост, влево, вправо, вперед, назад.
Исполнитель Чертежник
Чертежник создан для построения чертежей и графиков. Команды: поднять перо, опустить перо, сместиться в точку, сместиться на вектор. При передвижении опущенного пера остается след – отрезок от прошлого положения пера до нового.
Исполнитель Робот
Робот – самый многозадачный исполнитель, с помощью которого можно развить реакцию и внимательность. Он играет на поле с ограничениями и имеет 17 команд, включая обратные.
«КуМир» подойдет школьникам начальных и средних классов. А для более юных программистов существует программа «ПиктоМир», которая распространяется отдельно. «ПиктоМир» адаптирован для детей, которые еще не умеют или не любят писать. В ней ребенок может собрать простую программу, пользуясь специальными карточками и исполнителем Робот.
При желании «ПиктоМир» можно синхронизировать с системой «КуМир» и продолжить работу в более взрослой программе.
Насколько полезной была для вас статья?
Назначение
Код программы обозначен на кириллице, что даёт простое восприятие информации. Ученики проще понимают логические операции и алгоритмы языка. В КуМире есть алгоритмы для «компиляции» и «интерпретации». Разработчики этой программы называют их «Робот» и «Чертёжник».
Задания программы разделены на теоретическую и практическую часть. В некоторых уроках можно просмотреть ответ в «визуальном виде». Визуальная оболочка позволяет наглядно посмотреть на изменения, которые произошли с кодом программы. Все уроки и практические работы созданы по структуре с отдельными курсами.Выполняя очень крупные работы, программа хранит незаконченные программы в формате KUM. Запуск этих работ в операционной системе Windows недоступен. Используйте специальные программы для компиляции, чтобы запустить созданные проекты в формате KUM.
Создатели программы разделили большой проект на несколько этапов. В КуМир есть функция, которая следит за правильным вводом кода и правильностью значений. Специальный помощник показывает данные логических выражений и информацию, после ввода операций присваивания на отдельной панели.
Обучающая программа доступна для закачки и пользования на бесплатной основе. Количество установок неограниченно. КуМиром можно пользоваться на любом учебном компьютере. Программное обеспечение устанавливается на компьютеры с операционной системой Windows и на UNIX-системы.
Преимущества программы КуМир
- Официально утверждено Министерством образования для старшеклассников ОШ;
- Использование собственного синтаксиса кода, который пишется кириллицей;
- Структуризация всех уроков на отдельные курсы;
- Возможность проведения преподавательским составом отдельных практикумов;
- Простой и удобный интерфейс.
Важно заметить, что программа распространяется бесплатно и Вы можете прямо сейчас скачать её на свой персональный компьютер, для освоения базовых знаний, касающихся программирования. Эта программа является рекомендованной даже в некоторых государственных ВУЗах и множестве школ по всей России, что является весомым аргументом ее скачать, ведь лишний раз говорит о ее высоком качестве
Параллельно существует две версии – 2.1 и 1.9. Отличия в функционале небольшие, но первая подписана официальной цифровой подписью института, который ее разработал, а значит ей можно доверять. Поэтому именно этот дистрибутив представлен на этой странице.
Простые команды Робота
У нашего Робота тоже есть система команд. Сегодня мы рассмотрим простые команды Робота
. Всего их 5:
- вверх
- влево
- вправо
- закрасить
Результат выполнения этих команд понятен из их названия:
-
вверх
— переместить Робота на одну клетку вверх -
вниз
— переместить Робота на одну клетку вниз -
влево
— переместить Робота на одну клетку влево -
вправо
— переместить Робота на одну клетку вправо -
закрасить
— закрасить текущую клетку (клетку в которой находится Робот).
Эти команды можно писать с клавиатуры, а можно использовать горячие клавиши (нажав их команды будут вставляться автоматически):
- вверх — Escape, Up (стрелка вверх)
- вниз — Escape, Down (стрелка вниз)
- влево — Escape, Left (стрелка влево)
- вправо — Escape, Right (стрелка вправо)
- закрасить — Escape, Space (пробел)
Обратите внимание, что набирать нужную комбинацию горячих клавиш нужно не привычным нам способом!
Мы привыкли нажимать клавиши одновременно, а здесь их нужно нажимать последовательно. К примеру, чтобы ввести команду вверх, нужно нажать Escape, отпустить ее и после этого нажать стрелку вверх
Это нужно помнить.
Теперь мы готовы написать первый алгоритм для Робота. Предлагаю начать с простого — нарисуем квадрат со стороной 3 клетки. Поехали!
Запускаем Кумир, его. Можно начинать писать программу? Конечно нет! Мы же не ! Делаем это. Предлагаю использовать вот такую:
Вот теперь все готово. Начинаем писать программу. Пока она выглядит так
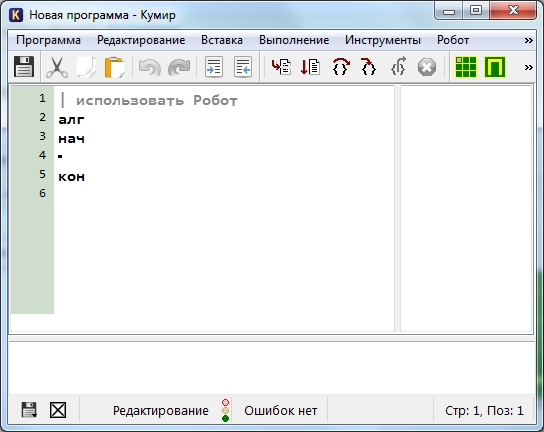
Удаляем символ «|» и называем наш алгоритм «Квадрат»
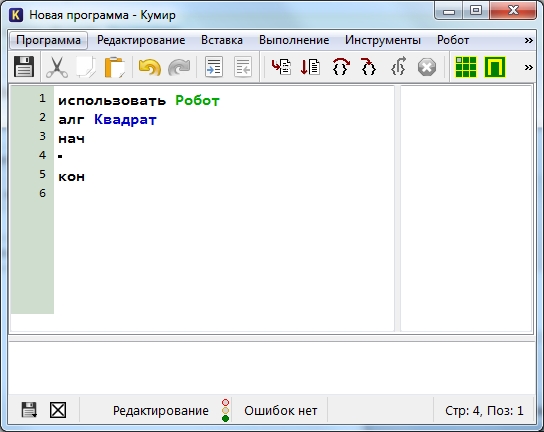
Предлагаю рисовать квадрат, двигаясь по часовой стрелке. Для начала закрасим текущую клетку, дав команду закрасить
. Потом делаем шаг вправо и опять закрашиваем клетку. И еще раз шаг вправо и закрасить.
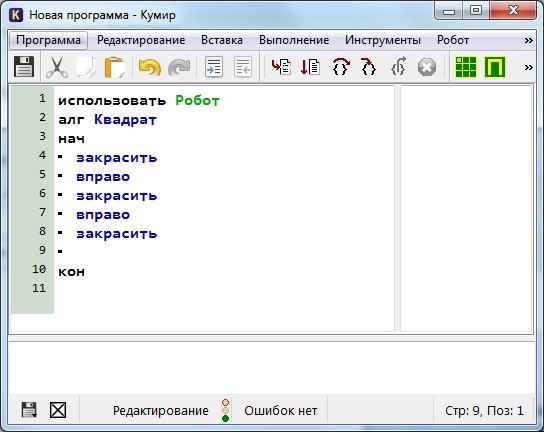
Попробуем запустить программу и посмотреть что же получилось. Для запуска нажимаем F9
или же кнопку на панели инструментов
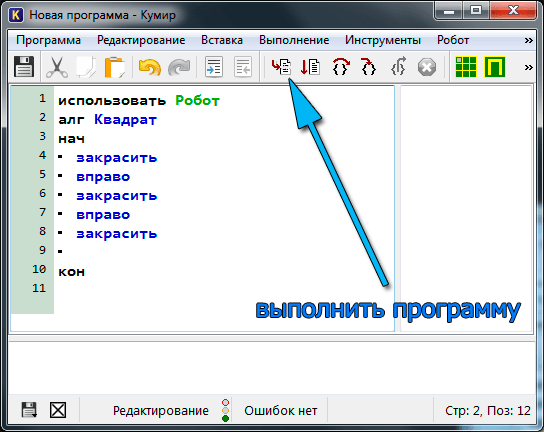
В результате мы должны увидеть вот такую картину
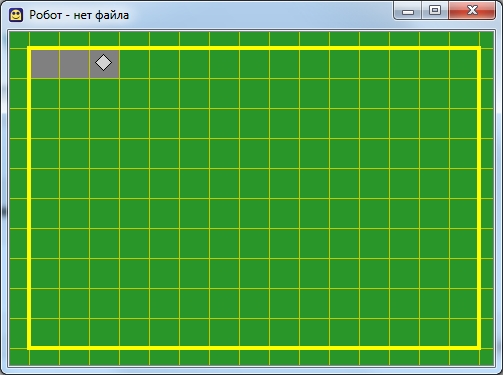
Если такое окно Робота у вас не появилось, то на панели инструментов щелкните «Показать окно Робота
» или в меню Робот выберите пункт «Показать окно Робота
«. Продолжаем дальше.
Теперь мы будем двигаться вниз и закрашивать правую сторону квадрата:
вниз
закрасить
вниз
закрасить
Потом пойдем влево, закрашивая нижнюю границу квадрата
влево
закрасить
влево
закрасить
У нас осталась одна незакрашенная клетка. Закрасим ее
вверх
закрасить
Все готово! В итоге наша программа выглядит так:
использовать Робот
алг Квадрат
нач
закрасить
вправо
закрасить
вправо
закрасить
вниз
закрасить
вниз
закрасить
Исполнитель Робот существует в на прямоугольном поле, разбитом на клетки,
между которыми могут стоять стены и умещается целиком в одной клетке.
Робот может передвигаться по полю, закрашивать клетки, измерять
температуру и радиацию. Робот не может проходить сквозь стены, но может
проверять, есть ли рядом с ним стена.
Система команд исполнителя «Робот» включает:
- 5 команд, вызывающих действия Робота (влево, вправо, вверх, вниз,
закрасить) - 10 команд проверки условий:
- 8 команд вида [слева/справа/снизу/сверху] [стена/свободно]
- 2 команды вида клетка [закрашена/чистая]
- 2 команды измерения (температура, радиация)
Команды-действий
Команды-проверки
| Команда | Описание |
| лог слева свободно |
Возвращает да, если робот может перейти влево, иначе — нет. |
| лог справа свободно |
Возвращает да, если робот может перейти вправо, иначе -нет. |
| лог сверху свободно |
Возвращает да, если робот может перейти вверх, иначе — нет. |
| лог снизу свободно |
Возвращает да, если робот может перейти вниз, иначе — нет. |
| лог слева стена |
Возвращает да, если слева от робота находится стена, иначе- нет. |
| лог справа стена |
Возвращает да, если справа от робота находится стена, иначе- нет. |
| лог сверху стена |
Возвращает да, если сверху от робота находится стена, иначе- нет. |
| лог снизу стена |
Возвращает да, если снизу от робота находится стена, иначе- нет. |
| лог клетка закрашена |
Возвращает да, если клетка закрашена, и нет, если клетка незакрашена. |
| лог клетка чистая |
Возвращает нет, если клетка закрашена, и да, если клетка незакрашена. |
Команды-измерения
Пусть требуется перевести из клетки слева от стены в клетку справа от
стены:
Алгоритм может выглядеть так:
использовать Робот
алг
пример 1нач
. вниз
. вправо
. вверх
кон
Если же попытать провести Робота через стену, то возникнет отказ. Робот
врежется в стену и больше не сможет выполнять команды дальше.
Напишем алгоритм прохождения роботом лабиринта из точки А в Б:
использовать Робот
алг
из А в Бнач
. вправо
. вверх
; вверх
;
вправо
; вниз
;
вниз
; вправо
. вверх
; вверх
; вправо
;
вниз
; вниз
;
вправо
кон
Команды прохождения каждого участка можно сгруппировать в одну строку —
это сокращает запись алгоритма и делает его более понятным. Для того чтобы
записать команды в одну строку их нужно разделить точкой с запятой.
Установка Кумира на компьютер
Шаг 1: Подготовка к установке
Перед установкой Кумира необходимо убедиться, что на вашем компьютере уже установлены следующие программы:
- Java Runtime Environment (JRE) — версия 8 или выше;
- Adobe Reader или другая программа для просмотра PDF файлов.
Шаг 2: Загрузка Кумира
На главной странице сайта найдите раздел «Загрузка Кумира» и выберите версию программы в зависимости от вашей операционной системы (Windows, macOS или Linux).
Шаг 3: Установка Кумира
Запустите установочный файл, скачанный на предыдущем шаге, и следуйте инструкциям мастера установки.
Шаг 4: Запуск Кумира
После завершения установки на рабочем столе компьютера появится ярлык Кумира. Дважды щелкните на нем, чтобы запустить программу.
Поздравляю! Теперь у вас установлена последняя версия Кумира на вашем компьютере. Вы можете начать создавать, редактировать и сохранять программы на языке Кумир.
Написание кода в редакторе Кумира
Кумир предоставляет простой и интуитивно понятный редактор для написания кода. В нем вы можете создавать программы на языке Кумир, который был разработан специально для обучения программированию школьников.
Для начала написания кода вам нужно открыть редактор Кумира. В основном окне программы находится панель инструментов, где можно выбрать нужные команды. В редакторе есть несколько командных кнопок, таких как «Новый файл», «Открыть файл», «Сохранить файл» и другие.
Чтобы написать код, необходимо кликнуть по полю редактора, где вы видите числа строк. После этого можно начинать вводить свою программу. Код на языке Кумир состоит из команд и операторов, которые нужно вводить построчно.
Программы на языке Кумир имеют следующую структуру:
- Заголовок программы, который указывает имя программы, автора, год создания и другую информацию.
- Определение переменных. В этой части происходит объявление переменных, которые будут использоваться в программе.
- Описание алгоритма. В этой части описывается последовательность выполнения команд для достижения результата.
- Выполнение программы. Программа начинает выполняться с первой команды после загрузки.
Кумир предоставляет широкий набор команд и операторов, которые можно использовать при написании программ. Команды можно составлять из различных операторов и функций, чтобы создать нужную логику выполнения программы.
После написания программы в редакторе Кумира можно сохранить ее в файл с расширением «.kum». Для этого нужно нажать на кнопку «Сохранить файл» и выбрать папку для сохранения. После сохранения вы сможете запустить программу и увидеть ее выполнение.
Перемещение сохраненной программы в другую папку
Когда вы сохраняете программу в Кумире, она сохраняется в директории по умолчанию, которая задается при установке программы. Однако иногда возникает необходимость переместить сохраненную программу в другую папку. В этом разделе мы рассмотрим, как это можно сделать.
Для перемещения сохраненной программы в другую папку выполните следующие шаги:
-
Откройте папку, в которой находится сохраненная программа, используя проводник вашей операционной системы. В Windows обычно используется проводник Windows, а в macOS — Finder.
-
Внутри папки найдите файл с расширением «.kum» или «.kumir». Это и есть ваша сохраненная программа.
-
Выберите файл и скопируйте его, используя команду «Копировать» или сочетание клавиш Ctrl+C.
-
Перейдите в папку, куда вы хотите переместить программу, и вставьте файл, используя команду «Вставить» или сочетание клавиш Ctrl+V.
Теперь ваша сохраненная программа будет находиться в новой папке
Обратите внимание, что если в новой папке уже есть файл с таким же именем, то новый файл будет иметь название вида «Имя файла (1).kum» или «Имя файла (1).kumir». Это нужно, чтобы избежать конфликта имен и не потерять предыдущую версию программы
Помните, что после перемещения программы вам придется указать новый путь к программе в Кумире, чтобы она могла ее открыть. Для этого выполните следующие шаги:
-
Откройте Кумир и выберите меню «Файл > Открыть».
-
В проводнике найдите новую папку, в которую вы переместили программу, и выберите ее.
-
Найдите файл программы в списке файлов и выберите его.
Теперь Кумир будет знать новый путь к вашей программе и сможет ее открыть.
Для чего была создана программа КуМир?
Кто-то возможно думает, что это по своей сути напоминает Delphi 7, однако данное мнение не совсем верное. Данное программное обеспечение задействуется во время проведения уроков информатики. Благодаря приложению реализуется школьный формат алгоритмического языка, который является аналогом старых вариантов языков программирования. Конструкция данного кода представляется с помощью кириллицы, что способствует эффективному обучению школьников. Они понимают в чём заключается та или иная задача и запоминают процесс работы. Помимо этого, данное приложение – это своего рода интерпретатор и компилятор, у которых имеются свои собственные имена – Чертёжник и Робот.
У каждого задания две части: практическая и теоретическая. Некоторые уроки дополнены визуализацией, что позволяет наглядно увидеть результат внесённого изменения в код. Уроки являются структурированными в отдельные обучающие курсы.
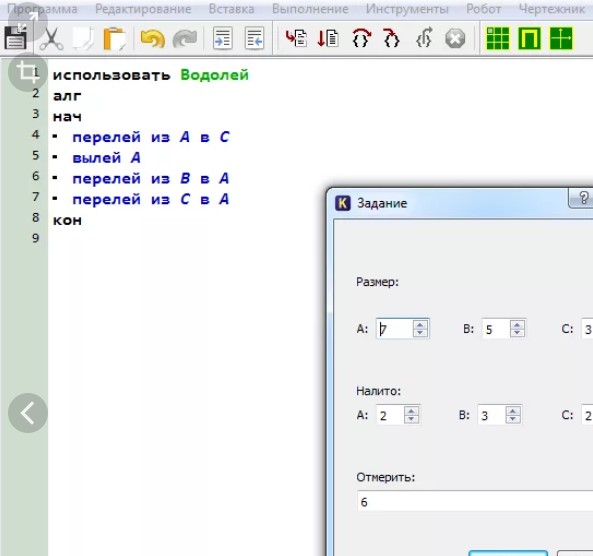
Исполнитель Робот
Запустив программу КуМир, мы попадаем в окно, предназначенное для набора программы робота.
Рисунок 1. Окно программы «Робот». Автор24 — интернет-биржа студенческих работ
Для отслеживания перемещений исполнителя при работе программы, необходимо запустить окно исполнителя Робот (обстановка старта). Она первоначально не заполнена, то есть не имеет стен или иных объектов.
Рисунок 2. Обстановка старта. Автор24 — интернет-биржа студенческих работ
Исполнитель Робот работает в определённом пространстве, представляющем из себя прямоугольник, состоящий из набора квадратных клеток. В межклеточном пространстве возможно расположение стен. Обстановка, с внутренним расположением Робота, определяется как текущая обстановка Робота. Есть также понятие стартовой обстановки, которая используется при программных действиях Робота. Робот способен перемещаться по полю и окрашивать различные клетки. Робот не имеет возможности пройти через стену, но способен проверить наличие вблизи него такой стены. Роботу не разрешается выходить за границы определённого прямоугольника, задающего поле.
Готовые работы на аналогичную тему
Вид обстановки в текущий момент времени всегда целиком виден в рабочем поле наблюдательного окна Робота. Ниже приведён пример возможного вида текущей обстановки в наблюдательном окне.
Рисунок 3. Пример вида текущей обстановки. Автор24 — интернет-биржа студенческих работ
Рабочее поле имеет зелёный фон, серым цветом Робот окрашивает клетки. Стены показаны жёлтыми, утолщёнными линиями. Расположение Робота в текущей клетке поля окна наблюдения показано маленьким ромбом.
Цикл с условием
Вернемся к физкультуре и изменим задачу. Ведь кто-то может и не сделать 7 приседаний, а другой способен сделать 27. Можно ли учесть это при создании цикла? Конечно. Только теперь мы будем использовать не счетчик (количество повторений), а условие. К примеру, пока не устал, делай приседания. В этом случае человек будет делать не конкретное число приседаний, а приседать до тех пор, пока не устанет. И наш цикл на абстрактном языке примет такой вид:
Слова не устал в нашем случае — это условие. Когда оно истинно, цикл выполняется. Если же оно ложно (устал) тело цикла не будет выполнено. У исполнителя Робот есть несколько условий
Теперь давайте решим следующую задачу для Робота — нарисовать вертикальную линию от левой до правой границы поля использую цикл с условием. Изначально Робот находится в левом верхнем углу.
Давайте сначала сформулируем словесный алгоритм — т. е. опишем словами что нужно делать Роботу. Этот алгоритм будет звучать примерно так:
«Пока справа свободно делай шаг вправо и закрашивай клетку»
В результате Робот пробежит по всем клеткам вправо и будет их закрашивать до тех пор, пока справа не окажется стена.
Исходный код нашей программы для Робота будет примерно такой:
нц пока справа свободно
В результате выполнения этой программы мы увидим вот такую картину:
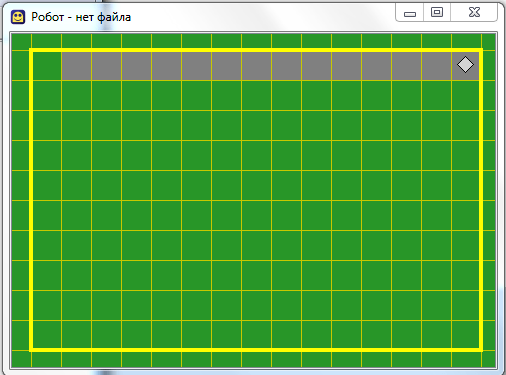
Как видим, не хватает только закрашенной первой клетки. Для этого перед циклом необходимо выполнить команду закрасить.
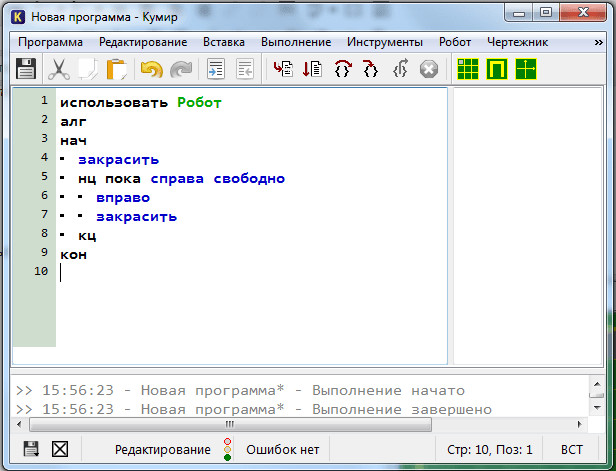
Для закрепления прошу написать программу, которая будет делать рамку вокруг рабочего поля Робота независимо от его размера. Конечно же с использованием циклов с условием. В итоге должно получиться так:
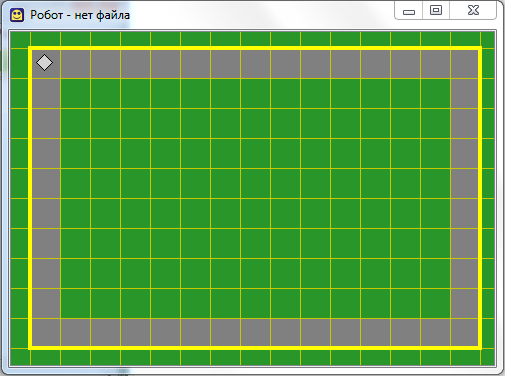
Это тоже интересно:
Язык программирования Pascal для новичков: Основные понятия.
Как установить Java и работать в языке программирования Java.
Как работать в Delphi: конкретные уроки.
GO программирование: самое начало работы.
Часто на уроках и в задании 20.1 ОГЭ по информатике требуется исполнителем «Робот» спускаться или подниматься по лестнице. Надо понимать, что спуск или подъем по лестнице осуществляется одним циклом. Как правило, чтобы проверить работоспособность алгоритма необходимо добавлять ступени на лестнице. Алгоритм должен выполнятся независимо от количества ступеней, например, как для двух ступеней, так и для двадцати.
ЗАДАЧА
На бесконечном поле имеется горизонтальная стена, бесконечно продолжается влево и заканчивается лестницей, которая спускается слева направо. Высота каждой ступени — две клетки, ширина — две клетки. Робот находится на горизонтальной стене для спуска по лестнице. На рисунке указан один из способов расположения лестницы и Робота( Робот обозначен символом ◊).
Напишите для Робота алгоритм, закрашивающий все клетки, расположенные на ступенях лестницы. Требуется закрасить только клетки, удовлетворяющие данному условию.
Например, для приведенного выше рисунка Робот должен закрасить клетки:
Конечное расположение Робота может быть произвольным. Алгоритм должен решать задачу для произвольного размера поля и любого количества ступеней. При исполнении алгоритма Робот не должен разрушиться.
РЕШЕНИЕ
Строим лестницу. т Левой кнопкой мыши щелкаем по стенкам клетки. Ромб (робот) перемещаем в нужное место, зажав левую кнопку мыши
Сначала вспомним некоторые команды для исполнителя Робот.
В задании сказано, что
Это означает, что Робот должен передвигаться с помощью цикла «Пока». Рассуждаем так: снизу под роботом стена, значит снизу не свободно. На 4 строчке редактора пишем команду
нц пока снизу не свободно.
Внутри цикла необходимо последовательно выполнить команды:
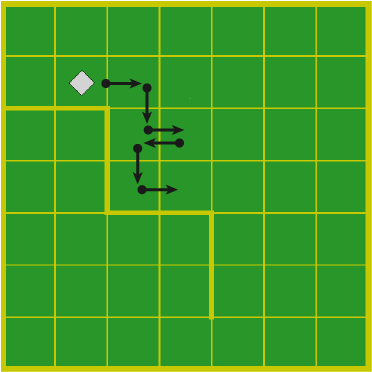
Полностью готовая программа выглядит так:
использовать Робот алг нач нц пока снизу не свободно вправо вниз закрасить вправо закрасить влево вниз закрасить вправо закрасить кц кон
Для проверки алгоритма добавим ещё несколько ступеней и проверим результат
Исполнитель Робот итоговый результат
Итак, алгоритм закрашивает клетки при любом количестве ступеней лестницы.
Проверка и отладка кода в Кумире
Проверка и отладка кода — важная часть процесса программирования. В Кумире доступны несколько инструментов, помогающих разработчикам проверять и исправлять ошибки в своей программе. В данном разделе мы рассмотрим основные техники отладки кода в Кумире.
1. Ошибки компиляции
Перед выполнением программы Кумир производит компиляцию исходного кода. Если в коде есть синтаксические или логические ошибки, компилятор выдаст сообщение об ошибке. В таком случае, разработчику следует внимательно просмотреть сообщение об ошибке и исправить ее.
2. Отладка с помощью вывода на консоль
Один из способов отладки в Кумире — вывод данных на консоль. Вы можете использовать команду «выведи» для вывода значений переменных или промежуточных результатов своей программы на консоль. Это позволит вам увидеть, какие значения принимают переменные во время выполнения программы и проверить, соответствуют ли они вашим ожиданиям.
3. Отладчик
В Кумире также предусмотрен отладчик, который позволяет более подробно анализировать работу программы. С его помощью вы можете установить точку останова в коде и следить за изменениями значения переменных на каждой итерации цикла. Отладчик также предоставляет возможность пошагово выполнять программу, отслеживать порядок выполнения команд и искать ошибки.
4. Анализ времени выполнения
Если вам нужно оценить скорость выполнения отдельного участка кода, вы можете использовать функцию измерения времени. В Кумире есть команда «инициализируй секундомер» для фиксации времени начала выполнения, а также команда «засеки время» для подсчета прошедшего времени с момента запуска секундомера. Сравнивая время до и после выполнения кода, вы сможете определить, как много времени занимает выполнение определенной части программы и оптимизировать ее при необходимости.
Вывод
Проверка и отладка кода — важный этап в процессе программирования. В Кумире вы можете использовать различные инструменты, такие как обработка ошибок компиляции, вывод на консоль, отладчик и анализ времени выполнения, чтобы убедиться, что ваша программа работает правильно и эффективно.
Стартовая обстановка
Назначить стартовую обстановку возможно следующими вариантами:
- Путём загрузки стартовой обстановки из заранее сформированного файла с расширением .fill.
- Путём редактирования уже имеющейся стартовой обстановки при помощи программы редактирования стартовой обстановки. Далее необходимо выполнить сохранение обстановки в файл или прямо её использовать в программе.
- Сформировать свою стартовую обстановку.
Начать редактирование стартовой обстановки возможно путём использования команды «Редактировать стартовую обстановку», которая есть в меню Робота. Эта команда открывает окно редактирования стартовой обстановки, имеющее синий фон. Набор команд редактирования обстановки можно выполнить при помощи мышки. Например, чтобы поставить\убрать стенку, надо выполнить щелчок мышью по граничной межклеточной полосе, выполнить\убрать закраску клетки, надо выполнить щелчок по этой клетке. Для перемещения Робота, нужно перетащить его мышкой в требуемую клетку. Окно редактора имеет сверху полосу с основными функциями (свернуть, развернуть, закрыть) и главное меню. Чтобы выйти из режима редактора стартовой обстановки, необходимо просто использовать нужную кнопку окна редактора или использовать команду «Выход» меню. Нельзя выполнять редактирование сразу двух стартовых обстановок.
Рисунок 4. Редакция обстановки. Автор24 — интернет-биржа студенческих работ
Чтобы начать формирование новой стартовой обстановки, следует сначала определить размеры формы (число строк от одного до десяти и число столбцов от одного до шестнадцати). После этого откроется новая стандартная форма. Сформированную новую стартовую обстановку необходимо сохранить в файл формата.fill, который в дальнейшем можно применять как стартовую обстановку.
Рисунок 5. Сохранение. Автор24 — интернет-биржа студенческих работ
Чтобы исключить ошибки и упростить работу, желательно при вводе текста применять команду «Вставка». Эта команда позволяет вставлять уже подготовленные командные наборы.
Настройка среды Кумир для исполнителя Робот.
Запущенная программа Кумир выглядит так.
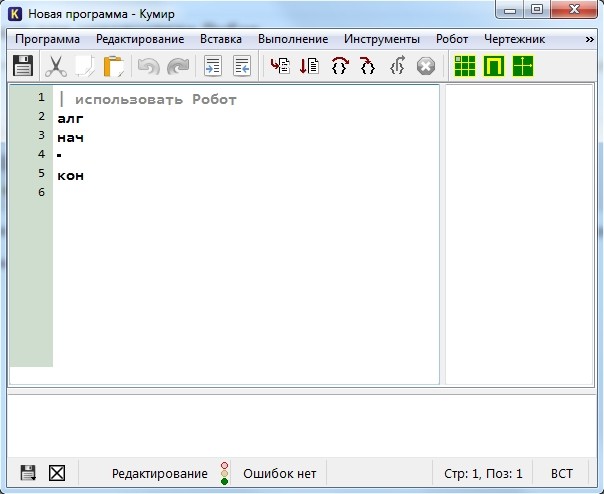
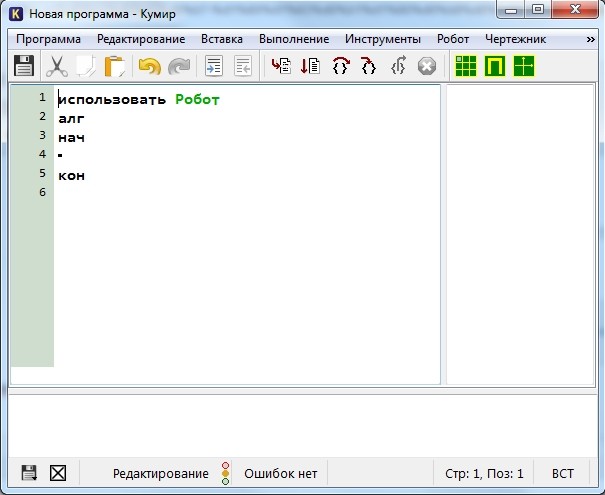
Таким образом, программа станет выглядеть так:
Но перед началом, нам необходимо задать стартовую обстановку Робота и познакомиться с простыми командами исполнителя Робот.
Стартовая обстановка Робота
Перед началом выполнения программы необходимо задать исполнителю Робот Это значит установить Робота в нужную позицию, расставить стены, закрасить нужные клетки и т. п. Этот шаг очень важен. Если его проигнорировать, то программа может работать неправильно или вообще завершится аварийно.
Что такое стартовая обстановка?
Наш Робот находится в некой среде — это клетчатое поле, размер которого известен. Так же на этом поле могут находится стены и закрашенные клетки, а сам Робот может находится в любой клетке. Так вот — стартовая обстановка задает положение Робота на поле и расположение всех остальных элементов — стен, закрашенных клеток. И перед тем, как писать алгоритм для Робота необходимо задать стартовую обстановку
Насколько это важно давайте рассмотрим на примере. Пусть есть две стартовые обстановки:
Отличаются они только тем, что в стартовой обстановке 2 справа от Робота находится стена.
Если наша программа начнется с команды, которая переместит Робота на одну клетку вправо (о простых командах Робота), то в первом случае (стартовая обстановка 1) Робот выполнит эту команду, а во втором программа завершится аварийно, так как Робот не может ходить сквозь стены. Получается, что одна и та же программа в первом случае работает, а во втором приводит к ошибке
Именно поэтому так важно задавать стартовую обстановку для Робота
Как задать стартовую обстановку в Кумир?
Запустив среду Кумир в меню Инструменты выбираем пункт Редактировать стартовую обстановку Робота.
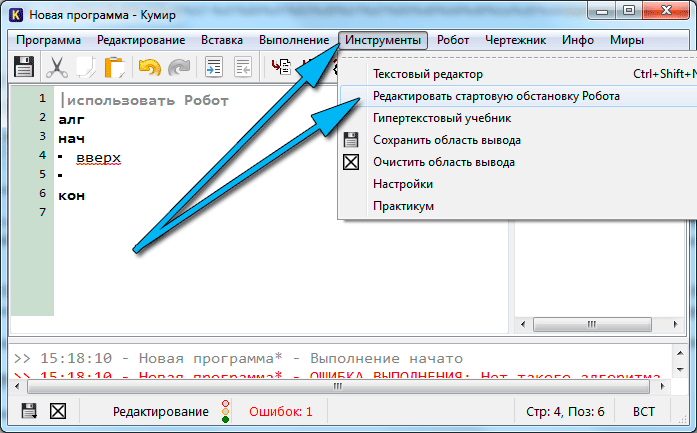
Откроется окно с синим фоном. Это и есть стартовая обстановка Робота. И мы ее можем изменить.
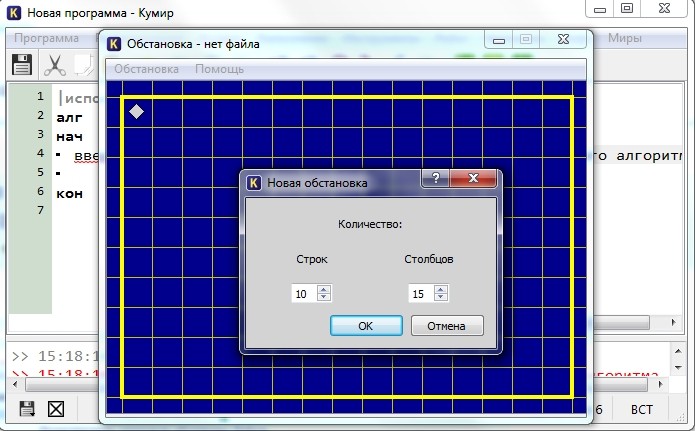
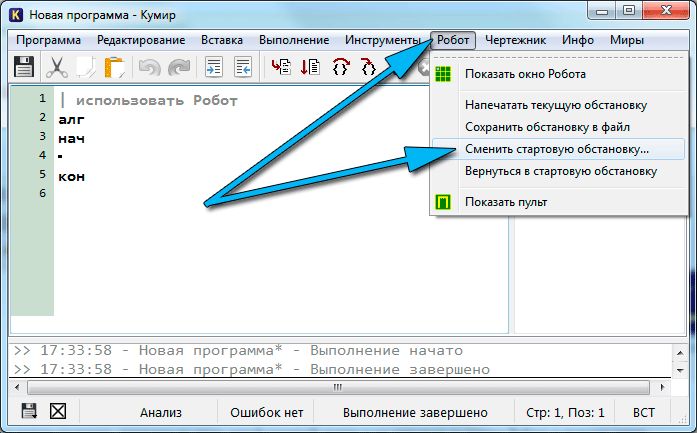
Находим сохраненную ранее обстановку и загружаем ее. После этого убедимся, что загрузили правильную стартовую обстановку, щелкнув по кнопке Показать окно Робота
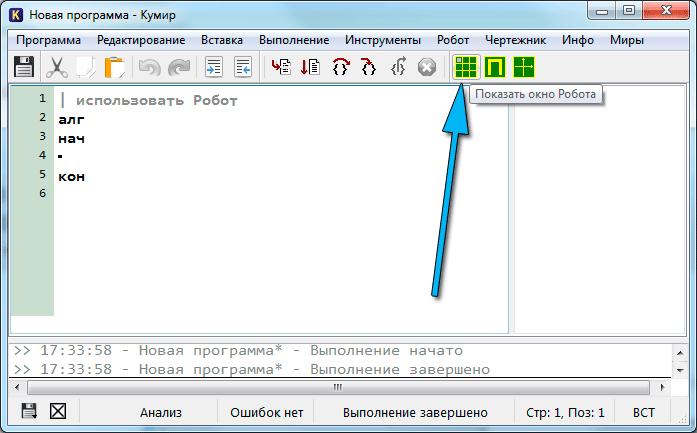
Если в окне с зеленым фоном (текущая обстановка Робота) вы увидите вашу обстановку, то можно переходить к написанию алгоритма, используя простые команды Робота.
Исполнитель Робот. Простые команды.
вверх — переместить Робота на одну клетку вверх
вниз — переместить Робота на одну клетку вниз
влево — переместить Робота на одну клетку влево
вправо — переместить Робота на одну клетку вправо
закрасить — закрасить текущую клетку (клетку в которой находится Робот).
вверх — Escape, Up (стрелка вверх)
вниз — Escape, Down (стрелка вниз)
влево — Escape, Left (стрелка влево)
вправо — Escape, Right (стрелка вправо)
закрасить — Escape, Space (пробел)
Запускаем Кумир, настраиваем его. Можно начинать писать программу? Конечно нет! Мы же не задали стартовую обстановку! Делаем это. Предлагаю использовать вот такую:
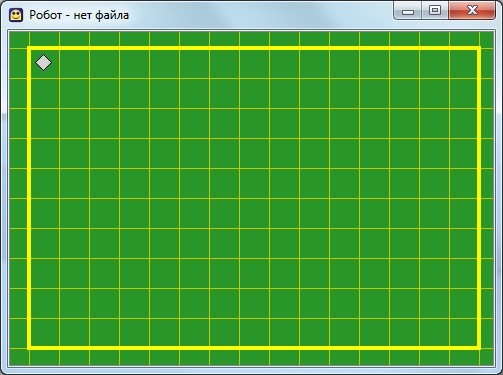
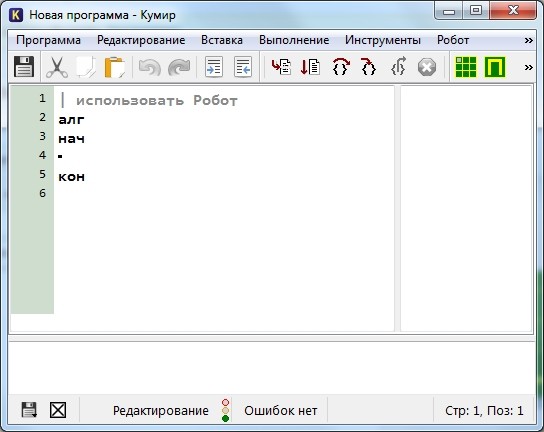
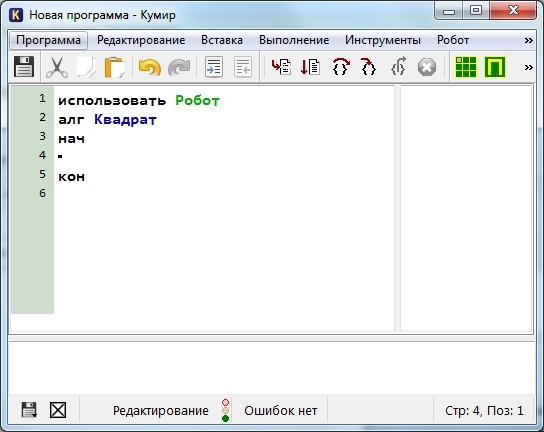
Предлагаю рисовать квадрат, двигаясь по часовой стрелке. Для начала закрасим текущую клетку, дав команду закрасить. Потом делаем шаг вправо и опять закрашиваем клетку. И еще раз шаг вправо и закрасить.
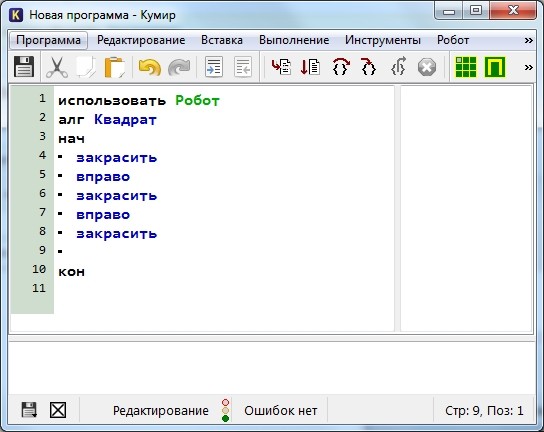
Попробуем запустить программу и посмотреть что же получилось. Для запуска нажимаем F9 или же кнопку на панели инструментов
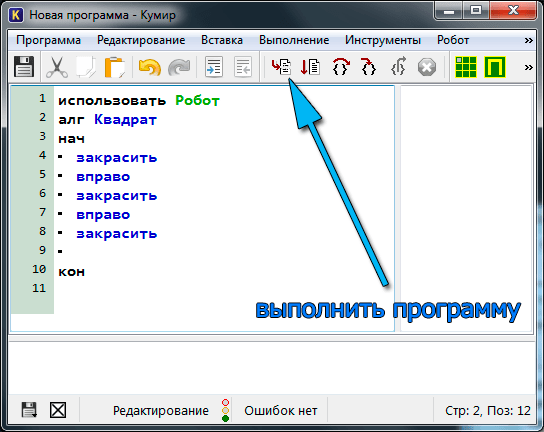
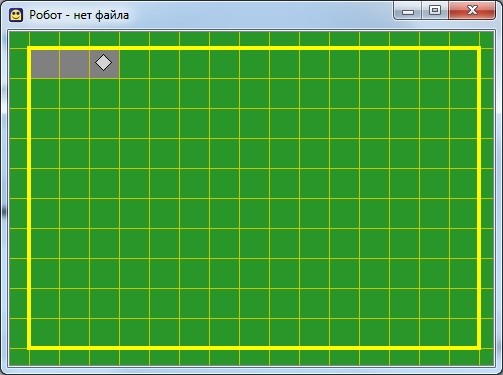
Если такое окно Робота у вас не появилось, то на панели инструментов щелкните «Показать окно Робота» или в меню Робот выберите пункт “Показать окно Робота”. Продолжаем дальше.
У нас осталась одна не закрашенная клетка. Закрасим ее
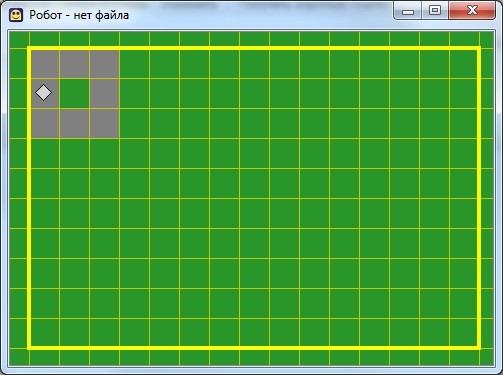
Итак, сегодня мы с вами написали программу, используя простые команды Робота. Рекомендую попрактиковаться самостоятельно — придумать себе задание и написать программу. Это могут быть самые различные фигуры, узоры, буквы. К примеру, попробуйте написать программу, рисующую букву П, Р, Ш, Щ, М. А если получится и захотите поделиться — комментируйте и прикрепляйте результат к комментарию.
Исполнитель Робот. Циклы.
Итак, что такое цикл? Представьте, что мы находимся на уроке физической культуры и перед нами стоит задача сделать 7 приседаний. Это задание можно оформить в виде линейного алгоритма и тогда оно будет выглядеть примерно так:
То есть мы повторили команду сделай приседание 7 раз. А есть ли смысл писать 7 одинаковых команд? Может проще дать команду сделай 7 приседаний? Конечно проще и правильнее. Это и есть цикл. Вы можете сами вспомнить примеры циклов из жизни — их довольно много.
Таким образом линейный алгоритм, где повторяются одни и те же команды мы можем оформить в виде циклического алгоритма — примерно так:
Вот так, на придуманном нами языке мы оформили цикл. У исполнителя Робот тоже есть возможность записывать циклы. Причем, циклы бывают разные. Тот вариант, который мы только что рассмотрели называется цикл со счетчиком или цикл с параметром.
Инструкция по установке КуМира для Windows
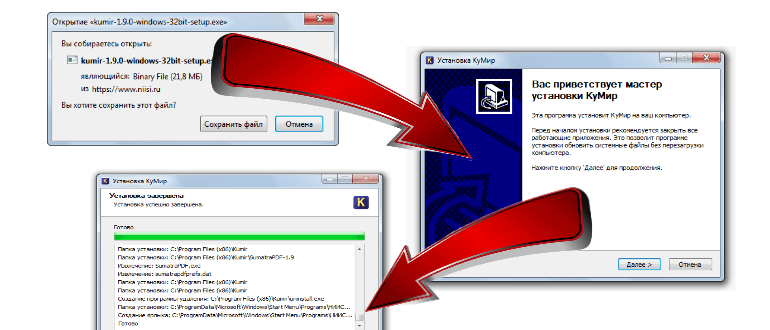
В примере приведены изображение установки версии 1.9.0
2. Открыв загруженный файл нажимаем на кнопку “Запустить”.
Если операционная система потребует подтверждение на установку, нажимаем кнопку “Запустить”.
3. В открывшемся окне установки жмем “Далее”,
в окне “Лицензионное соглашение” нажимаем “Принимаю”.
4. В следующем окне установке будет предложено выбрать компоненты системы, по умолчанию они выбраны все, нажимаем кнопку “Далее”.
5. Далее мастер установки предложит выбрать папку для установки КуМир. Можно оставить все по умолчанию и нажать “Далее”.
В следующем окне будет предложено выбрать папку для размещения ярлыков, если особых пожеланий по этому поводу нет, то лучше оставить предложенную и нажать крупку “Установить”.
6. Начнется процесс установки, обычно он происходит очень быстро, после которого появляется окно завершения мастера установки, в котором нужно нажать “Готово” или “Далее”.
7. Программа готова к использованию, ее можно запускать через меню Пуск или нажав на ярлык на “Рабочем столе”.






























