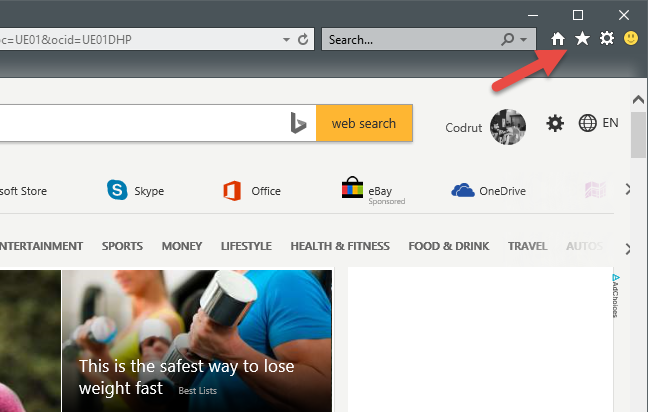Визуальные закладки
Самая удобная разработка браузеров последних лет, это визуальные закладки. Не проследил кто первый придумал их использовать, но то что на сегодняшний день визуальные закладки присутствуют во всех браузерах, это факт.
При открытии новой вкладки в браузере, первое что мы видим это визуальные закладки. Они представлены в виде иконок со скрином того сайта, на который установлена эта закладка. Кроме скрина, пользователю предоставляется возможность составить свое описание к каждой такой закладке.
Мое личное мнение, что визуальные закладки лучше всего реализованы в Yandex.Browser. В остальных браузерах логика добавления банальная. Раз пользователь часто просматривает одну и туже закладку, значит ее нужно добавить в визуальные закладки.
В Yandex.Browser можно самому составить нужное количество закладок и составить свой список закладок. Поэтому предлагаю установить расширение от Яндекса и пользоваться нормальными визуальными закладками.
Визуальные закладки от Яндекса
Самый простой способ добавить визуальные закладки от Яндекса, это из используемого вами браузера пройти по адресу:
- Умная строка. Адреса сайтов и поисковые запросы в одной строке.
- Советник. Экономия денег на товары в интернет.
- Визуальные закладки. Избранные и посещаемые сайты вместо пустой вкладки.
- Диск. Сохраняйте файлы из интернета на Яндекс.Диск одним кликом.
- Безопасность. Защита от зараженных и мошеннических сайтов.
- Музыка. Плеер Яндекс.Музыки прямо в браузере.
- Погода. Погода сейчас и прогноз на ближайшие дни.
- Пробки. Уровень загруженности дорого в баллах Яндекс.Пробок.
- Почта. Уведомления о новых письмах и удобный доступ к почте.
- Переводы. Перевод отдельных слов и целых сайтов в один клик.
После установки визуальных закладок от Яндекса, при открытии новой вкладки, внизу страницы, появится дополнительные кнопки, с помощью которых можно сформировать свой собственный список закладок.
Список переходов панели задач
Функция списка переходов в Windows 7 и 8 позволяет вам «прикреплять» недавно использованные документы к значкам панели задач вашего приложения. Чтобы закрепить папку, перетащите ее на значок проводника Windows на панели задач. Вы также можете щелкнуть правой кнопкой мыши ярлык Windows Explorer на панели задач, навести курсор на недавно использованную папку и щелкнуть значок булавки, чтобы закрепить эту папку.
Если вы хотите получить доступ к закрепленной папке в будущем, просто щелкните правой кнопкой мыши значок Windows Explorer на панели задач и выберите папку, к которой вы хотите получить доступ. Это работает независимо от того, открыт проводник Windows или нет.
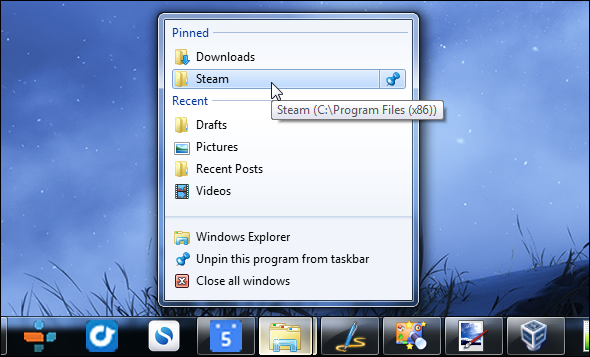
Как открыть мастер настройки импорта и экспорта в Internet Explorer
Если нужно импортировать или экспортировать закладки в Internet Explorer, используйте мастер настройки импорта / экспорта. Естественно, сначала вам нужно открыть Internet Explorer .
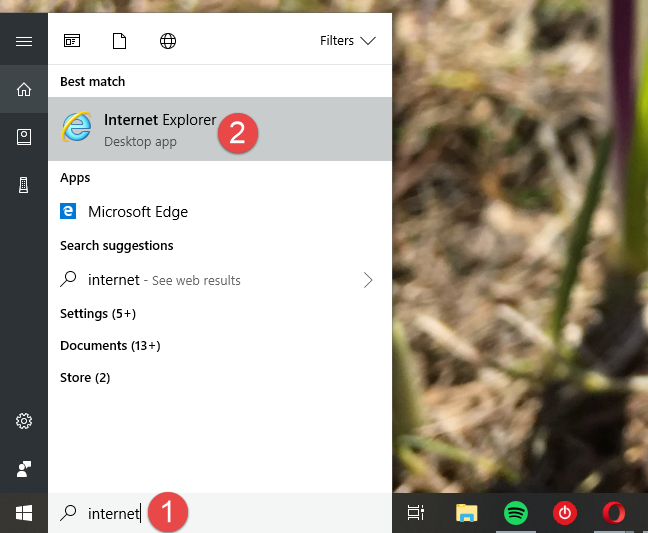
В браузере нажмите на кнопку «Просмотр избранного, каналов и истории». Это маленькая звездочка, расположенная в правом верхнем углу окна Internet Explorer.
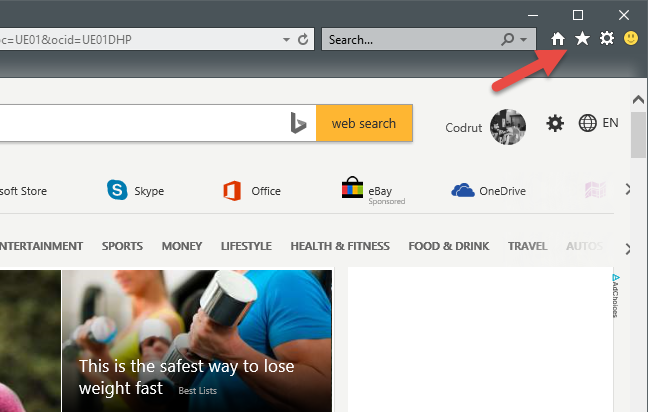
В панели «Избранное» нажмите на иконку стрелки, которая расположена справа от кнопки «Добавить в избранное».
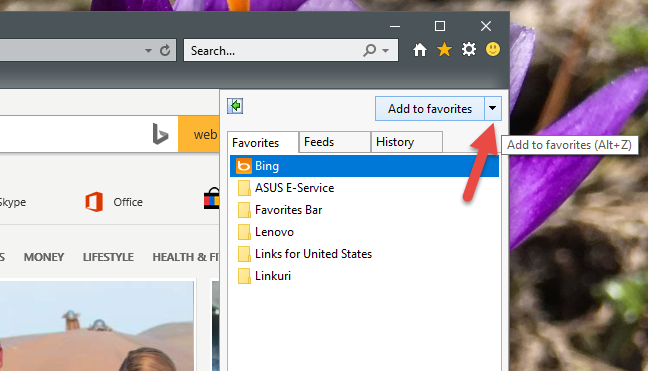
Затем выберите пункт «Импорт и экспорт».
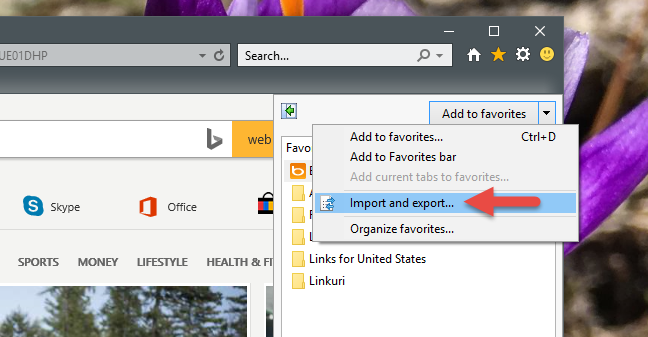
После этого будет запущен мастер импорта / экспорта настроек.
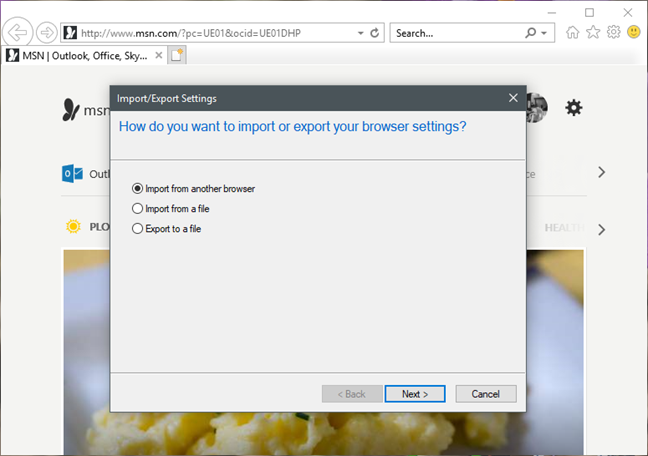
Как импортировать закладки из Google Chrome в Internet Explorer
Internet Explorer позволяет импортировать закладки напрямую из другого браузера. Но единственным популярным браузером, который поддерживает эту функцию, оказался Google Chrome . Мы пытались импортировать закладки из Mozilla Firefox и Opera. Но ни один из этих браузеров не поддерживается мастером импорта в Internet Explorer .
Чтобы импортировать закладки из другого браузера, откройте мастер импорта/экспорта в IE, выберите пункт «Импортировать из другого браузера», а затем нажмите «Далее».
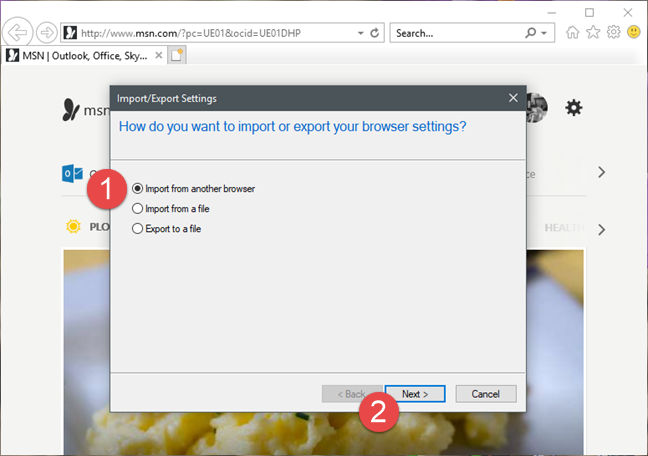
Выберите, из какого браузера вы хотите импортировать закладки, а затем нажмите «Импорт».
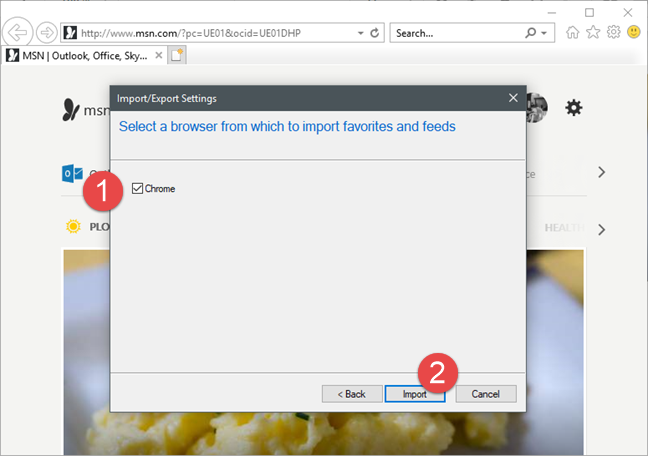
После этого вы получите сообщение о том, что импорт прошел успешно. Нажмите «Готово».
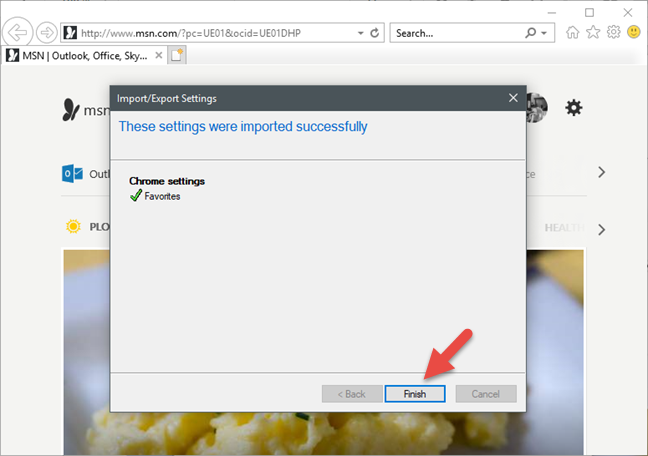
Как импортировать «Избранное» из файла в Internet Explorer
Лучший способ импортировать закладки из другого браузера в Internet Explorer – это экспортировать их в файл.
После этого откройте мастер импорта / экспорта настроек, выберите пункт «Импорт из файла» и нажмите «Далее» .
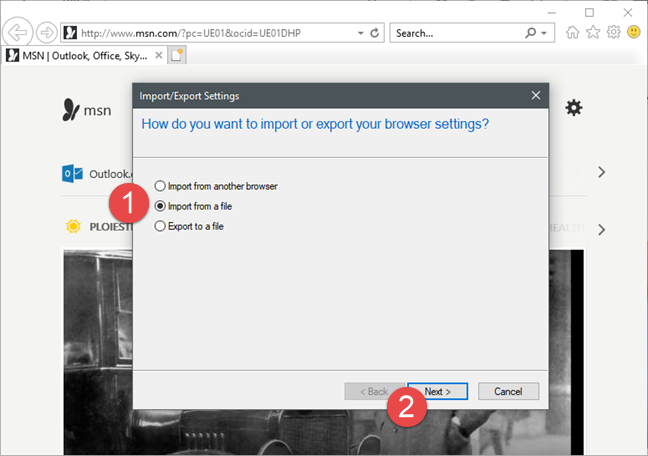
Теперь нужно выбрать тип импортируемых данных. Чтобы импортировать избранное, установите соответствующий флажок и нажмите кнопку «Далее» .
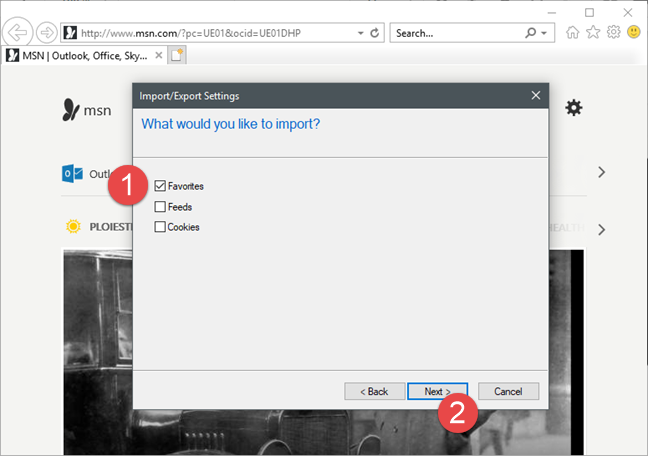
Выберите HTML-файл, в котором сохранены закладки из другого браузера. Затем нажмите «Далее».
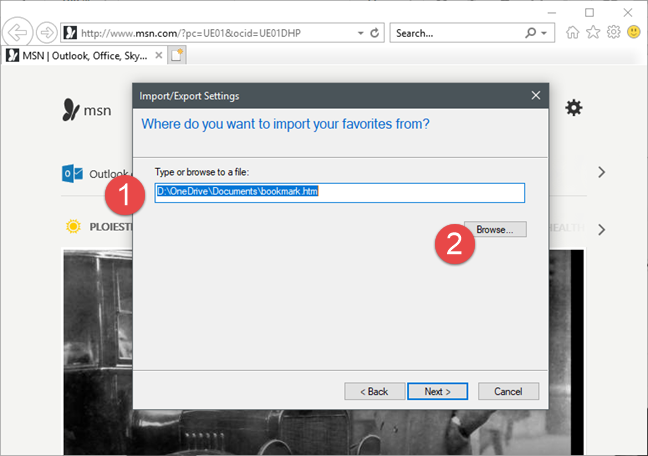
Выберите папку «Избранное» в Internet Explorer, в которую нужно переместить импортированные данные.
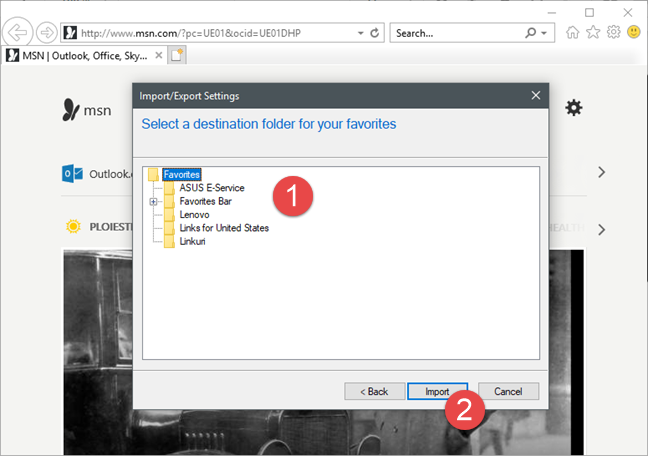
Чтобы завершить процесс, нажмите «Импорт».
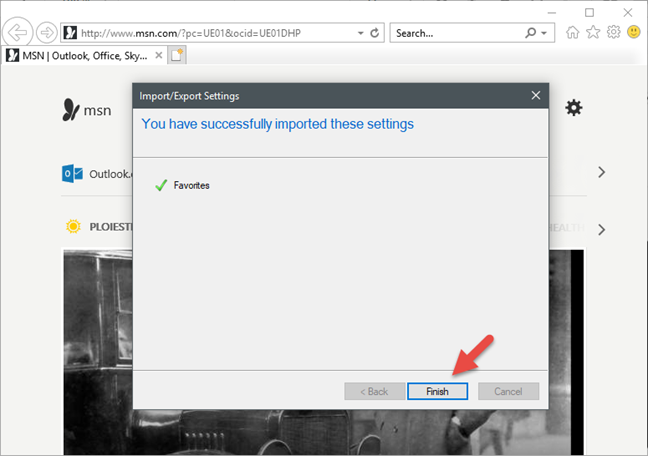
После этого вы увидите сообщение о том, что данные были успешно импортированы. Чтобы закрыть диалоговое окно, нажмите «Готово».
Как экспортировать избранное из Internet Explorer в файл
Также можно экспортировать закладки из Internet Explorer в файл, чтобы импортировать его в другой браузер. Для этого откройте мастер импорта / экспорта и выберите пункт «Экспорт в файл».
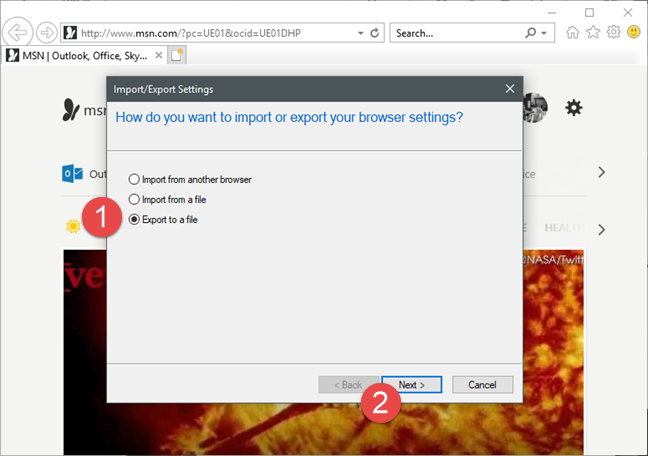
Затем выберите тип данных для экспорта. Доступны следующие варианты: «Избранное», «Ленты» и «Файлы cookie». Выделите пункт «Избранное» и нажмите кнопку «Далее».
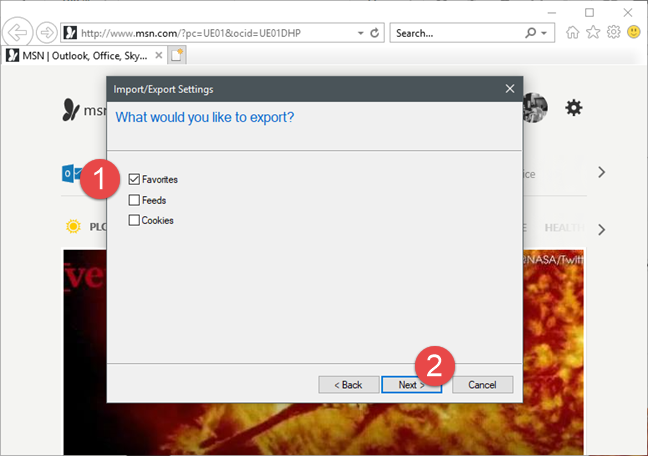
Теперь нужно выбрать папки с закладками, которые нужно экспортировать. Если необходимо экспортировать все данные, выберите папку «Избранное» вверху и нажмите «Далее».
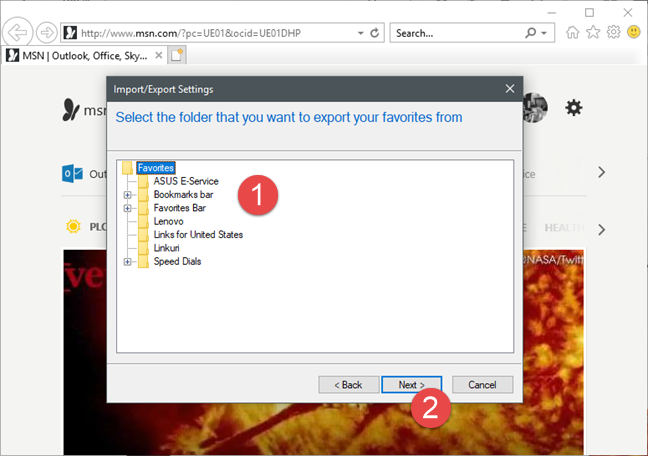
Выберите расположение и имя файла, в котором будут сохранены данные. Чтобы завершить процесс, нажмите кнопку «Экспорт».
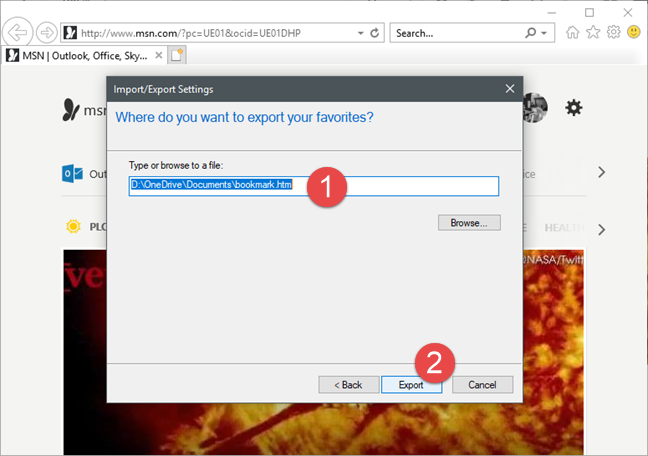
После этого отобразится подтверждающее сообщение. Чтобы закрыть окно, нажмите «Готово».
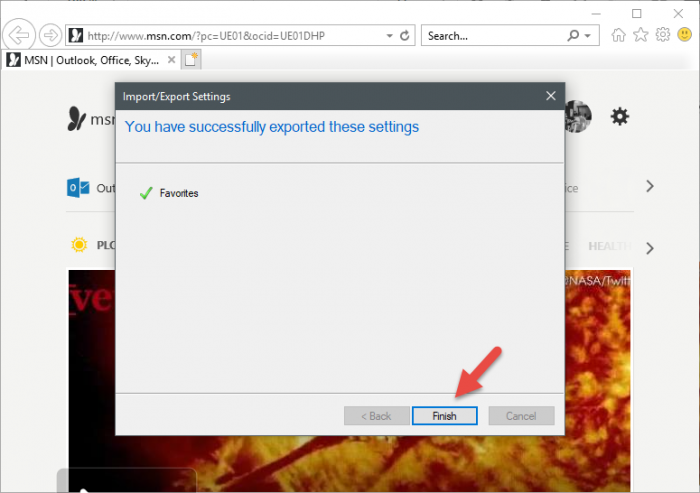
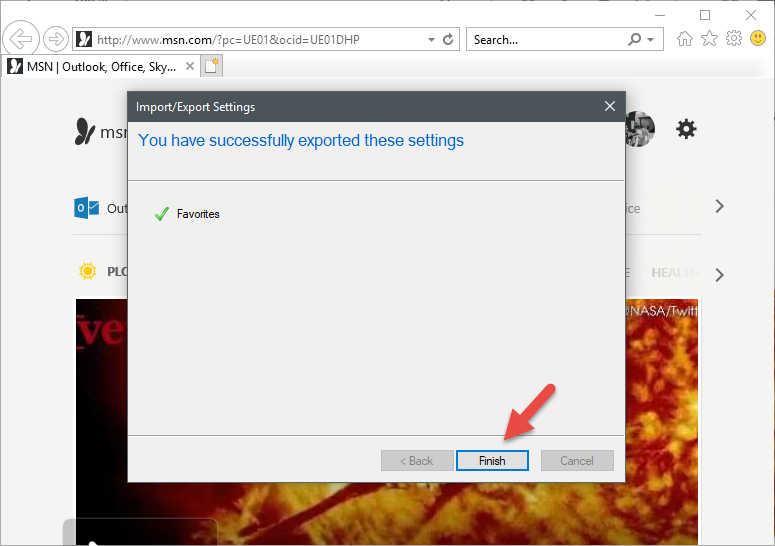
Теперь закладки сохранены в HTML-файле, имя которого вы указали. Этот файл можно использовать для импорта избранного в другой браузер или компьютер.
Панель закладок
Закладки та папки із закладками відображаються на панелі закладок під Розумним рядком.
«,»hasTopCallout»:true,»hasBottomCallout»:true,»areas»:,»alt»:»Панель закладок»,»coords»:,»isNumeric»:false,»hasTopCallout»:true,»hasBottomCallout»:false},{«shape»:»circle»,»direction»:,»alt»:»Для відображення лише фавіконки відредагуйте закладку, видаливши назву сторінки»,»coords»:,»isNumeric»:false,»hasTopCallout»:false,»hasBottomCallout»:true},{«shape»:»circle»,»direction»:,»alt»:»Натисніть значок », щоб отримати доступ до решти закладок»,»coords»:,»isNumeric»:false,»hasTopCallout»:true,»hasBottomCallout»:false}]}}»>
Добавление папки в Избранное
Для добавления новой папки в «Избранное» необходимо сначала открыть Проводник. Затем потребуется выбрать нужную папку и просто перетащить ее, удерживая при этом кнопку мыши, в окно Проводника в список «Избранное». При этом около перетаскиваемой папки будет видна надпись «Создать ссылку в Избранное».
Добавить папку можно и другим способом. Для этого нужно открыть Проводник, а затем в окне Проводника открыть папку, которую требуется добавить в список «Избранное». На этом изображении выбрана папка «CD-DVD».
Далее нужно щелкнуть правой кнопкой мыши по «Избранное», а потом в открывшемся контекстном меню выбрать пункт «Добавить текущее расположение в избранное».
После этого в «Избранное» появляется новая папка, на приведенном примере — папка «CD-DVD».
Как перенести закладки в браузер
В предыдущем разделе, мы успешно экспортировали закладки из браузера. Другими словами имеющиеся закладки, сохранили в отдельный файл, тем самым добились свободы. Теперь мы можем абсолютно все:
- переустановить компьютер и перенести закладки в новый браузер;
- переустановить старый браузер и заново туда поместить старые закладки;
- взять закладки с рабочего компьютера и перенести их на домашний.
Ну вы и сами понимаете, какая мобильность теперь подвластна пользователю. Делай что хочешь.
Из этого раздела вы узнаете как перенести закладки из файла в браузер. Подопытными кроликами, по нашей устоявшейся привычке, будут популярные браузеры: Yandex.Browser, Mozila FireFox, Google Chrome и Opera.
Думаю многие уже и так догадались, что мы будем сейчас делать, а если не догадались, то продолжайте читать и все поймете.
Как перенести закладки в Яндекс.Браузере
Перенос закладок подразумевает два разных действия:
- Перенос закладок из другого браузера в Яндекс.Браузер.
- Перенос закладок из файла в браузер.
Раз так, давайте все по порядку.
Перенос закладок из другого браузера в Яндекс.Браузер.
Чтобы перенести закладки из другого браузера (этими браузерами являются IE, Opera, Google Chrome, Mozila Firefox), нужно перейти в настройки Яндекс.Браузера нажатием на кнопке с 3-мя горизонтальными полосками, расположенной в правом верхнем углу, выбрать «Закладки» и нажать на «Импортировать закладки».
- Выбрать откуда будем импортировать закладки.
- Можем выбрать, что именно перенести:
- История просмотренных страниц.
- Избранное и закладки.
- Сохраненные пароли для сайта.
- Поисковые системы.
- Последние открытые вкладки.
- Системные настройки.
Выбирайте интересующий пункт и подтверждайте свое намерение нажатием на кнопку «Перенести».
Перенос закладок из файла в Яндекс.Браузер
Перенести закладки можно из файла в браузер, для этого должен быть соответствующий файл с расширением .html. Мы такой уже создали в предыдущем разделе, так что он у нас есть и можем попробовать перенести закладки.
В окошке «Перенос закладок и настроек», которое мы разобрались как открывается в предыдущем пункте в строчке «Из:», выберите пункт «HTML-файл с закладками», далее нажмите «Выбрать из файла» и откройте нужный файл с закладками. Дальше система сделает все самостоятельно.
Другой вариант переноса расположен в Диспетчере закладок. Или через настройки или при помощи горячих клавиш Ctrl + Shift + O, активируйте Диспетчер закладок, с правой стороны найдите кнопку «Упорядочить» и выберите пункт «Скопировать закладки из файла HTML».
Что делать дальше вы уже знаете.
Как перенести закладки в браузер Opera
- Нажмите на значок Opera, чтобы открыть быстрое меню.
- Из выпадающего меню, выберите пункт «Другие инструменты» («More Tools»).
- Нас интересует пункт меню «Импортировать закладки» («Import bookmarks and settings»).
- В поле «Откуда» выберите место, откуда будете переносить закладки. В нашем случае из файла.
- После установки интересующих параметров, нажмите кнопку «Импорт» («Import»), чтобы все сохраненные закладки смогли импортироваться в браузер Opera.
Как перенести закладки в браузер Mozilla Firefox
Firefox предусматривает перенос закладок только из трех браузеров (IE, Google Chrome, Chromium) или из файла HTML.
Предположим нам нужно перенести закладки из другого браузера, для этого нажимаем горячие клавиши Ctrl + Shift + B, нажимаем на кнопку «Import and Backup» и выбираем пункт «Import Data from Another Browser». Отмечаете интересующий браузер из которого будете переносить закладки и нажимаете Ок.
Для переноса из файл HTML, процедура практически такая же. Снова нажимаем горячие клавиши Ctrl + Shift + B, выбираем «Import and Backup», но в этот раз, нас интересует пункт «Import Bookmarks from HTML».
Выбирайте подготовленный файл с закладками и нажимайте ОК. Всего дело то. Закладки перенесены.
Как перенести закладки в браузер Google Chrome
В случае с браузером Google Chrome, здесь все так же как и в браузере Yandex.Browser.
Google Chrome поддерживает только два сторонних браузера (IE и Mozila Firefox), только из них можно импортировать настройки и закладки, и предусматривает импорт из файла HTML.
Нажимаем в правом верхнем углу кнопку с тремя вертикальными точками (настройка и управление Google Chrome), выбираем «Закладки», далее «Импортировать закладки и настройки». Перед нами появляется окно «Перенос закладок и настроек», аналогичное тому, что мы видели в Yandex.Browser. Выбираем нужные пункты откуда будем импортировать закладки (из браузеров или файла) и нажимаем кнопку «Импорт».
Обратите внимание, скрин установил от Яндекс.Браузера, в Google Chrome некоторых пунктов не будет, а в целом, окно идентичное
Как перенести закладки
Избранное навсегда сохраняется в Яндекс браузере и не удаляется при очистке истории или кеша. Если вы вошли в свою учетную запись, ваши закладки будут синхронизированы на всех устройствах. Если вы переустановите браузер, выбранные страницы исчезнут, но как только вы войдете в свою учетную запись, они автоматически появятся в вашем браузере.
Браузер Яндекс поддерживает экспорт и импорт закладок. Мы можем использовать функцию экспорта, чтобы сохранить избранное в специальный файл, который можно легко импортировать в другой браузер. Таким образом, вы можете легко переносить закладки между браузерами, устройствами и создавать их резервные копии.
Процесс импорта и экспорта одинаков:
- Перейдите в «Диспетчер закладок», расположение сайта, описанное ранее.
- Нажмите на «Действия» с правой стороны или на три вертикальные точки (в новой версии браузера).
- Выберите «Импорт…» или «Экспорт закладок в HTML».
- Укажите путь, по которому файл находится или будет находиться.
Где хранятся изображения из «Windows: интересное»
Для начала, нужно включить отображение скрытых папок (элементов) во встроенном менеджере файлов через пункт меню «Вид» в любом окне…
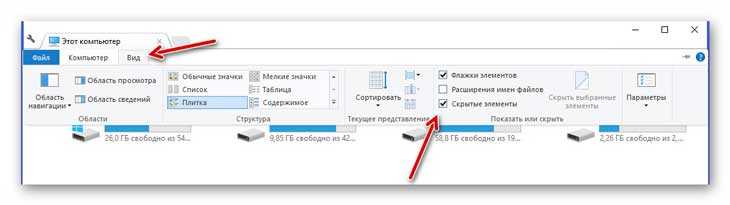
Далее, заходим в системный диск (обычно это диск «С») и тыкаем на папку «Пользователи». Находим там каталог под именем пользователя компьютера, где нам нужна полупрозрачная папка «AppData».
Уже в ней прячется папка «Local» в которой живёт «Packages»
Осторожно кликаем по ней и ищем папку с длинным названием…
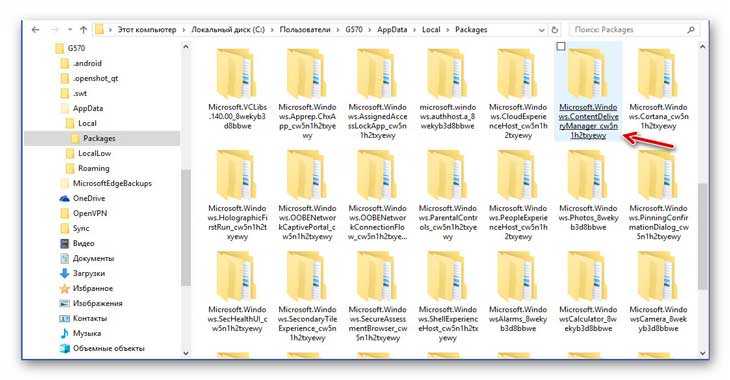
Буквально пару «шагов» осталось — в папке «LocalState»…
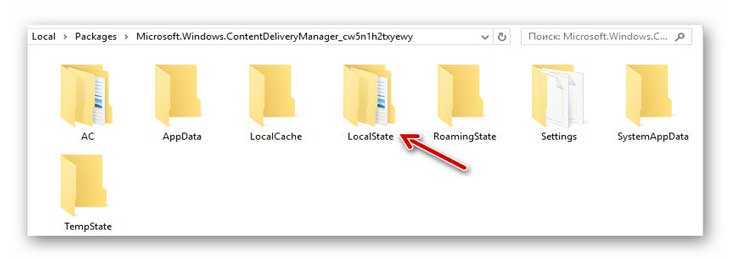
…отыщите папку «Assets»…
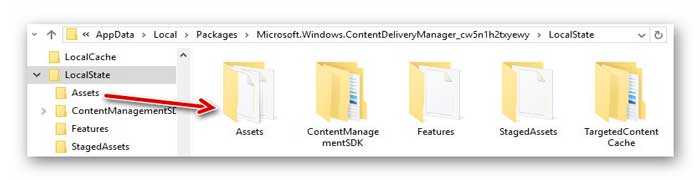
…в которой и будут красивые обои с экрана блокировки…
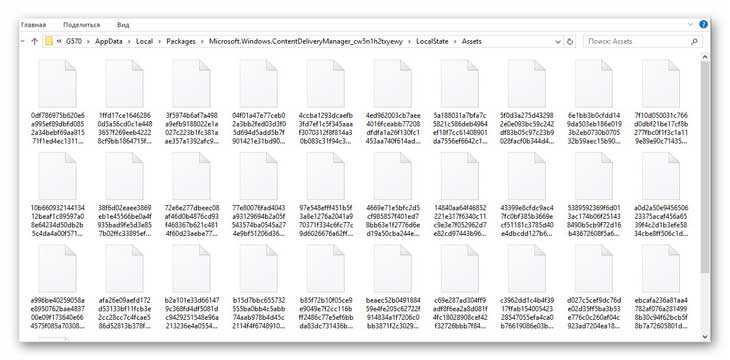

Не переживайте, превью изображений (миниатюры) не поломались в Проводнике — просто нужно скопировать все файлы из этой папки (например, в новую папку на рабочий стол)…
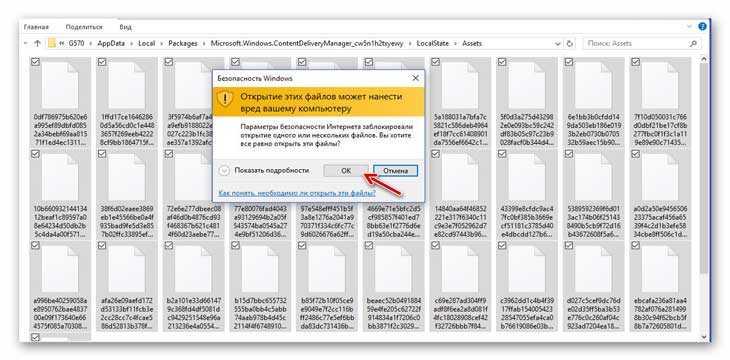
…и поштучно переименовать их…
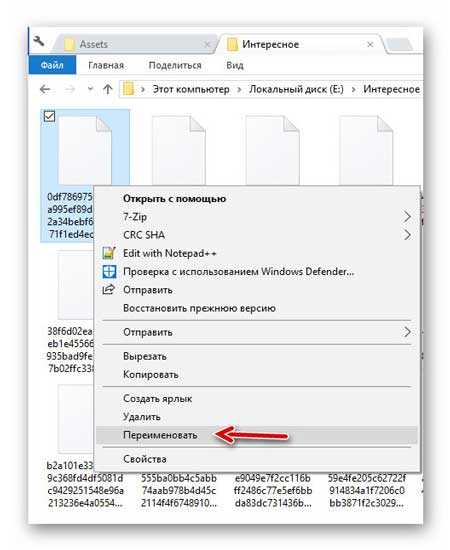
…придав расширение «.jpg»…
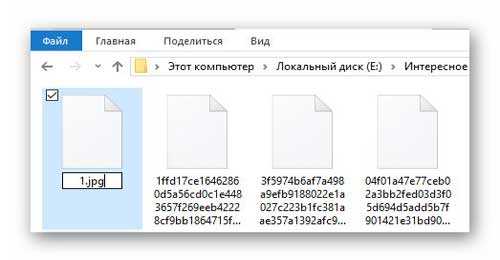
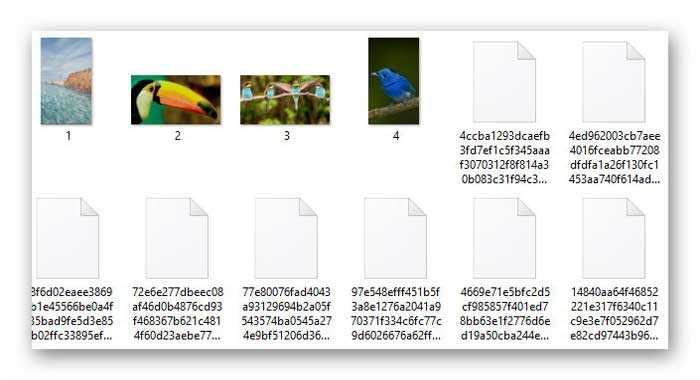
Теперь можно смело запускать любой просмотрщик изображений и выбирать с его помощью самые красивые шедевры.
Некоторые изображения будут в вертикальной ориентации — это для Windows 10 Mobile, если счастливый владелец смартфона с этой оболочкой и пользуетесь одной учётной записью на нескольких устройствах.
Ещё там увидите квадратные иконки некоторых игр и приложений из Windows Store — просто не обращайте на них внимания.
Работа с файлом bookmarks
Отвечая на вопрос, как сохранить эти вкладки, также предстоит обратить внимание на работу с файлами bookmarks. В настоящее время, в Edge не предусмотрена возможность сохранения закладок в отдельной папке в качестве ярлыков, что осложняет порядок их экспорта в другие программы, однако выход из ситуации есть
Сам по себе браузер записывает интересные вам страницы в отдельный файл, который можно найти в системной папке, а после извлечь из него все необходимое в иные утилиты, которые поддерживают экспорт из Edge, к примеру, Google Chrome. Помимо этого, вы всегда можете скачать сторонние утилиты, которые помогут вам экспортировать нужные вкладки в иной браузер.
Изменить папку по умолчанию
Хотя вы не можете закрепить дополнительные ярлыки папок на стандартной панели задач, вы можете изменить папку по умолчанию, которая появляется при открытии файлового менеджера. Просто щелкните правой кнопкой мыши значок проводника Windows на панели задач, щелкните правой кнопкой мыши параметр проводника Windows в списке (проводник в Windows ![]() и выберите «Свойства».
и выберите «Свойства».
На вкладке «Ярлык» добавьте путь к папке по умолчанию, которую вы хотите использовать, в конец поля «Цель». Например, если ваша учетная запись пользователя «Крис» и вы хотите открывать папку «Загрузки» каждый раз, когда открываете Windows Explorer на панели задач, вы должны использовать следующую строку:
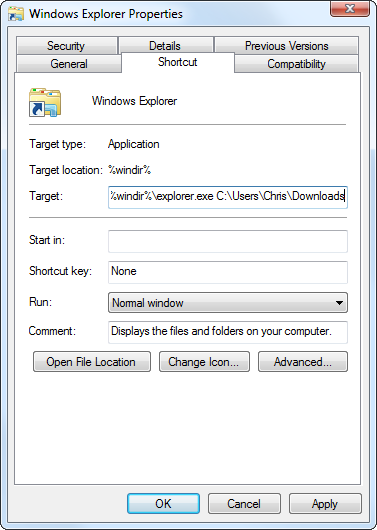
Если путь, который вы хотите использовать, имеет пробел, вам нужно заключить весь путь в кавычки. Например, если вы хотите, чтобы папка Program Files открывалась при каждом открытии проводника Windows, вместо этого вы должны использовать следующую строку:
В открывшемся списке вы увидите список всех сохраненных вкладок
Когда вы находитесь на веб-странице и решаете добавить ее в избранное, нажмите на значок «закладки» в вашем веб-браузере. После этого откроется меню, в котором вы увидите опцию «Добавить в закладки» или что-то подобное. Щелкните по этой опции, чтобы сохранить текущую вкладку в избранных.
После того, как вы сохранили несколько вкладок в избранных, вы можете легко найти их на вашем ноутбуке. Для этого вам нужно открыть ваш веб-браузер и найти на панели инструментов функцию «Закладки» или «Избранное». Щелкните по этой функции, и в открывшемся списке вы увидите список всех сохраненных вкладок.
Кроме того, вы можете использовать горячие клавиши на клавиатуре для быстрого доступа к сохраненным вкладкам. Некоторые из самых популярных горячих клавиш для открытия избранных вкладок включают Ctrl+D (Windows) или Command+D (Mac). Просто выберите вкладку, которую вы хотите открыть, и нажмите соответствующую горячую клавишу, чтобы перейти к ней.
Теперь, когда вы знаете, как найти избранные вкладки на вашем ноутбуке, вы можете легко организовывать свою работу в интернете и быстро получать доступ к важным веб-страницам.
Где находится избранное в Яндекс браузере
Вкладки обычно находятся на отдельной странице, но при необходимости вы можете разместить отдельную панель под адресной строкой браузера. Второй вариант удобен для активных пользователей браузера.
Существует пять способов перехода к определенной вкладке:
-
Через настройки яндекс браузера.
- Сначала вы нажимаете на три горизонтальные полосы в верхней части экрана справа.
- Наведите курсор на «Закладки».
- Выберите опцию «Диспетчер закладок».
- Горячие клавиши. Самый простой способ получить доступ к Избранному в Яндекс Браузере — использовать сочетание клавиш Ctrl + Shift + O.
- Использование адресной строки. Избранное хранится в Яндекс.Браузере в браузере: //закладки/, нужно просто вставить ссылку в строку поиска и нажать Enter.
-
Через другие элементы настройки.
- В меню браузера перейдите в «Настройки».
- В верхней части страницы показана навигация между различными вкладками, выберите «Закладки».
- Использование выпадающего списка. Перейдите на нужный сайт, нажмите на панель ссылок и под табло нажмите «Все закладки».
Чтобы было проще находить избранное в Яндекс.Браузере и не приходилось каждый раз переходить в этот раздел, панель закладок лучше сделать видимой. Давайте рассмотрим 3 основных способа активировать панель с выбранными вкладками:
-
Через меню настроек.
- Заходим в браузер: //настройки.
- Прокрутите немного вниз до раздела «Интерфейс» и найдите подраздел «Панель закладок».
- Выберите «Показать панель закладок», также можно включить отображение иконок для каждого сайта во вкладках.
- Использование сочетаний клавиш. Комбинация клавиш Ctrl+Shift+B покажет и скроет их.
-
Через настройки Яндекс.Браузера.
- Нажмите на 3 горизонтальные полосы, и меню браузера развернется.
- Наведите указатель мыши на «Закладки» и выберите «Показать панель закладок».
Как добавить в закладки браузера
На сегодняшний день, есть несколько ведущих интернет браузеров: Yandex.Browser, Google Chrome, Mozila FireFox, Opera. В этот список можно было бы добавить и Internet Explorer, но лично мое мнение он очень простенький и поняв принцип работы с закладками в перечисленных браузерах, вы сами сможете разобраться с IE.
Принцип добавления закладок в браузер банален и одинаков везде. Я буду делать скрины с браузера Яндекс.Браузер, но их можно также применять ко всем остальным.
Есть несколько способов добавления.
Способ 1. Добавление в закладки браузера с помощью горячих клавиш.
Нажмите сочетание клавиш Ctrl + D. Появится окошко добавления в закладки.
В поле «Имя», можно ввести название закладки, в поле «Папка» (если нужной нет, ее можно добавить), нужно выбрать папку в которую хотите добавить закладку. Кнопки «Удалить», «Изменить» и «Готово», думаю не нуждаются в представлении.
Способ 2. Добавление в закладки браузера в один клик.
В адресной строке браузеров Яндекс.Браузер, Google Chrome, Мазила и Опера, имеется специальная иконка добавления страницы в закладки. У одних иконка вида звездочки, у других сердечка, надеюсь с этим моментом вы разберетесь самостоятельно.
В Яндекс.Браузере это звездочка. Нажимайте на нее, появится уже знакомое нам окошко. Корректируйте название, если нужно, выбирайте папку и нажимайте «Готово». Закладка добавлена.
Способ 3. Добавление в закладки через диспетчер закладок.
На мой взгляд самый не удобный способ, но он есть, а значит должен быть описан.
Нажмите комбинацию клавиш Ctrl + Shift+ O, для Mozila FireFox нажмите Ctrl + Shift + B. Откроется диспетчер закладок. В этом диспетчере закладок, мы можем сразу добавить интересующие папки, напихать в них нужные нам страницы. Как я понимаю, он создан для того, чтобы в одном месте выполнить большую часть работы по созданию закладок, а дальше, руками только корректировать.
Как добавить страницу в закладки Mozilla Firefox
В Firefox все делается аналогично обозревателю Internet Explorer, за исключением того, что называется это закладками и соответственно пункт в верхнем меню «Закладки» ⇒ «Добавить страницу». Внешний вид появляющегося окна несколько отличается, но принцип то же. Альтернативные способы сохранения страницы в закладки Firefox так же прекрасно работают.
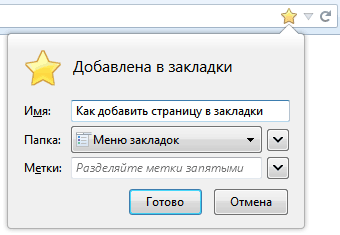
В Firefox есть еще один очень быстрый способ сохранить закладку на страницу. Достаточно просто щелкнуть мышью по звездочке расположенной в конце адресной строки. Звездочка станет желтого цвета и без каких-либо вопросов закладка будет сохранена в «Неподшитые закладки». Если вы удалили ее из панели адреса, то есть способ вернуть иконку на прежнее место.
Где хранятся закладки в Яндекс браузере?
В поисковик практически не поступают вопросы, где хранятся вкладки в Яндекс браузере, а всё потому, что панель вкладок всегда доступна в верхней (или нижней) части экрана. С закладками всё несколько иначе, причина этому – панель закладок по умолчанию неактивна. После добавления любого количества сайтов в закладки визуально ничего не меняется. Из-за отсутствия видимого эффекта, может показаться, что сайты не добавляются в закладки Яндекс веб-обозревателя, хотя это не так.
Все записанные ссылки на страницы добавляются в диспетчер закладок – это специальный раздел в веб-обозревателя. Здесь всегда доступны все закладки, папки и есть возможность их редактирования (удаления, изменения и создания). Пользоваться подобной страницей не всегда удобно. Чтобы открыть ранее сохранённую ссылку, придётся сначала перейти в диспетчер и уже отсюда – запустить сайт.
Ещё закладки в браузере Яндекс находятся на специальной панели, которая в активном состоянии располагается под «Умной строкой». По умолчанию данная панель не отображается, её нужно включить вручную. Данное место сохранения ссылок значительно удобнее, так как можем открыть сайт с любой вкладки и всего в один клик мышью. Способ активации панели описан в первом способе следующего раздела.
Добавить объект в единое избранное
| Сервис или программа | Что добавить | Как добавить |
|---|---|---|
| Яндекс.Видео | Фильм, сериал или другое видео | Нажмите значок в правом верхнем углу видеоплеера.
Если нашлось несколько похожих фильмов: наведите курсор на постер фильма в темно-сером блоке и нажмите значок в правом верхнем углу постера. |
| Яндекс.Картинки | Картинка | На странице результатов поиска: наведите курсор на картинку и нажмите значок в левом нижнем углу.
На странице просмотра картинки: нажмите кнопку Добавить в коллекцию на панели справа. |
| Яндекс.Коллекции | Карточка | Чтобы узнать, как добавить карточку, воспользуйтесь инструкцией. |
|
Яндекс
(приложение для Android и iOS) |
Ссылка | Нажмите значок в адресной строке встроенного браузера. |
|
Яндекс.Браузер
(программа для Windows и macOS) |
Ссылка | Нажмите значок в адресной строке. |
| Картинка | Наведите курсор на картинку и нажмите значок в левом нижнем углу. | |
| Яндекс.Поиск | Ссылка | На странице результатов поиска нажмите значок справа от ссылки и выберите пункт В избранное. |
| Фильм или сериал | Если нашелся один фильм: нажмите кнопку Добавить в коллекцию в карточке фильма (справа от списка результатов поиска).
Если нашлось несколько похожих фильмов: наведите курсор на постер фильма в темно-сером блоке и нажмите значок в правом верхнем углу постера. |
|
| Организация | Нажмите кнопку Добавить в коллекцию или значок в карточке организации (справа от списка результатов поиска). | |
| Географический объект (например, река или гора) | Нажмите кнопку Добавить в коллекцию или значок в карточке объекта (справа от списка результатов поиска). | |
| Книга | Нажмите кнопку Добавить в коллекцию или значок в карточке книги (справа от списка результатов поиска). |
| Сервис или программа | Что добавить | Как добавить |
|---|---|---|
| Яндекс.Видео | Фильм, сериал или другое видео | Нажмите значок в правом верхнем углу видеоплеера.
Если нашлось несколько похожих фильмов: наведите курсор на постер фильма в темно-сером блоке и нажмите значок в правом верхнем углу постера. |
| Яндекс.Картинки | Картинка | На странице результатов поиска: наведите курсор на картинку и нажмите значок в левом нижнем углу.
На странице просмотра картинки: нажмите кнопку Добавить в коллекцию на панели справа. |
| Яндекс.Коллекции | Карточка | Чтобы узнать, как добавить карточку, воспользуйтесь инструкцией. |
|
Яндекс
(приложение для Android и iOS) |
Ссылка | Нажмите значок в адресной строке встроенного браузера. |
|
Яндекс.Браузер
(программа для Windows и macOS) |
Ссылка | Нажмите значок в адресной строке. |
| Картинка | Наведите курсор на картинку и нажмите значок в левом нижнем углу. | |
| Яндекс.Поиск | Ссылка | На странице результатов поиска нажмите значок справа от ссылки и выберите пункт В избранное. |
| Фильм или сериал | Если нашелся один фильм: нажмите кнопку Добавить в коллекцию в карточке фильма (справа от списка результатов поиска).
Если нашлось несколько похожих фильмов: наведите курсор на постер фильма в темно-сером блоке и нажмите значок в правом верхнем углу постера. |
|
| Организация | Нажмите кнопку Добавить в коллекцию или значок в карточке организации (справа от списка результатов поиска). | |
| Географический объект (например, река или гора) | Нажмите кнопку Добавить в коллекцию или значок в карточке объекта (справа от списка результатов поиска). | |
| Книга | Нажмите кнопку Добавить в коллекцию или значок в карточке книги (справа от списка результатов поиска). |
Примечание. Единое избранное доступно в приложении Яндекс и программе Яндекс.Браузер следующих версий:
Синхронизация закладок браузера
Наверное вы обращали внимание, что во всех браузерах имеется кнопка «Синхронизация». Догадываетесь зачем она существует? Все правильно, синхронизировать настройки и закладки браузера
Обычная ситуация, пользователь работает за двумя разными компьютерами: рабочим и домашним. Если пользователь не очень активный, то ему достаточно будет перенести закладки с одного браузера на другой, а если он очень активный. Если ему, как к примеру мне, приходится просматривать массу страниц и каждый день решать с каким сайтом полезней работать.
Безусловно можно насобирать сотни закладок и хранить эту кучу, но хочется ведь чтобы все было компактно. Чтобы не было все захламлено. Нужно иметь 10 — 20 по настоящему полезных закладок, а на остальные не тратить времени.
У меня работа с закладками происходит следующим образом. Сегодня мне понравилась информация с какого то сайта, я смотрю есть ли у меня такие же, схожие по тематике в моих закладка. Если есть, сравниваю их и если новый сайт выигрывает у того что уже есть в закладках, то я удаляю его из закладок и добавляю только что найденный.
Надеюсь не слишком вас запутал и вы разобрались что я имел ввиду.
Раз мне пришлось удалить одну закладку, а другую сохранить, выходит мои закладки на рабочем компьютере, будут отличаться от домашнего. А зачем мне это надо?
Вот для этого, существует синхронизация закладок в браузере.
Не стану расписывать про каждый браузер в отдельности, в этом нет смысла, тк у всех функционал один и тот же. Все что нужно сделать, это нажать на кнопку «Синхронизация», обычно она располагается в настройках, пройти предложенную регистрацию и авторизоваться и на рабочем компьютере и на домашнем, и на любом другом, где вы хотите видеть и работать со своими сохраненными закладками.
Единственное что здесь важно, браузеры, в которых вы будете авторизовываться, должны быть одинаковые. Yandex.Browser синхронизируется с Yandex.Browser`ом, Firefox с Firefox, думаю смысл понятен
На этом буду заканчивать. В этой статье, вы получили объемную информацию по работе с закладками в браузерах. Разобрали огромный объем важных моментов, остается использовать их в работе.
Где находятся закладки Яндекс браузера в памяти компьютера
Можем пойти ещё немного глубже и узнать, где лежат закладки Яндекс веб-обозревателя на физическом диске. Созданные ссылки сохраняются в отдельный файл, который так и называется Bookmarks. Обычно с ним работать не имеет смысла, разве что в качестве бэкапа или для переноса данных. После переустановки браузера есть возможность заменить этот файл в папке назначения и получить все те же закладки, которые присутствовали в веб-обозревателе до удаления.
Как отыскать, где Яндекс браузер хранит закладки в Windows 7, 8 и 10:
Именно в этих файлах и хранятся закладки в Яндекс браузере, вот только прочитать их не получится. Чтобы посмотреть их содержимое, придётся заменить уже существующий файл в браузере на ПК тем, что был скопирован с другого веб-обозревателя.
Кстати, найти файл закладок Яндекс браузера таким образом можем только на ПК, метод неприменим для мобильной версии веб-обозревателя. Вообще файл закладок с мобильного телефона недоступен к просмотру.