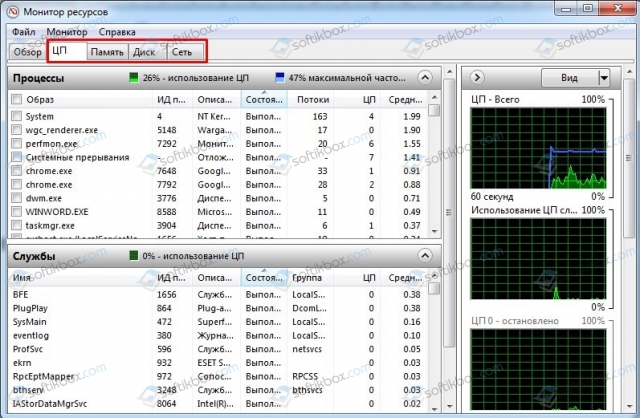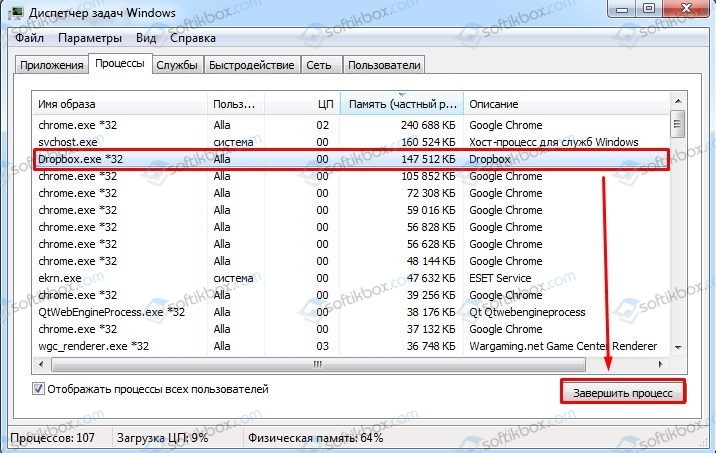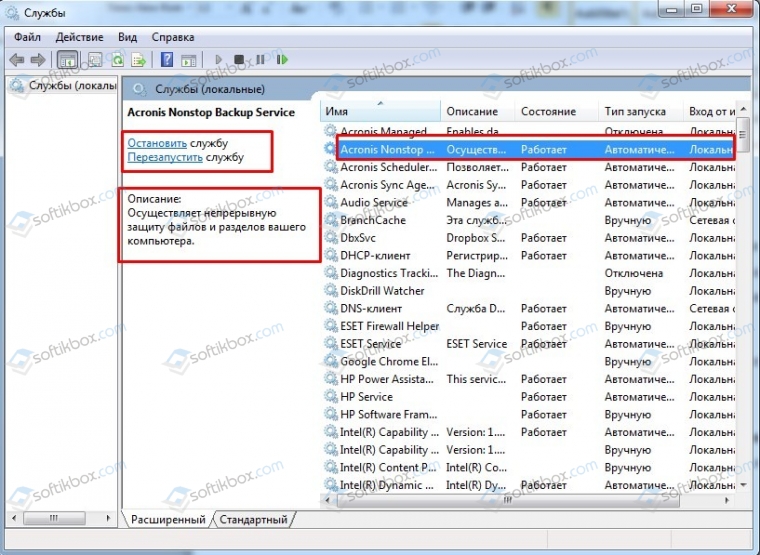Причина 10: слишком большое количество обращений в сеть
Система постоянно подключается к сети (синхронизация данных, настройка часовых поясов). То же самое делают сторонние программы, которые в течение дня сотни раз выходят в интернет, чтобы проверить обновления или передать отчет о работе. Такие подключения нагружают систему и иногда приводят к подтормаживаниям и зависаниям Windows 10, поэтому лучше их ограничить.
- Откроем поле поиска (справа от кнопки «Пуск» с эмблемой Windows).
- Введем в него словосочетание «Панель управления».
- В результатах поиска появится нужное нам приложение. Откроем его.
- Открыв «Панель управления», выделим поле поиска (в верхней части окна) и введем туда слово «Брандмауэр». Выберем пункт «Брандмауэр Windows».
- Слева выберем пункт «Разрешение взаимодействия с приложениями или компонентами в брандмауэре Windows».
- В появившемся окне нажмем на кнопку «Изменить параметры».
- Уберем галочки с тех приложений, которым хотим запретить выход в интернет.
Я довольно жестко ограничиваю выход в сеть большинству программ, потому что он им нужен только для отправки сведений на серверы разработчиков. На работу самих программ это никак не влияет, поэтому не вижу смысла давать им возможность потреблять ресурсы компьютера впустую. После этой процедуры ваш компьютер уже не должен так сильно тормозить.
Компьютер или ноутбук тупит из-за вирусов в Виндовс
Существует множество вирусов, которые загружают систему различными задачами. Некоторые из них организовывают DDoS-атаку на другие компьютеры и серверы в интернете, некоторые — «майнят» криптовалюту втайне от пользователя. Так что проверить Windows на наличие вирусов не будет лишним. Выполняется так:
- Открыть «Параметры»
- Выбрать пункт «Обновление и безопасность».
- Выбрать вкладку «Безопасность», а далее кликнуть на «Защита от вирусов и угроз».
- Нажать «Быстрая проверка».
А далее лишь дождитесь её окончания. Проверка выполняется в фоновом режиме. Если при этом сильно тормозит компьютер Windows 10, то это в большинстве случаев означает, что антивирус обнаружил мошенническое ПО и выполняет попытки его заблокировать, удалить или поместить в «карантин».
После окончания проверки рекомендуется перезагрузить ноутбук (некоторые вирусы удаляются только при повторном включении устройства). Естественно, пользователь на своё усмотрение может воспользоваться любым другим антивирусом на своё усмотрение: Avast, Kaspersky, Panda, NOD32 и так далее.
https://programmainfo.ru/test/volga-ili-pobeda-a-ty-znakom-s-sovetskim-avtopromom-prover-sebya-v-uvlekatelnom-teste
Дефрагментация диска
Фрагментация – это распределение данных по разным уголкам диска. Если фрагменты этих данных подверглись сильной дефграгментации, то это может стать основной причиной, когда компьютер медленно работает.
![]()
Решить эту проблему можно встроенными средствами вашей системы.
![]()
Но помните, что лучше не проводить такую операцию на SSD.
![]()
Данный метод лучше всего подходит для HDD, а в случае с SSD это может вызвать неполадки различной степени тяжести.
![]()
Чтобы понять, что у вас, SSD или HDD, откройте через поисковик «Диспетчер устройств» и найдите дисковые устройства.
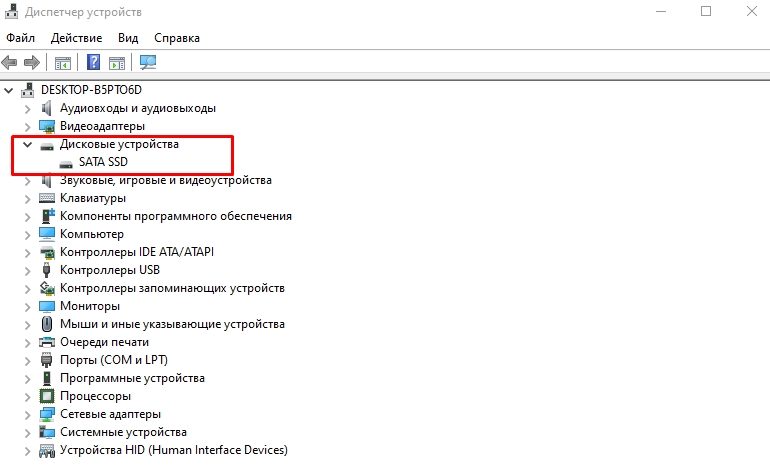
Вбейте название каждого в браузер и просмотрите доступную информацию.
![]()
Далее, самым простым способом будет сравнение вместительности обоих дисков и определение SSD это или HDD.
![]()
Ещё стоит отметить, что система чаще всего ставится именно на SSD, поэтому папки Windows и System 32 могут указать на это.
![]()
Когда вы разобрались с типом накопителя, переходите в «Этот компьютер», выбирайте нужный и жмите по нему ПКМ.
![]()
Перейдя в свойства, найдите пункт «Сервис», где будет кнопка «Оптимизировать». Проведите анализ и дальнейшую оптимизацию.
![]()
Избавляемся от лишнего
Практика показывает, что свежеустановленная система без пользовательских программ работает очень быстро. Но подобный ПК сгодится разве что для серфинга в Интернете и раскладывания пасьянсов. Чтобы сделать из него полноценную рабочую машину, потребуется инсталлировать как минимум офисный пакет и различные плееры. Устанавливая необходимые рабочие утилиты, мы вынуждены мириться с тем, что в систему добавляются новые библиотеки
, драйверы
и реестровые записи
, и чем больше программ, тем больше такого мусора. При этом многие приложения добавляют себя (или свои вспомогательные утилиты) в автозапуск системы
.
Отключение обновление Windows 10
Сразу стоит отметить, что в актуальных версиях Windows большинство рекомендаций из форумов по отключению автообновления — не работают. Даже редактирование реестра уже не помогает: через какое-то время система начинает снова автоматически обновляться. И единственный вариант обойти такое ограничение — это включить функцию «Лимитное подключение». То есть ограничить размер доступного трафика для системных процессов Windows. Для этого:
- Открыть «Параметры» Перейти в «Сеть и интернет».
- Выбрать «Свойства».
- Отметить пункт «Лимитное подключение». Далее нажать «Установить лимит трафика».
- Выбрать «Введите ограничение» и указать лимит.
Рекомендуется выставлять значение на 2 – 3 гигабайта больше, нежели уже использовано. В этом случае Windows все последующие обновления отложит до наступления следующего календарного месяца. Но обновлять ОС периодически всё же необходимо. Ведь вместе с этим устанавливаются свежие версии драйверов и последние базы сигнатур антивирусного ПО.
https://programmainfo.ru/test/3569
Отключаем программы, работающие в фоновом режиме
В этой статье я продолжаю тему по оптимизации работы компьютера, сегодня мы остановим некоторые программы, работающие в фоновом режиме для ускорения и быстродействия ПК.
В прошлом уроке мы отключали программы из автозагрузки (если вы не читали этот урок, то советую начать именно с него ссылка находиться в конце этой статьи), тем самым увеличивая быстродействие, а теперь будем отключать службы windows работающие в фоновом режиме.
Любая из этих служб может быть как системной, так и сторонней, но все они съедают свою не большую часть ресурсов системы если учесть что их там несколько десятков, то нагрузка заметно увеличивается.
Конечно в большинстве случаев системные программы работающие в фоне нужны для нормальной работы компьютера но есть такие которые совсем не нужны и вряд ли кому понадобятся.
При самостоятельном отключении нужно быть предельно внимательным, отключая какой либо процесс надо знать за, что он отвечает чтобы не навредить ОС. Ниже я приведу небольшой список из того что можно исключить а, что перевести в ручной режим.
Какие программы можно отключить?
Для этого нужно войти в Управление службами путем нажатия правой кнопкой мыши по ярлыку мой компьютер, который находиться на вашем рабочем столе или в меню пуск выбрать пункт компьютер. В появившемся меню выбираем Управление
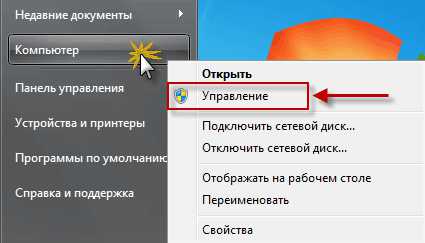
потом нажимаем на Службы и приложения и последний пункт Службы. Вот здесь можно увидеть все нужные и ненужные программы работающие в фоновом режиме в общей сложности у меня их набралось более 150 шт!
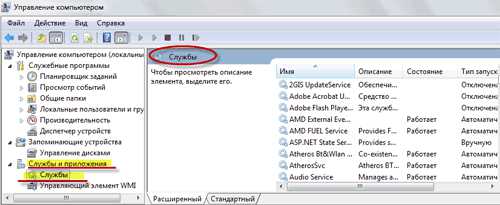
В первую очередь советую просмотреть весь список и найти, что то из знакомых программ, возможно вами установленных и просто отключить их.
Например: торрент клиенты µTorrent или BitComet их можно смело отключать, если конечно вы день и ночь не раздаете какие-то файлы. Программа Skype (скайп) если вы звоните, раз в месяц тогда зачем он будет поглощать ежедневно ресурсы в пустую?
Также и с другими программами, если нет надобности в ежеминутной ее работе смело останавливайте. Ни в коем случае не путайте, отключение программы не подразумевает под собой ее не работоспособность в будущем! Когда она вам понадобится, то просто запустите ее с ярлыка, как обычно это делаете.
Фоновый режим — это режим ожидания то есть программа запущена всегда хоть и не используется.
И наконец, обещанный мной список служб windows которые можно отключить наверняка или перевести в ручной режим.
Parental Control – отключаем KtmRm для координатора распределенных транзакций – вручную Адаптивная регулировка — отключаем яркости необходима только владельцам ПК. с встроенным датчиком света для автоматической регулировки яркости монитора Авто настройка WWAN – отключаем если у вас нет CDMA или GSM модулей Брандмауэр windows – отключаем, если в вашем антивирусе есть эта услуга Браузер компьютеров – перевести вручную при неиспользовании локальной сети Вспомогательная служба IP (Support IP Service) – отключаем Вторичный вход в систему – отключить или вручную Диспетчер автоматических подключений удалённого доступа – отключить или вручную Диспетчер печати – отключаем, если не используем принтер Защитник windows – отключаем, совершенно ненужная служба Координатор распределенных транзакций – отключаем Модуль поддержки NetBIOS – отключаем, но при условии, что нет локальной сети (объединение от 2 компьютеров и больше) Настройка сервера удаленных рабочих столов – отключаем Служба поддержки Bluetooth – отключаем, не думаю, что это сейчас актуально. Служба загрузки изображений windows (WIA) – если используете сканер, то ничего не трогаете Служба удаленного управления windows – отключаем Служба удаленных рабочих столов – отключаем Смарткарта – отключаем Служба ввода планшетного ПК – отключаем Удаленный реестр – здесь вообще все плохо есть мнение, что это своего рода открытая дверь для вируса, который может изменить системный реестр. Однозначно отключаем Факс – отключаем, вообще прошлый век.
Для отключения службы производим по ней двойной клик левой кнопкой мыши, откроется окно где меняем значение Тип запуска с Автоматически на Отключена потом Остановить// Применить//OK. вот так поступаем с каждой неугодной нам службой.
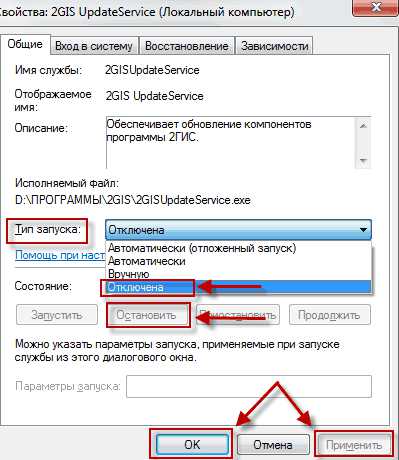
На этом данная статья закончена, но продолжение по теме оптимизация следует, подписывайтесь на обновления, чтобы не пропустить ее и другие последующие статьи.
Валерий Семенов, moikomputer.ru
Деактивация бесполезных служб
Когда вы включаете свой компьютер или ноутбук, вместе с ним сразу же запускаются и службы, а не только программы из автозагрузки. Это также влияет на оперативную память, в большинстве своём негативно. ОЗУ отвечает за прогрузку файлов, именно из-за её перенагрузки тормозит ПК.
![]()
Самый простой пример – печать. Далеко не у всех пользователей есть принтер, а если он и есть, то не так уж и часто применяется, поэтому можно временно отключить службу печати. Или, например, служба взаимодействия системы с телефоном.
![]()
Запускайте диспетчер задач, сделать это можно нажав правую кнопку мыши по панели около меню пуск и выбрав там «Диспетчер задач», или же комбинацией клавиш Ctrl+Alt+Delete, что также вызовет меню, где можно будет перейти в нужную нам вкладку. А именно – в службы.
![]()
Они отключаются точно так же, как и программы автозагрузки, нажатием ПКМ и «Отключить» или «Остановить».
![]()
- факс;
- вспомогательная служба IP;
- сборщик событий Windows;
- диспетчер удостоверения сетевых участников;
- узел службы диагностики;
- служба шифрования дисков Bitlocker;
- смарт-карта;
- хост библиотеки счетчика производительности;
- удаленный реестр;
- служба ввода планшетного ПК;
- сервер;
- модуль поддержки NetBios через TCP/IP;
- сетевой вход в систему;
- браузер компьютеров;
- архивация Windows;
- теневое копирование тома;
- автономные файлы.
![]()
И многое другое. Полный перечень служб, которые вы можете отключить, с подобным описанием каждой, вы можете найти в интернете по соответствующему запросу
После отключения всего ненужного не забудьте перезагрузить систему и вновь обратить внимание на скорость работы
![]()
Даже если проблема полностью не решится, эти действия дадут вам хотя бы какое-то улучшение и стабильность в плане производительности.
![]()
Завершение процессов
Теперь надо разобраться, какие процессы в диспетчере задач можно отключить. Ведь некоторые из них используются системой. И если их закрыть, она завершит работу.
Иногда надо деактивировать ненужные службы, чтобы чуть-чуть «разгрузить» ПК. Если диск или ЦП используются на 100%, компьютер будет сильно тормозить и очень медленно работать.
- Откройте Task Manager.
- Перейдите на вкладку «Процессы».
Вкладка процессы в диспетчере задач
Обратите внимание на столбик «Пользователь».
Если там указано «Система», «Network» или «Local Service», эти службы зарезервированы ОС. Чтобы их увидеть, нажмите на кнопку «Отображать все»
Она в нижней части окна диспетчера задач.
Если там название вашей учётной записи, это запущенные вами сервисы. Их можно отключить.
Перед тем как закрывать службу, прочитайте её название и описание. Вдруг она вам нужна.
При попытке остановить системный процесс, который нужен для работы ОС, появится предупреждение, что после этого будет завершена работа ПК. При повторном включении компьютера этот service вновь появится.
Если после отключения нескольких пользовательских сервисов диск всё равно загружен на 100%, можно убрать некоторые фоновые и системные программы. Например, утилиты Apple и iTunes. Если вы пользуетесь продукцией этого производителя и подключаете её к компьютеру, то Apple-службы добавятся в автозагрузку и будут функционировать в скрытом режиме. Но вы должны быть точно уверенны, что приложения не связаны напрямую с ОС и не повлияют на её работу. Ориентируйтесь на их названия.
Чтобы посмотреть, какие программы запускают те или иные сервисы.
- Кликните правой кнопкой мыши на процесс.
- В появившемся списке выберите «Место хранения файла».
- Откроется папка утилиты, которая отвечает за службу. Если это установленное лично вами приложение, и оно в данный момент не нужна, можете её отключить.
Если процесс перезапускается сам
Некоторые service так просто не убрать из диспетчера задач. Потому что их автоматически запускают службы. Процесс будет сам появляться в списке ДЗ после того, как вы его завершите. Если диск перегружен на 100% именно из-за такого сервиса, его можно убрать.
В Task Manager кликните по нему правой кнопкой мыши и выберите «Перейти к службам».
Нажмите кнопку «Службы» внизу.
Найдите ту, которая ответственна за запуск нежелательного приложения. Ориентируйтесь на имя и производителя.
Дважды кликните по ней. Откроется окно свойств.
В выпадающем списке «Тип запуска» выберите «Вручную» или «Отключена». Процесс перестанет включаться сам
И диск не будет загружен на 100%.
Если вы сделаете это с важной системной службой, придётся восстанавливать ОС. Так как она автоматически не запустится при загрузке Windows
И компьютер просто не включится. Поэтому не убирайте сервисы, о которых ничего не знаете.
Как отключить фоновые приложения
Давайте рассмотрим, как это можно сделать в Windows 11.
1. Откройте раздел «Параметры». Для этого можно использовать комбинацию клавиш Win+I, или же перейти через «Пуск».
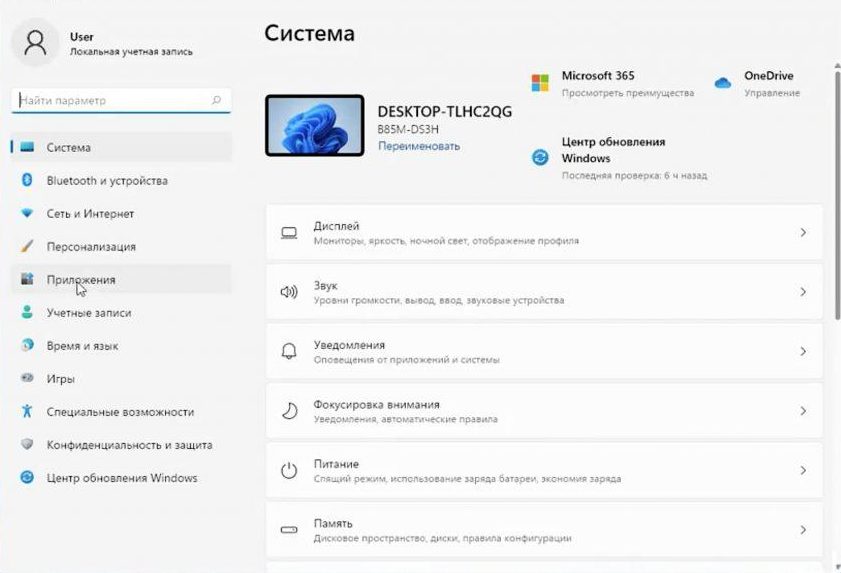
2. Перейдите в меню «Приложения».
3. Выберите раздел «Приложения и возможности» – в окне отобразятся установленные на компьютере программы.
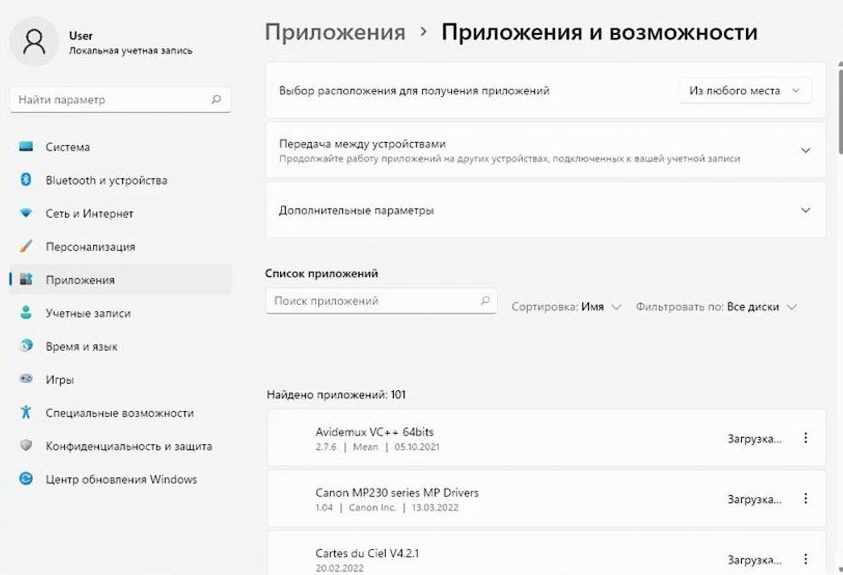
6. Найдите тот конкретный функционал, который вам нужно деактивировать.
7. Кликните справа, на три точки.
8. В меню выберите «Дополнительные параметры».
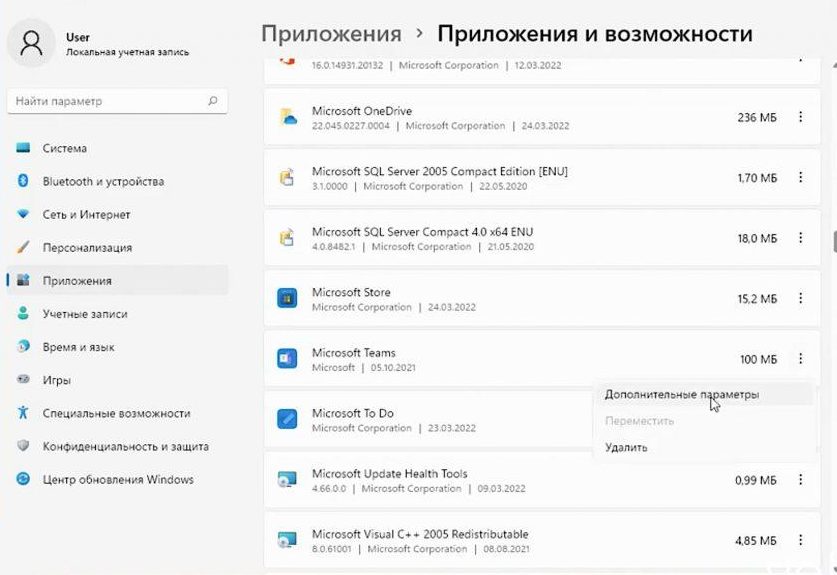
9. Для фоновых приложений выберите опцию «Никогда».
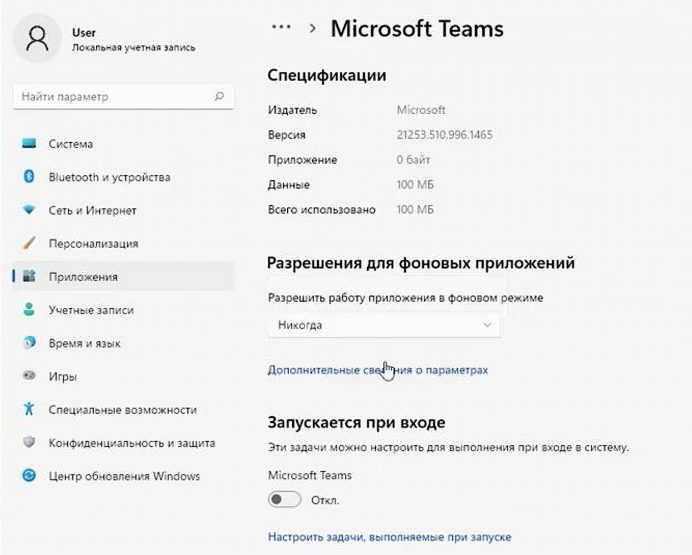
10
Обратите внимание на пункт «Запускается при входе». Если он находится во включенном состоянии, отключите его
После того, как вы выполните вышеуказанные действия, отключенное приложение перестанет запускаться автоматически и не будет расходовать заряд батареи и другие ресурсы ПК.
В системе Windows 11 в изданиях «Профессиональное» и «Корпоративное» можно отключить работу функционала в фоновом режиме путем внесения изменений в редакторе локальной ГП.
1. Кликните сочетание Windows + R, появится окно, в котором следует вписать команду gpedit.msc.
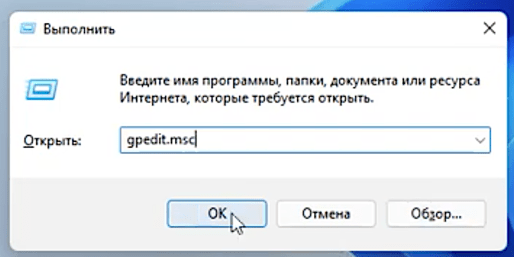
2. В разделе «Редактор локальной групповой политики» проследуйте по такому алгоритму: Конфигурация ПК / Административные шаблоны / Компоненты Windows / Конфиденциальность приложения.
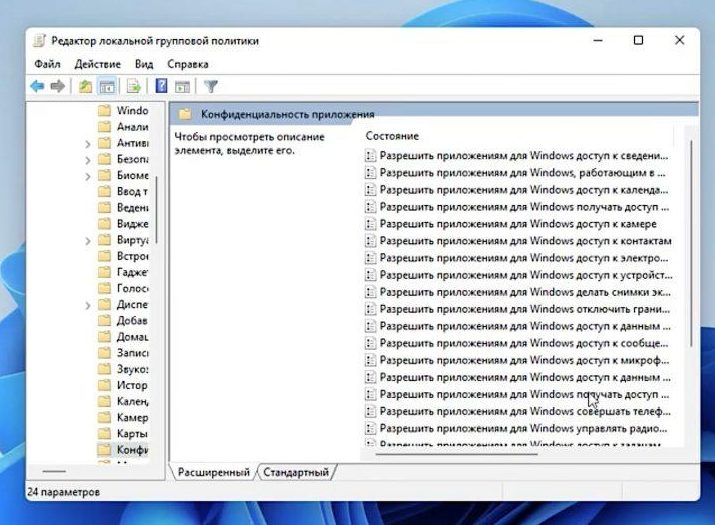
3. Найдите опцию «Разрешить приложениям для Windows работать в фоновом режиме». Щелкните два раза по данному разделу.
4. Появится окно, где нужно активировать режим «Включено».
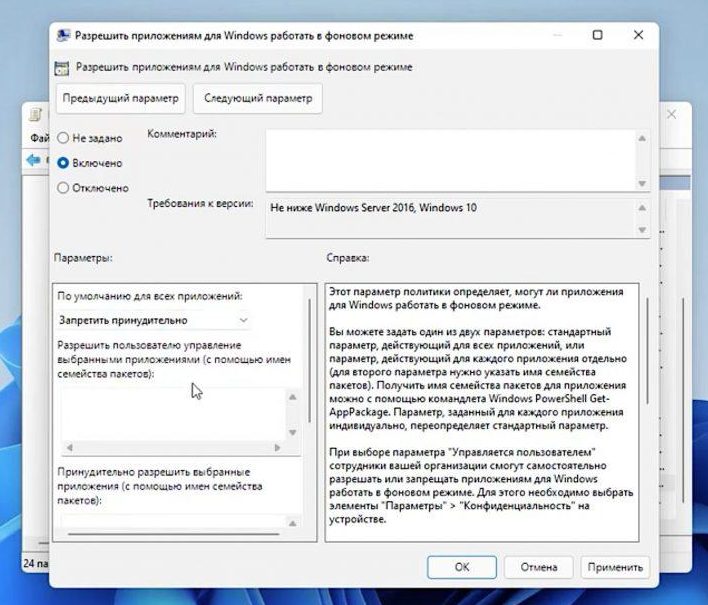
5. В настройках «Параметры» —> «По умолчанию для всех приложений» найдите и выберите «Запретить принудительно».
6. Подтвердите «Ок» для применения изменений.
Также можно выполнить отключение фонового функционала с помощью следующих действий.
1. Активируйте редактор реестра (Windows + R и команда regedit) и затем проследуйте по следующему пути: HKEY_LOCAL_MACHINE\SOFTWARE\Policies\Microsoft\Windows\
2. Выберите параметр «Windows», создайте подраздел, присвойте ему имя «AppPrivacy».
3. Кликните правой кнопкой по появившемуся подразделу, создайте параметр DWORD (32 бита), переименуйте его на следующее: LetAppsRunInBackground.
4. Щелкните по параметру, нажмите «Изменить», установите значение 2. Нажмите Ok.
После проведения вышеуказанных манипуляций фоновые приложения отключаются для всех пользователей.
Также вы можете отключить фоновые программы для текущего пользователя. Для этого нужно будет перевести в другую ветку, создать DWORD, назвав его GlobalUserDisabled. Щелкните по параметру, нажмите «Изменить», установите значение 1. Нажмите Ok.
Стоит отметить, что определенные приложения, например, браузеры, требуется настраивать отдельно, т.к. они имеют свои настройки работы в фоновом режиме. Чтобы проверить настройки, следует перейти в соответствующий раздел параметров конкретного браузера и произвести необходимые действия.
На активизацию или деактивацию работы фоновых программ также может влияет включение режима экономии заряда аккумулятора — если данный параметр включен на ноутбуке, то работа некоторых не слишком важных приложений приостанавливается.
Post Views: 322
Как отключить фоновые приложения на ПК в групповой политике
В операционных системах Windows 11 и Windows 10, в изданиях — Pro (Профессиональная) и Enterprise (Корпоративная) можно отключить работу фоновых приложений с помощью изменений в редакторе локальной групповой политики.
Проделайте следующее:
- Нажмите на клавиши «Win» + «R».
- В диалоговое окно «Выполнить», в поле «Открыть:» введите команду — «gpedit.msc».
- Нажмите на клавишу «Enter».
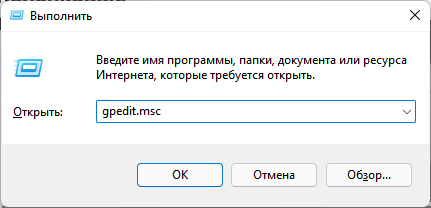
- В окне «Редактор локальной групповой политики» пройдите по пути:
Конфигурация компьютера ➜ Административные шаблоны ➜ Компоненты Windows ➜ Конфиденциальность приложения
- Щелкните два раза по пункту «Разрешить приложениям для Windows работать в фоновом режиме».
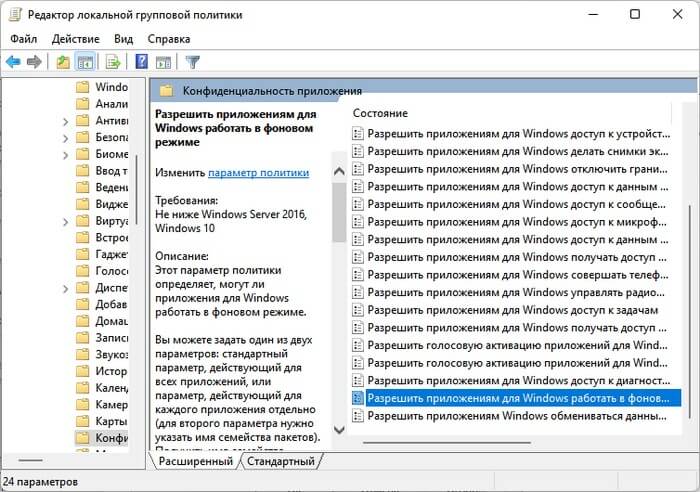
- В окне «Разрешить приложениям для Windows работать в фоновом режиме» установите параметр «Включено», а в опции «По умолчанию для всех приложений:» задайте параметр «Запретить принудительно».
- Нажмите на кнопку «ОК».
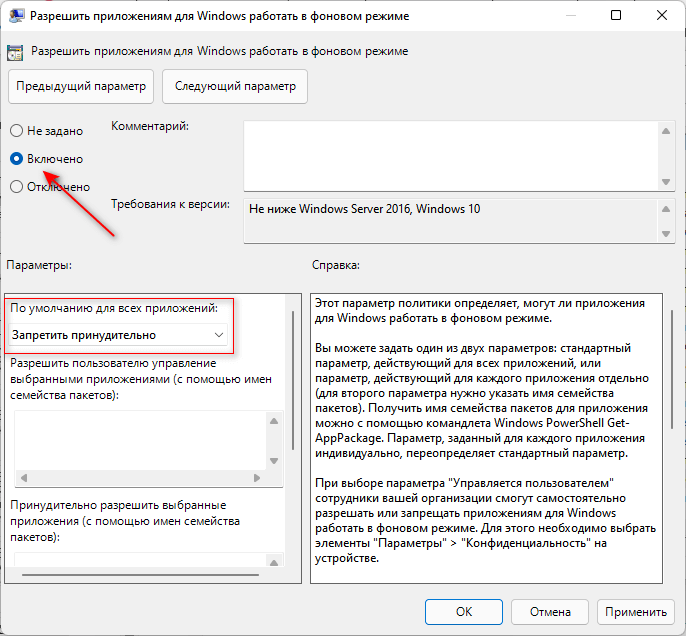
Радикальные способы убрать тормоза в системе
1. Это конечно же переустановить Windows. Возможно система не переустанавливали на столько давно, что она полностью уже зависает, в ней куча ошибок, вирусов и ненужных файлов. Поэтому переустанавливаем Windows.
2. Это – Апгрейд компьютера. Возможно Вам нужно добавить оперативной памяти или поменять процессор, потому что старый уже устарел и не справляется с современными задачами.
3. Причина №3: пыль
Пыль есть в каждом доме, в каждой квартире (где-то больше, где-то меньше). И как бы вы не убирались, со временем количество пыли в корпусе вашего компьютера (ноутбука) накапливается столько, что она мешает нормальной циркуляции воздуха, а значит вызывает повышение температуры процессора, диска, видеокарты и пр. любых устройств внутри корпуса.
Причины высокой температуры могут быть разные: пыль, или жаркая погода за окном, сломался кулер. Для начала снимите крышку системного блока и проверьте, много ли там пыли. Иногда ее столько, что кулер не может вращаться и обеспечивать нужное охлаждение процессору.
Для избавления от пыли, просто хорошо пропылесосьте компьютер. Можно вынести его на балкон или площадку, включить реверс у пылесоса и выдуть всю пыль изнутри.
Если пыли нет, а компьютер все равно греется — попробуйте не закрывать крышку блока, напротив нее можно поставить обычный вентилятор. Тем самым можно пережить жаркое время года с работающим компьютером.
{youtube}CbqmCZKbloA{/youtube}
{youtube}Jb3mRLO4hmE{/youtube}
{youtube}TvU7qu9g4h4{/youtube}
Удаление нежелательных файлов вручную
Определение программы или процесса, который тормозит работу компьютера
Есть множество способов, как узнать, какие программы тормозят работу компьютера, мы же рассмотрим только те, с которыми справится как начинающий, так и продвинутый пользователь ПК без установки дополнительного софта.
В первую очередь, если у вас стал тормозить компьютер, нужно запустить «Диспетчер задач» комбинацией клавиш «CTRL + SHIFT + ESC» или «CTRL + ALT + DEL». Также можно нажать правой кнопкой мыши на панели задач и из функционального меню выбирать «Запустить Диспетчер задач».
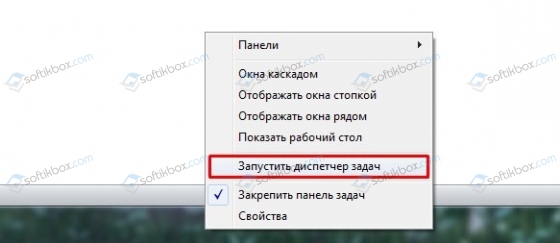
Далее переходим во вкладку «Процессы». Здесь будет 4 вкладки: Центральный процессор (ЦП), Память, Диск, Сеть.
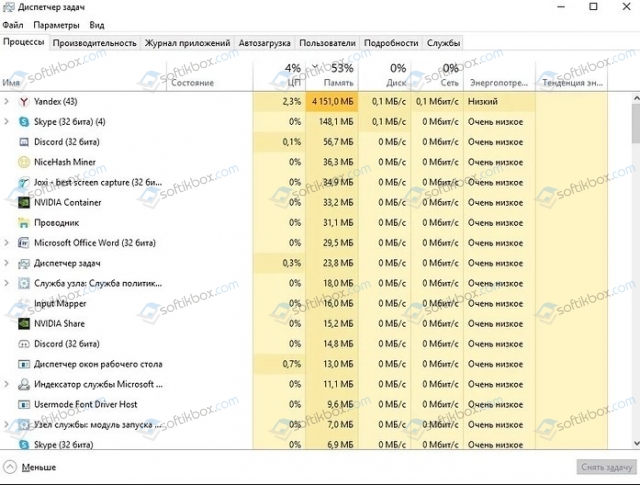
Если у вас Windows 7, то нужно перейти во вкладку «Быстродействие» и нажать на «Монитор ресурсов».
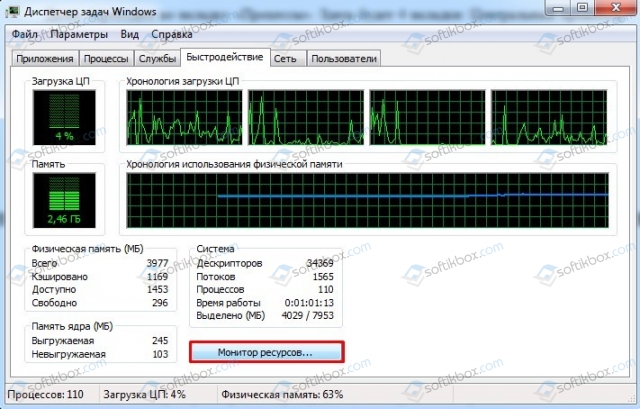
Появится новое окно с точно такими же вкладками.
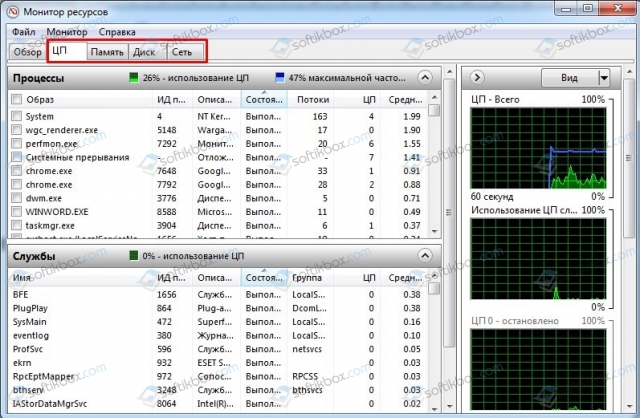
Нажав на кнопку сортировки, вы увидите, какой процесс потребляет больше всего возможностей памяти, процессора или ОЗУ. Повторное нажатие поменяет сортировку наоборот.
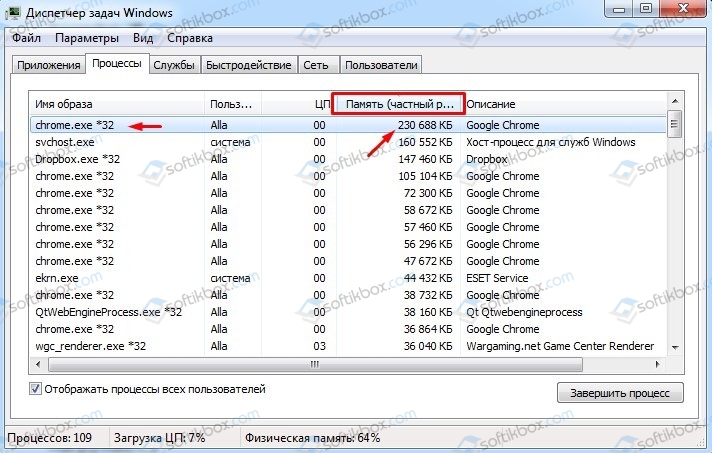
Путем просмотра каждой вкладки: возможностей процессора, оперативной памяти т д, вы сможете определить, какая программа или игра тормозит вашу систему. Для того, чтобы освободить ресурсы для системы, достаточно будет снять задачу или завершить процесс.
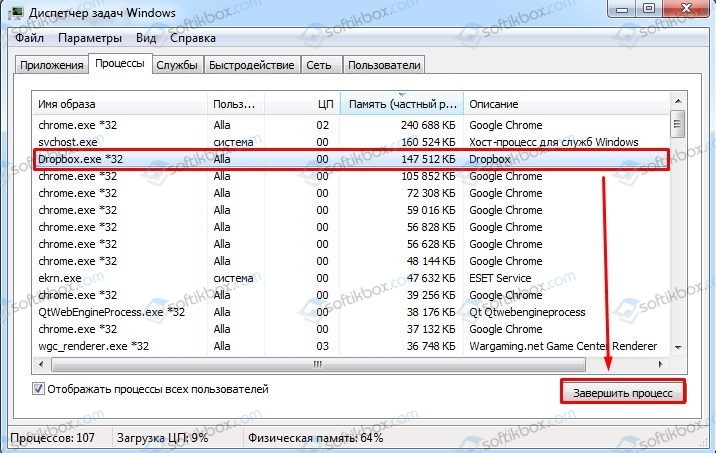
Если же ПК зависает сразу после старта системы, то определить виновника проблемы будет намного проще. Достаточно нажать «Win+R» и ввести «msconfig».

Откроется окно конфигурации системы. Переходим во вкладку «Автозагрузка». Смотрим, какая программа или игра, кроме драйверов и программ Microsoft, имеются в списке. Выбираем нужную и снимаем отметку. Кликаем «Применить», чтобы изменения вступили в силу.
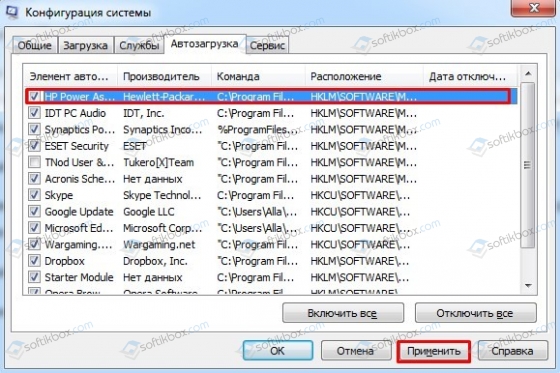
Теперь перезагружаем ПК и смотрим, зависает ли он на старте. Если нет, то проблема решена. Если зависает, то возвращаем отключенную программу в список автозагрузки и снимаем отметку со следующего софта. Так, по очереди, исключая с автозагрузки ПО, вы определите, какое приложение или игра влияют на зависание системы.
Также можно проверить службы. Для этого нужно нажать «Win+R» и ввести «services.msc».

Откроется окно служб. Нажав на службу, в небольшом меню слева появится её описание. Можно отключить или остановить службу. Прежде чем отключить службу рекомендуем найти о ней информацию в сети.
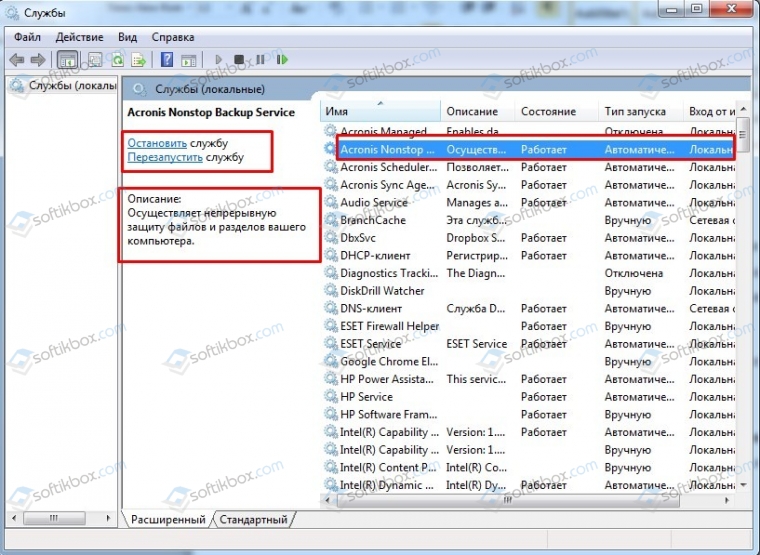
Если же вы отключили программы, остановили ненужные службы, но компьютер все равно тормозит, то стоит проверить ПК на перегрев, а установленные комплектующие на работоспособность.
Конфигуратор системы
Проще всего избавиться от ненужных процессов через интерфейс редактирования списка автозагрузки. Он отключает запуск сервисов единым кликом.
- Вызываем интерпретатор команд сочетанием клавиш Win
+ R
. - Прописываем и выполняем строку «msconfig».
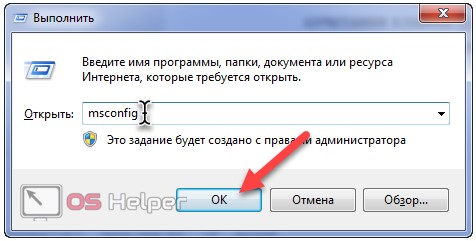
- Переходим во вкладку «Службы», где находится список установленных в системе сервисов.
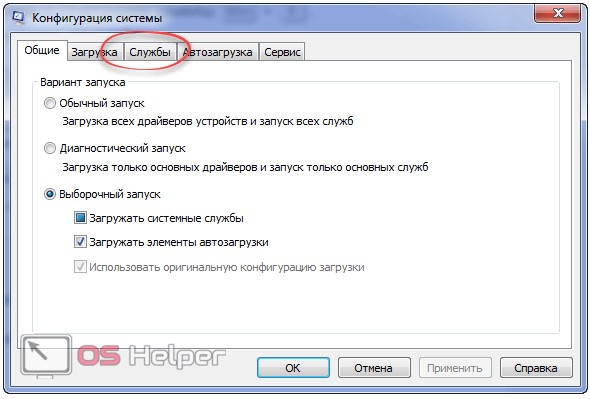
- Здесь можно поставить флажок в опции «Не отображать объекты Microsoft».
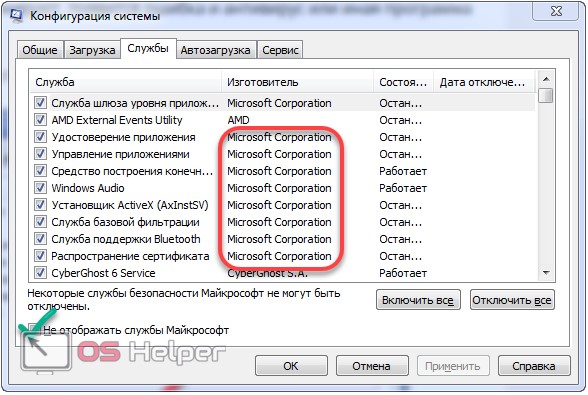
Операция оставит на экране только посторонние сервисы, установленные на компьютере вследствие деятельности юзера. Если отключите их все, операционная система не пострадает и даже станет немного быстрее работать, однако есть одно «но». Многим посторонним приложениям, таким как эмуляторы, антивирусные программы и драйверы периферийных устройств нужно обращаться к собственным службам перед запуском. Если те не функционируют и не могут запуститься, появится ошибка и антивирус или иная программа даст сбой.
- Снимаем флажки, которые стоят у ненужных пунктов, и щелкаем «ОК».
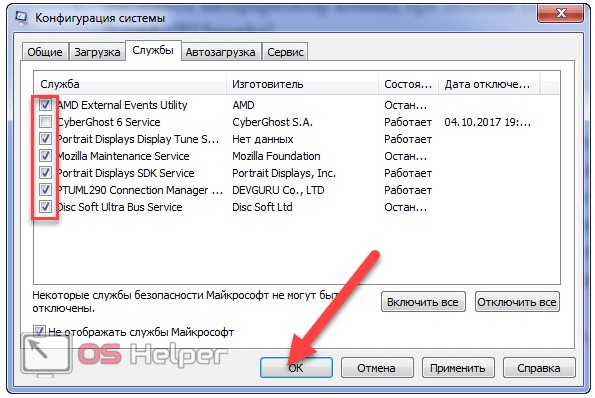
- Выбираем подходящий вариант.

Перезагружаться желательно сразу. Это позволит:
- тут же выявить ошибки, возникающие при запуске системы (служба не запущена, невозможно запустить и т. д.), и исправить их;
- оценить скорость загрузки ПК и количество высвободившихся ресурсов (смотрим на используемые ресурсы сразу после включения компьютера до и после оптимизации во вкладке «Быстродействие» в «Диспетчере задач»).
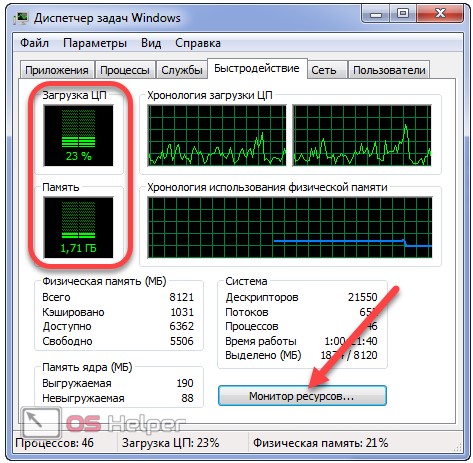
Если что-то пошло не так, то запустить все сервисы позволит кнопка «Включить всё» в окне конфигуратора.
Всё же этим способом пользоваться не рекомендуется, ведь он навсегда отключит выбранные объекты. Гораздо эффективнее поставить ручной запуск для большинства ненужных служб или для тех, в необходимости которых сомневаетесь. Хотя последние вообще лучше не трогать.
Проблемы с жестким диском
Проблема. Не многие пользователи знают, что жесткий диск имеет ограниченный ресурс работы. Жесткий диск состоит из зеркальных пластин, которые разбиты на сектора. Со временем сектора жесткого диска повреждаются, и система воспринимает их как битые. Пока есть возможность, битые сектора заменяются резервными и поначалу пользователи не замечают никаких проблем. Когда резервные сектора заканчиваются, то битых секторов становится все больше и это негативно влияет на скорость работы компьютера.
Считается, что скорость работы программ и операционной системы в целом больше чем на 60% зависит от состояния жесткого диска. Многие владельцы реально мощных машин приходят в недоумение и не знают, почему компьютер тормозит. Ведь все комплектующие “на высоте”. Проблема может крыться именно в винчестере.
Решение. Самый радикальный вариант решения проблемы состоит в приобретении нового жесткого диска, но есть и более щадящие методы. Во-первых, можно отстрочить появление сбоев в работе жесткого диска. Для этого нужно периодически проводить его дефрагментацию. Во-вторых. Можно попробовать восстановить жесткий диск при помощи специальных программ.
Дело в том, что сбой в битом секторе может быть физическим или программным. Во втором случае его можно исправить, используя программу для восстановления жесткого диска. Эффект может быть временным, но попробовать стоит.
Что такое фоновые программы Windows
При включении компьютера вместе с системой начинают загружаться и другие программы. Тем самым они грузят «Диспетчер задач» своими процессами. Это и есть фоновые программы Windows. Когда компьютер загружает сразу несколько команд, происходит его замедления работы. Поэтому он распределяет в какой последовательности будет выполнен порядок загрузки приложений. Вот именно по этой причине вы можете долго ожидать загрузки своего ПК. Как я уже говорил, в начале установки, а также при первом запуске определённые программы так и хотят активизироваться вместе с системой. Или выдают уведомления об этом пользователю…
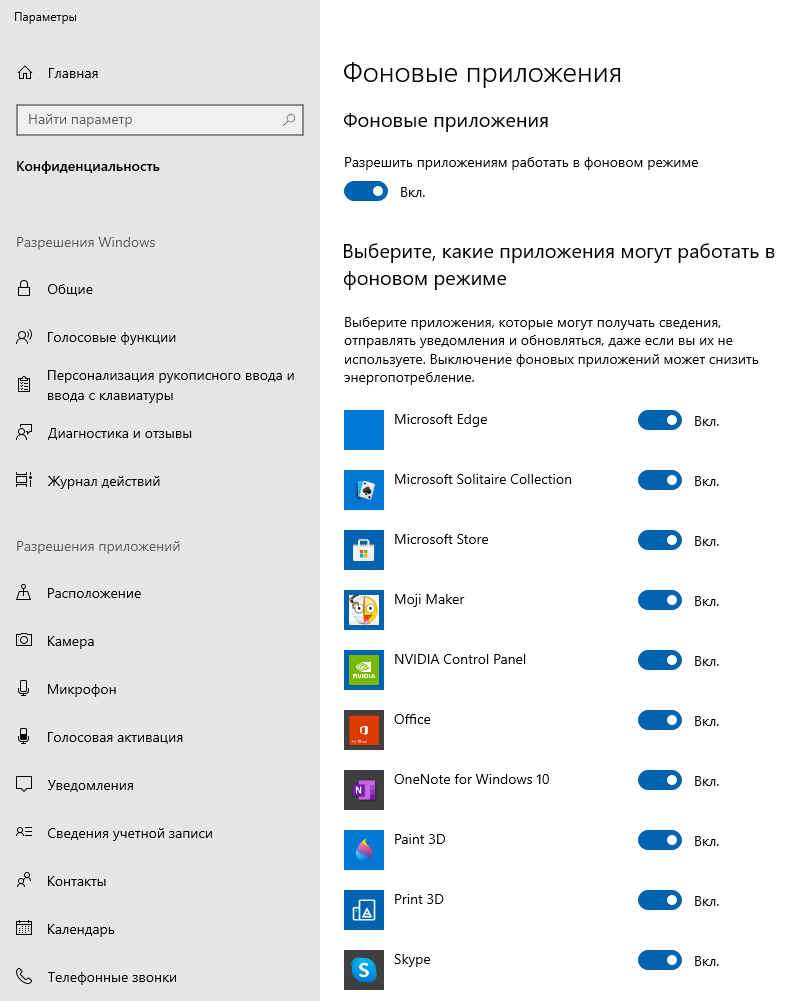
В основном это такие программы как:
- Viber, ICQ, Skype и так далее… эти приложения постоянно вас информируют о звонках и сообщениях…
- Антивирусные программы — здесь думаю что всё понятно, обеспечения безопасности…
- Программы для загрузок UTorrent, BitTorrent и так далее…
- Установка различных рекламных утилит, какие-нибудь онлайн игры, тулбары, или что-то подобное. Обычно это происходит при установке бесплатного софта, чтобы этого не было ставим эту программу…
- Вирусы, которые начинают контроль за всеми процессами на ПК…
Если в процессе загрузки ОС у вас открылось окно какой либо программы, предположим, Viber, это означает что программа включена в фоновый режим. Многие утилиты запускаются автоматически и начинают работать, даже не оповещая об этом пользователя. Приложения включенные в фоновом режиме и запущенные практически одновременно очень сильно перегружают оперативную память и центральный процессор, что приводит к системным зависаниям…
Выводы статьи
В операционных системах Windows 11 и Windows 10 используются фоновые приложения. Эти приложения, когда ими не пользуется пользователь, бесполезно расходуют ресурсы компьютера, пересылают и получают данные из Интернета. Чтобы избежать ненужной нагрузки, необходимо отключить работу фоновых программ.
Пользователь может самостоятельно отключить фоновые приложения из параметров Windows, или с помощью редактора локальной групповой политики и редактора реестра. При необходимости, отключенные приложения запускаются вручную.
Как отключить фоновые приложения в Windows 11 и Windows 10 (видео)
Похожие публикации:
- Как показать скрытые файлы и папки в Windows
- Как включить средство просмотра фотографий Windows в Windows 11
- Виджеты в Windows 11: как включить, отключить или удалить
- Как отключить «Рекомендуем» из меню «Пуск» в Windows 11
- Как отключить пароль при входе в Windows 11