Основные возможности ES проводник
Главной функцией приложения является просмотр файлов, хранящихся во внутренней и внешней памяти мобильного устройства. Сразу после запуска перед пользователем появляется главный экран, содержащий следующие компоненты:
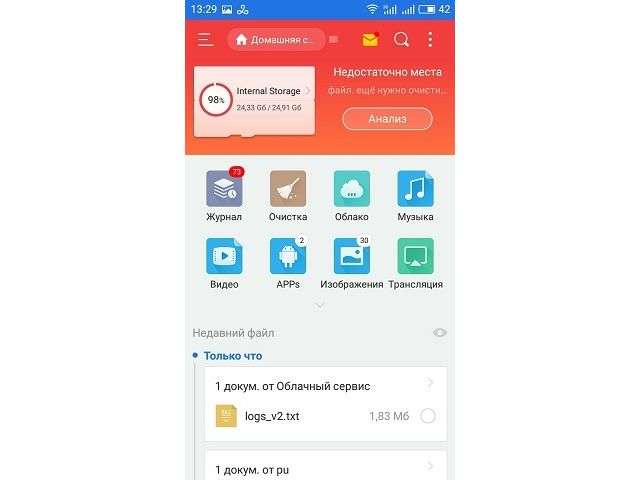
- Кнопки для быстрого перехода в корневой каталог внутренней памяти или SD-карты.
- Анализатор места – позволяет просканировать систему на наличие временных файлов и удалить их для экономии пространства.
- Ниже расположены ярлыки для быстрого доступа к дополнительным возможностям приложения и отображения имеющихся файлов, отсортированных по типам (музыка, видео, архивы, изображения).
Открыв хранилище документов, можно приступать к их запуску или редактированию. Если нажать и удерживать палец на файле, появится меню множественного выбора и строка с действиями: копировать, вырезать, удалить, переименовать.
Самые встречаемые значки
Основное
Стандарт связи (наличие подключения к сети оператора)
Т.к. речь идет о телефоне, то, пожалуй, заметку следует начать с самого главного значка — подключения к сети оператора.
Выводится на Android он в верхнем меню, и обозначается как 4G (3G, H+, VoLTE2 и пр.). Аббревиатура эта обозначает используемый стандарт связи (а палочки или шкала рядом — устойчивость и качество соединения).
Более подробно о том, какое из них лучше — можете почитать в прошлых моих заметках:
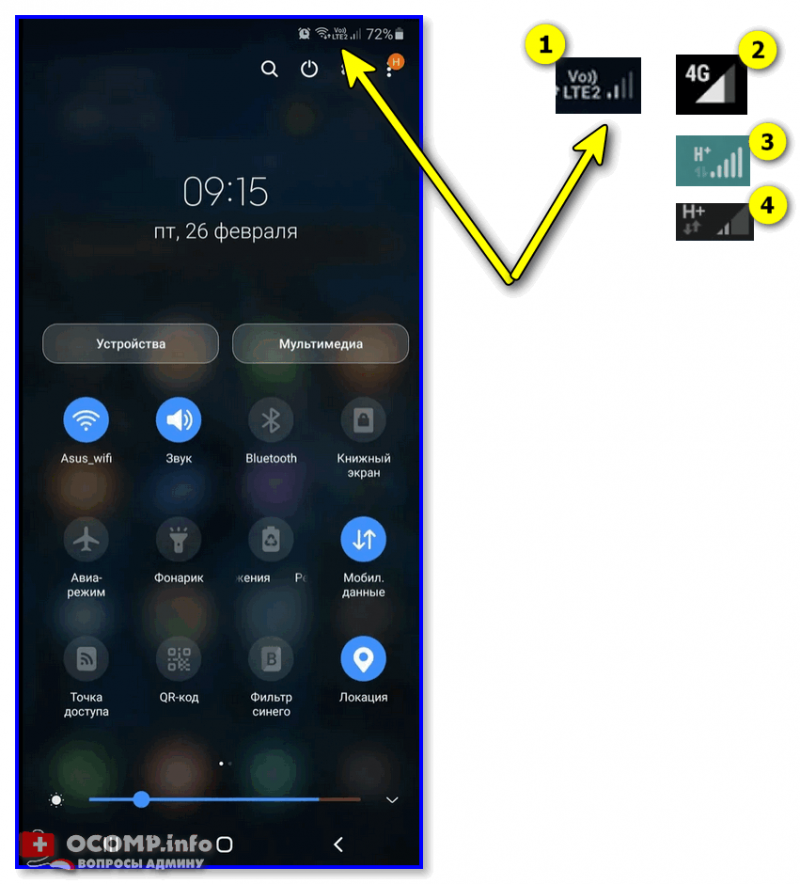
Батарея (уровень заряда)
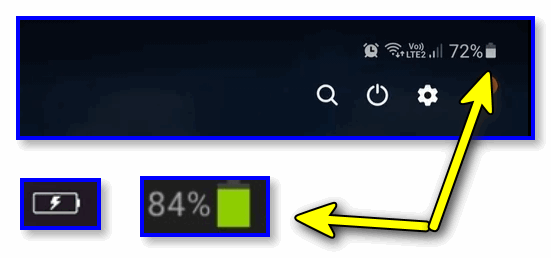
Наличие Wi-Fi подключения
Значок (обычно) появляется на панельки только если включен Wi-Fi адаптер и при наличии подключения (его примеры см. ниже )
Обратите внимание, что наличие восклицательными (вопросительными) знака на Wi-Fi подключении может указывать на отсутствие интернета!
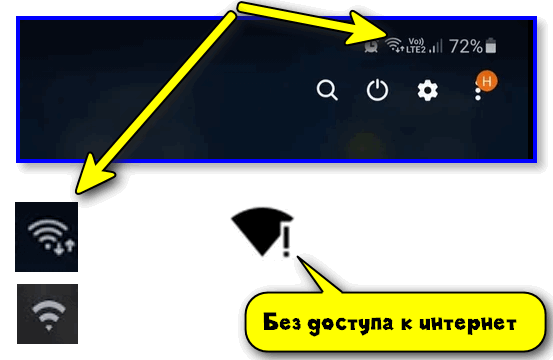
Значок Wi-Fi подключения
Весьма узнаваемый и характерный значок. Появляется (обычно) при включении Bluetooth-адаптера и при подкл. различных устройств: джойстиков, наушников, фитнес браслетов и т.д.
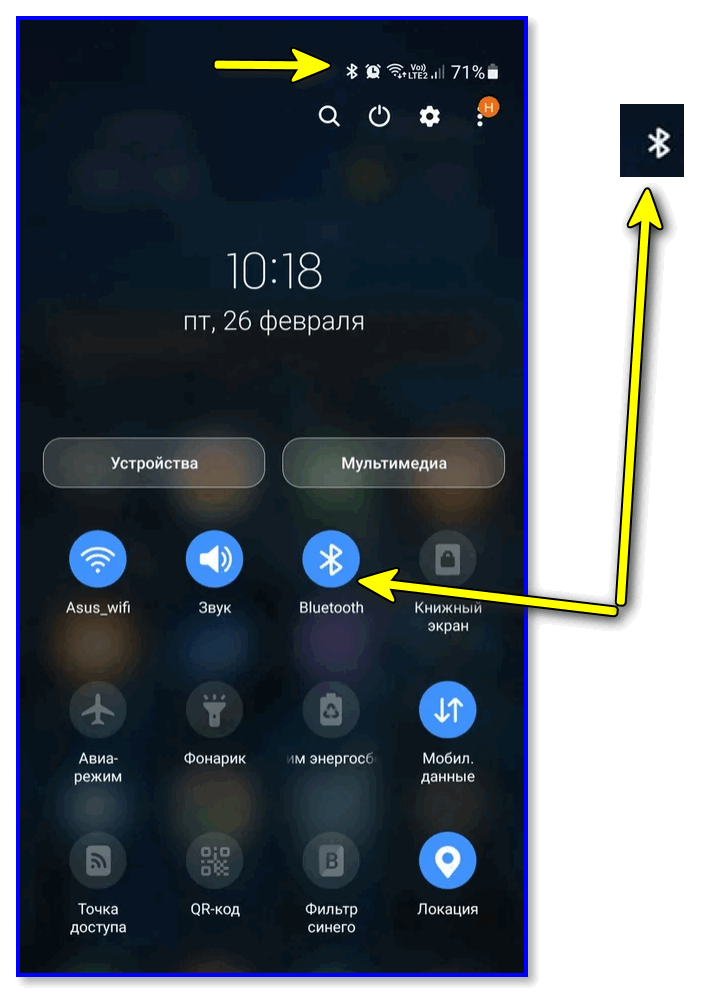
Весьма «навязчивая» штука, напоминающая что в скором времени телефон может потревожить вас сигналом. Значок своим видом очень похож на обычные часы (циферблат).
Примечание : чтобы удалить этот значок с панели задач — зайдите в настройки часов и отключите все будильники. Кроме этого, удалите все мероприятия из календаря + в заметках (блокноте) отключите напоминания.
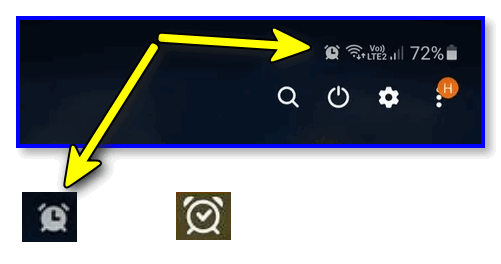
Пример значка будильника
Значок, напоминающий «каплю». Обычно, появляется в том случае, когда на телефоне запускается приложение, которому нужно получить доступ к вашему месторасположению (карты, такси, доставка пиццы и т.д.).
Примечание : в настройках Android можно запретить приложениям получать доступ к геолокации.
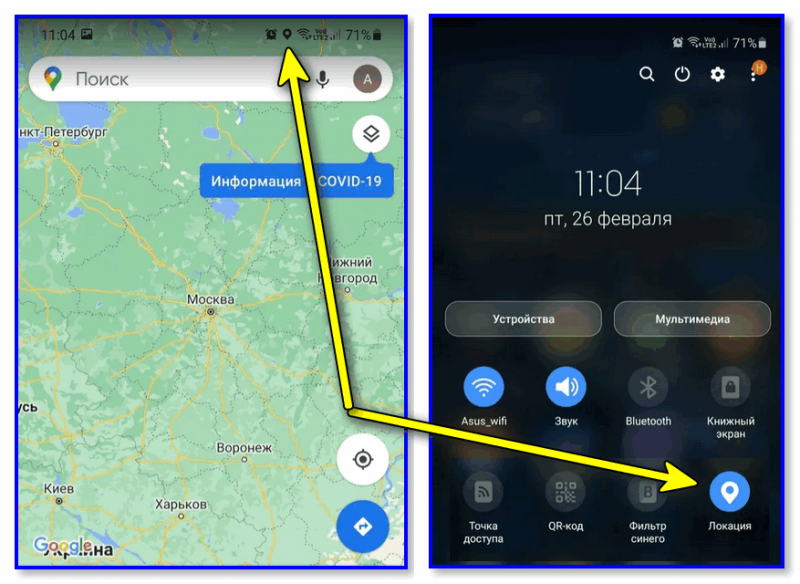
В режиме набора номера (звонка)
Здесь, как правило, всё весьма очевидно:
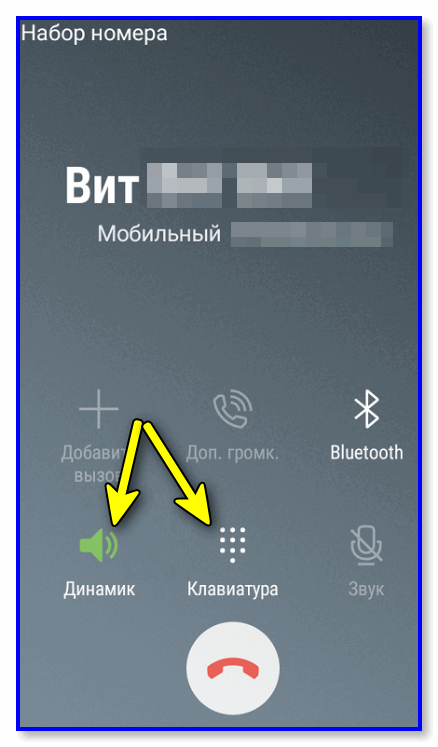
В режиме набора номера
Значок с самолетом
Авиа-режим (спец. режим полета). Включают его, обычно, когда находятся на борту самолета.
При его задействовании отключаются все сетевые адаптеры: Wi-Fi, Bluetooth, мобильные данные и пр. (эффект примерно такой же, как при полном выключении устройства).
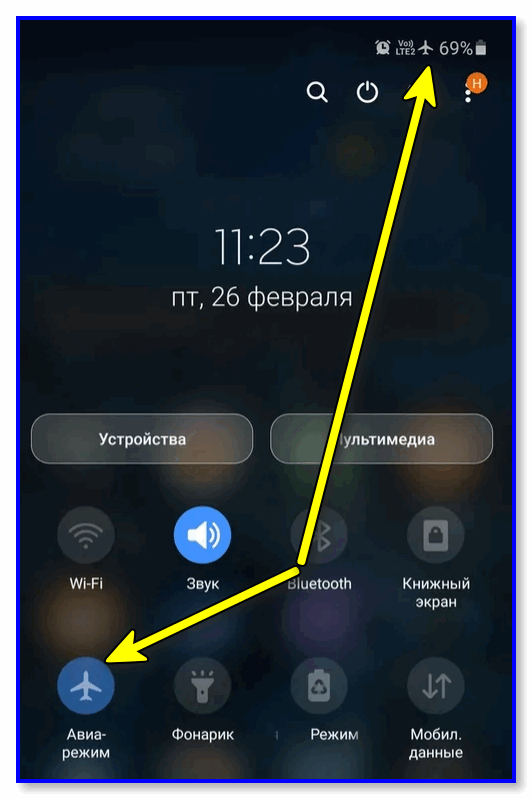
Значок с «экологичной» батарейкой
Режим энергосбережения. При его задействовании телефон будет очень экономно расходовать заряд батареи: экран станет не таким ярким, часть функций откл., приложения не будут обновляться, уведомления станут приходить реже, и пр. (весь спектр ограничений зависит от конкретной модели телефона).
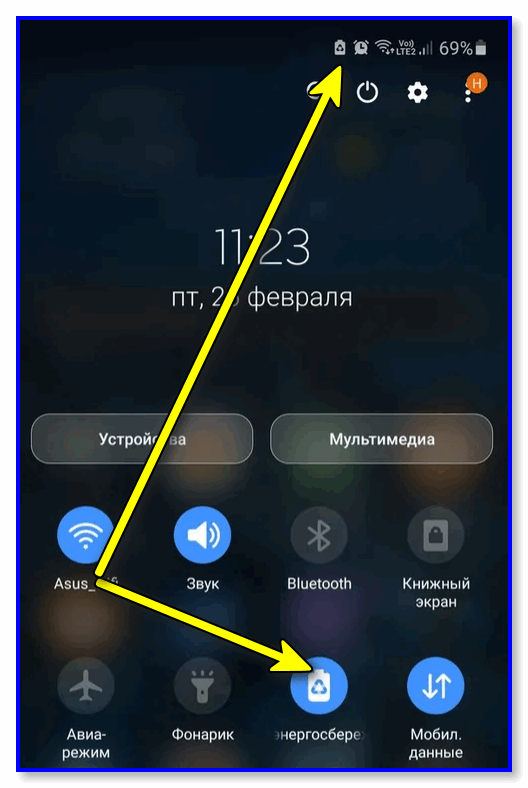
Доп. табличка
Некоторые значки «горят» не всегда и появляются лишь при возникновении определенных ситуаций (причем, на отличных моделях телефонов — они могут несколько различаться). Исходя из этого, часть из них я вынес в отдельную табличку и привел ее ниже .
Если у вас есть интересные значки на экране — напишите комментарий со скриншотом и моделью телефона (заранее благодарю!).
Дополнительные часто задаваемые вопросы
Можно ли скрыть свои ярлыки на Google Картах?
К сожалению, скрыть свои личные ярлыки на Картах Google одним нажатием кнопки невозможно. Тем не менее, вы можете использовать режим инкогнито или войти в систему с другой учетной записью Google, чтобы увидеть карту без отмеченных вами мест. Вы также можете скрыть свои ярлыки, отключив все ярлыки Google Maps одним из способов, упомянутых выше.
Являются ли ярлыки Google Maps общедоступными?
Функция «Ярлык» в Картах Google позволяет добавлять произвольное имя к любой булавке. Вы увидите, что название места изменилось на карте, когда вы назовете его, но не беспокойтесь – ярлыки видны только вам.
Что такое диспетчер файлов в общем понимании?
Говоря простым языком, любой диспетчер, в более общем понимании называемый файловым менеджером, представляет собой специальную программу, которая способна отображать файловую структуру в любой операционной системе и выполнять с файлами и папками определенные действия.
В большинстве случаев сегодня практически любая программа «Диспетчер файлов» представляет всю файловую систему по типу древовидной структуры. Это очень удобно при поиске определенных объектов, которые рассортированы по папкам (каталогам, директориям) именно в приложении, хотя их реальное местонахождение на определенном носителе информации на самом деле отличается от того, что видит пользователь на экране монитора или мобильного девайса.
Аппаратный сброс
Данное действие осуществляется в инженерном меню устройства и позволяет вернуть смартфон или планшет к изначальным установкам, что весьма полезно, когда андроид лежит с восклицательным знаком. Специальное инженерное меню вызывается с помощью нажатия определенных кнопок, но здесь есть некоторые сложности.
Необходимо отключить устройство. Лучше всего, если аккумулятор будет полностью заряжен. Для большинства гаджетов подходят следующее комбинации кнопок для вызова меню:
- Клавиша громкости вниз (или клавиша громкости вверх) зажимается и удерживается вместе с кнопкой питания.
- Зажимаются и удерживаются обе клавиши управления звуком, а после нажимается клавиша питания.
- Одновременно удерживаются 3 кнопки: основного экрана, прибавления громкости и питания.
- Клавиша Home зажимается вместе с клавишей управления звуком вниз, затем нажимается клавиша питания. Необходимо подождать до тех пор, пока не появится заставка производителя, и отпустить кнопку питания. После появления на экране изображения робота можно все отпустить и дождаться появления инженерного меню.
- Кнопку включения нажать и держать 2 секунды, после этого зажать клавиши управления звуком и кнопку питания, удерживать до появления специального меню.
После этого гаджет либо перезапустится и вернет заводские настройки самостоятельно, либо возникнет инженерное меню. К сведению, в этом режиме сенсорный экран не работает, вся навигация по меню осуществляется клавишами управления звуком, а кнопкой выбора служит клавиша питания или кнопка Home. Необходимо выбрать пункт «Wipe data/Factory reset».
На дисплее возникнут несколько строчек и вопрос («удалить все данные с Вашего устройства?»). Необходимо ответить согласием, после чего произойдет очистка памяти аппарата.
Как найти корзину в телефоне?
Найти корзину на Android проще простого:
- Перейдите в «Галерею» и откройте раздел «Альбомы»;
- Пролистайте и найдите альбом «Недавно удалённое»;
19 апр. 2022 г. Интересные материалы:
Как на клаве сделать символы? Как на самсунг а50 сделать процент зарядки? Как на телефоне андроид сделать скриншот? Как начинать делать планку? Как надо делать пресс? Как отменить последнее действие в Windows 10? Как посмотреть действия на компьютере Windows 10? Как посмотреть последние действия на ноутбуке? Как правильно делать подъемы ног? Как правильно делать упражнение планка для начинающих?
Как найти скачанные файлы на Самсунге
Место, где найти загрузки в телефоне Самсунг – это приложение Мои Файлы. Достаточно выполнить такие действия:
- Отыскать Мои Файлы в меню, либо через поиск телефона.
- Открыть их.
- Перейти к Загрузкам.
- Вы увидите скачанную информацию.
Однако есть нюанс, связанный с браузером. «Хром» и «Интернет» работают без проблем, но другие могут создавать свои папки Download.
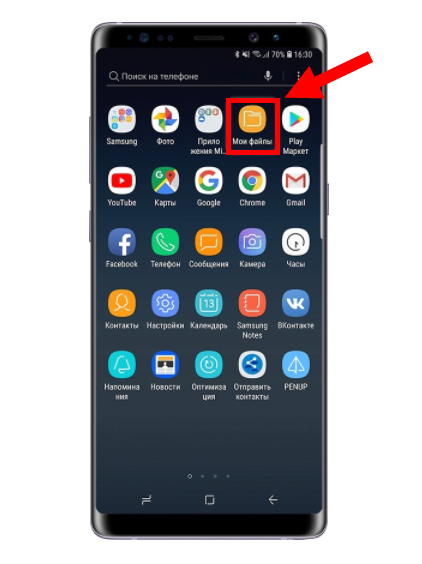
Более подробно о том, где искать загрузки в Самсунг – в инструкциях ниже.
Вариант 1. В области уведомлений
Посмотреть загрузки на Самсунге можно сразу же, как только вы начали скачивание.
- Отогните «шторку», проведя пальцем сверху вниз по экрану телефона.
- Найдите запись в области уведомлений.
- Когда он загрузится, его можно открыть.
После этого он пропадёт из данной области. Поэтому, если он требуется вам повторно, используйте другие варианты, описанные далее.
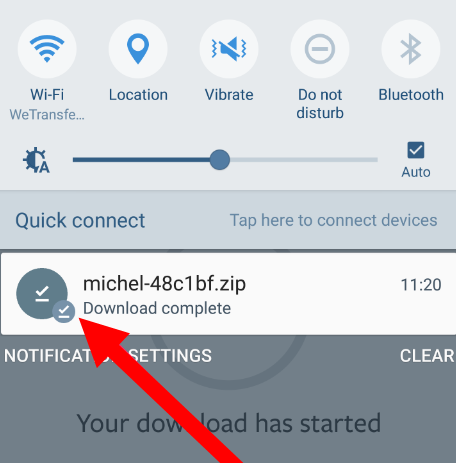
Вариант 2. Приложение Мои файлы
Как было описано выше – это место, где в телефоне Самсунг находятся загрузки «по умолчанию». Для их поиска выполните такие шаги:
Перейдите к приложениям в меню.
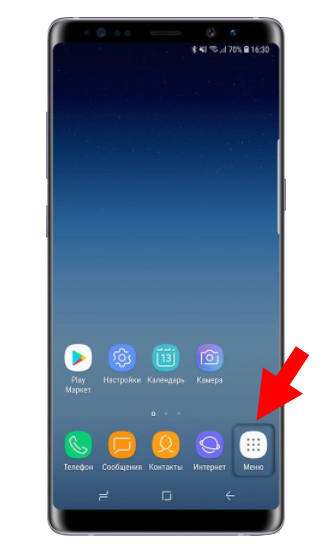
Выберите Загрузки – или Память устройства, если их нет.
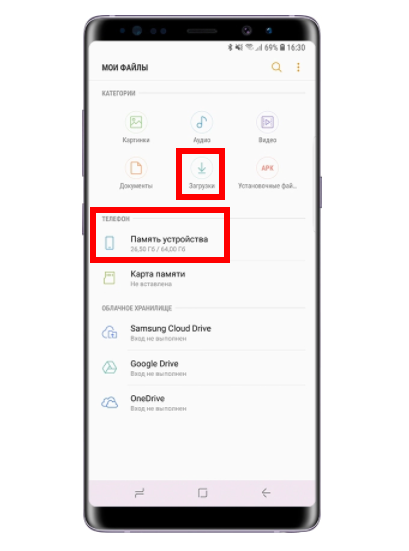
Во втором варианте, откройте папку Download.
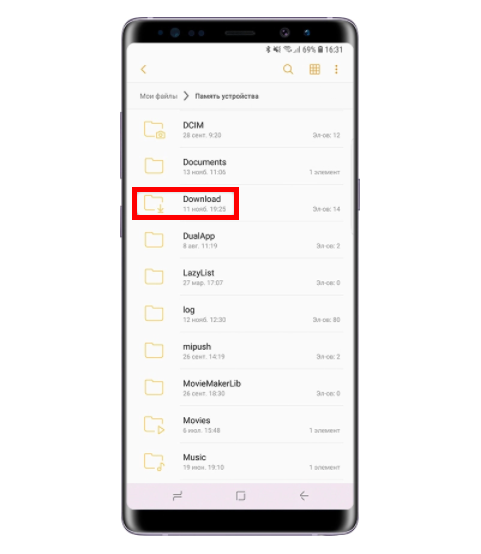
Таким образом, это приложение, где находится диспетчер загрузки на Самсунге. Получить к нему доступ можно именно здесь.
Вариант 3. В браузере
Если сохраненные файлы не оказались в указанном выше расположении, то дело может быть в браузере, откуда вы их скачивали. Повторив операцию с помощью «Хрома» или «Интернета», вы решите проблему. Но если вы не хотите менять браузер, то отыскать материалы можно приблизительно так:
- Откройте браузер.
- Откройте его меню.
- Найдите пункт «Загрузки» или подобный.
- Вы увидите скачанные данные.
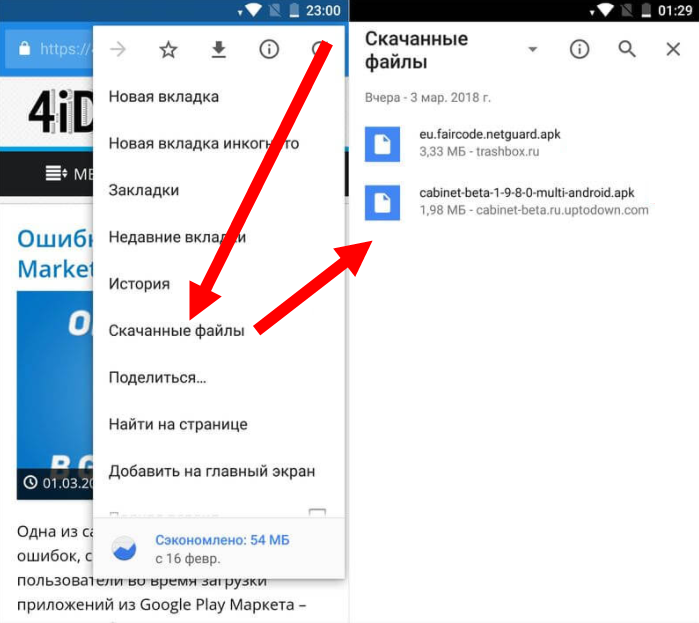
Вариант 4. Файловый менеджер
В этом варианте вы можете установить сторонний просмотрщик из Плей Маркета. Многие такие программы обладают расширенными функциями. Папка Download обычно вынесена в быстрый доступ, а также вы сможете найти «Недавние», то есть быстро их обнаружить, даже если они были сохранены в другое место. Я рекомендую Total Commander ES Проводник, но приложений намного больше – вы сможете выбрать подходящее для себя.
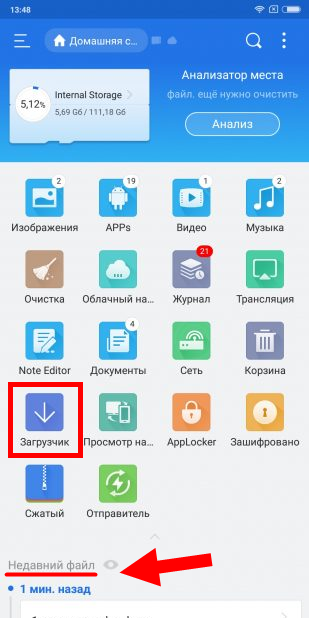
Как вывести на экран телефона значок приложения в Android
В большинстве андроид-смартфонов полный каталог приложений доступен по свайпу вверх. При этом есть главный экран (который появляется после разблокировки) и несколько второстепенных, которые можно перелистывать влево и вправо. Как отобразить иконку в максимально удобном месте?
1. Разблокируйте смартфон и найдите нужное приложение в общем списке.
2. Зажмите его иконку пальцем и удерживайте около секунды.
3. Теперь переместите палец по экрану. На дисплее должен появиться главный экран.
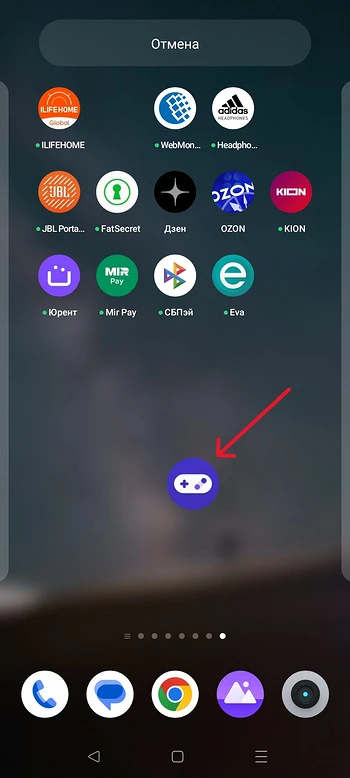
4. Не отпуская палец, перемещайте ярлычок по экрану. Если на главном экране места уже не осталось, можно подвести палец к правой границе — тогда вы перейдете на следующий. Он тоже функционален — всего в одном свайпе от главного.
5. Как только удобное место будет найдено, отпустите палец. Иконка должна остаться в нужном месте.
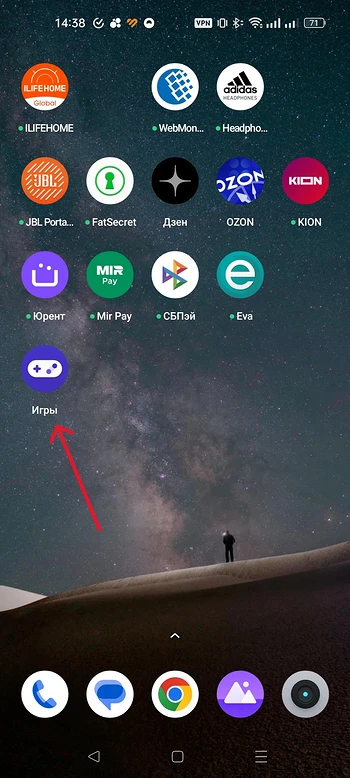
Современные версии Android и оболочки различных брендов на основе этой ОС позволяют создавать папки на экранах мобильных устройств. Такое решение было продиктовано как раз необходимость увеличить количество удобных для использования мест плюс как-то отсортировать приложения. Например, в одну папку можно поместить все мессенджеры и назвать ее соответствующим образом. Или отдельно сгруппировать приложения, необходимые для работы. Папки можно будет редактировать и переименовывать — полная свобода действий. Кстати, переименовывать можно и сами приложения — например, если они от китайских разработчиков, и трудно запомнить название.
Как вывести на экран телефона значок приложения и поместить его в папку?
1. Разблокируйте смартфон, оцените список нужных на главном экране приложений и придумайте принцип сортировки.
2. Чтобы создать папку, необходимо нажать на иконку приложения и, удерживая ее, поместить прям поверх другой иконки. Тогда они уменьшатся в размере и попадут в папку.
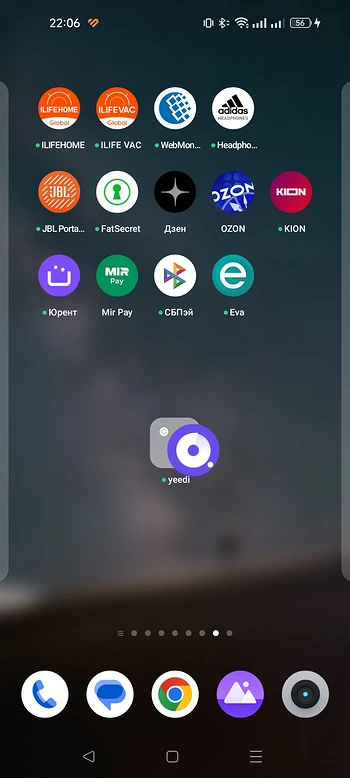
3. Кликните по папке. Откроется окно, в котором самую верхнюю строчку будет занимать ее название. Переименуйте папку, чтобы не запутаться.
4. Если вам нужно перенести в ту же группу другие приложения, точно так же зажимайте пальцем иконки и «бросайте» в уже готовую папку. Размещение в ней ярлыков тоже легко настраивается перетаскиванием.

Ярлык с главного экрана и из папки всегда можно удалить. При этом само приложение и его данные на смартфоне останутся. Для удаления зажмите иконку и дождитесь появления меню. Будьте аккуратны: например, в интерфейсе realme есть две похожие строчки, но одна (с крестиком) удаляет ярлык, а вторая (с корзиной) — само приложение. Иногда появляется не меню, а значок «Удалить» — тогда иконку нужно перетащить на этот значок.
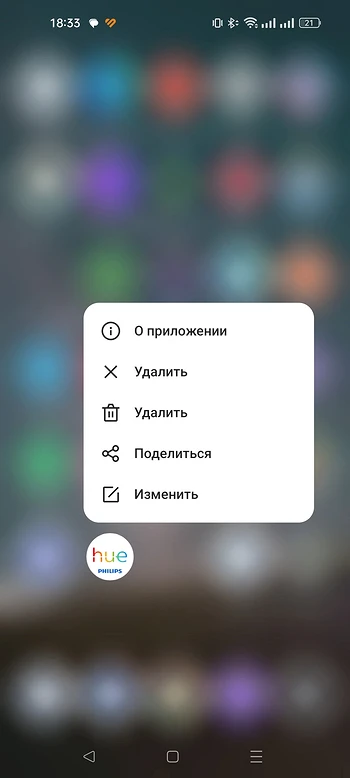
У некоторых программных оболочек на основе Android могут быть и другие возможности: например, боковая панель, которую тоже можно наполнить нужными иконками. Тогда для их запуска будет достаточно потянуть панель за край экрана.
Бонусный метод: используйте Cyanogenmod
Мы любим Cyanogenmod, потому что
ты так много можешь сделать
; вещи, о которых вы, вероятно, не знаете, если не поиграетесь с ними. Это включает добавление переключателей на панель быстрых настроек в панели уведомлений, одна из которых является вашей переносной точкой доступа.
Для этого сначала откройте настройки и перейдите в раздел «Персонализация», затем нажмите «Панель уведомлений».
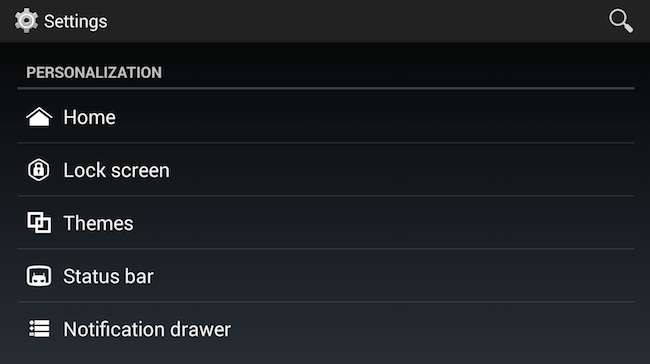
На следующем экране нажмите «Панель быстрых настроек».
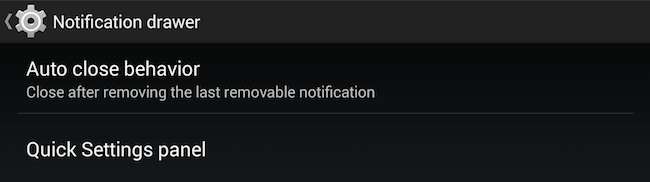
На следующем экране нажмите «Плитки и макет».
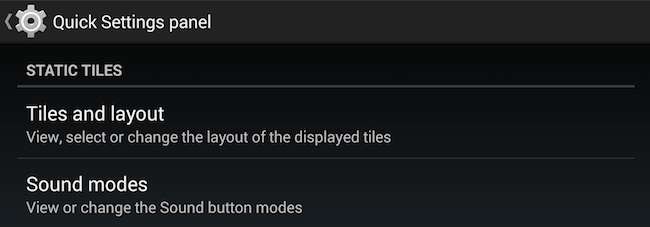
Вы увидите, как плитки переключения расположены в виде сетки. Вы можете нажать и удерживать плитки, чтобы перетащить и изменить их порядок, или перетащите их в «Удалить», чтобы удалить.
Нажмите «Добавить», и вам будет предложено выбрать плитку. Вы можете добавить все, что хотите, но то, что мы ищем, находится внизу. Нажмите «Wi-Fi AP», чтобы добавить его на панель быстрых настроек.
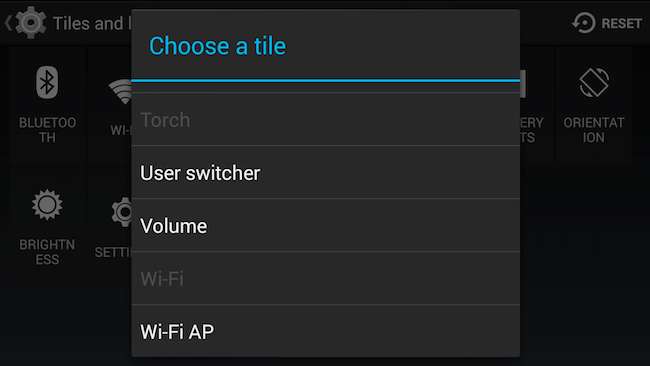
Теперь, когда вы потянете вниз быстрые настройки, у вас будет возможность включить или выключить точку доступа.
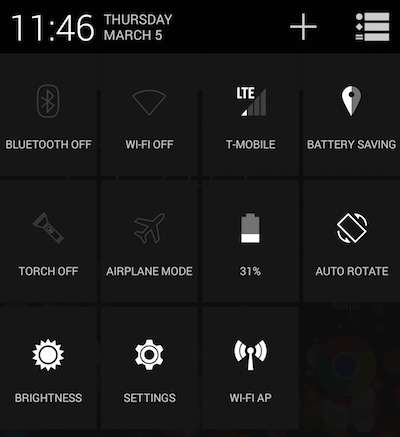
Во многих отношениях это наиболее эффективный и предпочтительный способ сделать это, поскольку он не занимает места на главном экране и находится в логическом месте, среди других настроек.
Итак, у вас есть три основных способа добавить ярлык точки доступа с помощью базового Android, плюс один бонусный способ с помощью Cyanogenmod Android. Надеюсь, вы найдете хотя бы один из этих методов полезным, а может быть, у вас есть другой способ.
Давайте послушаем вас сейчас на нашем дискуссионном форуме. Если у вас есть какие-либо комментарии или вопросы, сообщите о них.
Давайте посмотрим, как выглядит Панель навигации на экране смартфона Хуавей (Хонор).
На рисунке эта область обведена штрих-пунктирной линией светло-зеленого цвета.
Эти три значка всё время находятся на виду в нижней части экрана во время работы любого приложения. Это даёт возможность с их помощью в любой момент просмотреть все активные приложения, переключиться между ними, и, если нужно, закрыть ненужные программы, чтобы увеличить размер свободной памяти телефона.
Значки навигации не всегда бывают в форме треугольника круга или квадрата, на некоторых моделях они могут быть и другими.
Названия и функции значков навигации:
Назад
А если вы касаетесь его при вводе текста, то вы закроете экранную клавиатуру.
Главный экран
А если нажать и удерживать этот значок «Круга» вы попадете в меню быстрого поиска или включите голосовые функции, и тогда вы сможете управлять телефоном с помощью голоса. В этом режиме смартфон сможет переводить вашу устную речь, например, с английского языка на русский.
Переключение приложений
А если нажать и удерживать этот значок «Квадрата» вы включите режим разделения экрана. Это позволяет вам разделить экран на две части и использовать два приложения сразу, например: смотреть фильм и просматривать сообщения.
«Выбор приложений»
Кнопка открытия Панели уведомлений
Скрыть Панель навигации
Так выглядит Панель навигации со всеми значками навигации.
Порядок настройки Панели навигации на смартфонах HUAWEI (honor) описана в разделе «Как настроить программные кнопки навигации на смартфонах HUAWEI (honor)?«.
Выбор иконок для отображения на панели
Иконки на нижней панели экрана телефона представляют собой значимые символы, которые облегчают навигацию и использование устройства. Пользователи могут выбирать и настраивать иконки, которые отображаются на панели в соответствии со своими потребностями и предпочтениями.
Для выбора и настройки иконок на панели:
1. Перейдите в Настройки вашего телефона.
2. В разделе Отображение найдите опцию Панель навигации.
3. В этом разделе вы можете выбрать, какие иконки отображать на панели: квадрат, кружок и треугольник. Просто активируйте опцию выбора иконки, которую вы хотите видеть.
4. Если вы предпочитаете по-разному настроить иконки, вы можете также выбрать опцию Настроить. Затем вы можете выбрать нужные вам иконки из списка доступных опций или загрузить свои собственные иконки.
5. После того как вы выбрали или настроили нужные иконки, сохраните изменения и вы вернетесь на главный экран вашего телефона. Теперь выбранные иконки будут отображаться на нижней панели для удобного использования.
Таким образом, пользователи могут самостоятельно выбирать и настраивать иконки для отображения на нижней панели экрана телефона, что помогает им улучшить навигацию и использование устройства в соответствии с их потребностями.
Возможные неполадки
В интернете есть информация о случайно проявляемой проблеме в Андроид устройствах, когда закачки просто исчезают. В том числе среди проблемных девайсов называют Samsung S10. Однако, данные не пропадают просто так. Данная неполадка заключается в следующем:
- Закачки были загружены в Download.
- Пользователь перемещает их в другую папку.
- Потом, когда телефон не нужен, он переходит в спящий режим – экран гаснет.
- В этот момент система удаляет перемещённые данные.
Пропасть скачивания могут и в другом случае: если вы выставили автоматическую очистку в том же «родном» приложении Самсунга – в Сервисе по очистке памяти. Там можно выставить критерий, например старые или большие данные. Они будут отобраны, и телефон порекомендует их удалить. Если вы это сделаете, то он очистит память от них.
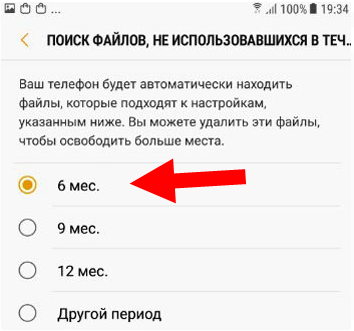
Но, как и в прошлой ситуации, если вы ничего не сделаете, то ничего не пропадёт. Я же советую всегда сохранять самые ценные для вас данные в облако или на компьютер.
Как видите, найти скачанные файлы на Самсунге не составит труда. В системе нет отдельного приложения Загрузки, но в вся нужная информация есть в программе Мои файлы. Надеюсь, данная статья будет вам полезна, и вы найдёте скачанные материалы.
Как разблокировать стиль рабочего стола
Строчка «Стиль рабочего стола заблокирован» при попытке переместить или удалить значки приложений возникает в том случае, когда сам пользователь изменяет настройки домашнего экрана, — гораздо реже причиной становятся сторонние приложения или вирусы.
Через настройки
1. Откройте «Настройки» смартфона.
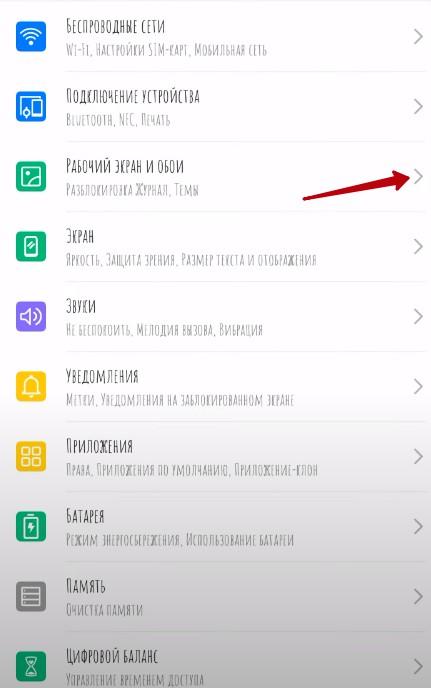 2. Перейдите в категорию «Рабочий экран и обои» .
2. Перейдите в категорию «Рабочий экран и обои» .
3. В открывшемся окне найдите «Стиль рабочего экрана» затем «Блокировка вида» и отключите его.
После этого вы сможете спокойно настраивать вид домашнего экрана.
Перезагрузка
Иногда ошибка продолжает появляться даже после выключения опции. В таком случае необходимо перезагрузить устройство, и надпись исчезнет.
Стороннее приложение
Если вы заблокировали изменения рабочего стола через стороннее приложение-лаунчер, то, чтобы разблокировать экран, запустите это приложение и уже в его настройках отключите функцию «Блокировка вида».
Запуск режима редактирования панели
Чтобы включить режим редактирования панели на экране телефона и добавить или изменить иконки, следуйте этим простым шагам:
- Шаг 1: Найдите на нижней панели экрана иконку с карандашом или значком настройки. Обычно она находится рядом с другими иконками приложений.
- Шаг 2: Нажмите на эту иконку, чтобы открыть панель редактирования.
- Шаг 3: В режиме редактирования панели вы можете перетаскивать иконки по экрану, добавлять новые иконки или удалять существующие.
- Шаг 4: Чтобы добавить иконку квадрата, кружка или треугольника, нажмите на пустое место на панели и выберите нужную форму из списка доступных иконок.
- Шаг 5: После добавления иконки вы можете переместить ее на нужное место на панели, просто перетащив ее пальцем.
- Шаг 6: Когда вы закончите редактирование панели, нажмите на кнопку «Готово» или аналогичную, чтобы сохранить изменения.
Обратите внимание, что процесс редактирования панели может незначительно отличаться в зависимости от модели и версии операционной системы вашего телефона. Если у вас возникнут проблемы или вопросы, обратитесь к руководству пользователя или поддержке производителя вашего устройства
Как отключить метки в Картах Google на iPhone
Как уже упоминалось, никакие настройки не позволяют скрыть ваши личные метки в Картах Google. Однако вы все равно можете добиться аналогичного результата, используя режим инкогнито. Удаление ярлыков, которые вам больше не нужны, также упорядочит вашу карту.
Перейти в режим инкогнито
Вот что вы можете сделать на своем iPhone, чтобы просмотреть Карты Google без ярлыков. в поле зрения:
- Запустите мобильный браузер и откройте окно в режиме инкогнито или приватное.
Перейдите на сайт Google Maps.
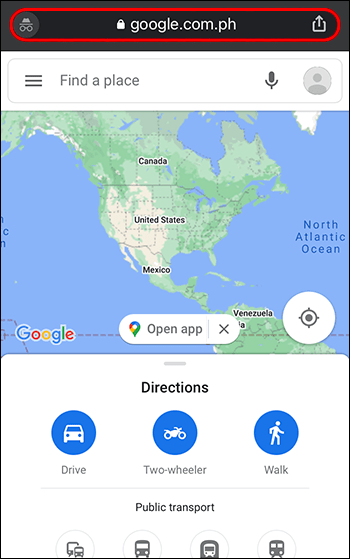
Мобильная веб-версия Google Maps, естественно, более ограничена, чем приложение, поэтому это решение не всегда подходит. Вам потребуется выйти из своей учетной записи Google и войти в другую, чтобы получить аналогичный результат в приложении.
Удалить старые ярлыки
Еще один способ избавиться от Ярлыки путем их удаления. Выполните следующие действия на iOS.
- Откройте приложение Google Maps для iOS.
- Нажмите “Сохранено” внизу.
- Прокрутите вниз, чтобы найти “Labeled” среди своих списков и коснитесь его.
- ”Нажмите три вертикальные точки рядом с ярлыком и удалите ярлык, который хотите удалить.
Как вернуть кнопки внизу экрана на андроид
Часто проблема с исчезнувшими кнопками решается очень просто. Достаточно перейти в раздел настроек телефона, в котором производилось отключение или переназначение, и активировать управление устройством с помощью навигационных клавиш. То есть необходимо следовать той же инструкции, что была дана выше, только выполнить деактивацию тумблера.
Иногда ситуация, когда пропала кнопка «Домой» на андроиде, случается непосредственно после обновления прошивки или каких-либо сбоев. Для решения проблемы потребуются ПК, специальные USB-драйвера, а также программы Android SDK и ADB, которая уже имеется в первом ПО.
Процесс выглядит следующим образом:
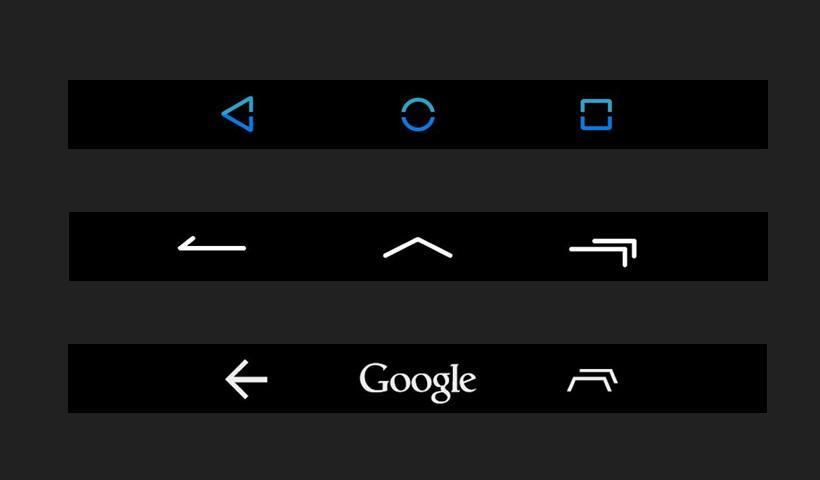
Как удалить диспетчер файлов Windows
В случае, если диспетчер файлов Windows является для нас чем-то более анекдотическим, чем полезным, у нас всегда есть возможность удалить приложение. Для этого мы должны получить доступ к меню «Конфигурация». Мы можем получить доступ к меню настроек, используя сочетание клавиш «Windows + I». Когда появится окно «Настройки», щелкните вкладку «Приложения».

В меню «Приложения» щелкните в правом столбце вкладку «Приложения и функции». Теперь в правой части экрана мы должны прокрутить вниз. Здесь мы должны найти приложение «Диспетчер файлов Windows» и щелкнуть по нему. Наконец, мы нажимаем кнопку «Удалить», чтобы полностью удалить его с жесткого диска.
Стандартная программа Windows
Чтобы было понятнее, рассмотрим стандартный диспетчер файлов Windows, обычно называемый «Проводником». Эта программа входит в состав любой версии Windows, а на основе применяемой в ней древовидной структуры создано множество сторонних приложений.
Некоторые пользователи, правда, именно этот диспетчер файлов недолюбливают, предпочитая сторонние программные продукты (например, Total Commander или Windows Commander, созданные по образу и подобию «дедушки» Нортона, который в свое время применялся в DOS-системах). Кстати сказать, некоторые Windows-приложения стали настолько популярными, что перекочевали и в мобильные системы.
А как создать ярлык приложения на Главном экране для его быстрого запуска на смартфоне Samsung?
Далее мы в качестве примера опишем порядок создания ярлычка (значка или иконки) программы диктофона «Звукозапись» на Главном экране смартфона с помощью редакционного смартфона Samsung Galaxy A50 с ОС Android 9 Pie.
Инструкция по созданию ярлыка приложения на Главном экране смартфона Samsung.
1. Вначале нужно найти само приложение, или точнее его значок. Интересующий нас ярлык программы диктофона «Звукозапись», будучи программой из стандартного набора программ ОС Android 9, находится в папке Samsung. Поэтому на экране приложений, имеющем чёрный фон, открываем папку Samsung.
Скрин №1 открываем в папку «Samsung».
2. Находясь в папке Samsung нужно нажать на значок «Звукозапись» и удерживать некоторое время не отпуская палец.
Скрин №2 – нажать и удерживать ярлык «Звукозапись».
Вначале, над значком появится небольшое окошко с меню из 4 позиций.
Но нам по-прежнему нельзя убирать палец со значка приложения.
Скрин №3 – продолжать удерживать значок «Звукозапись».
Через 1-2 секунды будет создана копия нашего значка, и она будет перемещена на Главный экран (который не имеет черный фон) для его установки. При этом на Главном экране появится настроечная сетка в виде точек, расположенных в шахматном порядке. Каждая точка – это элемент координатной сетки, куда может быть перемещён ваш ярлык приложения. Вот здесь вы, перемещая свайпом значок по Главному экрану, можете установить его на постоянное место.
Скрин №4 – перемещая значок программы свайпом по Главному экрану, установите его на своё место.
После того, когда он обретёт постоянное место, палец с ярлыка «Звукозапись» можно снять. Сетка настроечных точек на дисплее после этого будет удалена.
Скрин №4 – вид Главного экрана с новым ярлыком приложения диктофона «Звукозапись».
Важное замечание: При создании ярлыка приложения для его запуска с Главного экрана вами будет создаваться копия основного ярлыка. Сам основной значок программы по-прежнему будет находиться на старом месте (на экране приложений имеющий чёрный фон)
Поэтому, при удалении вновь созданного ярлыка на Главном экрана (имеющий цветной фон), сама программа не будет удалена из памяти смартфона. Будьте внимательны при удалении значков приложений – не удалите само приложение!
3. Для запуска программы достаточно просто нажать на этот значок приложения диктофона «Звукозапись», и программа запустится. С главной страницы диктофона, нажав на красную круглую кнопку, вы сможете начать саму звукозапись, или перейти к списку записей для их прослушивания, нажав на значок «Список».
Скрин №6 – вид главной страницы диктофона «Звукозапись».
Что такое диспетчер файлов в общем понимании?
Говоря простым языком, любой диспетчер, в более общем понимании называемый файловым менеджером, представляет собой специальную программу, которая способна отображать файловую структуру в любой операционной системе и выполнять с файлами и папками определенные действия.
В большинстве случаев сегодня практически любая программа «Диспетчер файлов» представляет всю файловую систему по типу древовидной структуры. Это очень удобно при поиске определенных объектов, которые рассортированы по папкам (каталогам, директориям) именно в приложении, хотя их реальное местонахождение на определенном носителе информации на самом деле отличается от того, что видит пользователь на экране монитора или мобильного девайса.
Что такое ярлыки в Google Maps?
Когда вы открываете Google Maps, вы можете увидеть булавки повсюду. Вы можете сохранить любой из них в настраиваемых списках, чтобы просмотреть их позже. Однако есть еще один эффективный способ классифицировать и упорядочивать места — маркировать их.
Ярлыки — это малоизвестная функция Google Maps, которая может облегчить вашу жизнь. Пометка места, по сути, даст ему собственный тег, чтобы вы могли быстрее искать его. Эта функция особенно полезна для мест, которые вы часто посещаете. Вам не придется каждый раз вводить название или адрес места, что может оказаться утомительным. Вы можете просто найти ярлык и выбрать место из списка.
Вы можете пометить существующие булавки на карте или добавить совершенно новые. Google предложит вам автоматические ярлыки, такие как “Дом” и “Работа” но вы также можете создавать собственные ярлыки.
Ярлыки — это личная система организации, поэтому ваши записи будут видны только вам. Тем не менее, вы можете не захотеть, чтобы они отображались на вашем экране в некоторых ситуациях, особенно если они являются частными.
Файловый менеджер, инструмент для управления файлами в Windows 3.0
Диспетчер файлов — это приложение для управления файлами, которое использовалось Microsoft от 1990 в 1999 . Это означает, что он использовался оригинальным способом, начиная с Windows 3.0. Этот инструмент начал выполнять задачи, которые до этого можно было выполнять только через интерфейс командной строки MS-DOS, такие как копирование, вырезание, удаление и перемещение, а также другие действия, связанные с файлами.
Этот классический файловый менеджер имеет дизайн, который может напоминать нам о том, что впоследствии стало нынешним проводником Windows. В нем есть два столбца, в которых мы можем видеть в виде дерева все папки и файлы, размещенные на нашем компьютере. В верхней части мы могли получить доступ и изменить устройство, изменить вид файлов или выполнить различные операции с файлами.
Как закрыть диспетчер файлов?
Для закрытия диспетчера файлов нужно выполнить несколько простых действий. Во-первых, необходимо свернуть открытые окна и перейти на рабочий стол.
Затем следует навести курсор мыши на значок диспетчера файлов в панели задач и нажать на правую кнопку мыши. В появившемся меню нужно выбрать пункт «Закрыть».
Если на иконке диспетчера файлов нет контекстного меню, можно воспользоваться комбинацией клавиш «Alt+Tab», чтобы перейти на окно диспетчера файлов, после чего нажать на клавишу «Alt+F4».
Еще один способ закрыть диспетчер файлов — это нажать на клавишу «Ctrl+Shift+Esc», чтобы открыть диспетчер задач, выбрать вкладку «Приложения», найти в списке диспетчер файлов, выбрать его и нажать на кнопку «Завершить задачу».
Независимо от выбранного способа, после закрытия диспетчера файлов, значок иконки и соответствующее окно пропадут из панели задач.
ES Проводник
Этот диспетчер файлов, по мнению многих, является одним из самых мощных в своей области. Кроме того что приложение предлагает не обремененный лишними элементами интерфейс, в нем имеется весьма интересный инструмент просмотра каталогов и файлов с возможностью архивирования или воспроизведения содержимого мультимедиа.
Одним из самых интересных новшеств (что по достоинству было оценено многими пользователями) является возможность отправки файлов в большинство известных социальных сетей непосредственно из оболочки самой программы. Также приложение может использоваться и как инструмент с предоставленными root-правами, что еще больше увеличивает ее функциональные возможности.
Другие способы открыть диспетчер файлов на компьютере
Кроме стандартного способа открытия диспетчера файлов через «Пуск», существуют и другие пути для быстрого доступа к этому инструменту на вашем компьютере.
Через поиск Windows
Для того чтобы открыть диспетчер файлов с помощью поиска Windows, нажмите на главную кнопку «Пуск» и введите в строку поиска «Проводник». Затем выберите приложение «Проводник» из списка предложенных результатов поиска.
С помощью командной строки
Если вы предпочитаете работать с компьютером через командную строку, то открыть диспетчер файлов можно также с помощью специальной команды. Нажмите «Win+R» на клавиатуре, введите «cmd» и нажмите «Enter». Затем введите команду «explorer» и нажмите «Enter». Диспетчер файлов откроется в новом окне.
Таким образом, на ваш выбор есть несколько способов быстрого доступа к диспетчеру файлов на компьютере. Используйте то, что удобно вам.
Настройка нижних кнопок
По умолчанию навигационная кнопка выполняет функции, которые описаны выше. Однако производитель позволяет владельцам смартфонов перенастроить команды. Например, если кнопка Home находится посередине, то ее можно легко перенести в левую или правую часть экрана. А клавишу просмотра включенных приложений можно передвинуть в противоположную сторону. Все для максимального удобства пользователей.
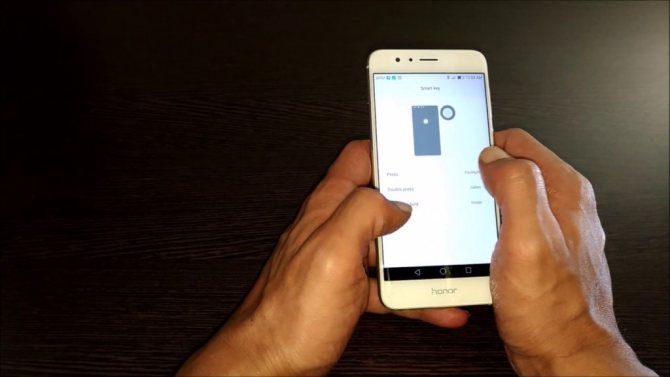
Мы выяснили, что делать, если на экране вылезла белая точка и как ее выключить на Honor 10, Хонор 20 и других смартфонах производителя. Прежде чем удалять кнопку, рекомендуем ее опробовать. Многим пользователям этот тип навигации кажется более удобным, чем стандартное управление. Тем более, что нижние кнопки можно подстроить под предпочтения пользователя.


























