Как снимать любые скриншоты на Mac. 5 лучших способов

Стандартными и сторонними средствами.
1. Стандартные возможности OS X
В Mac есть отличный стандартный механизм для создания скриншотов. Большинству пользователей таких возможностей хватит с головой, давайте разберемся во всех тонкостях его работы.
Для создания снимка всего экрана потребуется нажать не самую очевидную комбинацию клавиш Command + Shift + 3. Такое положение дел часто расстраивает бывших пользователей Windows, где за подобное действие отвечала одна специальная кнопка Print Screen.
Сразу после создания скриншота на Mac на рабочем столе оказывается файл с расширением *.png.
Сочетение клавиш Command + Shift + 4 активирует режим выделения. После нажатия этих кнопок останется выделить нужную область и снимок экрана захватит только указанное пространство. Для удобства в момент выделения мы видим высоту и ширину будущего снимка в пикселях, отменить выделений можно нажатием на Escape.
Если после нажатия Command + Shift + 4 нажать еще и Пробел, то мы перейдем к фотографированию окон программ (курсор изменится на пиктограмму камеры). Достаточно навести курсор на нужное приложение и нажать на левую клавишу мыши, чтобы сохранился снимок указанной программы.
Таким способом можно сделать снимок строки меню или любого системного либо программного контекстного меню.
Всего за несколько минут можно настроить формат сохраняемого снимка экрана, его имя и исходную папку.
Изменить сочетание клавиш для создания скриншотов на более удобное можно в приложении Системные настройки. Достаточно перейти в раздел Клавиатура – Сочетание клавиш, выбрать раздел Снимки экрана и указать подходящий шорткат.
2. Утилита Снимок экрана
Кроме вышеописанных возможностей в OS X есть специальная утилита для сохранения скриншотов. Найти её можно в Launchpad или через поиск Spotlight. Из особенностей приложения стоит отметить отображение курсора на скриншотах, инспектор изображений с параметрами снимка, другие горячие клавиши и наличие меню сохранения фото.
Если возможностей OS X будет недостаточно, можно поискать приложения с подобными функциями в App Store.
3. Skitch
Приложение, которое позволяет не только делать снимки экрана, но и редактировать их. На выбор предоставлены самые популярные инструменты, с помощью которых можно обрезать фото, изменить размеры, нанести текст поверх изображения, добавить стрелочки, маркеры, геометрические фигуры, выделить текст или замазать ненужный фрагмент.
В большинстве случаев этого будет достаточно, чтобы не запускать Photoshop и быстро привести картинку к нужному виду.
По части создания снимков экрана есть все необходимое: снимок всего экрана или его области и снимок с таймером. К сожалению, сделать снимок окна выбранного приложения, как в стандартной утилите OS X, не получится.
Скачать Skitch бесплатно .
4. Lightshot Screenshot
Небольшая утилита, которая поселится в строке меню и будет делать снимки экрана, распространяется бесплатно в Mac App Store.
Пусть вас не смущает минимум настроек и отсутствие полноценного интерфейса. Стоит лишь задать сочетание клавиш для активации Lightshot Screenshot, нажать их и программа предстанет во всей красе.
Сначала указываем нужную область для создания снимка и сразу же наносим все дополнительные пометки, текст, стрелки, выделения. При помощи специальных кнопок можно в одно нажатие сохранить фото, сохранить его в облако, скопировать в буфер обмена или отправить на печать.
Скачать Lightshot Screenshot бесплатно .
5. Joxi Screenshoter
Принцип работы данной программы похож на Lightshot Screenshot. Изначально мы активируем режим съемки, выбираем область, которую хотим запечатлеть, и добавляем всевозможные пометки, маркеры или текст.
В программе присутствует большое количество настроек, особенно будут рады любители настраивать горячие клавиши для основных действий приложения.
Скачать Joxi Screenshoter бесплатно .
Вот так выглядят самые полезные и популярные приложения для создания и обработки скриншотов на Mac. Все утилиты распространяются бесплатно, а значит – можно попробовать каждую и выбрать подходящую.
Скриншот можно использовать для разных целей. Так мы показываем друзьям и знакомым глюки, возникающие в процессе работы за компьютером, делимся интересными моментами или достижениями в играх, делаем обучающие инструкции по использованию тех или иных программ для пожилых родственников.
(2 , общий рейтинг: 5.00 из 5)
Управление Windows
Хотя большинство из нас обычно пользуются мышью для управления окнами, вы можете совершенно спокойно управлять ими с помощью нескольких клавиш клавиатуры:
- Закрыть программу: «Alt» + «F4»;
- Свернуть окно: «Windows» + «Стрелка вниз»;
- Развернуть окно: «Windows» + «Стрелка вверх»;
- Сделать так, чтобы окно занимало половину экрана: «Windows» + «Стрелка влево» или «Windows» + «Стрелка вправо»;
- Переместить окно: нажмите и отпустите кнопки «Alt» + «Space», нажмите M, и затем используйте клавиши со стрелками, чтобы переместить окно, а после этого нажмите «Enter»;
- Изменение размера окна: нажмите и отпустите кнопки «Alt» + «Space», нажмите S, и затем используйте клавиши со стрелками, чтобы изменить размер окна, а после этого нажмите «Enter»;
- Переключение между открытыми окнами: «Alt» + «Tab».
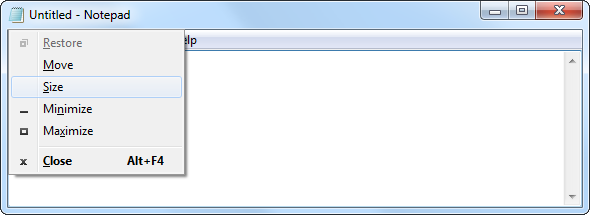
Способы сохранить картинку без мыши
Сохранить картинку можно не только комбинацией клавиш. Еще один способ – использование тачпада. А некоторые функции позволят сделать подобное устройство из клавиатуры.
На компьютере
На компьютере сохранить изображение можно тремя способами:
- Скачав виртуальную мыши из интернета. Она позволит управлять курсором через клавиатуру. Хорошее решение если есть интернет.
- Если же интернета нет, можно воспользоваться комбинацию клавиш CTRL+S для сохранения фото.
- Сделать скришнот. Для этого нажимаем кнопку Print Screen. Изображение фотографируется. Теперь нам нужно зайти в Paint и выбрать функцию Вставить. Сфотографированное изображение появляется в окне Paint. Нам нужно его только сохранить.
На ноутбуке
На ноутбуке функционал немного лучше. Кроме клавиатуры можно воспользоваться тачпадом или эмулятором мышки.
Тачпад находится под клавиатурой на ноутбуке. Сам по себе он выполняет функцию мышки, двигая пальцем по тачпаду, мы можем перемещать курсор. А кнопки же отвечают за те же функции, что и правая с левой кнопками мыши. Тачпад очень удобный, и если он настроен, мышка становится ненужной. Настраивается он через Диспетчер устройств. Возможно, придется скачать необходимый для его работы драйвер в интернете.
Эмулятор – еще одна удобная функция, работающая на ноутбуке. Она позволяет некоторым клавишам перенять функции, которые выполняет мышь. Для активации эмулятора нажимаем сочетание кнопок Left Alt + Left Shift + NumLock. У нас высвечивает окно, где необходимо нажать «Да». Теперь есть возможность перейти в режим специальных возможностей. Там будет окно, позволяющее настраивать работу эмуляции (например, чувствительность).
Управляется эмулятор через кнопки. Например, цифра 5 отвечает за один клик. А при нажатии + получится двойной клик. Для сохранения изображения нажимаем «-«. Это позволит перейти в режим правой кнопки мыши. Наводим курсор на изображение. Теперь нажимаем «+». Высвечивает окно подобно тому, которое высвечивает при нажатии правой кнопкой мыши на фото. Выбираем сохранить. Используя клавиатуру, указываем адрес, куда будет сохранять фото.
Как на макбуке сохранить картинку из интернета?
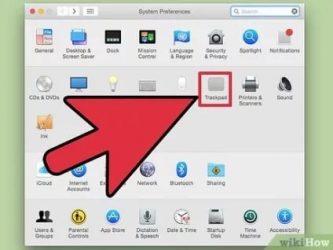
Используемая на компьютерах Apple операционная система macOS отличается стабильностью и интуитивно понятным интерфейсом. Большинство пользователей адаптируется к работе с ней за считанные дни. Тем не менее, на первом этапе, даже некоторые повседневные операции могут вызвать затруднения. Сегодня мы разберемся, как копировать и вставлять на Макбуке текстовую информацию и файлы.
Где фотографии хранятся на Mac — быстро найти!
Если вы используете Mac, приложение Photos отвечает за управление всеми изображениями внутри приложения, такими как фотографии, перенесенные с вашего iPhone или карты памяти, а также импортированные. Для любопытных вам может быть интересно где хранятся фотографии на Mac.
Помните, что это относится к приложению Фотографии. Если вы не используете приложение для управления фотографиями на своем Mac, фотографии не сохраняются в библиотеке пакетов приложений, но вы можете легко найти их с помощью Finder в общей папке Pictures или где-то еще в системе Mac.
Руководство по статьеЧасть 1. Внимательный просмотр фотографий на MacЧасть 2. Где фотографии хранятся в Mac OS?Часть 3. Бонус: как использовать приложение «Фото»Давай завернем
Часть 1. Внимательный просмотр фотографий на Mac
Приложение «Фотографии» — это удобный инструмент для хранения всех ваших фотографий и видео. Все сделанные фотографии хранятся в нем и даже организованы. Когда вы открываете приложение, вы можете найти все свои фотографии и вспомнить все воспоминания, которые вы собрали.
Запуск программ
Запустить программу без использования мыши – очень легко, вне зависимости от того хотите ли вы запустить программу из меню «Пуск», панели задач или прямо с рабочего стола.
- Меню «Пуск»: нажмите на клавишу «Windows» и напечатайте название программы, чтобы найти ее. Затем нажмите кнопку «Enter», для запуска найденной программы, или используйте клавиши со стрелками, для выбора другой программы, прежде чем нажимать «Enter». Вы также можете использовать этот трюк, чтобы быстро открывать файлы и настройки окон из панели контроля Windows (это работает на Windows 7, Windows 8 и Windows Vista).
- Панель задач: нажмите на клавишу «Windows» и на одну из кнопок цифрового ряда для запуска или переключения приложения на панели задач. Например, если Google Chrome — самый левый значок на панели задач, то нажмите на кнопки «Windows» + «1» для запуска или переключения на него. Комбинация клавиш «Windows» + «2» переключится на вторую иконку слева, и так далее. (Данное решение работает в Windows 7 и Windows 8).
- Рабочий стол: нажмите «Windows» + «D» для минимизации всех открытых программ, чтобы увидеть свой рабочий стол. Используйте клавиши со стрелками, чтобы выделить иконку на рабочем столе и нажмите «Enter» для запуска выбранного приложения. Вы также можете еще раз нажать на комбинацию клавиш «Windows» + «D», для восстановления всех свернутых программ.
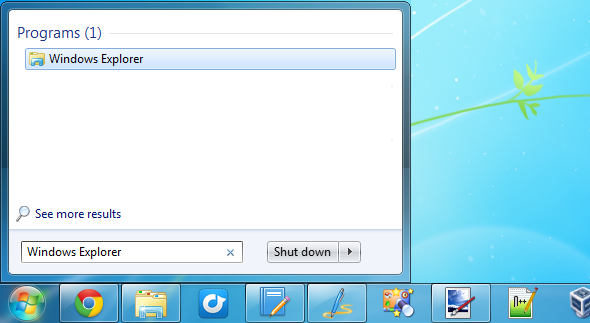
Сохранение скриншота изображения с помощью стандартных средств операционной системы
Windows
В операционной системе Windows для сохранения скриншота изображения необходимо:
- Нажать клавишу «Print Screen» или «PrtScn» на клавиатуре;
- Открыть программу «Paint» или другой редактор графики;
- Нажать сочетание клавиш «Ctrl + V» или выбрать в меню «Редактировать» -> «Вставить»;
- Сохранить изображение в нужном формате (например, в формате JPEG).
MacOS
В операционной системе MacOS для сохранения скриншота изображения необходимо:
- Нажать сочетание клавиш «Command + Shift + 3» для сохранения скриншота всего экрана или «Command + Shift + 4» для сохранения скриншота выделенной области;
- Сохранить изображение на рабочем столе.
Таким образом, сохранение скриншота изображения с помощью стандартных средств операционной системы достаточно просто и не требует установки дополнительных программ.
Скроллинг и работа с текстом
Даже если вы большой любитель пользоваться мышью, эти сочетания клавиш могут помочь вам в редактировании текста. Ведь ваши пальцы уже расположены на клавиатуре, когда вы печатаете, поэтому использование сочетания клавиш вместо протягивания руки до мыши, может значительно ускорить процесс редактирования.
- Для прокрутки вверх или вниз по странице документа или веб-страницы, нажмите на кнопки «Page Up» и «Page Down». Для перехода к верхней или нижней части документа, используйте кнопки «Home» и «End».
- Для перемещения курсора используйте клавиши со стрелками. Для более быстрого перемещения курсора через текст удерживайте «Ctrl» и нажимайте на клавиши со стрелками. Например, если вы при редактировании текста, держите «Ctrl» и нажимаете на клавишу со стрелкой влево, то курсор будет двигаться в начало предыдущего слова. Нажмите на «Ctrl» + «Стрелка вверх» и курсор переместится в начало предыдущего абзаца. Это гораздо быстрее позволяет перемещаться между словами текста.
- Чтобы выделить текст, зажмите «Shift» и нажимайте на клавиши со стрелками. Вы также можете использовать комбинации кнопок «Page Up», «Page Down», «Home», «End», или «Ctrl» + стрелки направления, чтобы сразу выбрать большой участок текста. После того, как текст выделен, нажмите на «Ctrl» + «C» для копирования отрывка или «Ctrl» + «X» для его вырезания. «Ctrl» + «Z» вставит скопированный или вырезанный текст в то положение, где находится курсор.
Сохранение изображения с помощью горячих клавиш
Как сохранить картинку без мышки
- Откройте страницу с изображением, которое нужно сохранить
- Нажмите на клавишу Tab, чтобы выделить ссылку на изображение
- Нажмите на клавишу Enter, чтобы открыть изображение в новой вкладке
- Нажмите на клавишу Ctrl + S на клавиатуре, чтобы сохранить изображение на компьютер
Плюсы сохранения картинок с помощью горячих клавиш
Сохранение изображений с помощью горячих клавиш очень быстрое и удобное, особенно если нужно сохранить несколько картинок сразу. Нет необходимости тратить время на наведение курсора на каждую картинку и выбор «Сохранить изображение как».
Некоторые горячие клавиши для сохранения изображений:
| Клавиши | Действие |
|---|---|
| Ctrl + S | Сохранение текущей страницы или выделенной области |
| Ctrl + Shift + S | Сохранение всех открытых страниц в отдельные файлы |
| Alt + Left Arrow | Возврат на предыдущую страницу в истории браузера |
Также можно использовать другие комбинации клавиш, в зависимости от браузера и операционной системы.
Копирование ссылки картинки и вставка в адресную строку браузера
Копирование ссылки картинки
Чтобы скопировать ссылку на картинку, нужно выполнить следующие шаги:
- Нажать правую кнопку мыши на картинке.
- Выбрать «Копировать ссылку на изображение» или «Копировать адрес изображения», в зависимости от браузера.
После этого ссылка на картинку будет скопирована в буфер обмена.
Вставка ссылки в адресную строку браузера
Чтобы вставить ссылку на картинку в адресную строку браузера, нужно:
- Открыть новую вкладку в браузере.
- Нажать на адресную строку.
- Нажать на клавиши «Ctrl» и «V» одновременно, чтобы вставить скопированную ссылку.
- Нажать клавишу «Enter», чтобы перейти на страницу с картинкой.
После этого вы сможете просмотреть и сохранить картинку на свой компьютер.


























