Введение
Подготовка документа на ЭВМ производится в три этапа:
Новый документ, который WORD автоматически открывает при запуске, имеет стандартные настройки: книжную ориентацию листа, формат А4, т.е. 21*29,7 см и симметричное расположение текста относительно границ листа: отступы справа и слева по 3,17 см, а сверху и снизу по 2,54 см от границ бумаги.
В начале работы имеет смысл менять только ориентацию бумаги для документов с широкими таблицами или объектами других приложений WORD.
Для изменения ориентации необходимо выполнить команду Пара м етры страницы из пункта Ф айл и в появившемся диалоге открыть закладку “ Размер бумаги ” и изменить в ней ориентацию бумаги на альбомную.
В программировании
Что такое функция print
Без дополнительных настроек символ переноса данных на следующую строку добавляется в скрытом режиме. За счет этого его невозможно увидеть между строк без активации определенной функции. Пример отображение разделительного значка в программном коде:
Print (“Hello, World”!”) – “Hello, World!”\n
При этом такое нахождение данного символа прописано в базовых характеристиках Python. Функция “print” имеет стандартное значение для параметра “end” – \n. Именно благодаря данной функции этот символ выставляется в конце строк для переноса данных на следующие строчки. Расшифровка функции “print”:
print(*objects, sep=' ', end='\n', file=sys.stdout, flush=False)
Значение параметра “end” из функции “print” равняется символу “\n”. По автоматическому алгоритму программного кода он дополняет строчки на конце, перед которыми прописывается функция “print”. При использовании одной функции “print” можно не заметить суть ее работы, так как на экран будет выводиться только одна строка. Однако, если добавить несколько подобных инструкций, результат работы функции станет более явным:
print("Hello, World 1!")
print("Hello, World 2!")
print("Hello, World 3!")
print("Hello, World 4!")
Пример результата, прописанного выше программного кода:
Hello, World 1! Hello, World 2! Hello, World 3! Hello, World 4!
Основные правила ввода текста
- Ввод текста выполняется в режиме вставки или замещения. В режиме вставки вводимые
по месту расположения курсора символы автоматически сдвигают находящийся справа
текст. В режиме замещения вводимый по месту расположения курсора текст замещает
находящий справа от курсора символы.
Переключение между режимами вставки и замещения выполняется с помощью
клавиши Insert. - Клавишу Enter нажимают только в конце абзаца, – переход на новую строку внутри абзаца выполняется автоматически при достижении правого поля.
- Клавишу Backspace используют удаления символа перед курсором, а клавишу Delete – за курсором.
- Между словами всегда ставят только один пробел;
- Знаки препинания пишут слитно с предшествующим словом и отделяют пробелом от следующего. Кавычки и скобки не отделяют пробелами от заключенного в них текста.
- Никогда не следует ставить пробелы в начале абзаца – красную строку устанавливают движком на линейке или нажатием клавиши Tab.
- Для центрирования абзаца (например, заголовка) используют способ выравнивания По центру, а не пробелы или клавишу Tab.
- Чтобы вставить пустую строку после абзаца, нужно поместить курсор в последнюю позицию абзаца и нажать клавишу Enter. Для удаления пустой строки помещают на нее курсор и нажимают клавишу Delete.
- Чтобы разбить абзац на два отдельных абзаца, нужно поместить курсор в позицию, с которой начнется новый абзац, и нажать клавишу Enter. Чтобы соединить два абзаца в один, нужно поместить курсор в последнюю позицию первого абзаца и нажать клавишу Delete.
- Функция автоматического переноса слов в документе включаются командой меню СервисЯзыкРасстановка переносов…. В открывшемся диалоговом окне нужно установить флажок Автоматическая расстановка переносов.
Кнопки Верхний индекс и Нижний и индекс используются для преобразования обычного текста в верхние или нижние индексы.
Перед вводом индекса соответствующую кнопку нужно нажать, а после ввода – отжать.
Кнопка Непечатаемые знаки включает режим отображения служебных символов форматирования, таких как конец абзаца (¶), табуляция (), пробелы между словами (.), неразрывный пробел (°) и т.п. Этот режим очень удобен при редактировании и форматировании документа, т.к. позволяет видеть, какие служебные клавиши нажимались в процессе ввода текста, где имеются лишние пробелы, пустые строки.
Как перенести строку Вконтакте?
Без переноса строки в вк очень сложно полноценно пользоваться возможностями раздела Сообщения и писать длинные и развернутые послания другим пользователям Вконтакте. Данная заметка (на статью не тянет) посвящена больше тем, кто недавно стал счастливым обладателем компьютера и окунулся в дебри интернета, потому что опытные пользователи знают ответ на данный вопрос. Итак, перейдем к решению.
Перенос строки Вконтакте
В обычных редакторах при переносе текста на новую строчку достаточно нажатия клавиши ENTER. Если попробовать провести ту же манипуляцию при наборе сообщения Вконтакте, то ваш текст сразу же отправится пользователю, с которым вы ведете диалог. По умолчанию, для переноса строки в сообщениях Вконтакте используется набор клавиш SHIFT + ENTER (зажимаем SHIFT и жмем ENTER P.S. да простит меня читающий это за излишнюю подробность) Вы в любой момент можете изменить набор клавиш для отправки сообщения и переноса строки. Заходим в Сообщения, выбираем любой диалог и наводим курсор на кнопку Отправить.
Как видно из скриншота, существует два варианта, один из которых я описал выше. Выбирайте любой, пробуйте и оставляйте тот, который для вас удобен.
Теперь мы научились переносить строки Вконтакте. Хотите удивить друзей? Читайте, как отправить пустое сообщение. Для сохранения различных заметок и фотографий существует возможность отправить сообщение самому себе
Следите за обновлениями блога, спасибо за внимание
Сегодня мы расскажем Вам о горячих клавишах ВКонтакте. Если сайт ВКонтакте сравнивать с сайтом Facebook, то ВКонтакте отсутствуют такие горячие клавиши, которые позволяют ставить лайки и репостить записи. Но зато ВКонтакте существуют клавиши, которые позволяют ускорить общение на стенке и в чатах, а также с удобством прослушивать аудиозаписи.
Существует еще один вариант переноса строчки – клавиша Enter, а отправки комментария – комбинация клавиш Ctrl и Enter. Кстати, именно с помощью горячих клавиш можно делать .
У Вас есть возможность выбора удобной для Вас комбинации клавиш. Чтобы выбрать горячие клавиши в Контакте, Вам нужно навести курсор мыши на клавишу «Отправить» под комментарием. Перед вами откроется новое окошко с настройками отправки. Здесь Вы можете выбрать либо первый, либо второй вариант набора клавиш. Для этого наведите курсор мыши на понравившийся Вам вариант и нажмите левой кнопкой мыши.
Разделение строки на подстроки
Чтобы разделить одну длинную строчку на несколько подстрочек, можно воспользоваться методом split. Если не вносить дополнительных правок, стандартным разделителем является пробел. После выполнения данного метода выбранный текст разделяется на отдельные слова по подстрочкам, преобразуется в список strings. Как пример:
string = "some new text" strings = string.split() print(strings)
Для того чтобы провести обратное преобразование, с помощью которого список подстрочек превратится в одну длинную строку, необходимо воспользоваться методом join. Еще один полезный метод для работы со строками – strip. С его помощью можно удалять пробелы, которые расположены с двух сторон от строки.
Использование клавиши «Enter» или «Return»
Клавиша «Enter» или «Return» находится на клавиатуре ниже всех остальных символов и часто обозначена стрелкой, направленной вниз или стрелкой, указывающей налево и вниз. При нажатии на данную клавишу, курсор перемещается на новую строку.
Это очень простой и интуитивно понятный способ создания новых строк при наборе текста в Microsoft Word. Он позволяет легко форматировать документ и улучшить его читабельность. Клавиша «Enter» или «Return» может быть использована для разделения параграфов, создания заголовков, списков и других элементов форматирования.
Важно отметить, что клавиша «Enter» или «Return» также может использоваться для завершения абзаца или введения пустой строки. Комбинирование использования клавиши «Enter» или «Return» с другими функциями программы Microsoft Word позволяет создавать документы различной сложности и структуры
Как сделать перенос на несколько строчек
ВК не позволяет добавить сколь угодно большой разрыв между абзацами. Поэтому для его добавления мы будем применять спецсимволы или HTML-мнемоники, которые пользователи соцсетей называют просто “коды пустоты” или “коды пробела”.
Вот список мнемоник, которые подойдут для наших целей:
Пользоваться ими очень просто. Скопируйте один из кодов, начиная с символа “and” и заканчивая “;”. Вставьте мнемонику между абзацами, которые хотите разделить. Вставлять нужно столько раз, сколько пустых строк вы хотите получить. В редакторе спецкод будет отображаться, а вот в переписке будет невидимым.
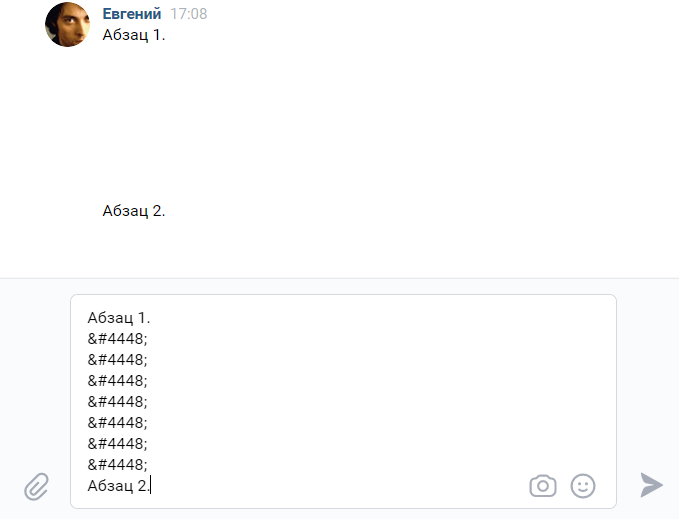
С помощью некоторых из представленных выше HTML-мнемоник можно делать отступы для абзацев или увеличенные пробелы между словами, буквами, символами. На скриншоте ниже вы можете увидеть пример использования #4448;.
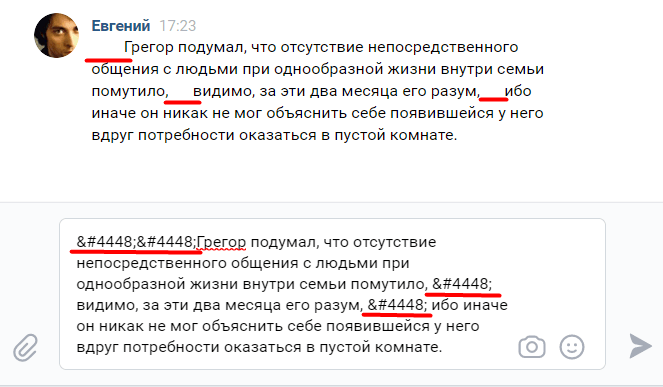
Использование разделительного символа в файлах
Символ, после которого текст программного кода переносится на следующую строчку, можно найти в готовых файлах. Однако без рассмотрения самого документа через программный код увидеть его невозможно, так как подобные символы по умолчанию скрыты. Для того чтобы использовать символ начала новых строк, необходимо создать файл, заполненный именами. После его открытия можно увидеть, что все имена будут начинаться с новой строки. Пример:
names =
with open("names.txt", "w") as f:
for name in names:
f.write(f"{name}\n")
f.write(names)
Так отображаться имена будут только в том случае, если в текстовом файле установлено разделение информации на отдельные строки. При этом в конце каждой предыдущей строки будет автоматически установлен скрытый символ “\n”. Чтобы увидеть скрытый знак, нужно активировать функцию – “.readlines()”. После этого все скрытые символы отобразятся на экране в программном коде. Пример активации функции:
with open("names.txt", "r") as f:
print(f.readlines())
 Назначение различных символов для работы в Python
Назначение различных символов для работы в Python
Как перенести строку Вконтакте в статусе
Перенести строку Вконтакте в статусе будет немного сложнее, нежели в сообщении. Для того, чтобы все получилось, необходимо выполнить несколько простых шагов:
- Откройте свою страницу Вконтакте;
- В поле для введения статуса напишите два любых слова или буквы;
- Скопируйте и вставьте следующий код между ними;
- Убедитесь, что между кодом и словами есть пробелы;
- Нажмите сохранить и обновите страницу;
- Вы увидите, что сам код пропал, вместо него появилось пустое пространство;
- Выделите и скопируйте его;
- Теперь сотрите все символы из строки и напишите статус, который вам нравится;
- Там, где это необходимо, вставьте пустое пространство, которое копировали ранее. Сделайте это столько раз, сколько это необходимо;
- Нажмите кнопку сохранить. В результате вы увидите, что у вас получился статус в несколько строк.
Простые методы, рассмотренные в данной статье, позволяют переносить строку ВКонтакте в тексте без особых усилий. Это очень удобно при отправке больших сообщений, особенно тех, в которых используются стихотворения. А перенос строки в контакте в статусе позволит сделать страницу более оригинальной.
Выбор текста
В предыдущем разделе клавиши со стрелками используются для перемещения курсора, а клавиша Ctrl используется для изменения этого движения. Использование клавиши Shift для изменения большого количества этих комбинаций клавиш позволяет вам выбирать текст по-разному.
- Shift + стрелка влево / вправо: продлить текущий выбор одним символом влево или вправо
- Ctrl + Shift + Стрелка влево / вправо: продлить текущий выбор одним словом влево или вправо
- Shift + стрелка вверх / вниз: расширение диапазона вверх или вниз по одной линии
- Ctrl + Shift + стрелка вверх / вниз: расширение выделения до начала или конца абзаца
- Shift + End: Увеличить выделение до конца строки
- Shift + Home: продлить выделение до начала строки
- Ctrl + Shift + Home / End: Расширить выделение до начала или конца документа
- Shift + Page Down / Page Up: расширенный выбор вниз или вверх на один экран
- Ctrl + A: выберите весь документ
- F8: Войдите в режим выбора. В этом режиме вы можете использовать клавиши со стрелками, чтобы расширить свой выбор. Вы также можете нажать F8 до пяти раз, чтобы расширить выделение. Первое нажатие переходит в режим выбора, второе нажатие выбирает слово рядом с курсором, третье выбирает все предложение, четвертое — все символы в абзаце, а пятое — весь документ. Нажатие Shift + F8 работает в том же цикле, но назад. Нажав Esc, чтобы выйти из режима выбора.
- Ctrl + Shift + F8: выбор столбца. После выбора столбца вы можете использовать клавиши со стрелками влево и вправо, чтобы расширить выделение на другие столбцы.
Как переместить текст в Ворде в любое место
Ворд позволяет легко в несколько кликов перемещать различные фрагменты текста внутри документа. Так можно отредактировать свою работу и привести ее к желаемому виду. В этом Ворд не отличается от других текстовых редакторов. Рассмотрим несколько способов перемещения.
Способ 1: перемещение текста стандартными функциями
Перенос части текста из одного места в другое посредством стандартных функций, которые знакомы многим – «Вырезать» и «Вставить». Нужно только следовать данному алгоритму:
- Выделить нужную область в документе любым удобным способом.
- Одновременно нажать на клавиши «Ctrl+X». Есть еще один вариант — кликнуть по выделенной части правой кнопкой мыши и в выпавшем списке выбрать пункт «Вырезать». Либо воспользоваться кнопкой «Вырезать», расположенной в закладке «Главная».
- Поместить указатель мыши на нужное место в документе, куда планируется переместить текст.
- Нажать сочетание клавиш «Ctrl+V», воспользоваться контекстным меню («Параметры вставки») или инструментом «Вставить» на верхней панели. Подойдет любой из трех предложенных вариантов.
Еще один важный момент. Если для перемещения, вы пользуетесь контекстным меню, то в «Параметрах вставки» есть функция выбора конечного вида выделенного фрагмента. Это значит, что вы можете сохранить исходное форматирование, отказаться от него или объединить с тем, что уже есть в тексте.
Таким способом легко перемещать фрагменты не только в пределах одного документа, но и между разными текстовыми файлами.
Если вырезать записи, которая представляет собой часть абзаца или целый абзац, то в новое место она будет перемещена с дополнительными отступами. Лишние строки придется удалять с помощью клавиш «BackSpace» или «Delete». Но если при вставке фрагмента выбрать параметр «Сохранить только текст», то этой проблемы получится избежать.
Способ 2: перемещение текста мышкой
Предполагает обычное выделение записи с последующим перетаскиванием в нужное место.
- Выделить часть текста любым удобным способом.
- Перетащить выделенную записи с зажатой левой кнопкой мыши на новое место. Для лучшей ориентации нужно внимательно следить за курсором. Так вы не пропустите точку вставки.
- Отпустить левую кнопку мыши. Нужный фрагмент будет располагаться на новом месте в документе.
Это способ не требует особых усилий, но имеет один существенный недостаток – нельзя изменить форматирование во время переноса части текста. Также его можно использовать только в пределах одного документа.
Общие горячие клавиши программы
В Microsoft Word есть много общих горячих клавиш программ, которые облегчают Вам выполнение всего, от сохранения документа, до отмены ошибки.
- Ctrl + N: создать новый документ
- Ctrl + O: открыть существующий документ
- Ctrl + S: сохранение документа
- F12: открыть диалоговое окно «Сохранить как»
- Ctrl + W: закрыть документ
- Ctrl + Z: отменить действие
- Ctrl + Y: повторить действие
- Alt + Ctrl + S: разделить окно или удалить разделенный вид
- Ctrl + Alt + V: просмотр макета печати
- Ctrl + Alt + O: просмотр структуры
- Ctrl + Alt + N: черновик
- Ctrl + F2: предварительный просмотр печати
- F1: открыть панель справки
- Ctrl + F: поиск в документе
- F7: запуск проверки орфографии и грамматики
- Shift + F7: открыть тезаурус. Если Вы выбрали слово, Shift + F7 ищет это слово в тезаурусе.
Когда нажимать клавишу
В текстовом процессоре клавишу следует нажимать только в конце абзаца.
Это не так просто. Я немного порассуждаю на эту тему, а вы следите за ходом мысли.
Клавишу следует нажимать только в конце абзаца.
Клавиша в компьютере действует не так, как клавиша «возврат каретки» пишущей машинки. В далекие времена (когда телевизоры были черно-белыми, а компьютеры — о-о-очень большими) работающему на пишущей машинке приходилось нажимать клавишу «возврат каретки» в конце каждой строки. Обычно перед этим машинка издавала мелодичное «динь!». При работе в текстовом процессоре этого делать не стоит.
С целью найти самых лучших специалистов по машинописи во Вселенной, Федерация обратилась к Максину Корнхизеру, инструктору машинописи 7-го разряда. Путешествуя по галактикам, Корнхизер почти нашел ‘то, что искал: это был народ Доулсори с Плантекс 9. Доулсори печатали очень быстро, ловко манипулируя своими несколькими руками с двенадцатью раздвоенными пальцами на каждой. К сожалению, у Доулсори совершенно отсутствовал позвоночник, так что их кандидатуру отвергли по причине неправильной осанки.
Вы заметили, что текст переходит на другую строку («заворачивается»)? Word подхватывает любое слово, собирающееся перейти за границу правого поля, и переносит его на следующую строку. Автоматически! При этом, достигая правого края листа, вы не слышите знакомого «динь-динь» и не нажимаете в конце строки.
Клавишу необходимо нажимать только в конце абзаца, даже если абзац такой короткий, что занимает всего одну строку.
Как сделать, чтобы слова переносились в Word Online
Word Online устроен так, что при нехватке места перед правым полем страницы для текста, он не будет делить слово на слоги, а перенесет все слово целиком на новую строку. Но иногда такая функция не нужна. Рассказываем как сделать перенос слова в Ворд Онлайн.

Принципы работы с текстом в Word Online
Документ Ворд Онлайн позволяет форматировать и изменять текст так как нужно пользователю. Для этого разработано и добавлено много полезных функций. Основные возможности работы с текстом добавлены в разделе «Формат» в главном меню, в подразделе «Текст» (первый во всплывающем окне). Можно делать форматирование текста, и делать его:
- Полужирным;
- Подчеркнутым;
- Выделенным курсивом;
- Зачеркнутым.
Так же можно размещать текст над и под строкой. Еще одно всплывающее меню подраздела «Текст» позволяет менять шрифт и регистр текст. Но в меню нигде нет возможности переноса слов. Ворд Онлайн автоматически переносит непомещающееся в строку слово на следующую строчку.
Однако, иногда пользователю нужно воспользоваться именно переносом. Рассмотрим как это можно сделать.

Как сделать, чтобы слова переносились в Ворде

Для того, чтобы сделать перенос слова в Ворд Онлайн, нужно воспользоваться сочетанием горячих клавиш. Разберем пошагово как перенести слово. Для этого нужно:
- Открыть документ;
- Напечатать текст до момента, когда последнее слово в строке автоматически перенесется на следующую строку;
- Удалить буквы слова, которые переносятся;
- Поставить дефис сразу после первого слога слова, по правилам русского языка (например, «напри-»);
- Нажать сочетание клавиш «Shift» и «Enter»;
- Дописать слово до конца (например, «мер» в слове «например»).
Для каждого компьютера сочетание клавиш может отличаться: «Ctrl» и «Enter», «Alt» и «Enter», «Command» и «Enter» (для Macbook).
Как перенести строку Вконтакте?
Без переноса строки в вк очень сложно полноценно пользоваться возможностями раздела Сообщения и писать длинные и развернутые послания другим пользователям Вконтакте. Данная заметка (на статью не тянет) посвящена больше тем, кто недавно стал счастливым обладателем компьютера и окунулся в дебри интернета, потому что опытные пользователи знают ответ на данный вопрос. Итак, перейдем к решению.
Перенос строки Вконтакте
В обычных редакторах при переносе текста на новую строчку достаточно нажатия клавиши ENTER. Если попробовать провести ту же манипуляцию при наборе сообщения Вконтакте, то ваш текст сразу же отправится пользователю, с которым вы ведете диалог. По умолчанию, для переноса строки в сообщениях Вконтакте используется набор клавиш SHIFT + ENTER (зажимаем SHIFT и жмем ENTER P.S. да простит меня читающий это за излишнюю подробность) Вы в любой момент можете изменить набор клавиш для отправки сообщения и переноса строки. Заходим в Сообщения, выбираем любой диалог и наводим курсор на кнопку Отправить.
Как видно из скриншота, существует два варианта, один из которых я описал выше. Выбирайте любой, пробуйте и оставляйте тот, который для вас удобен.
Теперь мы научились переносить строки Вконтакте. Хотите удивить друзей? Читайте, как отправить пустое сообщение. Для сохранения различных заметок и фотографий существует возможность отправить сообщение самому себе
Следите за обновлениями блога, спасибо за внимание
При непрерывном наборе текста, когда заканчивается одна строка, курсор автоматически передвигается на следующую. Чтобы перейти на новую строку именно в том месте, которое определит пользователь, необходимо воспользоваться предназначенной для этого клавишей или сочетанием клавиш.
Инструкция
В большинстве программ, предназначенных для ввода и редактирования текста, для перехода на следующую строку используется клавиша Enter.
Если вам необходимо перейти на одну сроку вниз, нажмите указанную клавишу один раз, если на две (три, десять) – продолжайте нажимать клавишу до тех пор, пока не опуститесь на нужную строку.
Порядковый номер строки в редакторе Microsoft Office Word можно увидеть в строке состояния, которая располагается под рабочей областью. Кликните по ней правой кнопкой мыши и отметьте в контекстном меню пункт «Номер строки» левой кнопкой мыши, чтобы отслеживать статистику документа.
Обычный переход на новую строку не всегда обозначает начало нового абзаца, так как абзац обычно оформляется отступом. Чтобы обозначить абзац, нажмите несколько раз клавишу Space или задайте нужные параметры в настройках. Для этого выделите нужный фрагмент текста и кликните по нему правой кнопкой мыши.
В контекстном меню выберите пункт «Абзац», — откроется новое диалоговое окно. Перейдите в нем на вкладку «Отступы и интервалы» и установите значение «Отступ» в поле «Первая строка» в группе «Отступ». По необходимости задайте свою ширину отступа и нажмите на кнопку ОК. Диалоговое окно закроется автоматически, настройки будут применены к выделенному фрагменту текста.
Для перехода на новую строку в других приложениях иногда требуется воспользоваться сочетанием клавиш. Клавиша Enter так и остается основной, в качестве дополнительной могут быть использованы клавиши Ctrl, Shift или Alt. Так, к примеру, простое одиночное нажатие клавиши Enter в приложении Microsoft Office Excel приведет к тому, что курсор переместится в следующую ячейку. Чтобы продолжить ввод текста с новой строки в одной ячейке, используйте комбинацию Alt и Enter.
В приложениях ICQ и QIP все зависит от выбранных настроек. Отправка сообщения может осуществляться клавишей Enter, тогда для перехода на новую строку используйте сочетание Ctrl и Enter. Если отправка текста, наоборот, выведена на обозначенные клавиши, значит, переход на новую строку будет осуществляться одиночным нажатием клавиши Enter.
Используйте клавишу Tab
При написании текста на клавиатуре можно использовать клавишу Tab для перехода на следующую строку. Когда вы достигаете конца текущей строки, нажмите клавишу Tab, и курсор перейдет на следующую строку, без необходимости использования клавиши Enter.
Это удобно, если вы пишете текст с отступами или хотите организовать информацию в столбцы или таблицы. Клавиша Tab также может быть использована для сдвига текста или элементов в веб-форме вправо, что помогает улучшить визуальное оформление.
В веб-разработке клавиша Tab играет важную роль при пропуске элементов веб-страницы при навигации с клавиатуры. Когда вы нажимаете Tab, фокус переходит к следующему интерактивному элементу, такому как ссылка, кнопка или текстовое поле. Это упрощает доступность и навигацию для пользователей, которые не могут использовать мышь.
Горячие клавиши Microsoft Word
Клавиши быстрого перемещения по тексту
-
Home – перемещение курсора ввода текста в начало
строки (на неполных клавиатурах тот же эффект достигается через комбинацию клавиш
fn + ←).
-
Home – перемещение курсора ввода текста в начало
строки (на неполных клавиатурах тот же эффект достигается через комбинацию клавиш
fn + ←)
-
End – перемещение курсора ввода текста в конец
строки (на неполных клавиатурах тот же эффект достигается через комбинацию клавиш
fn + →).
-
тексту.
-
Ctrl + → —
перемещение курсора на одно слово вправо.
-
Ctrl + ← —
перемещение курсора на одно слово влево.
- Page Up – на экранную страницу вверх.
- Page Down – на экранную страницу вниз.
-
Ctrl + Page Up – на
страницу вверх.
-
Ctrl + Page Down –
на страницу вниз.
-
Ctrl + Home –
переход в начало текста / документа.
-
Ctrl + End –
переход в конец текста / документа.
-
Shift + F5 –
переход к месту недавнего редактирования текста.
Функциональные клавиши в программе Microsoft Word
- F1 – включение справки;
-
F2 – перемещение текста (выделить текст, нажать F2, затем
вставить курсор в то место, куда нужно переместить текст);
- F3 – вставка элементов автотекста;
- F4 – повтор последнего действия;
-
F5 – вызов диалогового окна перехода к нужной странице,
строке, раздела и т.п. документа;
- F6 – переход к следующей области окна или рамки;
- F7 – проверка орфографии;
- F8 – расширение выделения;
- F9 – переход в главное меню;
- F12 – включение команды «Сохранить как…».
Комбинации клавиш
Shift + F1 – вывод контекстной справки;
Shift + F2 – копирование выделенного текста;
Shift + F3 – изменение регистра букв;
Shift + F4 – вызов диалогового окна «Найти», «Заменить» или «Перейти»;
Shift + F5 – переход к последнему изменению;
Shift + F8 – уменьшение выделения;
Shift + F10 – вызов контекстного меню.
Ctrl + F2 – предварительный просмотр документа;
Ctrl + F3 – вырезание выделенного фрагмента текста;
Ctrl + F4 – закрытие окна программы;
Ctrl + F6 – переход к следующему окну;
Ctrl + F7 – выбор команды «Переместить»;
Ctrl + F12 – открытие документа.
Alt + F4 – выход из программы Microsoft Word;
Alt + F5 – восстановление прежних размеров окна программы;
Alt + F7 – поиск следующей орфографической или грамматической ошибки в документе.
Некоторые сочетания клавиши «Ctrl» с другими клавишами в программе
Microsoft Word:
Ctrl + Shift +
Space – создание неразрывного пробела.
Ctrl + Shift + —
(дефис) – создание неразрывного дефиса.
Ctrl + Shift + —
(дефис) – мягкий перенос.
Ctrl + N – вызов
команды «создать документ».
Ctrl + O – открыть
документ.
Ctrl + W – закрыть
документ.
Ctrl + S –
сохранить документ.
Функции клавиши «Enter» при работе с
текстом:
- указание конца абзаца;
- разрезание строки на две в том месте, где стоит курсор;
- вставка пустой строки:
— перед текущей, если нажать Enter в начале строки;
-после текущей, если нажать Enter в конце строки.
Функции клавиши «Delete» при работе с
текстом:
- удаление символа справа от курсора ввода текста;
-
склеивание строк, если нажать Delete в конце
строки.
-
Ctrl + Delete –
это сочетание удаляет слово целиком справа от курсора.
Функции клавиши «Backspace» при работе с
текстом:
- удаление символа слева от курсора;
- склеивание строк, если нажать Backspace в начале строки;
-
Ctrl + Delete –
удаление слова целиком слева от курсора.
И ещё:
301 + Alt+X — поставить знак ударения над буквой.
→ cмотрите по теме в разделе «Советы»:Клавиатура: горячие клавиши Windows, которые надо знать
→ в раздел Советы
При полной или частичной публикации статьи в
Интернете обязательно указание активной гиперссылки на источник
http://programmistan.narod.ru


























