За что отвечает видеоадаптер?
На графическую производительность ПК и ноутбуков отвечает видеокарта, или видеоадаптер
Важно понимать, что мощные компоненты потребляют под нагрузкой огромное количество энергии. Для настольного ПК это не проблема, но ноутбук обязан экономить энергию, чтобы работать без электричества подольше
Чтобы решить вопрос, специалисты рекомендуют использовать две карты: встроенные и дискретные. Юзер, в свою очередь, сможет выбрать то, что его интересует в конкретный момент — энергосбережение либо производительность.
Интегрированная карта представляет собой устройство, которое отдельным чипом впаивают на материнскую плату или встраивают в процессор. Основным плюсом использования этого адаптера является низкое потребление электричества. Явный минус — невысокая производительность.
Если говорить о дискретном видеоадаптере, то он даёт куда больше возможностей. Дискретный адаптер подключается отдельно, при этом работает он по аналогичным с видеокартой для ПК принципам. В этом случае можно получить отличную производительность, хотя и тратится больше энергии.
Как отключить встроенную видеокарту на компьютере: в БИОСе или Windows
Как отключить встроенную видеокарту на компьютере БИОС и UEFI
Сразу нужно уточнить, что этот способ подходит для большинства персональных компьютеров. А вот в BIOS и UEFI ноутбуков данный функционал, как правило, не предусмотрен. Пользователю понадобится:
- Войти в БИОС. Как это сделать подробно описал здесь
- Затем — найти пункт «Integrated Peripherals», в пункте «Onboard GPU» выставить значение «Disable». А для сохранения настроек нажать F10. Наименования пунктов могут отличаться, зависит от производителя материнской платы.
Как отключить встроенную видеокарту на ноутбуке? Аналогичным образом, но необходимый параметр в большинстве случаев находится в разделе Advanced или Config. В современных ноутбуках с UEFI интерфейс может быть переведён на русский язык. В таком случае нужен пункт «Интегрированная графика».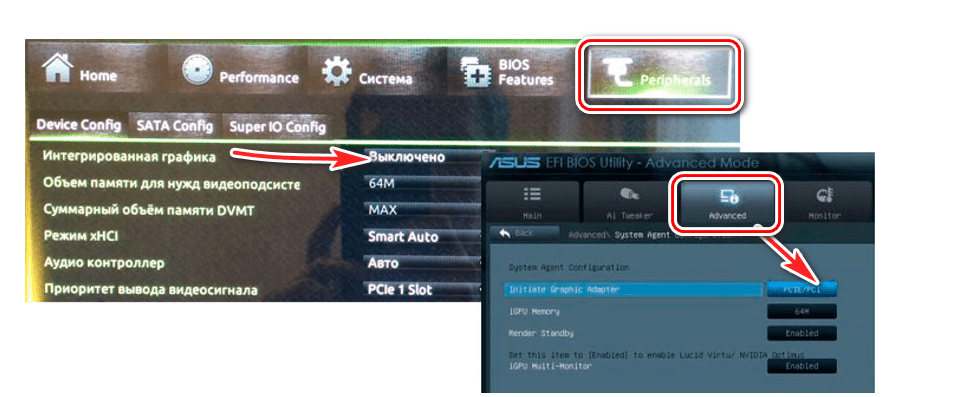
Но соответствующие разделы могут и отсутствовать. Это означает, что отключение интегрированной видеокарты — невозможно. Для уточнения данной информации следует обратиться к производителю ноутбука.
https://programmainfo.ru/test/m-ili-zh
Для чего это делаю лично я?
Тут смысл конечно чисто теоретический. Мы имеем две видюхи в нотбуке, соответственно они обе работают одновременно. Хоть и одна всегда менее активна, но работают обе. Дискретная в основном находится чаще в «спящем режиме».
Когда она активизируется, встроенная продолжает работать (на фоне), и происходит как-бы переключение между ними. То есть мы имеем две видеокарты, которые работают одновременно и соответственно они обе потребляют электричество.
Кстати. Всякие там Фотошопы и Корел Дроувы тоже будут думать медленнее на встроенной. Я буду отключать именно дискретную. К сожалению на практике я вам реальный прирост не смогу показать, так как у меня нету ваттметра. Прикуплю в будущем и сделаю отдельный пост.
Ещё к примеру, когда втыкаешь зарядку то сразу активизируется дискретная. То есть повышается энергопотребление и повышение его мощности. А оно мне зачем если я сижу на инернете к примеру или в офисных приложениях? Видюха мне в ноуте нужна только для того «чтобы было». Ну вдруг я захочу в игры поиграть. Или в Фотошопе поковырятся.
Инструкция — как отключить встроенную видеокарту на ноутбуке
Есть много способов. Часто её отключают в BIOS или UEFI, но я не хочу так делать. Точнее хочу, но не хочу писать об этом. Просто потому-что прошивки у всех разные и поэтому могут возникнуть много вопросов типа «А у меня тут всё по-другому, что мне нажимать?». Прикладные программы тоже не будем затрагивать. Пойдём по лёгкому пути, как я всегда люблю делать :).
Самый простой способ
В принципе нам же что нужно? Чтобы дополнительная видеокарта не работала в операционной системе? В биосе и в других загрузочных программах нам не важно. Итак, мы будем работать через банальный диспетчер устройств
Отключим там и дело с концом.
Я буду показывать на примере Windows 10, в остальных выпусках всё аналогично. Тыкаем правой кнопкой мыши на ярлыке «Компьютер» и выбираем его свойства. Жмём на диспетчер устройств.
Далее открываем выпадающий список «Видеоадаптеры» и видим два пункта. У меня дискретная от nVidia, у вас может быть AMD Radeon. Встроенная Интел — это и есть графический процессор.
Если у вас тут один пункт, то скорее всего дискретной у вас нет. Или если у вас старый ноут, то наоборот она есть, а встроенной в проц нету. В любом случае, если у вас она одна, то и отключать тут нечего.
Далее соответственно мы выбираем ненужное в нашем случае. Я отключаю GeForce 920Mx. Как? Тыкаем правой кнопкой мыши на соответствующем пункте и выбираю «Отключить устройство».
Всё так то. Дело в шляпе как говорится. Но есть ещё один момент.
Можно отключить интегрированную видеокарту?
Конечно можно. Но смысла в этом не вижу. Ваш дополнительный видео адаптер будет всегда работать как в обычном компьютере, то есть не в спящем режиме а в бодром. Что это даст:
- Повышенный расход энергии.
- На некоторых ноутбуках яркость экрана криво будет регулироваться. Нужно будет возится с драйверами и дополнительными программами чтоб решить этот вопрос.
- Так как видюха дополнительная мощнее, она больше греется.
- Будет работать на повышенных оборотах ваша турбина кулер.
Не хотел писать про программы, но придётся. Гораздо целесообразнее использовать программы настройки, которые идут с драйверами для регулирования переменной работы обоих устройств. То есть целесообразнее отрегулировать работу обоих чем отключать встроенную. Вот например панель управления от nVidia. Тут можно много чего поднастроить.
Но это опять таки на мой субъективный взгляд. Вам же виднее.
На сей ноте спешу откланяться. Надеюсь по поводу того, как отключить дискретную видеокарту на ноутбуке у вас теперь не возникнет вопросов.
Сегодня большинство лэптопов оснащаются двумя видеоплатами:
- Интегрированной, то есть встроенной в материнскую плату – потребляет минимум электроэнергии, но при этом имеет низкую производительность.
- Дискретной, то есть отдельной платой, которая в свою очередь наоборот, имеет более высокую производительность и потребляет больше энергии.
Ни для кого не секрет, что время автономной работы на ноутбуке любой модели (hp g62, hp g72 b01er, sony vgn ar21mr) или фирмы (acer, asus, msi, samsung, lenovo) в полной мере зависит от количества потребляемой энергии.
Если пользователь не работает с требовательными приложениями и играми, но при этом хочет, чтобы аккумулятора хватало на более длительный срок, то в данной ситуации рекомендуется отключать внешний графический адаптер. В некоторых случаях это позволяет значительно увеличить продолжительность работы с устройством без подзарядки.
Диспетчер устройств Windows
Можно ли отключить полностью дискретную видеокарту при помощи диспетчера устройств? Да, можно, и сделать это достаточно просто:
- Заходим в диспетчер устройств.
- Открывает раздел «Видеоадаптеры»;
- Выбираем внешний адаптер, кликаем по нему правой кнопкой мыши и выбираем «Отключить».
Переключение на интегрированную карту должно произойти автоматически, но если этого не произошло, и экран просто выключился, нужно:
- Перезагрузить компьютер;
- Подключить внешний монитор при помощи кабеля VGA или HDMI;
- Настроить параметры отображения (включить встроенный монитор);
После этого переход на встроенную видеоплату будет полностью завершен, и вы сможете полноценно пользоваться свои лэптопом. Стоит заметить, что выключить графический адаптер на компьютере также можно одним из этих способов.
Программы от разработчиков
Если у вас старый ноутбук, то чтобы отключить видеокарту (Nvidia, AMD Radeon), вам потребуется обновить драйвера видеоплаты и процессора до последней версии. Вместе с ними на лэптоп будет установлено специальное программное обеспечение, которое нам и понадобится.
После установки ПО необходимо:
- Перезагрузить ноутбук.
- Запустить установленную программу (зачастую это утилиты AMD Vision Control и Nv />
Также при помощи данного ПО можно настроить полностью автоматическое переключение графических адаптеров. Можете сделать так, что при работе с ресурсоемкими программами будет задействоваться дискретная видеокарта, а в случае с обычными приложениями, будет активироваться интегрированная. Это поможет вам сэкономить заряд батареи, не отключая при этом ни одну из плат.
Как отключить встроенную или дискретную видеокарту
Встроенная видеокарта (еще ее называют интегрированной) вшита разработчиками в материнскую плату, она не снимается. Дискретная — это та карта, которую привыкли называть внешней, ее можно снять и заменить на другую. Такие карты намного мощнее и продуктивнее.
Отключить интегрированную или дискретную видеокарты можно через меню «Диспетчер устройств» в операционной системе. Чтобы зайти в это меню, есть несколько способов.
- Наводим курсор мышки на ярлык «Мой компьютер» на рабочем столе и правой кнопкой мышки вызываем меню, где выбираем вкладку «Управление». Перед нами открывается отдельное окно «Управление компьютером», где в левом блоке мы видим вкладку «Диспетчер устройств», её и выбираем.
- Перейдем в меню «ПУСК», далее в правом окошке выбираем вкладку «Панель управления». Если у нас не много значков, то сверху выбираем вкладку «мелкие значки» и перед нами откроется больше ярлыков, среди которых будет и меню «Диспетчер устройств». Теперь видно полный список устройств, установленных на компьютере. Нас интересует вкладка «Видеоадаптеры», именно в ней мы и будем проводить манипуляции с видеокартами, то есть включать/отключать их.
На видеокарту, которую мы решили отключить, наводим курсор мышки, правой кнопкой вызываем сервисное меню и щелкаем по вкладке «Отключить». Если мы хотим перейти со встроенной видеокарты на дискретную, то нам нужно запустить компьютер с включенной встроенной видеокартой и отключить её так, как описано выше. Затем отключаем компьютер, подключаем монитор к новой видеокарте и запускаем обычным способом компьютер. Устанавливаем драйвера, и теперь все работает на новой видеокарте.
Зайти в БИОС можно во время перезагрузки ноутбука, нажатием на «F2» или «Del». В BIOS выбираем соответствующую вкладку, которая не всегда называется одинаково. Чаще всего вкладка именуется «Onboard» или «Integrated video». Появятся два варианта действий, выбираем Disable (отключить).
Настройки Bios
Для выключения внешнего видеоадаптера на ноутбуке через BIOS, вам необходимо:
- При загрузке войти в БИОС.
- Зайти в раздел Config или Advanced и в параметре «Graphics Device» указать значение «Integrated Praphics». Таким образом, вы отключаете видеоплату. Учитывайте, что у разных моделей и фирм ноутбуков названия разделов и параметров могут отличаться.
- В большинстве устройств автоматически активируется интегрированный графический адаптер. Если же этого не произошло, то следует сохранить изменения, нажав клавишу F10, и перезагрузиться.
- Если проделанное не помогло и при загрузке экран все равно не загорается, то необходимо обнулить БИОС. Это можно сделать двумя способами – вытащить батарейку БИОСа или если меню отображается (выбрать пункт Use Default). После этого ПК вернется к прежним настройкам.
Старые модели ноутбуков не всегда поддерживают вышеописанный метод, и отключить внешнюю видеокарту на них таким способом невозможно. В таком случае вам подойдет второй вариант, который будет описан ниже.
Как отключить видеокарту по технологии SLI или CrossFire
SLI и CrossFire — это не типы видеокарты, а технология материнской платы, цель которой расширить возможности уже установленных видеокарт. Можно включить обе видеокарты, используя их ресурсы в полном объеме
Но тут важно понимать, что это относится к тем материнским платам, у которых предусмотрена данная технология
Включается и выключается видеокарта через специальную утилиту, которая устанавливается вместе с драйверами видеокарты. Узнать о том, включена она или нет, можно в самой игре или программе, которая имеет индикаторы. Отключить/включить вторую видеокарту можно также через «Диспетчер устройств». Выполнение этого процесса полностью описано выше.
Инструкция — как отключить встроенную видеокарту на ноутбуке
Есть много способов. Часто её отключают в BIOS или UEFI, но я не хочу так делать. Точнее хочу, но не хочу писать об этом. Просто потому-что прошивки у всех разные и поэтому могут возникнуть много вопросов типа «А у меня тут всё по-другому, что мне нажимать?». Прикладные программы тоже не будем затрагивать. Пойдём по лёгкому пути, как я всегда люблю делать :).
Самый простой способ
В принципе нам же что нужно? Чтобы дополнительная видеокарта не работала в операционной системе? В биосе и в других загрузочных программах нам не важно. Итак, мы будем работать через банальный диспетчер устройств
Отключим там и дело с концом.
Я буду показывать на примере Windows 10, в остальных выпусках всё аналогично. Тыкаем правой кнопкой мыши на ярлыке «Компьютер» и выбираем его свойства. Жмём на диспетчер устройств.
Далее открываем выпадающий список «Видеоадаптеры» и видим два пункта. У меня дискретная от nVidia, у вас может быть AMD Radeon. Встроенная Интел — это и есть графический процессор.
Если у вас тут один пункт, то скорее всего дискретной у вас нет. Или если у вас старый ноут, то наоборот она есть, а встроенной в проц нету. В любом случае, если у вас она одна, то и отключать тут нечего.
Далее соответственно мы выбираем ненужное в нашем случае. Я отключаю GeForce 920Mx. Как? Тыкаем правой кнопкой мыши на соответствующем пункте и выбираю «Отключить устройство».
Всё так то. Дело в шляпе как говорится. Но есть ещё один момент.
Можно отключить интегрированную видеокарту?
Конечно можно. Но смысла в этом не вижу. Ваш дополнительный видео адаптер будет всегда работать как в обычном компьютере, то есть не в спящем режиме а в бодром. Что это даст:
- Повышенный расход энергии.
- На некоторых ноутбуках яркость экрана криво будет регулироваться. Нужно будет возится с драйверами и дополнительными программами чтоб решить этот вопрос.
- Так как видюха дополнительная мощнее, она больше греется.
- Будет работать на повышенных оборотах ваша турбина кулер.
Не хотел писать про программы, но придётся. Гораздо целесообразнее использовать программы настройки, которые идут с драйверами для регулирования переменной работы обоих устройств. То есть целесообразнее отрегулировать работу обоих чем отключать встроенную. Вот например панель управления от nVidia. Тут можно много чего поднастроить.
Но это опять таки на мой субъективный взгляд. Вам же виднее.
На сей ноте спешу откланяться. Надеюсь по поводу того, как отключить дискретную видеокарту на ноутбуке у вас теперь не возникнет вопросов.
Сегодня большинство лэптопов оснащаются двумя видеоплатами:
- Интегрированной, то есть встроенной в материнскую плату – потребляет минимум электроэнергии, но при этом имеет низкую производительность.
- Дискретной, то есть отдельной платой, которая в свою очередь наоборот, имеет более высокую производительность и потребляет больше энергии.
Ни для кого не секрет, что время автономной работы на ноутбуке любой модели (hp g62, hp g72 b01er, sony vgn ar21mr) или фирмы (acer, asus, msi, samsung, lenovo) в полной мере зависит от количества потребляемой энергии.
Если пользователь не работает с требовательными приложениями и играми, но при этом хочет, чтобы аккумулятора хватало на более длительный срок, то в данной ситуации рекомендуется отключать внешний графический адаптер. В некоторых случаях это позволяет значительно увеличить продолжительность работы с устройством без подзарядки.
Разница между дискретным и встроенным адаптером
Для начала немного расскажу теории. Видеокарта отвечает за вывод изображения на экран, а если она не справляется с поставленной задачей, картинка на экране начнет зависать, или появятся различного рода ошибки, вплоть до синего экрана смерти. Поэтому, покупая ноутбук для игры или работы в тяжелых программах, пользователь обычно старается выбрать такой, где помимо встроенного есть еще и дискретный видеоадаптер.
Если она интегрированная, то будет представлена в виде одной из частей материнской платы, или может быть встроена прямо в центральный процессор. Если же устройство дискретное, то оно представлено в виде отдельной платы, которая вставляется в определенный слот на материнской плате.
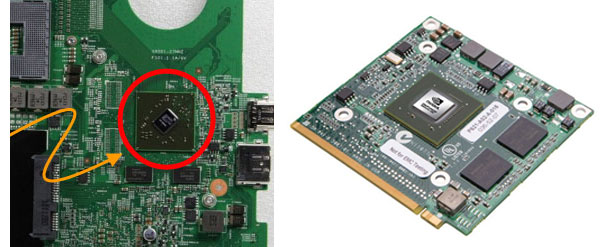
Чаще всего у интегрированной нет своей видеопамяти, из-за этого снижается ее производительность. Но зато она потребляет меньше энергии, соответственно, батарея ноутбука продержит дольше. Дискретная видеокарта более мощная, поэтому, энергии ей нужно больше и ноутбук будет разряжаться быстрее.
Если вы хотите дольше проработать автономно, можно указать, какое приложение или игра должны запуститься с дискретным графическим процессором. Для подключенного к сети ноутбука это не принципиально и можно просто отключить встроенный видеоадаптер и постоянно использовать дискретный. Тоже самое касается компьютера. Кстати, переключить видеокарту на компьютере, используя описанные в статье способы, вы тоже сможете.
Программы от разработчиков
Если у вас старый ноутбук, то чтобы отключить видеокарту (Nvidia, AMD Radeon), вам потребуется обновить драйвера видеоплаты и процессора до последней версии. Вместе с ними на лэптоп будет установлено специальное программное обеспечение, которое нам и понадобится.
После установки ПО необходимо:
- Перезагрузить ноутбук.
- Запустить установленную программу (зачастую это утилиты AMD Vision Control и Nv />
Также при помощи данного ПО можно настроить полностью автоматическое переключение графических адаптеров. Можете сделать так, что при работе с ресурсоемкими программами будет задействоваться дискретная видеокарта, а в случае с обычными приложениями, будет активироваться интегрированная. Это поможет вам сэкономить заряд батареи, не отключая при этом ни одну из плат.
За что отвечает видеоадаптер
На графическую производительность ПК и ноутбуков отвечает видеокарта, или видеоадаптер
Важно понимать, что мощные компоненты потребляют под нагрузкой огромное количество энергии. Для настольного ПК это не проблема, но ноутбук обязан экономить энергию, чтобы работать без электричества подольше
Чтобы решить вопрос, специалисты рекомендуют использовать две карты: встроенные и дискретные. Юзер, в свою очередь, сможет выбрать то, что его интересует в конкретный момент — энергосбережение либо производительность.
Интегрированная карта представляет собой устройство, которое отдельным чипом впаивают на материнскую плату или встраивают в процессор. Основным плюсом использования этого адаптера является низкое потребление электричества. Явный минус — невысокая производительность.
Если говорить о дискретном видеоадаптере, то он даёт куда больше возможностей. Дискретный адаптер подключается отдельно, при этом работает он по аналогичным с видеокартой для ПК принципам. В этом случае можно получить отличную производительность, хотя и тратится больше энергии.
Методы переключения
Существует ряд методов, воспользовавшись которыми на ноутбуке можно отключить интегрированную карту или активировать только одно из двух подключённых к прибору. Это используется для того, чтобы поиграть в игру с высокими требованиями к графике, или для работы со специальными программами. Итак, переключать карты можно:
- При помощи особого ПО, которое устанавливается вместе с драйверами;
- Воспользовавшись инструментами Windows (диспетчер устройств);
- Посредством UEFI или BIOS.
Диспетчер устройств
В ОС Windows существует возможность поменять активный видеоадаптер, воспользовавшись диспетчером устройств. Если в настройках отображается две карты, к примеру, NVIDIA GeForce и Intel, достаточно нажать по интегрированному видеоадаптеру правой кнопкой и кликнуть «Отключить». Такое решение попросту отключит на ноутбуке экран. Включить его обратно можно, выполнив перезагрузку.
Метод используется в редких целях пользователями, которые точно знают, какого результата они хотят добиться. Использование такого трюка не рекомендуется, если вы используете ноутбук на уровне простого юзера.
Использование BIOS
Метод переключения популярен для настольных ПК, такая опция присутствует практически во всех BIOS системах. Если же говорить о нетбуках, то здесь этот пункт можно отыскать не всегда. Проверить это можно, нажав при загрузке устройства клавишу F2. Для пользователей Windows 8.1 и 8 есть ещё один вариант зайти в БИОС — выбрать пункт «Особые варианты загрузки» в разделе восстановления параметров ПК (через саму систему).
В большинстве случаев переключение активной видеокарты для ПК выполняется в разделе БИОСа Peripherals. Что касается ноутбуков, то этот параметр зачастую помещают в ветку Config либо Advanced. Специалисты рекомендуют искать пункт, который можно отнести к конфигурации графики.
Параметры настройки для смены интегрированного адаптера также могут отличаться. Для одних устройств достаточно кликнуть по полю «Disabled» («Отключено»), для других — переместить необходимую сейчас карту на первую позицию в списке.
БИОС на разных приборах может отличаться, но основная суть общая для всех.
Применение программ для работы с видеокартами
В процессе установки драйверов для дискретного видеоадаптера устанавливаются и специальные программы, которые позволяют настроить работу того или иного элемента. Такими программами называют Catalyst Control Center и NVIDIA Control Center.
Необходимый пункт для карт NVIDIA в этой программе имеет название «Параметры 3D». Саму программу удастся запустить, если нажать в любом свободном месте рабочего стола правую кнопку мыши и выбрать «Панель управления NVIDIA». Ещё один способ – найти её в трее, возле часов. Порядок действий для переключения выглядит так:
- Выбрать пункт «Управление параметрами 3D»;
- нажать на «Программные настройки»;
- добавить нужный *.exe файл. Для этого пропишите к нему путь, выбрав параметр «Добавить».
Теперь при запуске игры система будет переключать вас на дискретный видеоадаптер.
Воспользовавшись утилитой Catalyst, разработанной для карт Radeon/AMD с процессором Intel, также можно переключать карточки с интегрированной на дискретную. Достаточно найти в системном трее значок с этой программой и кликнуть по нему. Затем выберите пункт «Переключаемые графические адаптеры» в разделе «Питание». Следующий шаг – указать путь к файлу, который должен запускаться на другой видеокарте (пункт «Другие приложения»). Для аналогичных карт, работающих под контролем процессора AMD, разработана утилита AMD VISION. Найти её можно в правом нижнем углу возле часов. Здесь всё предельно просто:
- Выберите «Производительность»;
- нажмите на Dual Graphics;
- кликните по «Отключить», сохраните изменения.
Как включить дискретную видеокарту на ноутбуке?
Дискретная видеокарта для ноутбука является привычной функцией, большинство более дорогих моделей комплектуются соответствующим адаптером. В ноутбуке установлена автоматическая система распределения процессов, которые следует обрабатывать тем или иным контроллером. При запуске текстовых редакторов, браузеров и т.д. активируется встроенный адаптер. Для игр, обработки фото/видео и просмотра фильмов подключается дискретная карта. Оба устройства одновременно не работают.
Иногда дискретная видеокарта не запускается даже автоматически, это может быть спровоцировано отключением устройства. Произвести запуск можно:
- Клик на Пуск и ПКМ на «Компьютер», затем выбрать опцию «Свойства».
- В левой части окна находится раздел «Диспетчер устройств».
- Следует развернуть список «Видеоадаптеры».
- ПКМ по дискретной карте, которую можно определить по названию и выбрать «Включить».
- Рекомендуется выполнить обновление из того же контекстного меню.
Чтобы активировать только дискретное устройство, необходимо отключить интегрированную плату, так удастся передать обработку всего видеоконтента на соответствующий адаптер.
Для изменения активных настроек потребуется перезагрузить ноутбук. Если в систему подключен внешний монитор, следует проверить, что он подключён на вход от дискретного компонента.
Преимущественно для переключения между видеокартами в заводской комплектации ноутбука присутствует специальная утилита. Всего существует 2 основных производителя карт – AMD и Intel. Если в устройстве содержится карта Radeon, действие можно выполнить через Catalyst Control Center. С Intel всё ещё проще, так как при нажатии ПКМ на рабочем столе присутствует встроенный пункт «Панель управления NVidea». В данном разделе есть возможность устанавливать настройки поведения адаптера для отдельных игр.
Важно! Переключение описанными способами недоступно для Windows XP и всех более старых версий
Как отключить дискретную видеокарту
В данной теме также можно выделить несколько методов. Если работать опять же с БИОС, то понадобится исполнение шагов:
- Когда будет идти загрузка, нажмите на «delete».
- Потом разверните раскладку «Video Options» и укажите «PCI Video». Перед ним же имеет смысл указать «Disabled». Такой показатель переведёт в пассивное состояние описанный элемент.
- Скорее всего, произойдёт автоматический переход на другую карту. Тогда дополнительно нужно зажать «F10» и перезапустить нотбук.
Если ничего не поменялось, то попробуйте выбрать «Use Default» и подтвердить шаг. На крайний случай можно обратиться к ПО. При этом необходима реализация следующих этапов:
- Для начала надо произвести запуск установленного обеспечения. В качестве него зачастую эксплуатируются Nvidia Control Panel или же ATI Vision.
- В меню остаётся отметить галочкой то, что указывает на элемент.
- В автоматизации лучше настроить автопереключение.
Возможные проблемы
Нередко пользователи жалуются на то, что на их ноутбуке не запускается дискретка. Решить эту проблему можно путем принудительного отключения встроенного адаптера в «Диспетчере устройств» или BIOS (UEFI).
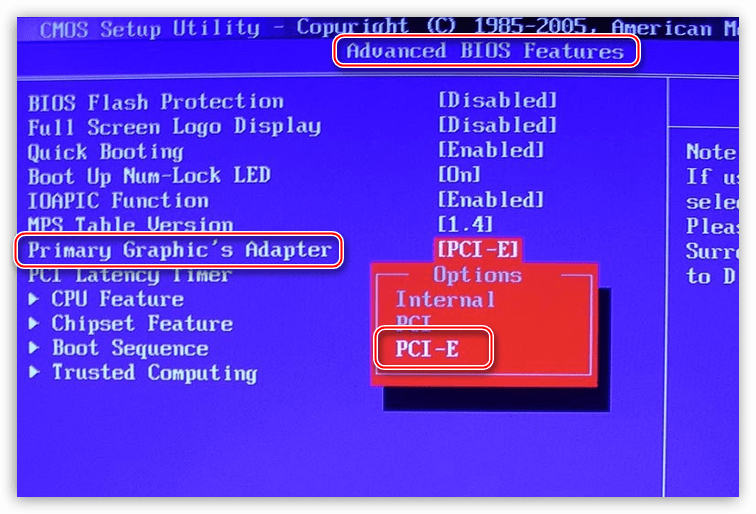
Также не стоит думать, будто дискретная графика всегда на порядок мощнее встроенной. Возможно, ваш ноутбук использует слабый видеоадаптер, который не справляется с поставленной задачей. Также не забывайте, что дискретки устанавливаются далеко не всегда, и многие ноуты базируются исключительно на встроенной графике в целях экономии энергоресурсов и сохранения компактных размеров устройства.
Как переключиться на дискретную видеокарту
Теперь поговорим о вариантах переключения между графическими адаптерами. Существует несколько способов выполнения операции, и все они отличаются в зависимости от особенностей ноута, программного обеспечения и наличия факторов, мешающих осуществить задуманное.
Стандартные средства Windows 10
Вне зависимости от того, используете вы дискретную графику от NVIDIA или AMD, переключение между встроенным и выделенным адаптером выполняется через встроенные средства системы. Причем происходит это автоматически. Если вы используете производительный режим ноутбука (изменяется в настройках электропитания), то задействованной будет дискретка. Напротив, в энергосберегающем используется встроенная графика.
Также Windows 10 подстраивается под выполнение определенных задач. Если вы серфите браузер или смотрите фильм, то задействуется часть ЦП, отвечающая за обработку изображения. А если вы решите поиграть или заняться монтажом видео, то к работе подключится выделенный адаптер.
Если по каким-то причинам в ресурсоемких задачах все равно используется встроенный компонент, то его можно отключить через «Диспетчер устройств»
Тогда работать будет исключительно дискретка, и не важно, смотрите вы видео, или играете
Утилиты от производителей видеокарт
Еще один способ принудительно активировать дискретку – воспользоваться софтом от производителя видеокарты. Это может быть Панель управления NVIDIA или AMD Catalyst Control Center. Как правило, такие программы устанавливаются по умолчанию, но их всегда можно скачать отдельно. Внутри представлены точечные настройки, позволяющие переключить режим для тех или иных приложений. Так, если вы желаете играть на максимуме, то выставите производительность для игры. А если хотите сэкономить ресурсы – переключитесь на энергосбережение.
BIOS и UEFI
Если стандартными средствами переключить графику на компьютере не получается, то нужно обратиться к BIOS или его продвинутому аналогу UEFI. Обычно меню запускается путем зажатия клавиши «Del» или «F2» во время перезагрузки ноутбука. Однако комбинация может отличаться в зависимости от конкретной модели.
Оказавшись в BIOS, нужно перейти в расширенные настройки («Advanced BIOS Features»), и для «Primary Graphic’s Adapter» установить значение «PCI-E». При использовании UEFI операция выполняется еще проще, так как интерфейс переведен на русский язык, и вам не составит труда найти в нем интересующий переключатель.
Использование специальных программ
После того, как вы установите драйвера для дискретной видеокарты, на компьютере или ноутбуке появится специальная программа. Именно через нее можно выполнять различные настройки, касающиеся графики. Запустить ее можно кликнув по пустому месту на рабочем столе и выбрав в контекстном меню подходящий пункт. Или же отыщите значок утилиты в трее.
Если у вас плата от NVIDIA, то утилита будет называться «NVIDIA Control Center». Если производитель AMD – программа называется «Catalyst Control Center». Что касается первой, то с ней проблем не возникнет – все настраивается и очень просто. Вторая программа постоянно меняется, поэтому у вас ее интерфейс может отличаться от тех, что приведу я.
Те пользователи, которые поставят самые последние драйвера для видеоадаптера от AMD, не смогут переключить видеокарту с помощью программы. В ней указано, что ее выбор выполняется автоматически. В видео мы рассказали, как можно решить этот вопрос, так что советую его посмотреть.
От AMD
Начнем с производителя AMD. Если вы используете данную видеокарту, жмите правой кнопкой мышки по рабочему столу и переходите «Настройка переключаемой графики».
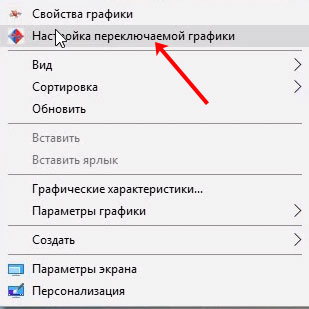
Чтобы сделать точную настройку и указать, какое приложение какую видеокарту должно использовать, разверните пункт «Все приложения». Дальше напротив каждого из выпадающего списка выбирайте или «Высокая производительность» – работать будет дискретная, или «Энергосбережение» – встроенная видеокарта.
Если нужного приложения в списке нет, нажмите кнопку «Добавить» (1) и через проводник найдите его исполняемый файл. Не забывайте сохранить изменения (2).
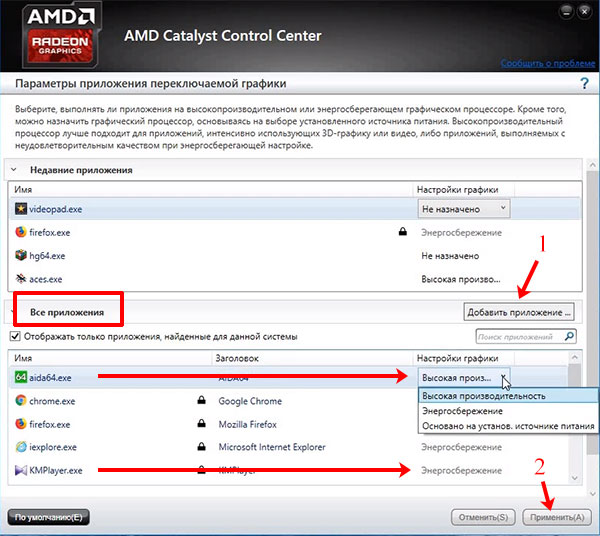
Если не хотите подробно все настраивать, то в главном окне Catalyst Control Center разверните пункт «Питание» и перейдите в «Переключаемые графические адаптеры». Дальше выберите графический процессор из двух предложенных. Если в поле «Текущий» (1) будет указано «Высокая производительность», значит у вас получилось переключиться со встроенной видеокарты на дискретную.
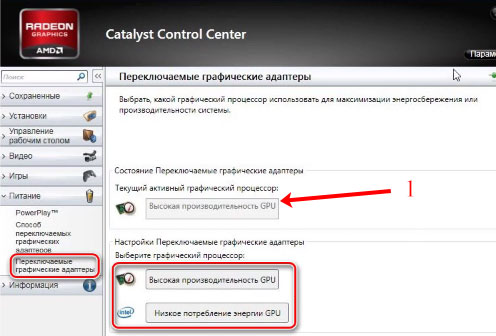
В последних версиях утилита видоизменилась и называется «Radeon Settings». Чтобы открыть ее, жмите правой кнопкой мыши по рабочему столу и кликайте по нужному пункту.
Дальше переходите во вкладку «Игры».
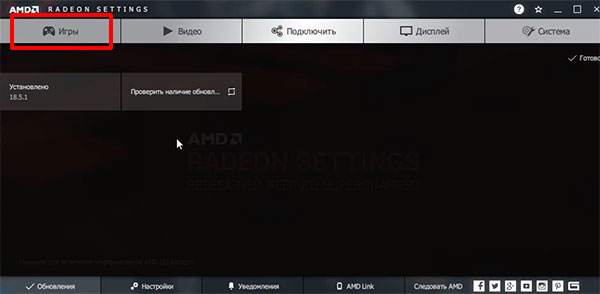
В окне ищите ярлык нужной вам утилиты. Если его нет, жмите «Добавить» и выбирайте «Просмотреть» – чтобы самим указать файл через проводник, или «Сканировать» – система сама найдет и добавит ярлыки. Дальше жмите по нужному приложению или игре (1).
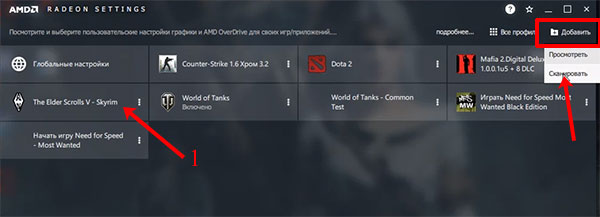
В следующем окне укажите, с каким графическим процессором она должна запускаться. В примере 1 отмечена дискретная, а 2 интегрированная видеокарта ноутбука. Просто нажмите мышкой по нужной.
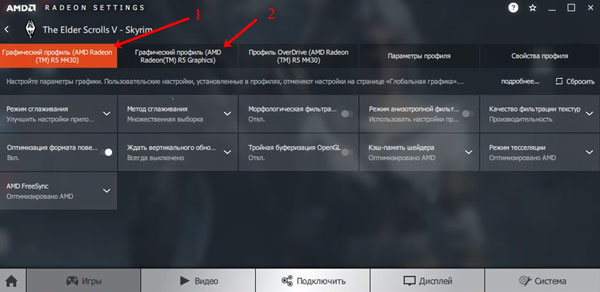
От NVIDIA
Те пользователи, на ноутбуке которых установлена дискретная видеокарта от NVIDIA, столкнуться с трудностями не должны. Правой кнопкой мыши жмите по рабочему столу и переходите в «Панель управления NVIDIA».
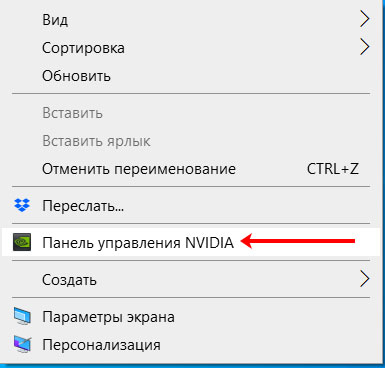
Затем слева выберите «Управление параметрами 3D». В основном окне на вкладке «Глобальные параметры» укажите «Предпочитаемый графический процессор».
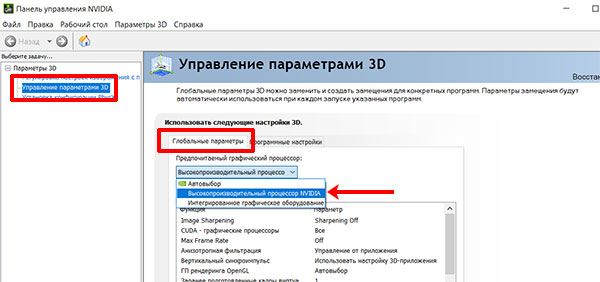
Чтобы сделать более точную настройку, переходите на вкладку «Программные настройки». Для чего это может пригодиться? Например, у вас нет возможности работать часто от сети, поэтому в качестве предпочитаемого можно выбрать интегрированную видеокарту, а для отдельных приложений указать, что они должны работать на дискретной.
Выберите приложение из списка (1). Если его там нет, то нажмите кнопку «Добавить» (2) и найдите исполняемый файл приложения.
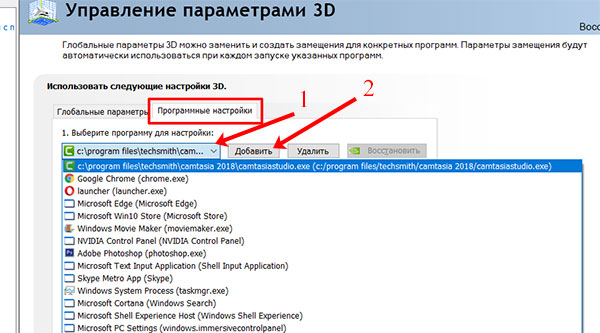
После выбора утилиты немного ниже нужно указать, какой графический процессор использовать.
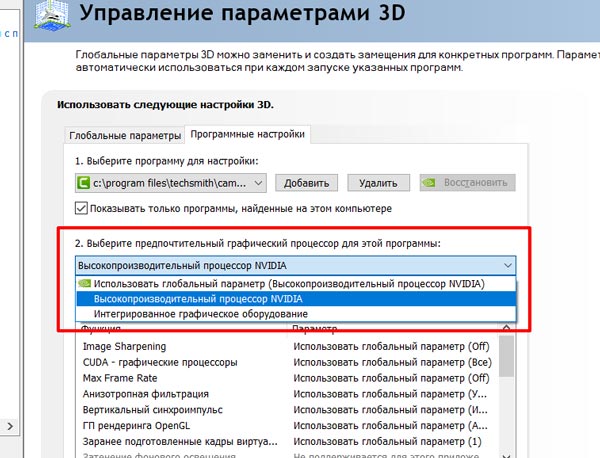
Параллельная работа нескольких адаптеров
В Windows 10 включить дискретную видеокарту может не потребоваться вовсе, так как разработчики предусмотрели функцию одновременной работы нескольких устройств. Для этого обязательна установка и поддержка DirectX 12. При этом мощность обеих карт будет суммироваться, что позволит отложить покупку более производительной видеокарты.
«Мультиадаптер» — это современная технология, которая должна предоставить возможность работать видеоадаптерам от различных производителей.
Если у Вас остались вопросы по теме «Подробная инструкция по включению дискретной видеокарты», то можете задать их в комментария
Если у Вас остались вопросы по теме «Подробная инструкция по включению дискретной видеокарты», то можете задать их в комментария




![[инструкция] как отключить встроенную видеокарту на ноутбуке или компьютере](http://portalcomp.ru/wp-content/uploads/7/6/9/769da2932bab9e2c51a9afc3ea9e4b55.jpeg)




















