Объединение двух мониторов в один рабочий стол в MacOS
Объединение двух мониторов в один рабочий стол в MacOS может быть очень полезным для увеличения рабочей площади и повышения эффективности работы. Эта функция позволяет пользователю объединить два монитора в один большой экран, что удобно для работы с приложениями и программами, которые требуют большого пространства экрана. В этом пункте статьи мы рассмотрим шаги, необходимые для объединения двух мониторов в один рабочий стол в MacOS.
Подключение мониторов
Прежде чем объединять два монитора, убедитесь, что оба монитора подключены к компьютеру Mac. Подключите каждый монитор к порту Thunderbolt, HDMI или DisplayPort на компьютере Mac, используя соответствующий кабель.
Проверка подключения мониторов
После того, как оба монитора подключены, перейдите в меню «Apple» в верхней левой части экрана и выберите «О системе». В открывшемся окне выберите «Мониторы». Здесь вы можете увидеть, что оба монитора были успешно подключены к компьютеру Mac.
Настройка объединения мониторов
Теперь вы можете начать настройку объединения двух мониторов в один рабочий стол в MacOS. Для этого перейдите в меню «Apple» и выберите «Системные настройки». Затем выберите «Мониторы» и перейдите на вкладку «Расположение». Здесь вы можете увидеть два монитора и их расположение относительно друг друга.
Объединение мониторов
Чтобы объединить два монитора в один рабочий стол, просто перетащите один монитор на другой на вкладке «Расположение». Вы увидите, что оба монитора станут одним большим рабочим столом. Вы также можете настроить разрешение экрана, цветовую гамму и другие параметры настройки мониторов, выбрав соответствующие опции на экране.
Сохранение настроек
После того, как вы настроили объединение двух мониторов в один рабочий стол, сохраните настройки, нажав на кнопку «Применить«. Это сохранит настройки и применит их к текущему сеансу работы. Если вы хотите, чтобы эти настройки были постоянными, нажмите на кнопку «Сохранить» и дайте имя своей настройке.
Настройка дополнительных параметров
Вы также можете настроить дополнительные параметры, такие как расположение панели меню и док-панели. Чтобы настроить расположение панели меню, перейдите в меню «Apple» и выберите «Системные настройки«. Затем выберите «Общие» и измените опцию «Панель меню и док» на «Панель меню и док на каждом экране».
Чтобы настроить расположение док-панели, щелкните правой кнопкой мыши на док-панели и выберите «Настройки дока«. Здесь вы можете выбрать опцию «Размещать на дне экрана» или «Размещать на экране с текущим окном».
Проверка настроек
После настройки всех параметров проверьте, как работает ваш объединенный рабочий стол. Перетаскивайте окна на разные части экрана, чтобы убедиться, что все функции работают правильно. Если у вас возникнут проблемы с настройками, вернитесь к меню «Мониторы» в «Системных настройках» и измените настройки в соответствии с вашими потребностями.
Объединение двух мониторов в один рабочий стол в MacOS может быть очень полезным для повышения эффективности работы. Следуя приведенным выше шагам, вы можете легко настроить объединение двух мониторов в один рабочий стол в MacOS. Не забудьте проверить все настройки, чтобы убедиться, что все функции работают правильно.
Дополнительные часто задаваемые вопросы
Как переключать окна во время игры ?
Играя в видеоигру в полноэкранном режиме, вы можете легко переключиться на другое окно, нажав “Alt + Tab” Вы можете сделать это, чтобы ответить на звонок или ответить на личное сообщение друга. Этот ярлык работает, даже если вы используете несколько экранов.
Если вы хотите поменять местами экраны, необходимо заранее разместить браузер или приложение на другом мониторе. Таким образом, вы обычно можете оставить игру в полноэкранном режиме на главном экране, если только игровые настройки не отличаются.
Как изменить настройки второго монитора?
Вы можете нажать “Windows + П” чтобы вызвать панель справа от основного монитора. Это позволит вам выполнять следующие функции:
• Только экран ПК
• Дублировать
• Продлить
• Только второй экран
Большинство пользователей используют функцию «Расширить», чтобы удвоить пространство на экране и повысить производительность, но остальные три экрана используются в разных сценариях. Иногда вам нужно, чтобы работал только один экран. В других ситуациях требуется дублировать содержимое основного монитора на второй.
Всегда ли лучше иметь два экрана?
Да, есть несколько ситуаций, когда два экрана лучше, чем запуск программ на одном мониторе. Вы можете сделать гораздо больше за меньшее время с двумя экранами, обрабатывающими отдельные части вашей работы. Кроме того, ваш второй экран не займет много места на вашем рабочем столе.
У некоторых пользователей более слабые компьютеры, которые могут не работать с двумя экранами одновременно. Однако многие современные компьютеры могут эффективно запускать несколько программ одновременно на двух экранах.
Перестановка дисплеев
При подключении второго монитора к компьютеру возникает риск, что они начнут работать в неправильном порядке. Даже в этом случае не нарушится передача данных, но возникнет дискомфорт. Чтобы избавиться от него, придется при подключении второго монитора указать порядок отображения в настройках:
- Необходимо зайти в раздел с параметрами, чтобы там указать параметры отображения второго монитора на Windows 10. Для этого нажимают кнопку пуска и кликают по шестеренкам.
- Зайти в раздел с системными параметрами.
- На боковой панели в левой части экрана найти вкладку, где указываются параметры дисплея.
- Кликнуть на раздел с изменением расположения экранов и перетащить иконку в нужное место.
- Нажать кнопку внизу экрана для сохранения изменений.
Информация в этом разделе отображается только в том случае, если на одном компьютере уже работает 2 монитора.
Настройка масштаба изображения
При подключении второго монитора к компьютеру Виндовс классифицирует устройство и определяет параметры его использования. Если пользователю хочется изменить их, то придется делать это вручную.
Шкала масштабирования
Эта функция работает на два монитора, она позволяет улучшить качество текста, графики и оформления запущенных приложений. Эта настройка требуется при использовании графики в высоком разрешении.
- Необходимо зайти в настройки: кликнуть по основной кнопке Windows и нажать на иконку с шестеренкой.
- Уйти в первую вкладку, которая отмечена на изображении.
- Найти боковую панель (она находится слева), открыть вкладку с системными настройками и выбрать раздел с надписью «Дисплей».
- Кликнуть на экран, который требует настройки масштабирования.
- Перейти во вкладку с масштабом и выбрать пункт для изменения параметров отображения.
Изменение пользовательского масштабирования
В этом случае вносятся изменения, которые распространяются на два подключенных экрана, а не одно устройство.
- Кликнуть правой кнопкой мышки по рабочему столу, чтобы сразу перейти в нужный раздел настроек.
- Найти раздел с масштабированием, доступ к которому открывается через боковую панель. Кликнуть на ссылку для указания дополнительных параметров.
- Найти опцию с настраиваемым масштабированием, там есть поле для изменения значений.
- После повышения диапазона сохранить изменения.
Разрешение экрана
Над этим параметром тоже обычно думают, перед тем как настроить два монитора, поскольку ОС автоматически выставляет показатели.
- Необходимо открыть настройки, предварительно кликнув на панель задач.
- Нажать на первую вкладку с системными настройками экрана, питания и звука.
- Перейти в раздел с изменением параметров у дисплея.
- Прокрутить боковую панель в левой части экрана и найти раздел с его разметкой.
- Нажать на вкладку с разрешением.
- Кликнуть на нужное поле и выбрать подходящий критерий.
Ориентация дисплея
В ОС есть два способа ориентации: книжная и альбомная, между ними выбирают в зависимости от использования монитора и его характеристик. При подключении экрана используется альбомная ориентация, но при желании ее меняют на книжную. Во втором случае картинка поворачивается на 90 градусов, но настройки этим не ограничиваются, поскольку там также можно указать угол поворота изображения на персональном компьютере.
Для установки этих параметров потребуется:
- Через панель задач выйти в настройки.
- Войти в раздел с системной информацией.
- Нажать на вкладку с дисплеем.
- Выбрать один из 2-х мониторов и кликнуть на вкладку с изменением его расположения.
- Пролистнуть открывшееся меню и нажать на разметку.
- Найти вкладку с ориентацией и выбрать один из представленных вариантов.
Объединение двух мониторов в один рабочий стол в Linux
Если у вас есть два монитора и вы хотите объединить их в один рабочий стол в Linux, это вполне возможно. Это может быть полезно, если вы работаете с большим количеством окон или программ, которые могут занимать много места на экране. В этом разделе статьи мы рассмотрим, как объединить два монитора в один рабочий стол в Linux.
Подключите мониторы к компьютеру
Первым шагом является подключение двух мониторов к компьютеру. Подключите каждый монитор к видеокарте компьютера, используя соответствующие кабели. Обычно это HDMI или VGA.
Убедитесь в распознавании мониторов
Чтобы убедиться, что компьютер распознает оба монитора, перейдите в раздел «Настройки системы» и выберите «Дисплей». Там вы должны увидеть два монитора, которые подключены к компьютеру.
Настройте объединение мониторов
Для объединения двух мониторов в один рабочий стол в Linux, нам понадобится дополнительное программное обеспечение. Одно из наиболее распространенных и простых в использовании приложений для этой цели — это xrandr.
Xrandr — это инструмент командной строки, который позволяет настраивать параметры дисплея в Linux. Он доступен в большинстве дистрибутивов Linux и устанавливается по умолчанию.
Чтобы объединить два монитора в один рабочий стол в Linux с помощью xrandr, выполните следующие шаги:
- Откройте терминал. Введите команду «xrandr» без кавычек и нажмите клавишу Enter. Это покажет вам список всех подключенных мониторов и разрешений, которые они поддерживают.
- Найдите название вашего первого монитора и запишите его. Обычно это что-то вроде «DP-1» или «HDMI-1«.
- Найдите название вашего второго монитора и запишите его.
- Введите команду «xrandr —output <имя_монитора_1> —auto —output <имя_монитора_2> —auto —right-of <имя_монитора_1>» без кавычек и нажмите клавишу Enter.
- Эта команда скажет компьютеру, что вам нужно автоматически включить оба монитора и разместить второй монитор справа от первого. Замените «<имя_монитора_1>» и «<имя_монитора_2>» на соответствующие названия мониторов, которые вы записали ранее.
- Теперь вы должны увидеть, что оба монитора объединены в один рабочий стол. Если вы хотите изменить расположение мониторов, вы можете изменить параметр «—right-of» на «—left-of» или «—above» и т.д.
- Чтобы сохранить эти настройки, вы можете добавить команду xrandr в автозагрузку системы. Для этого вам нужно создать файл с расширением «.sh» в каталоге «home» и добавить команду xrandr в него. Затем вам нужно добавить этот файл в список автозагрузки системы.
Объединение двух мониторов в один рабочий стол в Linux может показаться сложным заданием, но с помощью инструментов, таких как xrandr, это вполне возможно. Просто следуйте этим шагам и настройте мониторы так, как вам нужно.
Способ №1: Разделение экрана при помощи функции прикрепления окон в Windows 10
Как разделить экран на Windows? Для этого можно воспользоваться встроенной в операционную систему функцией прикрепления окон. Она позволяет автоматически разделить монитор на две части – правую и левую, а также на четыре – по углам монитора. По умолчанию эта функция должна быть активна, но все-таки стоит убедиться, что она включена в системе. Для этого проделаем следующее:
Открываем «Параметры» ОС из стартового меню.
Далее переходим в раздел «Система».
После этого открываем вкладку «Многозадачность».
Тут обращаем внимание на раздел «Работа с несколькими окнами» и активируем все её функции.
Теперь, когда мы убедились, что прикрепление окон активно можно перейти непосредственно к разделению экрана. Разделить экран на 2 части в Windows 10 можно следующим образом:
- Откройте два любых окна приложений или папок.
- Возьмите мышкой любое из окон и перетащите его к левой или правой границе монитора.
- Отпустите кнопку мыши, когда на экране появится область закрепления.
Когда вы делите монитор на две части, операционная система предложит вам выбрать второе окно для оставшейся части экрана после прикрепления первого. Оно автоматически займёт свободное пространство на мониторе.
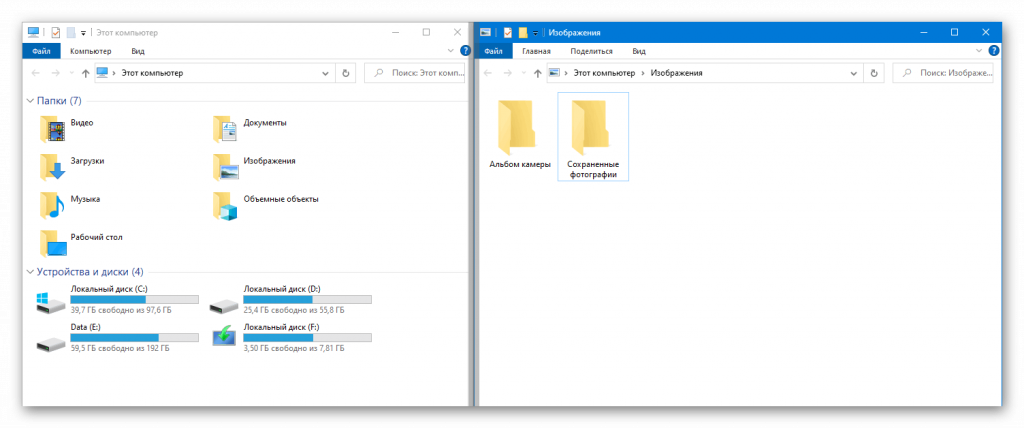
Примерно такую же операцию потребуется проделать для разделения монитора на четыре области. В данном случае нужно будет просто перетащить каждое окно в отдельный угол вручную, и система прикрепит их автоматически.
Если нужно поменять размер прикрепленных окон, то просто перетащите разделитель между окнами мышью. Чтобы отключить разделение экрана нужно перетащить одно из окон и развернуть его на весь экран.
Для закрепления окон также можно использовать клавиатурные комбинации. Зажав клавишу Windows на клавиатуре и нажав на кнопку со стрелкой вправо, окно прикрепится к правой части экрана, а если использовать стрелку влево, то окно соответственно закрепится в левой части экрана.
При помощи клавиатурной комбинации «Win + Стрелка вверх» и «Win + стрелка вниз» можно закреплять окна в верхней и нижней области монитора, но только после того как вы прикрепили окно справа или слева. Если прикрепленных окон нет, то эти клавиатурные комбинации будут осуществлять другие действия с активным приложением или папкой.
Для большинства нетребовательных пользователей встроенного функционала операционной системы будет вполне достаточно для разделения экрана, а чтобы разбить монитор на несколько областей с более сложной настройкой потребуется прибегнуть к помощи сторонних приложений, о которых мы расскажем далее.
Способ №2: Программа FancyZones из пакета Microsoft PowerToys
Компания Microsoft разработала пакет полезных утилит для операционной системы Windows 10, в состав которого входит программа FancyZones.
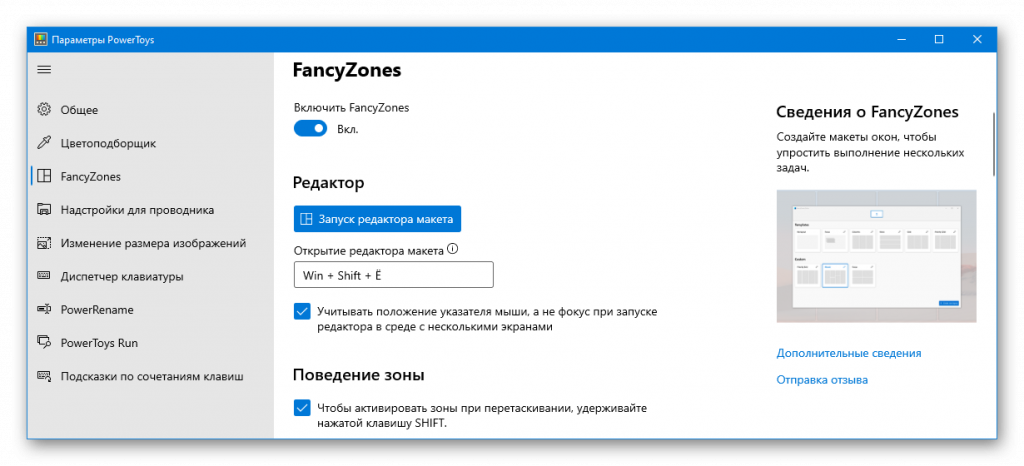
Она позволяет создать различные зоны на мониторе для размещения окон. В FancyZones имеется несколько готовых макетов, а также здесь можно создать и собственные шаблоны.
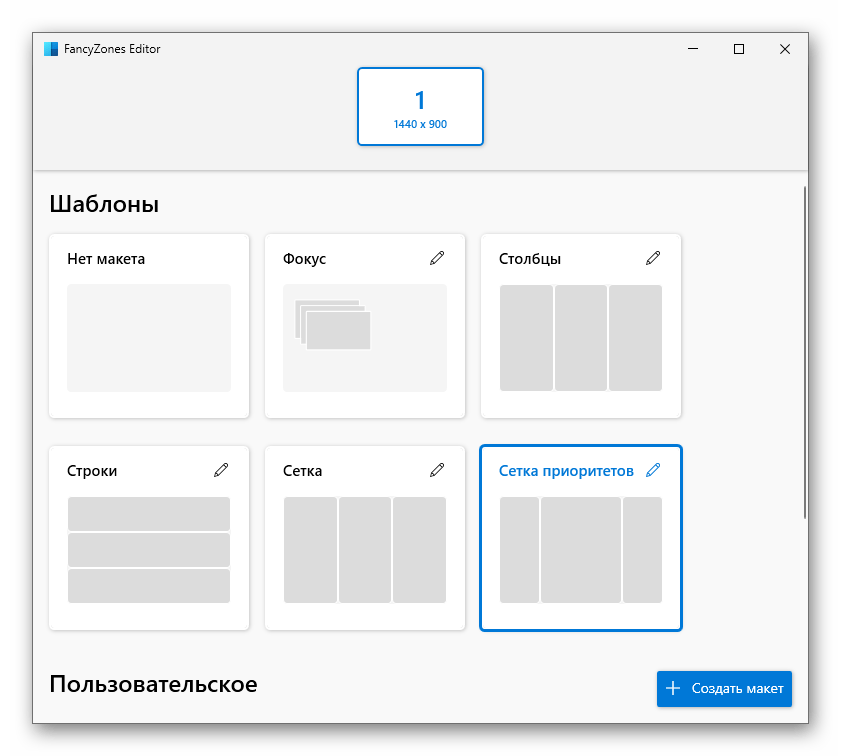
После активации FancyZones разместить окно в нужной ячейке можно зажав клавишу «Shift» при перетаскивании приложения. На экране появятся доступные области для закрепления выбранного окна и нужно будет просто перетащить в них программу для фиксации.
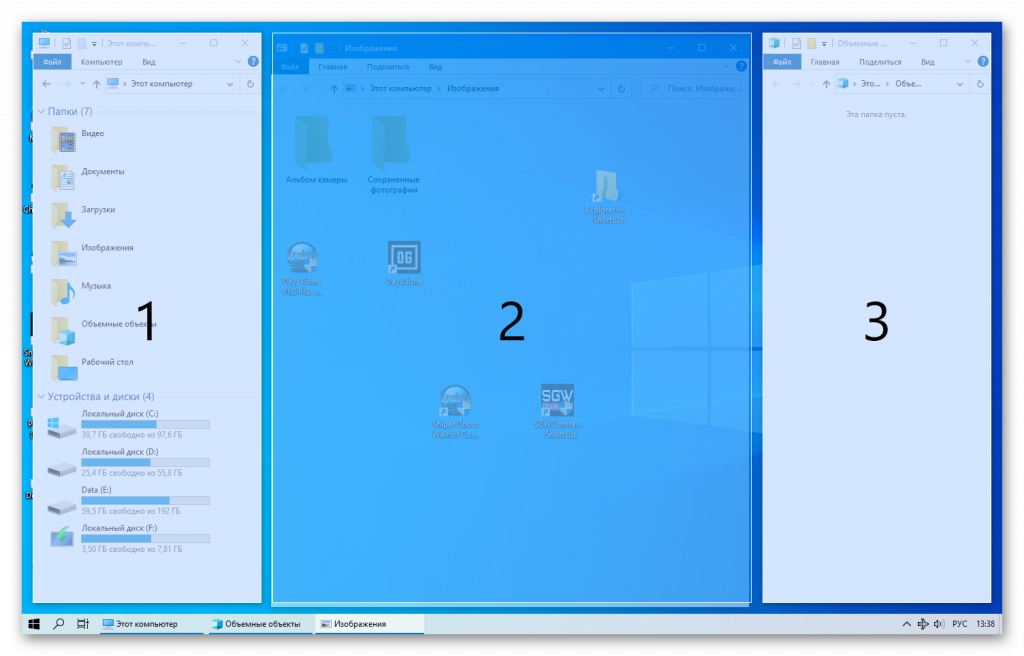
Скачать пакет Microsoft PowerToys можно с депозитария GitHub. Обычно на этом депозитарии размещаются программы, разработанные энтузиастами, но в данном случае приложение здесь размещено официально компанией Майкрософт, они просто сделали исходный код PowerToys открытым для всех пользователей.
Разделение экрана Windows в Windows 8 и 8.1
В Windows 8 и 8.1 компания Microsoft предполагала, что большинство людей будут использовать устройства с сенсорными экранами. Если у вас сенсорный экран, в режиме стыковки вы можете использовать палец для одновременного размещения двух окон на экране. В противном случае используйте мышь.
Сложите все окна рядом друг с другом, щелкнув правой кнопкой мыши на панели задач и выбрав Показать окна рядом друг с другом. Если открыто несколько окон, они будут подогнаны под размер экрана.
Чтобы разделить экран в Windows 8.1
1. откройте два или более окон и/или приложений.
Наведите курсор мыши на пустую область в верхней части одного из окон, удерживайте левую кнопку мыши и перетащите окно к левому краю экрана. Переместите его как можно дальше, пока мышь не перестанет двигаться.
Проведите пальцем влево и удерживайте палец на сенсорном экране, пока второе приложение не зацепится за левую часть экрана.
3. отпустите мышь, чтобы зацепить это окно в левой части экрана. 4. выберите одно из других окон.
4. выберите одно из других окон, открытых сейчас в правой части экрана, чтобы закрепить его в правой части экрана.
5. если переместить разделительную линию между окнами, то одновременно будет изменен размер только одного экрана, а не обоих окон, как в Windows 10.
Если разрешение вашего экрана достаточно высокое и видеокарта поддерживает его, вы можете вывести на экран три приложения.
Шаг 1: Подключите два монитора к компьютеру
Первым шагом, чтобы создать два независимых рабочих стола на двух разных мониторах, необходимо правильно подключить мониторы к вашему компьютеру. Вот пошаговая инструкция:
- Проверьте наличие портов: Убедитесь, что ваш компьютер имеет достаточное количество портов для подключения двух мониторов. Обычно, современные компьютеры имеют несколько видеовыходов, таких как VGA, HDMI, DisplayPort или DVI.
- Приобретите нужные кабели: В зависимости от доступных портов на вашем компьютере и мониторах, вам может потребоваться приобрести дополнительные кабели, чтобы подключить мониторы в нужном формате. Например, если ваш компьютер имеет HDMI-выходы, а мониторы имеют только VGA-входы, вам потребуется HDMI-VGA адаптер или кабель.
- Выключите компьютер и подключите мониторы: Находите соответствующие порты на задней панели вашего компьютера и подключите к ним нужные кабели. Один монитор может быть подключен к порту VGA, а второй — к HDMI или DisplayPort, в зависимости от доступных вариантов.
- Включите компьютер и настройте мониторы: После того, как оба монитора будут подключены, включите компьютер и дождитесь загрузки операционной системы. Затем перейдите в настройки дисплея в операционной системе и настройте расположение мониторов и разрешение экранов в соответствии с вашими предпочтениями.
После выполнения этих шагов, ваши два монитора должны быть успешно подключены и готовы к использованию в качестве двух независимых рабочих столов. Затем вы сможете перейти к следующему шагу для создания независимых рабочих столов на ваших мониторах.
Делим экран на 2 части в Windows 10
Как упоминалось ранее, разделение контента на два экрана на одном экране реализовано в Ten как опция по умолчанию.
С помощью функции Snap Assist

Это делается следующим образом:
- Нажмите кнопку «Пуск» и найдите пункт «Настройки»,
- Откройте вкладку «Система» и перейдите в категорию «Многозадачность»,
- Активируйте ползунок «Window Pin» и установите флажки ниже.
- Сохраните изменения в настройках.
Теперь откройте окна приложений, с которыми вы хотите работать, и сверните их (но не закрывайте). Выберите одно из окон и нажмите комбинацию клавиш: Win + клавиша со стрелкой влево или вправо (клавиши под функциональными клавишами Del, End и PgDn). Окно перемещается на выбранную сторону и занимает ровно половину экрана.
Таким же образом переместите второе окно на другую сторону. Они остаются там до тех пор, пока вы не закроете их или не развернете на весь экран. Удобно ли это? Да, это так!
Включаем настройку «Прикрепить окна» в параметрах Windows 11
Функция «Прикрепить окна» по умолчанию включена в Windows 11. Чтобы проверить, так ли это, нажимаем на клавиатуре клавиши «Win+I» для запуска приложения «Параметры».
В системных настройках (раздел «Система» в левой части меню) прокручиваем окно вниз и нажимаем на опцию «Многозадачность» на правой панели окна настроек.
Теперь проверяем, включен ли переключатель у функции «Прикрепить окна». Если нет, то нажимаем на переключатель, чтобы включить настройку.
Кроме этого, необходимо установить или снять флажки в соответствии со своими задачами. Лучше всего не изменять настройки по умолчанию.
Функция «Прикрепление»
Разделение экрана на 2 части в автоматическом режиме было введено ещё в Windows 7. По умолчанию оно включено и ничего дополнительно делать не надо. Работает это очень просто – если взять мышкой какое-нибудь окно за его верхний край и, не отпуская кнопки, начать тащить его к какому-нибудь краю монитора или углу, то оно там «приклеится» и займёт всё доступное пространство. Об этом предупредит появившаяся рамка по контуру свободного места.
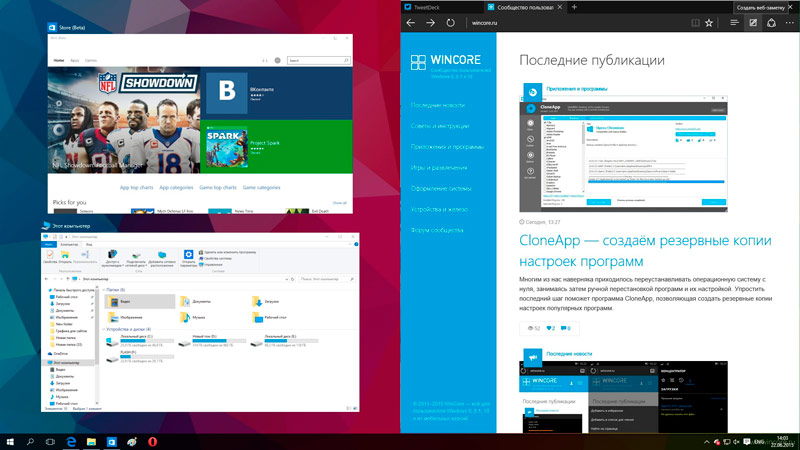
Для использования этого способа достаточно разместить одну из программ в удобном положении, например, на одной половине монитора. Тогда другую можно просто перетащить к другой стороне, и она автоматически развернётся рядом. Также первое можно просто потащить к краю, и оно займёт ровно половину экрана. Попробуйте это сделать, перетаскивая какое-нибудь окно к краям и углам монитора, и быстро поймёте принцип действия этой функции.
Можно это делать ещё быстрее и проще. Если выбрать какое-либо окно и нажать клавиши «Win» + «стрелка вправо или влево», то оно отправится вправо или влево и займёт ровно половину экрана. Также просто можно отправить на другую половину другую программу. Клавишами Win и стрелкой вниз можно убрать, то есть свернуть, активное приложение.
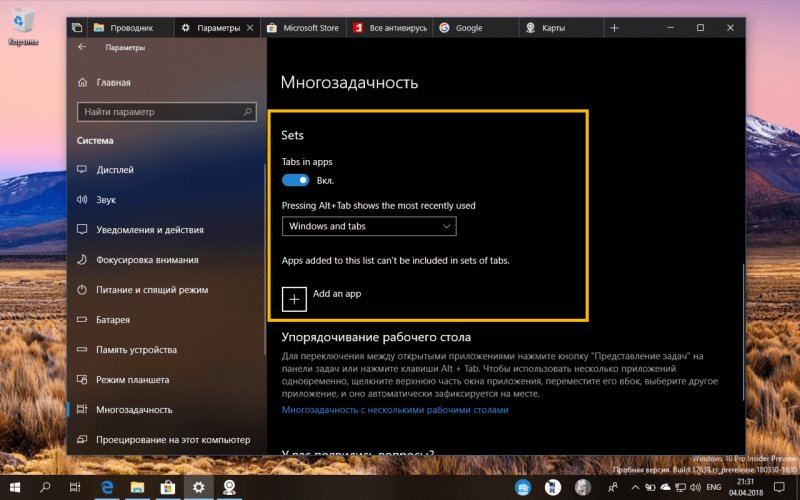
Параметры многозадачности в Виндовс 10
В других версиях Windows тоже есть такая возможность и работает она аналогично. Однако в версии 10 пошли дальше и несколько усовершенствовали функционал. Там, если отправить одно окно к краю экрана, оно займёт половину площади, как обычно. А вот на второй половине появится галерея других открытых программ и можно выбрать ту, которую хочется поместить на второй половине. Эта функция называется Snap Assist.
Если эта функция по каким-то причинам отключена Windows 10, её можно включить вручную. Для этого нажмите сочетание клавиш «Win» + «I» — появятся настройки системы. Затем перейдите в «Система» — «Многозадачность» и включите все ползунки.
Зачем использовать два или более монитора?
Основная причина установки рабочей станции с несколькими мониторами или игровой приставки — многозадачность. Вместо того, чтобы переключаться из окна в окно с помощью мыши или сочетаний клавиш, все, что вам нужно, уже отображается перед вами. Вам нужно только смотреть на другой экран для той или иной задачи.
Переключение между окнами или задачами на одном экране может занять время и нарушить ваш идеальный рабочий процесс. Менять каждые несколько секунд достаточно утомительно, и пользователи могут испытывать раздражение после повторения этих действий слишком много раз. Вместо этого открытие основных программ на нескольких экранах одновременно идеально подходит для оптимизации рабочих процессов.
Один из распространенных сценариев — выделить один монитор для исследований, а на основном экране пользователь пишет документы или вводит код. Поскольку информация уже отображается на экране, нет необходимости нажимать “Alt + Tab” все время.
Настроить два монитора или более несложно. Ваш ПК или ноутбук может сразу запустить их, если вы используете кабель HDMI или VGA для подключения внешнего экрана к порту.
В одном конкретном исследовании сообщается, что использование более одного монитора может повысить производительность пользователей на 42 %. в большинстве. Хотя отчет нацелен на профессионалов, геймеры также могут извлечь выгоду из этой настройки. Повышение производительности оправдывает покупку другого монитора.
Расширенные настройки
При использовании внешнего монитора лучше не заходить в раздел с расширенными настройками, поскольку человек без профильного образования может указать параметры, которые окажутся несовместимыми. В этом случае компьютер придется нести в ремонт.
Цветовой профиль
Его меняют для улучшения качества изображения. В этом случае необходимо перейти в настройки дисплея и открыть вкладку с дополнительными параметрами.
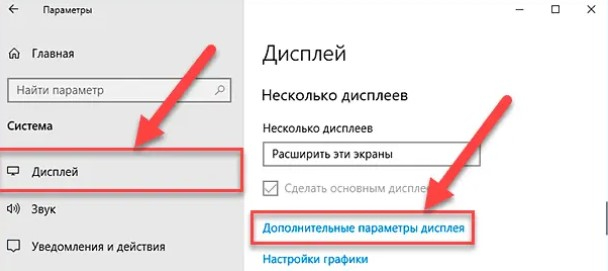
Затем пользователю придется выбрать номер монитора и перейти во вкладку со свойствами.
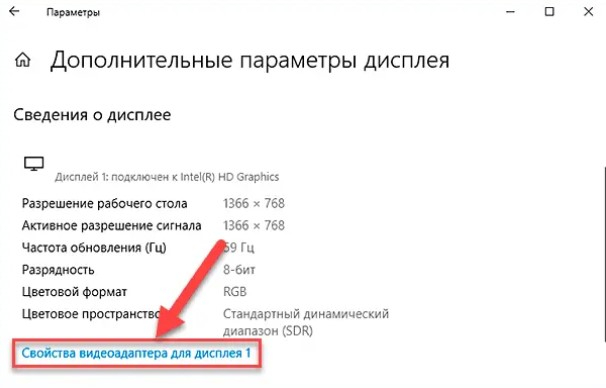
Там откроется панель для управления цветом, где указываются основные параметры.
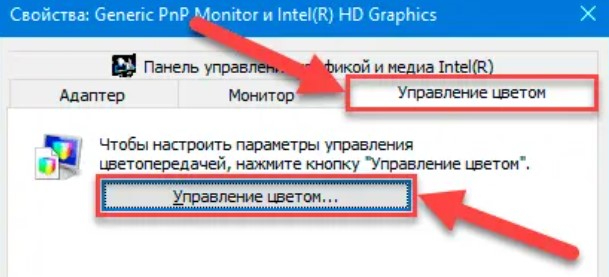
Переключение основных мониторов
Для тех, кто не возражает против переключения основных мониторов, есть шаги для достижения этой конфигурации. Вот как это происходит:
- Нажмите “Windows + I”
- Перейдите в раздел “Система” и “Отображение”
- Перетащите экран, чтобы переключить их приоритет и нажмите “Применить” чтобы сохранить настройки.
- С этого момента ваши программы должны открываться на новом дополнительном экране.
Эта настройка не является правильным решением, но она полезна, если вы не возражаете против запуска большинства программ на новом основном мониторе.
Поэтому рассмотрите другой вариант. Существуют сторонние решения, которые принудительно запускают приложения на определенных мониторах.
Использование TVGameLauncher
TVGameLauncher — это удобный инструмент, который позволяет пользователям создавать ярлыки, которые заставляют приложения запускаться на определенных мониторах. Это приложение может быть старым, но оно по-прежнему отлично работает на компьютерах.
- Загрузите и распакуйте программу запуска.
- Запустите программу запуска и следуйте инструкциям по установке. Запустите TVGameLauncher.
- Убедитесь, что он обнаруживает все ваши мониторы.
- Выберите монитор в качестве “TV” и еще один в качестве “Монитора”
- Снимите флажок &ldquo ;Включено” за параметрами экрана.
- Перетащите приложение’s .exe в нужный раздел, чтобы создать ярлык.
- Дважды щелкните ярлык, и приложение должно открыться на нужном экране. и при необходимости повторите для других приложений.
Эта программа работает безупречно и не меняет настройки разрешения, независимо от того, как часто вы ее используете. Кроме того, все остальное остается в том виде, в котором вы его настроили, то есть оно не мешает вашим первоначальным настройкам.
Изначально создатель предназначался для того, чтобы пользователи могли играть в игры на телевизорах с помощью приложения, но оно может создавать ярлыки для любой исполняемой программы. Он даже может предотвратить переход монитора в спящий режим, если вы этого хотите.






























