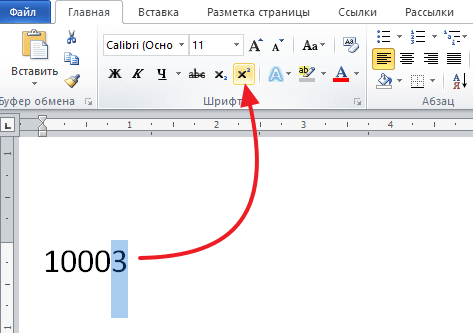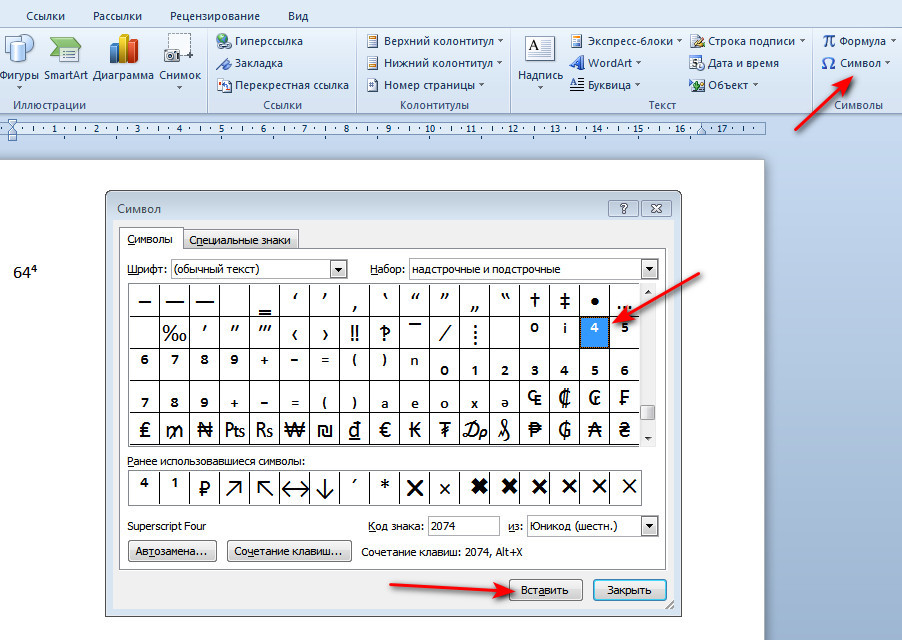Создание документа в Word
Microsoft Word является одним из самых популярных текстовых редакторов, который используется для создания различных документов. В этой статье мы рассмотрим основные шаги по созданию и форматированию документа в Word.
1. Запуск Microsoft Word
Для начала работы с созданием документа в Word необходимо открыть программу на вашем компьютере. Для этого вы можете найти ярлык программы на рабочем столе, в меню «Пуск» или в списке установленных программ.
2. Создание нового документа
После запуска Word вы увидите стартовую страницу, на которой можно выбрать один из вариантов для создания нового документа. Вы можете выбрать пустой документ, использовать один из предустановленных шаблонов или открыть недавно использованный документ.
3. Ввод текста
После создания нового документа вы можете начать вводить текст. Чтобы ввести текст на новой строке, нажмите клавишу «Enter». Чтобы создать новый абзац, нажмите клавишу «Enter» дважды.
4. Форматирование текста
Для форматирования текста в Word вы можете использовать различные инструменты, доступные на панели инструментов. Например, вы можете изменять шрифт, размер, цвет и стиль текста с помощью кнопок на панели инструментов.
5. Вставка изображений
Чтобы вставить изображение в документ Word, выберите вкладку «Вставка» на панели инструментов и нажмите кнопку «Изображение». Затем выберите файл с изображением на вашем компьютере и нажмите «Вставить».
6. Создание таблиц
Word также позволяет создавать таблицы для организации информации. Чтобы создать таблицу, выберите вкладку «Вставка» на панели инструментов и нажмите кнопку «Таблица». Затем выберите необходимое количество строк и столбцов.
7. Сохранение документа
После завершения работы над документом важно сохранить его. Для этого выберите вкладку «Файл» на панели инструментов и нажмите кнопку «Сохранить»
Задайте имя и расположение файла на вашем компьютере и нажмите «Сохранить».
В этой статье мы рассмотрели основные шаги по созданию документа в Word. Вы можете использовать эти знания для создания разнообразных текстовых документов в Word.
Особенности
Если вы используете Ворд 2003, то можно выполнить эту операцию еще быстрее:
- Для написания подстрочного индекса достаточно использовать сочетание «горячих» клавиш «Ctrl»+«=»;
- Для верхней надписи — «Ctrl»+«+».
Использовать данные индексы можно как уже на введенном тексте, так и на том, который только требуется напечатать. Для введенного текста нужно просто выделить тот его фрагмент, который требуется преобразовать в надстрочную/ подстрочную надпись. Для вводимого: сначала нажмите сочетание клавиш (или включите кнопку «x₂» или «x²» на панели управления), а затем напечатайте необходимый текст. После этого вновь нажмите сочетание клавиш, чтобы буквы вводились в нормальном формате.
Преимущества использования клавиатуры для набора метра кубического
Использование клавиатуры для набора метра кубического имеет ряд преимуществ:
| 1. | Скорость набора |
| 2. | Точность данных |
| 3. | Привычность для большинства пользователей |
| 4. | Удобство и эргономичность |
| 5. | Легкость использования без дополнительного обучения |
Клавиатура позволяет быстро и точно набирать информацию о объеме в метрах кубических. Благодаря простым и интуитивно понятным расположением клавиш, пользователи могут быстро осуществлять ввод данных. Кроме того, использование клавиатуры является привычным для большинства пользователей, что позволяет сократить время обучения и повысить эффективность работы.
Еще одним преимуществом использования клавиатуры является ее удобство и эргономичность. Клавиши на клавиатуре расположены таким образом, чтобы позволить пользователям комфортно и быстро набирать данные о метрах кубических
Это особенно важно для задач, требующих большого объема ввода информации
Наконец, клавиатура позволяет проводить ввод данных без необходимости использования дополнительного оборудования или программного обеспечения. Она уже встроена в большинство компьютеров и мобильных устройств, что делает ее доступной и легкой в использовании для всех пользователей.
Использование формул
Формулы используются для записи выражений и действий над значениями ячеек. Их запись в ячейке начинается с символа “=”.
В первую очередь Excel поддерживает основные математические операции:
- сложение +
- вычитание —
- умножение *
- деление /
- возведение в степень ^
Операции можно проводить как над конкретными числами, так и над значениями ячеек, записывая их номер в виде буква-цифра, например, А1 или С16. Кроме ручного указания номера ячейки, в любой момент составления формулы можно щелкнуть по нужной ячейке — ее номер автоматически будет добавлен в формулу. Завершение записи формулы и ее запуск производятся нажатием клавиши Enter.
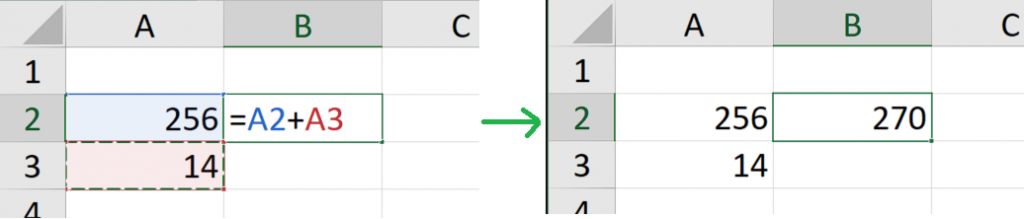
Часто может появляться необходимость произвести одну и ту же операцию сразу над целым набором данных. В таком случае достаточно единожды прописать необходимую формулу, после чего растянуть ее. Выделив ячейку, в ее правом нижнем углу появляется маленький зеленый квадрат. Захватив курсором, его можно продвинуть в нужную сторону, благодаря чему произойдет копирования содержимого изначально выделенной ячейки.
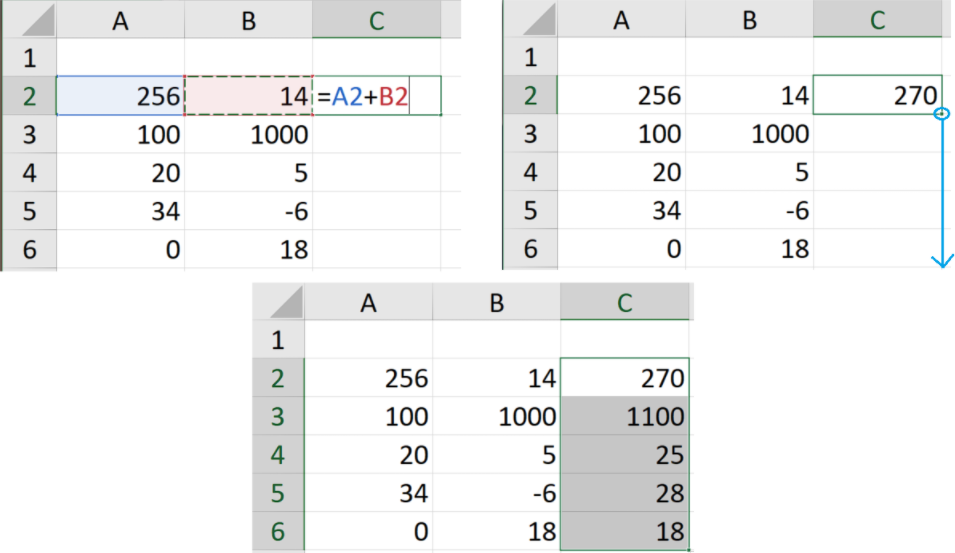
Можно заметить, что формула подстроилась под ее растягивание — если во второй строке находилась формула “=А2+В2”, то в шестой строке формула оказалась ”=А6+В6”. Такое явление называется относительной адресацией — когда значения в формуле зависят от ее перемещения по ячейкам.
Иногда необходимо произвести вычисления, используя какую-то константу, которая будет применяться ко всем другим значениям во всех вычислениях. Тогда на помощь придет абсолютная адресация: поставив знак “$” перед буквой столбца и числом строки, “подгон” этой ячейки происходить не будет. При растягивании формулы ее номер не изменится.
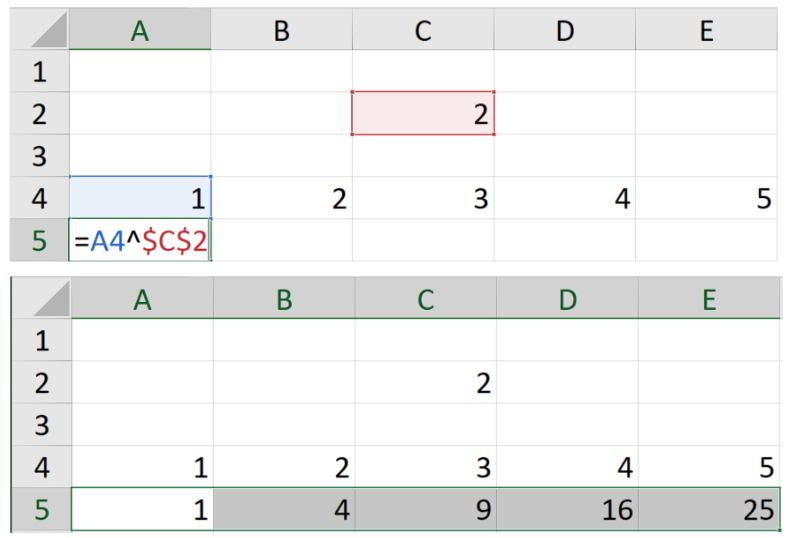
В примере выше мы задали абсолютную адресацию ячейке С2 и относительную адресацию ячейке А4. Поэтому после растягивания ячеек в Е5 появилась формула “=E4^$C$2” — значение с относительной адресацией подстроилось, а с абсолютной — нет.
Смешанная адресация позволяет фиксировать движение ссылки ячейки только по одному направлению. Знак “$” перед буквой ссылки даст ей сдвинуться только по вертикали, а перед числом — по горизонтали.
Например, в данном случае:
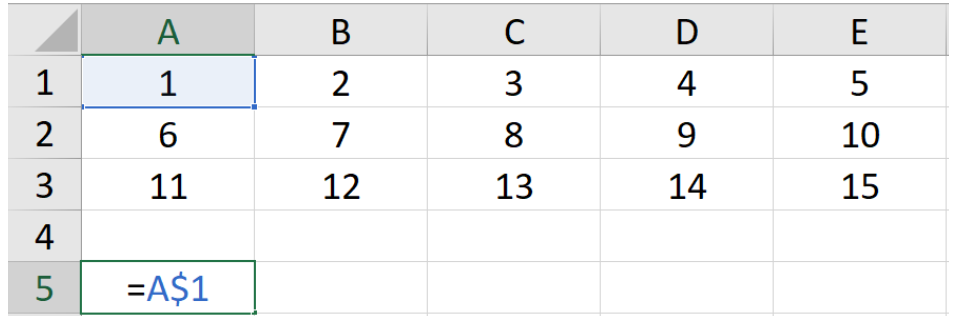
При растягивании формулы по горизонтали ссылка будет подстраиваться под новые столбцы.
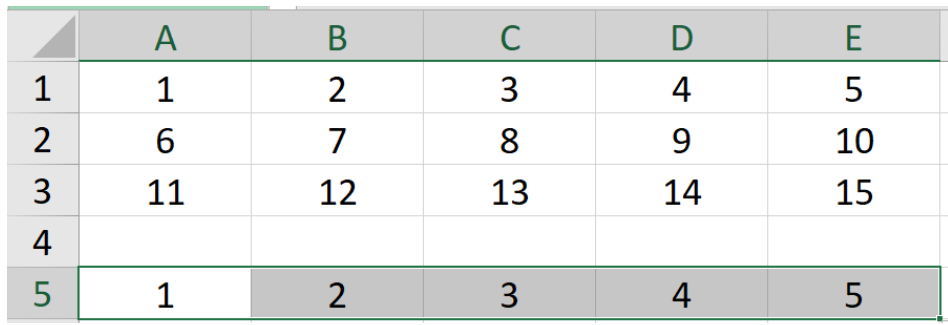
Но вот движение по вертикали будет сохранять значение исходной строки, так как адресация не даст ей измениться.
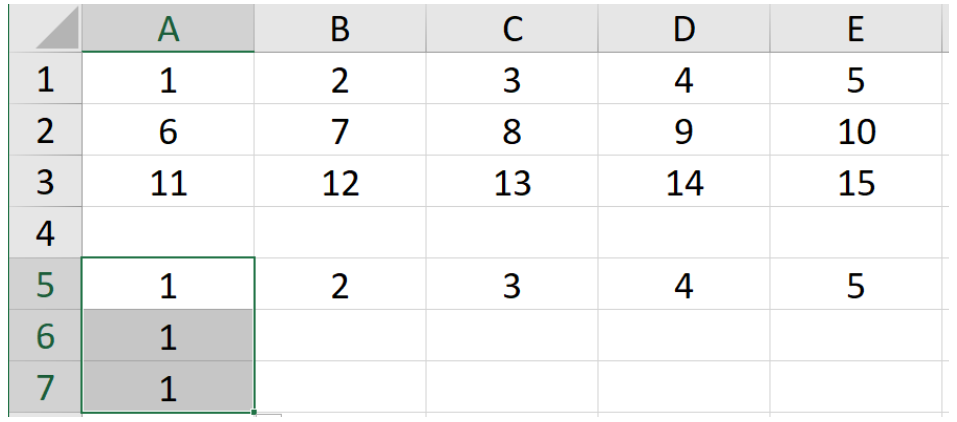
Как набрать метр кубический с клавиатуры?
Набрать символ метра кубического с клавиатуры можно, следуя простой инструкции:
- Откройте текстовый редактор или любое другое приложение, где вы можете вводить текст с клавиатуры.
- Убедитесь, что ваша клавиатура настроена на русский язык.
- Установите курсор в нужном месте, где вы хотите ввести символ метра кубического.
- Нажмите и удерживайте клавишу «Alt» на клавиатуре.
- С помощью цифровых кнопок на правой стороне клавиатуры наберите числовой код символа метра кубического: «0179».
- Отпустите клавишу «Alt». В результате появится символ метра кубического (м³) в выбранном месте.
Теперь вы знаете, как набрать метр кубический с клавиатуры и можете использовать его в любых текстовых документах или сообщениях в удобное для вас время.
Добавление обозначений квадратного и кубического метра в MS Word
Нередко во время написания текста в Microsoft Word пользователи сталкиваются с необходимости поставить символ или знак, которого нет на клавиатуре. Самое эффективное решение в данном случае — выбор подходящего символа из встроенного набора Ворда, об использовании и работе с которым мы уже писали.
Однако, если вам нужно написать метр в квадрате или метр кубический в Ворде, использование встроенных символов — решение не самое подходящее. Таковым оно не является хотя бы по той причине, что другим способом, о котором мы расскажем ниже, сделать это куда удобнее, да и просто быстрее.
Поставить знак кубического или квадратного метра в Word нам поможет один из инструментов группы “Шрифт”, именуемый “Надстрочный знак”.
1. После цифр, обозначающих количество квадратных или кубических метров поставьте пробел и напишите “м2” или “м3”, в зависимости от того, какое обозначение вам нужно добавить — площади или объема.
2. Выделите цифру, идущую сразу после буквы “м”.
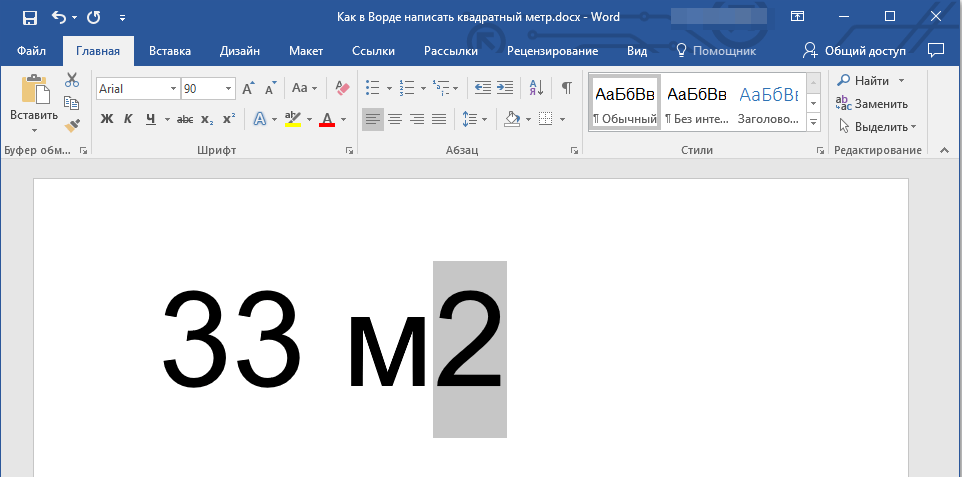
3. Во вкладке “Главная” в группе “Шрифт” нажмите на кнопку “Надстрочный знак” (x с цифрой 2 справа вверху).
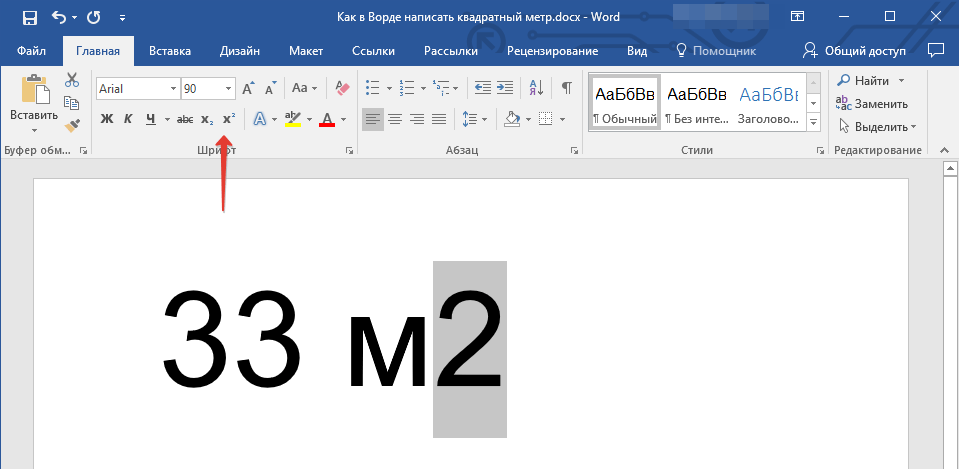
4. Выделенная вами цифра (2 или 3) сместится в верхнюю часть строки, став таким образом обозначением квадратных или кубических метров.
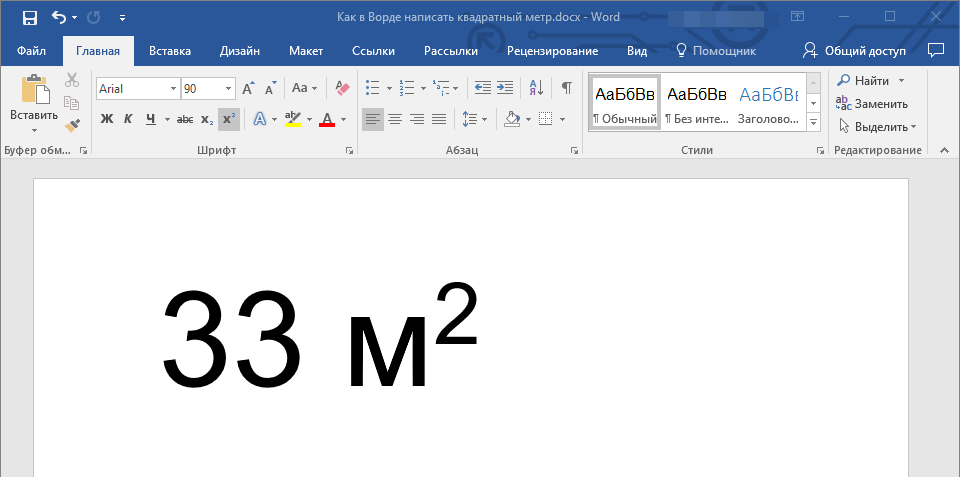
- Совет: Если после обозначения квадратных или кубических метров нет текста, кликните левой кнопкой мышки возле этого обозначения (сразу после него), чтобы отменить выделение, и еще раз нажмите кнопку “Надстрочный знак”, поставьте точку, запятую или пробел, чтобы далее продолжить набирать обычный текст.
Помимо кнопки на панели управления, для включения режима “Надстрочный знак”, который и необходим для написания квадратных или кубических метров, можно также использовать и специальную комбинацию клавиш.
1. Выделите цифру, идущую сразу за “м”.
2. Нажмите “CTRL” + “SHIFT” + “+”.
3. Обозначение квадратных или кубических метров примет корректный вид. Кликните в месте, после обозначения метров, чтобы отменить выделение и продолжить обычный набор текста.
4. Если необходимо (если после “метров” еще нет текста), отключите режим “Надстрочный знак”.
К слову, точно таким же образом вы можете добавить и обозначение степени в документ, а также подкорректировать обозначение градусов Цельсия. Более подробно об этом вы можете прочесть в наших статьях.
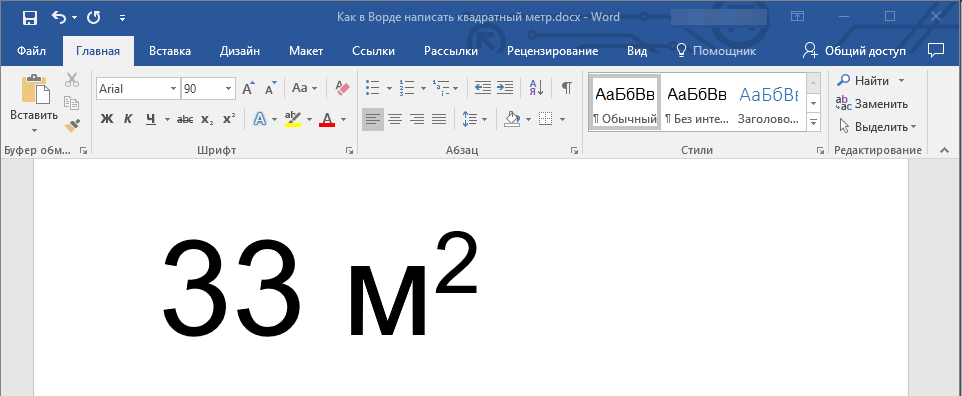
Если это необходимо, вы всегда можете изменить размер шрифта символов, расположенных над строкой. Просто выделите этот знак и выберите необходимый размер и/или шрифт. В целом, символ над строкой можно изменять точно так же, как и любой другой текст в документе.
Как видите, поставить квадратные и кубические метры в Ворде совсем не сложно. Все, что для этого требуется, нажать одну кнопку на панели управления программы или использовать всего три клавиши на клавиатуре. Теперь вы знаете немного больше о возможностях этой продвинутой программы.
Источник
Рисование и редактирование линий
То, как сделать линию в Ворде, интересует всех, кто хочет сопроводить документ не шаблонной, а оригинальной иллюстрацией. MS Office Word поможет начертить ровные отрезки, векторные линии, которые обязательно пригодятся при составлении схем.
Есть в редакторе команды, подобные «Рисунку карандашом» или «Лассо» в Photoshop. Как рисовать ими? Все очень просто! Выбирайте в меню команды «Полилиния» и «Рисованная кривая», кликайте по выбранной левой кнопкой мыши и делайте повторный клик на полотне. Не отпуская кнопки, делайте нужный рисунок. А еще одним нажатием на мышь картинка фиксируется на поле. Ее, как и шаблоны, можно отредактировать, заливая различными цветами, создавая эффекты и т. п. А с помощью «Изменения фигуры» вы подправите изображение по периметру.
Теперь вам стало яснее, как рисовать в MS Office Word. Необходимо сказать, что полноценной программой для рисования текстовый редактор считать нельзя, но с помощью функции создания изображений вы можете значительно сократить время при иллюстрировании документов.
Есть несколько способов, как написать число-степень на клавиатуре
Второй способ — в редакторе Word
С помощью ворда можно ставить не только квадратную и кубическую степени, но и любые другие, в том числе буквенные. Например когда математические задачи требуют от степени числа быть переменной. Этот способ не связан с клавиатурой, больше с мышкой, но написать степень в Word очень просто. В верхнем меню есть специальный инструмент: надстрочный знак.
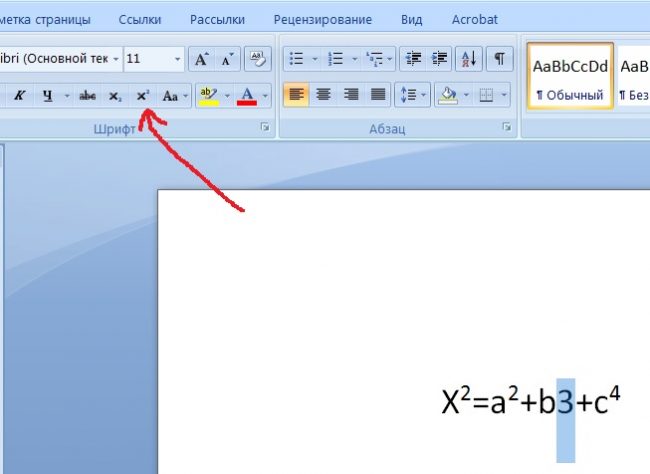
Выделяем число или буквы, которые нужно сделать степенью, и нажимаем на кнопку в верхнем меню, указанную на рисунке. Также можно воспользоваться сочетанием клавиш Ctrl+Shift+=. В результате можно получить любую степень, какая только нужна. Рядом есть инструмент «подстрочный знак», с помощью которого можно записывать число в нижнем регистре, например для логарифмов.
Третий способ — альтернативный для Word, работающий во всех версиях, в том числе старых
Нужно выделить текст, которой должен стать степенью, и нажать на него правой кнопкой. В появившемся меню нажать на вкладку «Шрифт».
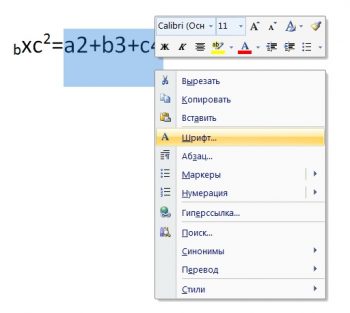
В появившемся меню можно задать любые параметры выделенному тексту, в том числе и сделать его степенью. Для этого нужно поставить галочку в пункте «Надстрочный».
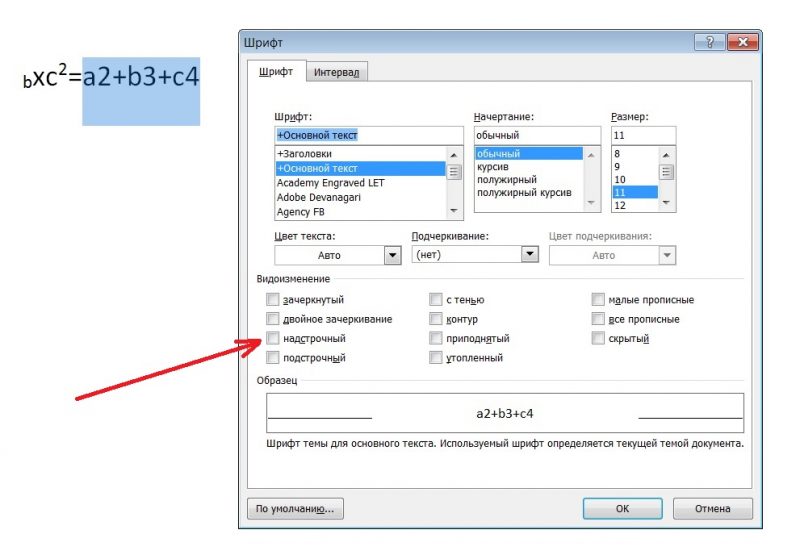
Вот и всё, теперь вы знаете, как написать степень на клавиатуре и можете применять этот навык в жизни.
Источник
Настройка сочетания клавиш
Сочетание клавиш можно настроить и в другой версии Ворд. Если вы часто используете подстрочные и надстрочные надписи, то это рекомендуется сделать. К тому же, в ворде 2003 «горячие» клавиши так же могут не работать. Чтобы исправить это:
- Откройте раздел «Сервис» и щелкните по «Настройка»;
- Выберите «Клавиатура»;
- Слева нажмите «Категории» и выберите «Правка»;
- Справа нажмите на ту команду, которую вы хотите настроить. Нажав на нее, вы увидите список текущих сочетаний клавиш для этой команды (если они есть);
- Введите в поле «Press new shortcut key» удобное для вас сочетание клавиш, а затем кликните «Назначить».
Таким образом, можно настроить сочетание клавиш для любой команды. Если какими-то функциями вы пользуетесь часто, а стандартные «горячие» клавиши кажутся вам неудобными, вы вполне можете задать команде новую комбинацию. Например, выделение текста курсивом — «Ctrl+I», или функция повторить ввод — «Ctrl+Y». Это не слишком удобные сочетания, особенно если вы их часто используете. Но в окне настроек эту ситуацию легко исправить. Таким образом, использование Ворда принесет вам массу пользы. На создание одного и того же документа в данном редакторе у вас будет уходить гораздо меньше времени, что при работе в других приложениях.
Для вставки подстрочной или надстрочной надписи в Ворде существует два способа. Если вы используете другое приложение, то метод только один — использование юникод таблицы. В любом из вариантов при постоянном использовании данных функций вставка индекса не занимает много времени и происходит практически автоматически.
Способ #1
Самый простой вариант вставки подстрочного (или надстрочного) индекса — использовать возможности программы Ворд. Для этого:
- Откройте в текстовом редакторе необходимый файл;
- Выделите тот фрагмент текста, с которым требуется выполнить операцию;
- Найдите на панели управления раздел «Шрифт» (расположен он на вкладке «Главная»);
- Нажмите на значок «x₂», если вы хотите сделать подстрочный индекс, или символ «x²», если необходима надстрочная надпись.
Все очень быстро и просто, однако у данного метода есть один недостаток: введенные надписи корректно отображаются только в самом Ворде. В других программах этого гарантировать нельзя, некоторые приложения просто не распознают данную функцию, и выводят обычный текст вместо подстрочного/ надстрочного индекса.
Поэтому использование этого метода обосновано только тогда, когда вы планируете и в дальнейшем использовать Ворд (или знаете, что человек, который будет открывать файл, использует данную программу). Во всех остальных случаях лучше использовать другой метод вставки подстрочной или надстрочной надписи, который гарантирует большую совместимость с подавляющим количеством современных приложений.
Запуск редактора формул в Microsoft Word
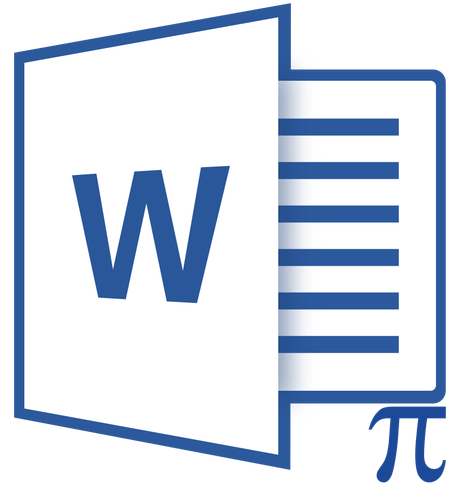
MS Word 2010 в момент своего выхода на рынок был богат на нововведения. Разработчики этого текстового процессора сделали не только «косметический ремонт» интерфейса, но и внедрили в него немало новых функций. В числе таковых оказался и редактор формул.
Подобный элемент был доступен в редакторе и ранее, но тогда он был лишь отдельной надстройкой — Microsoft Equation 3.0. Сейчас же возможность создания и изменения формул в Ворде является интегрированной. Редактор формул перестал использоваться как отдельный элемент, так что вся работа над формулами (просмотр, создание, изменение) протекает непосредственно в среде программы.
Как найти редактор формул
1. Откройте Word и выберите «Новый документ» или просто откройте уже имеющийся файл. Перейдите во вкладку «Вставка».
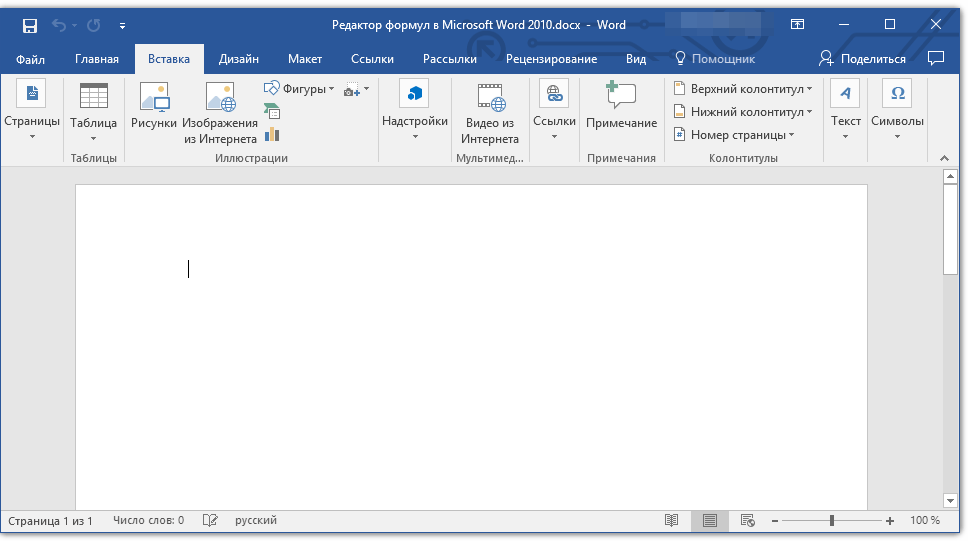
2. В группе инструментов «Символы» нажмите кнопку «Формула» (для Ворд 2010) или «Уравнение» (для Word 2016).
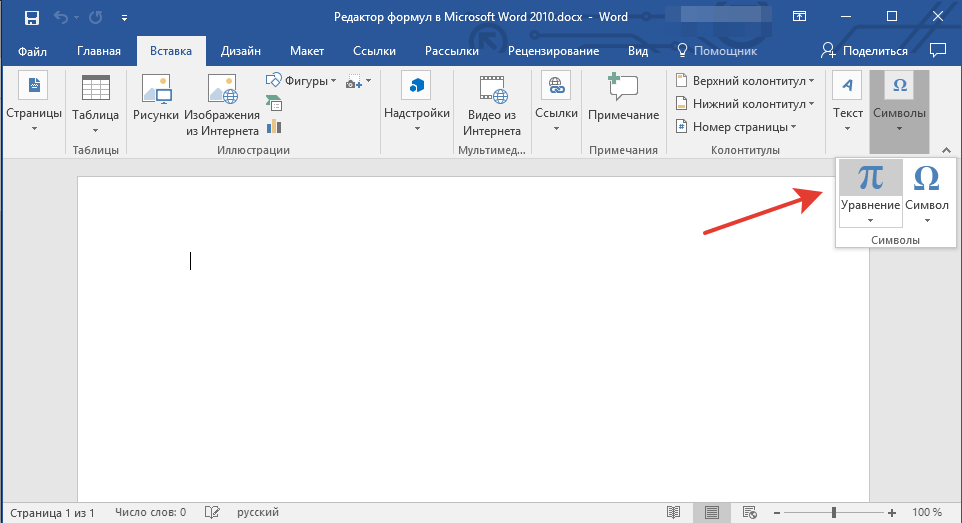
3. В выпадающем меню кнопки выберите подходящую формулу/уравнение.
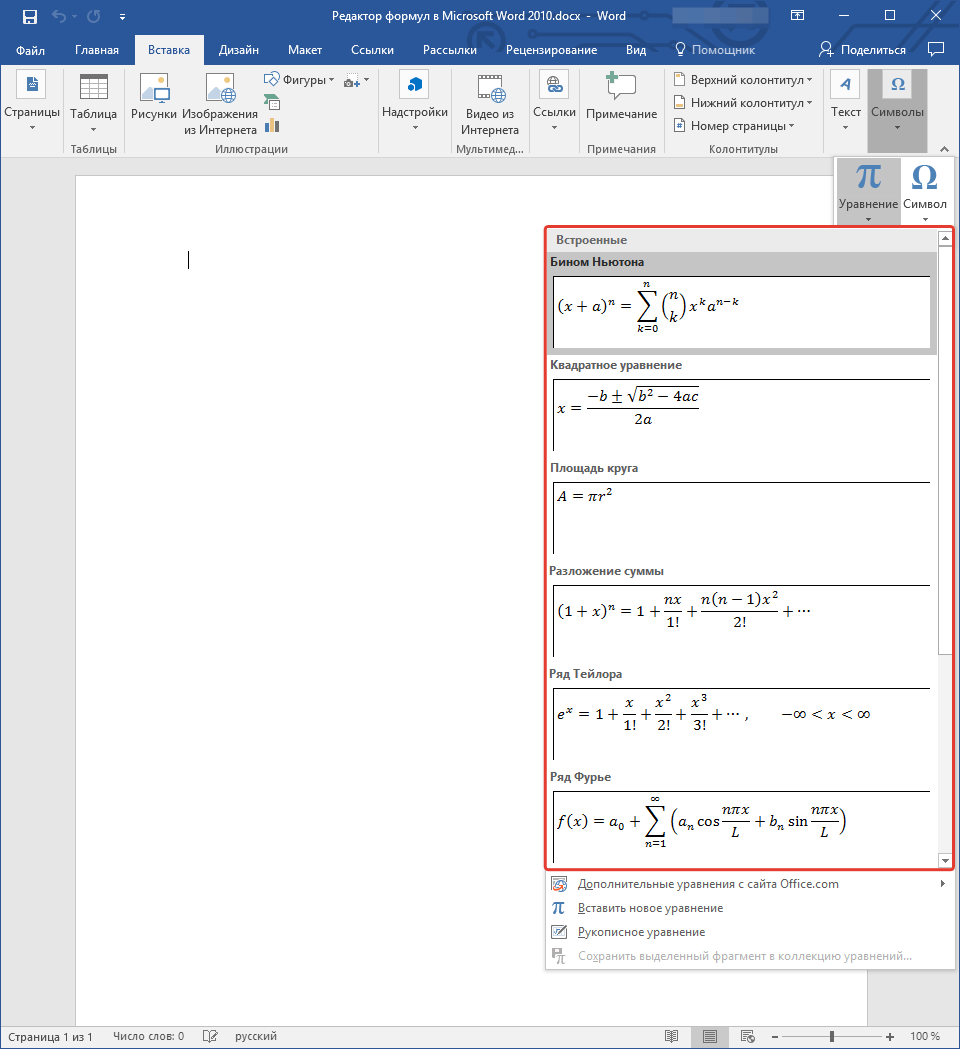
4. Если необходимого вам уравнения нет в списке, выберите один из параметров:
- Дополнительные уравнения с сайта Office.com;
- Вставить новое уравнение;
- Рукописное уравнение.
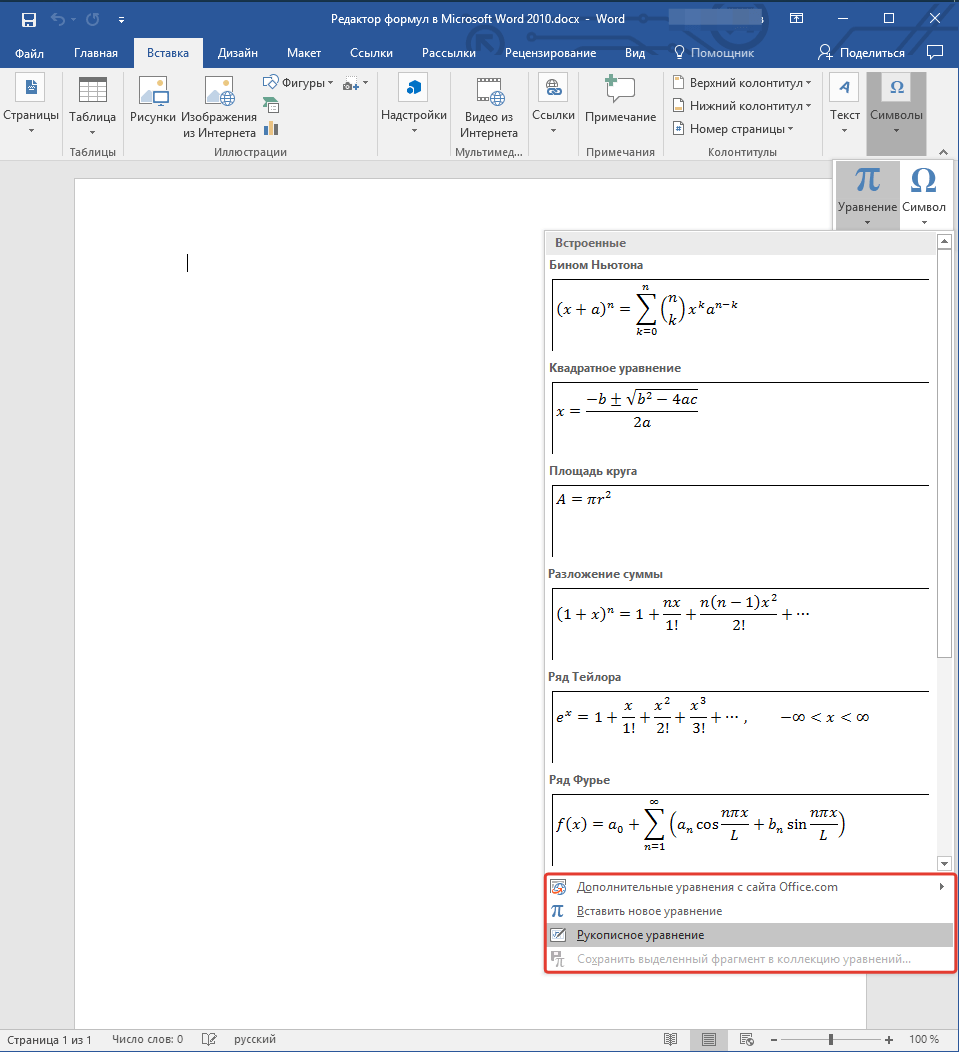
Более подробно о том, как создавать и изменять формулы, вы можете прочесть на нашем сайте.
Как изменить формулу, созданную с помощью надстройки Microsoft Equation
Как было сказано в начале статьи, ранее для создания и изменения формул в Word использовалась надстройка Equation 3.0. Так вот, созданную в ней формулу можно изменить только с помощью той же надстройки, которая из текстового процессора от Майкрософт, к счастью, тоже никуда не делась.
1. Кликните дважды по формуле или уравнению, которое нужно изменить.
2. Выполните необходимые изменения.
Проблема заключается лишь в том, что расширенные функции создания и изменения уравнений и формул, которые появились в Ворд 2010, не будут доступны для аналогичных элементов, созданных в более ранних версиях программы. Для устранения этого недостатка следует преобразовать документ.
1. Откройте раздел «Файл» на панели быстрого доступа, и выберите команду «Преобразовать».
2. Подтвердите свои действия, нажав «ОК» по запросу.
3. Теперь во вкладке «Файл» выберите команду «Сохранить» или «Сохранить как» (в таком случае не меняйте расширение файла).
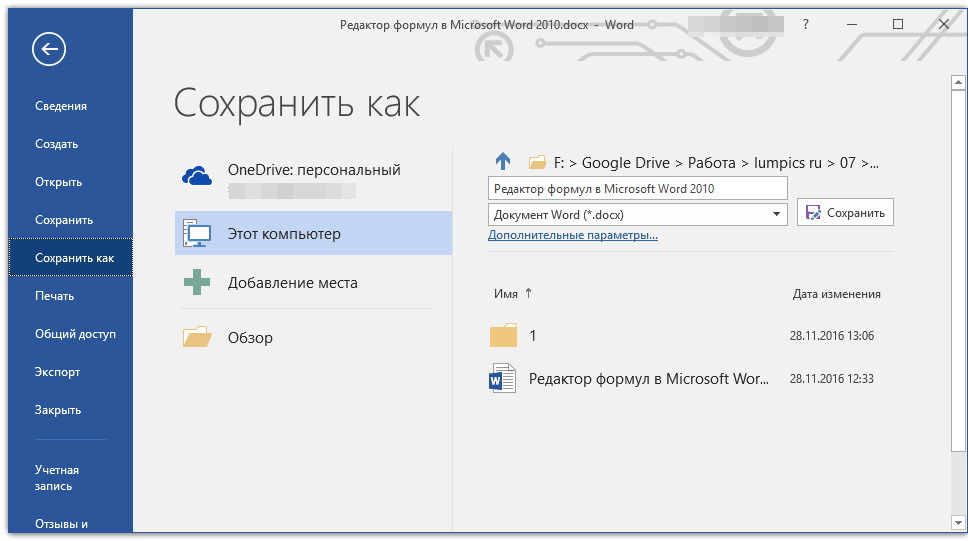
Примечание: Если документ был преобразован и сохранен в формате Ворда 2010, добавленные в него формулы (уравнения) будет невозможно отредактировать в ранних версиях этой программы.
На этом все, как видите, запустить редактор формул в Microsoft Word 2010, как и в более свежих версиях этой программы, совсем несложно.
голоса
Рейтинг статьи
Использование символа в формулах и таблицах
Символ «м куб.» используется для обозначения объема. В программе Word его можно добавить при помощи специального символа или комбинации клавиш.
Если вы хотите вставить символ «м куб.» в формулу, то воспользуйтесь функцией Вставить специальный символ. Для этого выберите пункт Вставка в верхней панели меню, затем нажмите на кнопку Символ и выберите нужный символ «м куб.» из списка.
Если вы хотите вставить символ «м куб.» в таблицу, то можно воспользоваться функцией копировать-вставить. Выберите уже вставленную ячейку с символом «м куб.», нажмите клавиши Ctrl+C для копирования, затем выберите нужную ячейку и нажмите клавиши Ctrl+V для вставки символа.
Таким образом, использование символа «м куб.» в формулах и таблицах в программе Word достаточно просто и удобно.
Вставка формул
Как написать знак дроби? На клавиатуре соответствующего символа нет. И поэтому пользователи сталкиваются с определенными проблемами в процессе воплощения задумки в жизнь.
В MS Office юзеры способны работать с редактором математических формул. Они позволяют быстро и без помощи клавиатурной панели устанавливать дроби и редактировать их по своему усмотрению.
Для того чтобы осуществить вставку формулы в «Ворде» с дробями, потребуется:
- Зайти в упомянутый текстовый редактор.
- Открыть раздел «Вставка».
- Нажать на «Объект».
- Выбрать опцию Microsoft Equation 3.0.
- В появившемся меню выбрать тип дроби. Для этого достаточно внимательно изучить предложенные варианты.
- Кликнуть левой кнопкой мышки по тому или иному символу дроби.
- Отредактировать получившуюся формулу.
Это самый простой вариант. Но как на клавиатуре написать дробь? И какие еще существуют варианты?
Основные возможности редактора формул
Мы рассмотрели с вами самые простые примеры использования редактора уравнений. Давайте теперь подробнее остановимся на доступных опциях. Добавляем новую формулу и смотрим на меню вкладки “Конструктор”.
Слева есть вкладка “Уравнение”, в ней собраны стандартные математические выражения и дополнительные материалы с сайта office.com. Просмотрите их, возможно, какие-то шаблоны вам пригодятся, и не надо будет набирать их вручную.
В том же левом углу есть опция, которая позволяет написать выражение вручную, как в тетради, а редактор сделает из нашей “писанины” печатные символы. Классная функция, но пока не до конца доработана, так что будьте внимательны. Если требуется строгое оформление документа, лучше все-таки набрать уравнение с использованием встроенных операторов или подправить его при необходимости.
С доступными математическими символами мы уже знакомились, тут есть весь необходимый набор: от сложения и умножения до знака бесконечности и оператора “не равно”.
Чтобы раскрыть полный перечень и выбрать соответствующую категорию букв и знаков, нажмите сначала на стрелочку вниз, а затем на надпись “Основные математические символы”.
Идем дальше вправо по панели инструментов. Теперь посмотрим, какие типичные выражения встроены в программу:
- простые дроби;
- значения с одинарными и двойными индексами, что позволяет легко сделать не только математическую или физическую, но и химическую формулу;
- кубические, квадратные и любые другие корни;
- обычные, двойные, тройные и контурные интегралы (о последних я, к счастью, мало что знаю, а вы?);
- операторы суммы, произведения и пересечения (последний, насколько я понимаю, применяется для множеств);
- всевозможные скобки, которые позволяют, например, записывать системы уравнений;
- тригонометрические функции;
- диакритические знаки, которые могут быть вам знакомы, если вы изучали логику или дискретный анализ в институте;
- логарифмы и пределы;
- различные операторы, отличные от стандартных “умножить”, “сложить”, “равно”;
- матрицы – моя любимая тема из высшей математики.
Все эти шаблоны собраны в подразделе “Структуры”.
Фактчек
- Для обработки данных в электронных таблицах Microsoft Excel используются формулы. Помимо стандартных математических операций, также используются функции для более сложных вычислений и поиска информации.
- Фильтрация электронной таблицы позволяет вывести не все данные, а только необходимые.
- Сортировка электронной таблицы позволяет вывести все данные в определенном порядке.
- Для поиска информации по текстовому документу Microsoft Word используется навигационная панель, открывающаяся сочетанием клавиш ctrl + F или из раздела “Главное” главной панели. Расширенные настройки поиска находятся в разделе “Параметры” всплывающего меню, находящегося в строке поиска навигационной панели.
Как написать число в кубе на клавиатуре?
3.Правой кнопкой мыши щёлкаете по выделенному тексту.
4.Выбираете в открывшемся меню — Шрифт.
5.Там в Видоизменении выбираете — надстрочный.
6.Жмёте Ок. Всё готово!
Но . если всё же не получится, то можете скопировать км³ и пользоваться на здоровье!
Символ возведения в куб: ³
Пример использования: X³
В описании к таблице символов написано, что для вывода этого символа нужно при включённой клавише NUM_LOCK нажать Alt+0179.
Однако лично у меня почему-то символы не появляются, хотя помню, что как-то ранее некоторые символы так выводились. Наверное дело в неполадках Windows.
Если у вас тоже не появляется, то делайте как я: просто копируйте этот символ из таблицы символов (шрифт Arial, в начале, символ U+00B3).
Степень в текстовом редакторе Word
Если вы работаете в текстовом редакторе Word и вам нужно написать степень числа, то проще всего воспользоваться специальной кнопкой, которая называется «Надстрочный знак». В современных версиях Word (например, в Word 2007, 2010, 2013 и 2016) такая кнопка находится на вкладке «Главная». Выделите знак, который должен стать степенью числа и нажмите на эту кнопку.
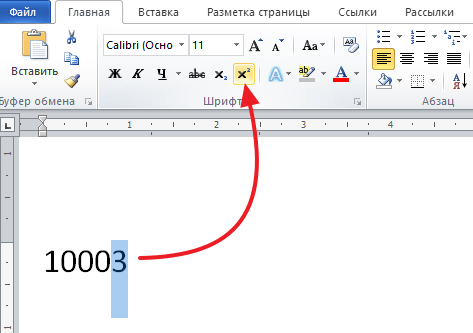
В результате вы получите число и степень. Нужно отметить, что в качестве степени можно использовать не только числа, но и буквы.
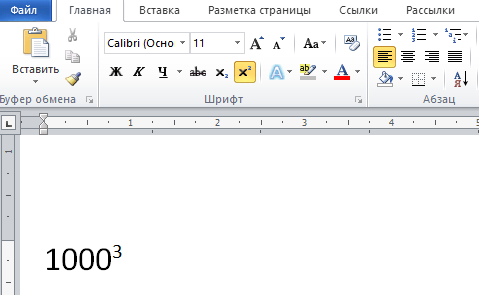
Если вы пользуетесь старыми версиями текстового редактора Word, например, Word 2003, то для того чтобы сделать степень необходимо выделить число, кликнуть по нему правой кнопкой мышки и выбрать «Шрифт».
Выбор символа «м³»
Когда вы работаете в Microsoft Word и хотите добавить символ «м куб.» для обозначения объема, вам нужно выбрать соответствующий символ из специальных символов или использовать код символа.
Вот несколько способов, которые вы можете использовать для добавления символа «м³» в Word:
1. Используйте комбинацию клавиш:
Вы можете использовать сочетание клавиш «Alt» + «0179» на клавиатуре числового блока, чтобы вставить символ «м³». Убедитесь, что Num Lock включен на вашей клавиатуре.
2. Используйте галерею символов:
Word предоставляет специальную галерею символов, в которой вы можете выбрать символ «м³». Для открытия галереи символов следуйте этим шагам:
- Нажмите на вкладку «Вставка» в верхнем меню Word.
- Нажмите на кнопку «Символ» в группе «Символы».
- В открывшемся окне выберите шрифт «Symbol» (символ).
- Прокрутите список символов вниз и найдите символ «м³».
- Щелкните на символе «м³» и нажмите кнопку «Вставить».
- Нажмите кнопку «Закрыть», чтобы закрыть окно символов.
3. Создайте собственный символ:
Если нужного символа «м³» нет в галерее символов, вы можете создать его вручную, следуя этим шагам:
- Нажмите на вкладку «Вставка» в верхнем меню Word.
- Нажмите на кнопку «Символ» в группе «Символы».
- В открывшемся окне выберите нужный шрифт.
- Нажмите кнопку «Скопировать» рядом с символом «м», чтобы скопировать его в буфер обмена.
- Нажмите на кнопку «Символ» еще раз и выберите шрифт «Symbol» (символ).
- Вставьте символ «м» из буфера обмена в поле «Код символа» и добавьте «179» после него (м179).
- Нажмите кнопку «Вставить» и затем «Закрыть».
Теперь вы можете добавить символ «м³» в ваш документ Word и использовать его для обозначения объема.
Работа с формулами в Word 2007 и 2010
Word 2010 и Word 2007 очень похожи между собой, что также касается и редактора формул.
Поэтому если вы пользуетесь офисным пакетом приложений от Microsoft, выпущенным в 2010 году, то для вставки математических выражений можете воспользоваться инструкцией, описанной выше.
В этой версии текстового редактора есть собственный конструктор формул, имеющий свою панель задач. Поэтому работа с ним значительно отличается от Word 2003.
Для создания формулы используется пункт «Вставка» и подпункт «Формулы», после активации которого пользователю предлагаются наиболее распространённые варианты, такие как бином Ньютона, площадь круга и т.д. Чтобы ввести собственное выражение выберете функцию «Вставить новую формулу».
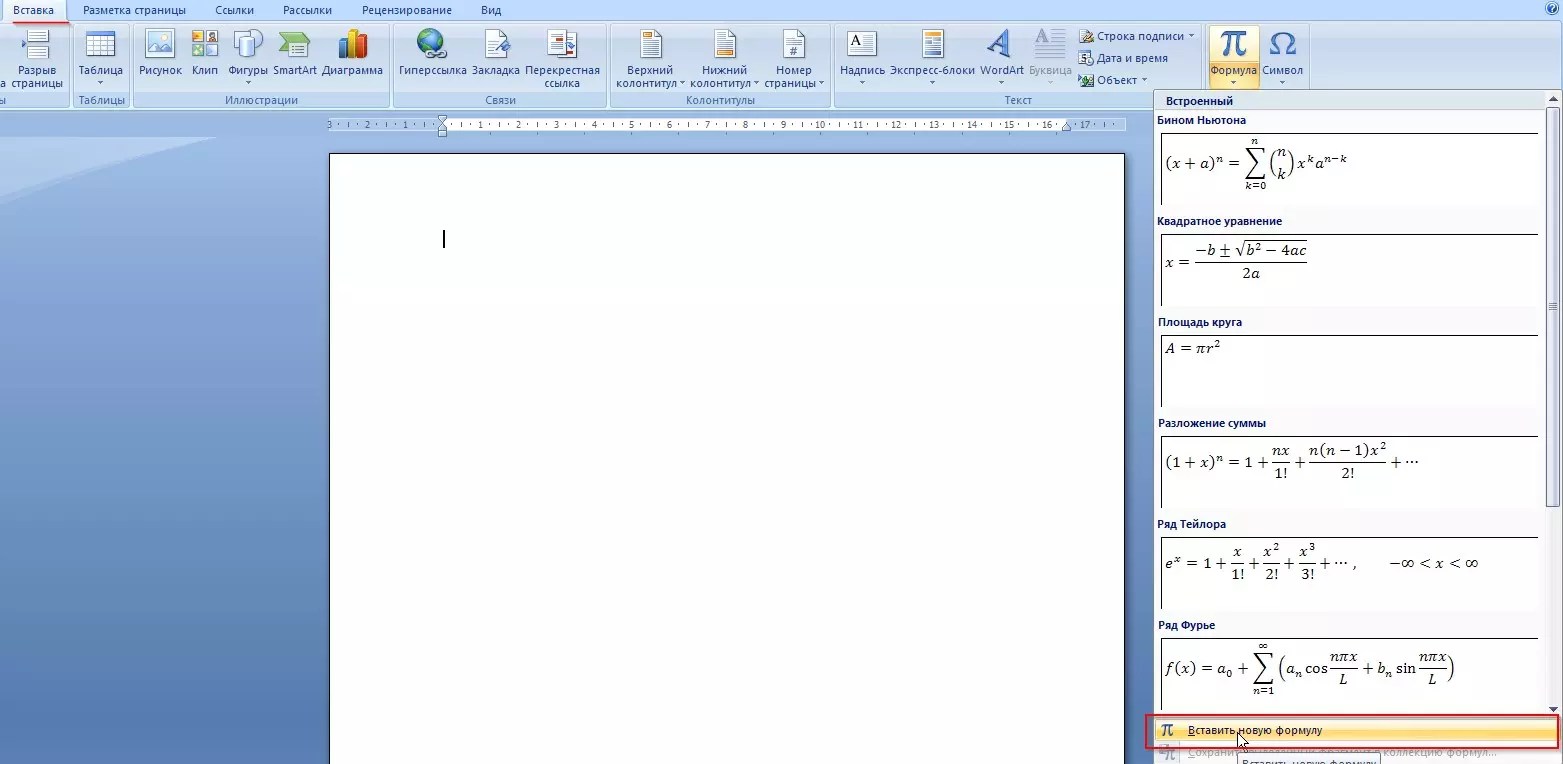
В результате этих действий будет открыт конструктор работы с формулами, имеющий собственную панель инструментов, разделённую на три категории: Сервис, Символы и Структуры. Несмотря на большое количество возможностей, нумерация отсутствует, но даже в ходе первого ознакомления это не является большой проблемой.
Функции категории Сервис позволяют выбрать какое-либо стандартное выражение, а если нажать на маленькую стрелочку в нижней части панели, то откроется окно параметров формулы, в которой можно задать некоторые специфические настройки, перед тем как вставить пользовательскую формулу, но большинство из них обычному пользователю вряд ли пригодятся.
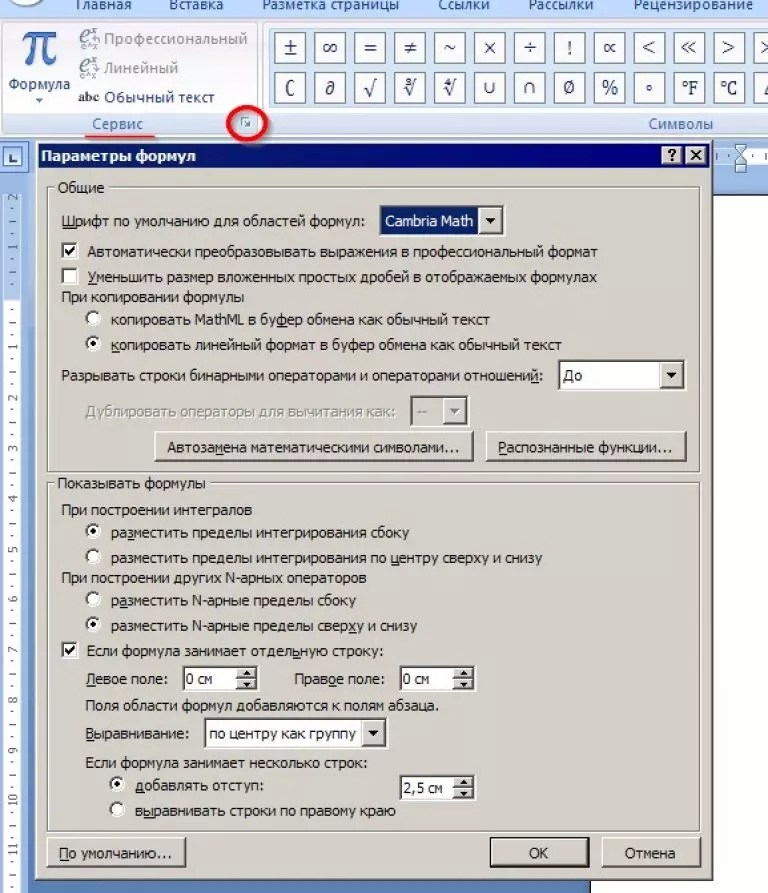
Следующая категория является самой важной, так как даёт доступ ко всем возможным символам. По умолчанию в таблице отображаются основные математические символы, такие как знаки операций, символ бесконечности, равенства и т. д
Чтобы вставить, к примеру, греческую букву, необходимо сменить группу символов, для чего кликните ЛКМ по стрелке ниже ползунка прокрутки, а затем по треугольнику после названия группы символов и выберете необходимую подборку
д. Чтобы вставить, к примеру, греческую букву, необходимо сменить группу символов, для чего кликните ЛКМ по стрелке ниже ползунка прокрутки, а затем по треугольнику после названия группы символов и выберете необходимую подборку.
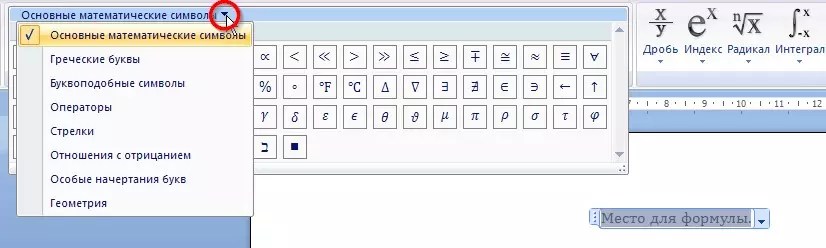
Последняя категория функций предоставляет пользователю различные стандартные конструкции из символов, такие как дробь, предел, тригонометрические функции, при помощи которых и осуществляется математическое вычисление. Тут всё интуитивно понятно: выбираем подходящую подкатегорию, кликаем по ней, а затем кликаем по конкретному выражению.
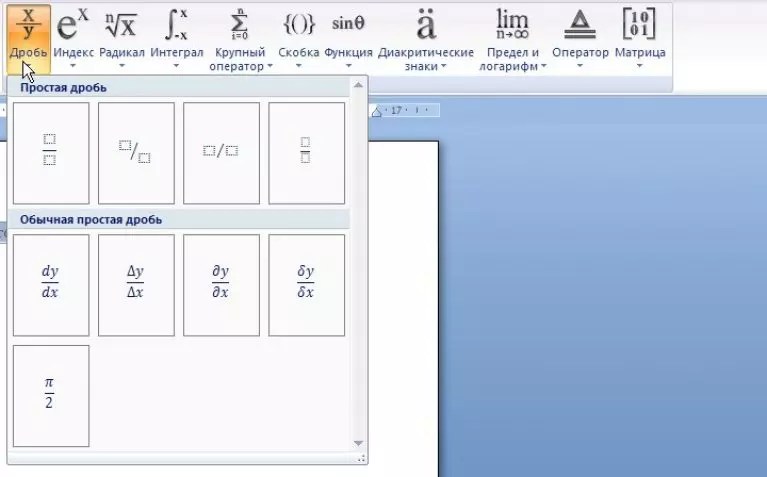
Готовая формула не требует сохранения, так как представляет собой один из вставочных элементов, наряду с клипами, картинками или диаграммами. Для продолжения работы над другими элементами достаточно переместить курсор в другую часть документа и продолжить писать текст. Чтобы изменить формулу кликните по ней один раз. Формула можно перетягивать, если «ухватиться» за панель слева от поля ввода, на которой изображено три точки.
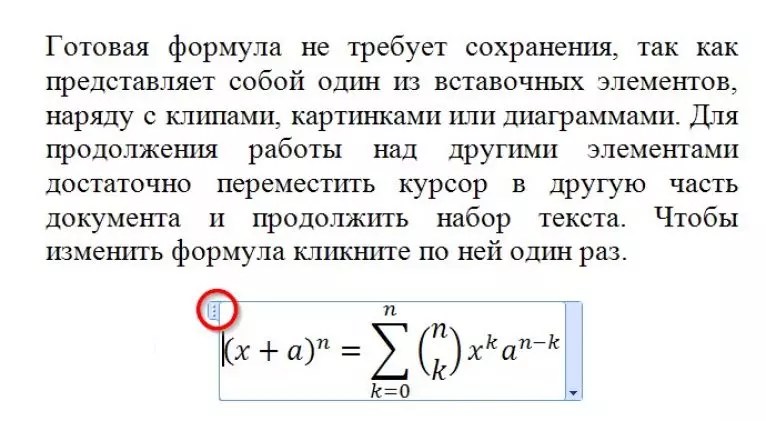
Вычисления и логические сравнения можно выполнять с помощью формул. Команда Формула находится в разделе Работа с таблицами на вкладке Макет в группе Данные.
В приложении Word формулы обновляются автоматически при открытии документа, который их содержит. Результаты формул также можно обновлять вручную. Дополнительные сведения см. в разделе.
Примечание: Формулы, содержащиеся в таблицах Word и Outlook, являются разновидностью кодов полей. Дополнительные сведения о кодах полей см. в разделе «См. также».
Указываем степень в редакторе Word
В офисном редакторе Word для решения подобной задачи, кроме вышеописанных, так же можно использовать еще два дополнительных метода для написания степени.
Первый. Если у вас Word 2007 и выше, то в ленте с кнопками в закладке «Главная» в блоке «Шрифт» можно увидеть иконку с буквой X, возведенной в квадрат. Соответственно, чтобы указать степень, вам лишь нужно выделить текст, который будет обозначать степень, а затем нажать мышкой эту кнопку. Отмечу, что степень может быть любой, хоть буквы, 2-я степень в иконке лишь для удобства.
Второй. Если у вас Word 2003 и ниже или вам чем-то не понравился первый метод, то вы можете сделать все то же самое через контекстное меню. Для этого выделите текст со степенью, щелкните по нему правой кнопкой мыши и в появившемся меню выберите «Шрифт». Появится окно с настройками шрифта. Там необходимо поставить галочку напротив «надстрочный» и нажать кнопку «ОК».
Часто при написании различных параметров, например метр квадратный или кубический, необходимо написать число как степень. Если вам нужно сделать это один раз и навсегда забыть про степени, то вам достаточно всего-лишь скопировать число, записанное степенью, и вставить в нужное место: x² — квадрат, x³ — куб. Но если у вас есть постоянная необходимость записывать числа таким образом, то мы расскажем вам, как написать степень на клавиатуре, чтобы вы всегда могли сделать это сами.
Выводы статьи
В процессе работы в текстовом редакторе Word некоторым пользователям необходимо разбить страницу на колонки с текстом. Сделать это можно с помощью встроенных инструментов приложения. В программе имеется несколько вариантов создания колонок: на пустой странице, на странице с текстом, самостоятельное создание колонок с пользовательскими параметрами.
Похожие публикации:
- Как сжать документ Word — 13 способов
- Как вставить дату и время в Word
- Озвучивание текста в Ворде — «Прочесть вслух» или «Проговорить»
- Как поставить ударение над буквой в Ворде — 3 способа
- Встроенный переводчик Word: перевод текста документа