Разрешение
Как уменьшить шрифт на компьютере? Следующее решение уменьшает или увеличивает (в зависимости от выбранных параметров) все иконки, надписи и элементы операционной системы.

Речь идет об изменении разрешения экрана. Чем оно больше, тем меньше будет шрифт. Например, разрешение 800×600 точек сделает элементы Windows крупными. А 1366×768 — маленькими.
Как уменьшить размер шрифта на компьютере? Потребуется:
- Включить ПК и подождать полной загрузки ОС.
- Нажать ПКМ на любом свободном месте рабочего стола.
- Щелкнуть по надписи «Разрешение экрана».
- В разделе «Разрешение» при помощи перемещения ползунка выставить желаемые параметры.
- Кликнуть по «Сохранить». Затем нужно будет нажать на «Применить».
Важно: уменьшение шрифта при помощи разрешения экрана обычно происходит при перемещении ползунка вверх. Если сместить его вниз, все элементы рабочего стола увеличатся
И шрифт в том числе.
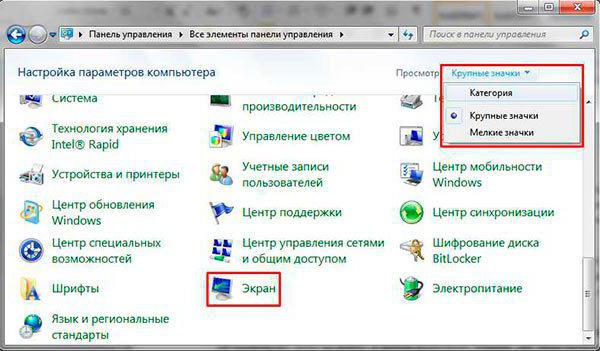
Клавиши
Как изменить шрифт на компьютере? Почти все возможные варианты развития событий нам уже известны. Последний прием можно назвать универсальным. Он позволяет скорректировать масштаб изображения в большинстве программ и приложений.
Как уменьшить шрифт на компьютере? Нужно будет:
- Открыть желаемую программу.
- Нажать на клавиатуре на Ctrl.
- Для уменьшения картинки щелкнуть по «-«. Чтобы увеличить масштаб — по «+».
- Отпустить клавиши после достижения желаемого результата.
Это вся информация об изменении шрифтов и масштабов в операционной системе Windows. Есть еще один нюанс, о котором еще не было сказано.
Вопрос-ответ:
Почему на моей клавиатуре на некоторых клавишах появился жирный шрифт?
Появление жирного шрифта на клавишах клавиатуры может быть вызвано несколькими причинами. Во-первых, возможно, это настройка в операционной системе, которая меняет стиль шрифта на клавише. Во-вторых, клавиши могут иметь физическую поломку или износ, в результате чего шрифт на них становится менее четким. В-третьих, это может быть проблема с драйверами клавиатуры или конфликтом с другим программным обеспечением.
Как можно убрать жирный шрифт на клавишах клавиатуры?
Если на вашей клавиатуре появился жирный шрифт на некоторых клавишах, то есть несколько способов решить эту проблему. Во-первых, попробуйте изменить настройки шрифта в операционной системе. В Windows, например, это можно сделать через панель управления или настройки темы оформления. Если проблема остается, проверьте клавишы на наличие физических повреждений или износа. Если вы обнаружите проблему, лучше заменить клавиатуру на новую. Также, рекомендуется обновить драйверы клавиатуры и проверить наличие конфликтов с другим программным обеспечением. Если все эти методы не помогли, возможно, вам стоит обратиться в сервисный центр для диагностики и ремонта клавиатуры.
Шаг 1: Перейдите в настройки вашего устройства
Перед тем, как приступить к отключению жирного шрифта на клавиатуре, вам необходимо перейти в настройки вашего устройства. Для этого откройте главное меню, где находятся все приложения и инструменты, и найдите пункт «Настройки».
- Он может быть представлен значком шестеренки или иным символом, обозначающим настройки.
- Некоторые устройства имеют физическую кнопку на корпусе, открывающую меню настроек.
Когда вы найдете пункт настроек, нажмите на него, чтобы открыть окно с доступными опциями. В данном окне вы сможете провести необходимые изменения для отключения жирного шрифта на клавиатуре вашего устройства.
Редакторы
Речь идет об изменении шрифта в текстовых редакторах. Например, в MS Word. При этом будет меняться только размер выделенных или печатаемых букв. Остальные настройки ОС останутся нетронутыми.

Как уменьшить шрифт на компьютере в Word? Делается это приблизительно следующим образом:
- Открыть
- Написать текст.
- Выделить ту часть, которую нужно отредактировать.
- Нажать ПКМ.
- В выпавшем списке нажать на «Шрифт».
- Выбрать тип написания и конкретный масштаб в соответствующих пунктах меню.
- Согласиться с изменениями.
Таким образом происходит не только уменьшение, но и увеличение шрифта. Соответствующие параметры также есть на панели управление Word.
Итак, если вам нужно увеличить или уменьшить шрифт на экране ноутбука, то эта статья для вас. Если у вас маленький экран, то вы можете уменьшить размер шрифта и элементов для того, чтобы можно было разместить на нем как можно больше информации, если же вам плохо видно информацию, то соотвественно увеличить.
Как правило, по умолчанию в ПК предусмотрена оптимальная разрешающая способность, предусматривающая лучшее качество изображения, поэтому не нужно менять размеры текста и значков, делая их крупнее или мельче, меняя параметры разрешения экрана.
Наиболее понятный и доступный метод сделать шрифт на ноутбуке и значки мельче или крупнее — нажать на Ctrl на клавиатуре и крутить вперед-назад колесиком на мышке при удерживании клавиши. Этот способ изменения размеров различных элементов подходит также для многих других программ.
Если вам нужно выполнить более точное регулирование размеров различных элементов в ОС Windows 8, нужно произвести некоторые действия:
Если вы хотите изменить параметры только некоторых элементов, то проделайте те же действия: щелкните в меню на «Разрешение экрана», далее «Экран», здесь нужно выбрать вкладку «Изменение размера только текста», теперь из предложенных списков вам осталось только выбрать объекты и изменить их параметры.
В ОС Windows 10 алгоритм изменения параметров выглядит несколько иначе. Чтобы увеличить или уменьшить шрифт на экране ноутбука и размер значков, нужно произвести такие действия:
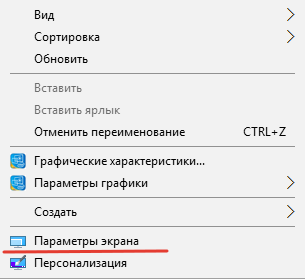
Существует еще один вариант, как увеличить шрифт на ноутбуке или произвести другие изменения. Этот способ предусматривает изменение масштаба текста в ручном режиме. Для этого в окне «Экран» нужно кликнуть по строчке «установить настраиваемый уровень масштабирования». 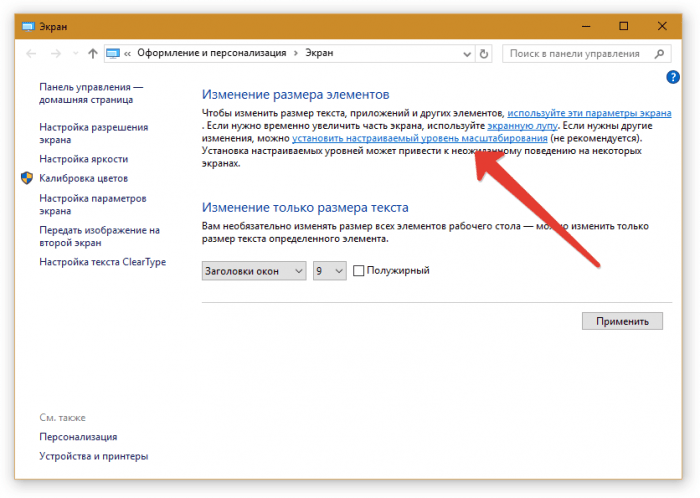 В открывшейся DPI-шкале в зависимости от исходной величины можно установить масштаб размеров, в интервале от 100 до 500% от начальных значений.
В открывшейся DPI-шкале в зависимости от исходной величины можно установить масштаб размеров, в интервале от 100 до 500% от начальных значений.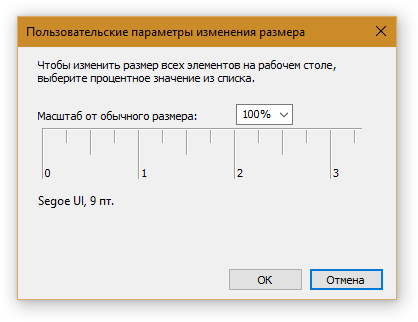
Способы выделения
Фрагмент
Существуют разные ситуации, когда нужно выделить определенные части фраз, абзацев или страниц текста. Рассмотрим различные варианты:
- Если нужно выделить слово или словосочетание — устанавливаем курсор вначале первого слова и нажимаем одновременно «Control+Shift+стрелочка вправо»;
- При выборе текста от курсора до начала строки жмем «Shift+Home», от курсора до конца строки — «Shift+End»;
- Если нужно выделить определенный фрагмент — наводим курсор в его начало, зажимаем клавишу «Shift» и с помощью стрелочек выделяем нужную область. Если использовать стрелочки «вправо» и «влево» — выделение будет перемещаться на один символ в заданном направлении, если «вверх» и «вниз» — область перемещается на строчку в выбранном направлении;
- При использовании комбинаций «Control+Shift+стрелочка вверх» или «Ctrl+Shift+стрелочка вниз» выделяются абзацы выше или ниже от курсора;
- Если выбирается весь текст со страницы выше или ниже нужно использовать комбинации «Shift+PageUp» и «Shift+PageDown» соответственно.
Текст целиком
- При использовании клавиш «Ctrl+A (латинская)» выделяется весь текст документа, независимо от местонахождения курсора.
- Нажав комбинацию «Control+Shift+Home» выделяется весь текст от установки курсора до начала документа, а «Ctrl+Shift+End» — соответственно до конца документа.
Копирование
Ну вот, теперь мы знаем, как выделить нужный нам фрагмент текста. Иногда, прочитав на просторах интернета полезную информацию, чтобы не потерять, мы хотим сохранить ее у себя в текстовом документе на компьютере и использовать в последующем, даже при отсутствии подключения к сети интернет.
Для того чтобы скопировать с помощью клавиатуры уже выделенный ранее текст используем комбинацию клавиш «Control+C». При выполнении этой комбинации информация копируется в буфер обмена. Далее заходим в текстовый документ и выполняем нажатие на клавиши «Ctrl+V» — информация вставляется в документ.
В некоторых случаях, скопировав информацию в текстовый редактор, мы хотим изменить последовательность абзацев или строк. Функция копирования для этой операции будет неактуальной, здесь понадобится функция «Вырезать». Для этого в своем документе выбираем нужный фрагмент и применяем комбинацию «Ctrl+X». Текст пропадает, ставим курсор в выбранное место и применяем вышеописанную функцию вставки.
Как выделить фрагмент текста в Ворде — 2 способа
Выделение части текста можно понадобится в разных ситуациях, например, для выделения фрагмента текста в документе.
1 способ подходит для выделения большого фрагмента текста:
- В окне открытого документа ставим указатель мыши в начале фрагмента.
- Нажимаем на клавишу «Shift».
- Щелкаем мышью конце нужного фрагмента.
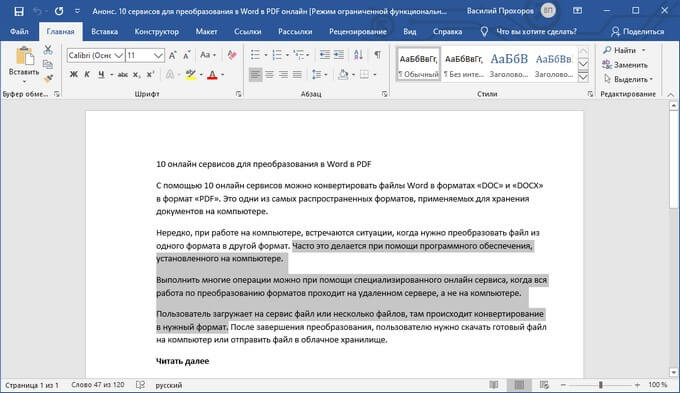
2 способ подойдет, если нам необходимо в Ворд выделить текст до конца документа:
- Установите курсор мыши в начале фрагмента текста.
- Нажмите на клавиши «Ctrl» + «Shift» + «End».
Выделение фрагмента подобным способом снизу вверх проходит следующим образом:
- Щелкните указателем мыши в конце фрагмента.
- Нажмите на клавиши клавиатуры «Ctrl» + «Shift» + «Home».
Как сделать список литературы в Word
Весь текст
Полное выделение текста зачастую требуется в двух случаях: для последующего копирования или при необходимости очистки содержимого. В большинстве программ для Windows и Linux это действие назначено на одну и ту же горячую клавишу, например, в редакторе Word.
Нажмите две клавиши разом:
Ctrl + A
В macOS данная комбинация выглядит несколько иначе:
Command + A
При этом окно с текстом должно быть активно, чтобы в нем мигал характерный курсор. В противном случае может выделиться что-то другое. Если так произошло, то кликните по любому месту документа ЛКМ, чтобы установить курсор.
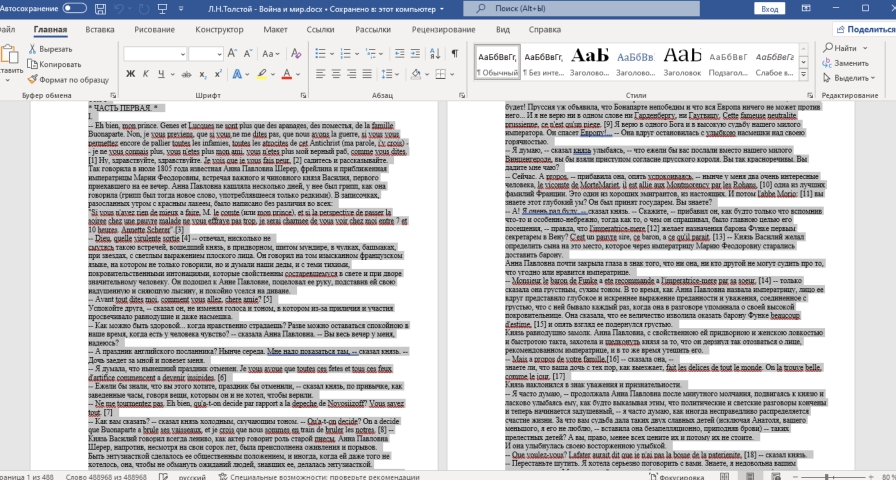
Отменить выделение получится одиночным кликом мыши или нажатием на любую клавишу на клавиатуре. Автоматически с течением времени оно не пропадет.
Остается только скопировать данные и вставить их в нужное место. А для быстрой очистки можно нажать Del или сразу же начать вводить текст.
Во всех дальнейших инструкциях сочетание клавиш с Ctrl актуально только для Windows и Linux. А для macOS вместо нее на стандартной клавиатуре следует использовать клавишу Command.
Удаляем ссылки в Microsoft Word
Использование активных ссылок или гиперссылок в документе MS Word не является редкостью. Во многих случаях это очень полезно и удобно, так как позволяет непосредственно внутри документа ссылаться на другие его фрагменты, другие документы и веб-ресурсы. Однако, если гиперссылки в документе являются локальными, ссылающимися на файлы на одном компьютере, то на любом другом ПК они будут бесполезными, нерабочими.
В таких случаях лучшим решением будет убрать активные ссылки в Ворде, придать им вид обычного текста. Мы уже писали о том, как создавать гиперссылки в MS Word, более подробно с этой темой вы можете ознакомиться в нашей статье. В этой же мы расскажем о противоположном действие — их удаление.
Удаляем одну или несколько активных ссылок
Удалить гиперссылки в текстовом документе можно через то же меню, через которое они создавались. Как это сделать, читайте ниже.
1. Выделите активную ссылку в тексте, используя мышку.
![]()
2. Перейдите во вкладку “Вставка” и в группе “Ссылки” нажмите на кнопку “Гиперссылка”.
![]()
3. В диалоговом окне “Изменение гиперссылок”, которое перед вами появится, нажмите на кнопку “Удалить ссылку”, расположенную справа от строки адреса, на который ссылается активная ссылка.
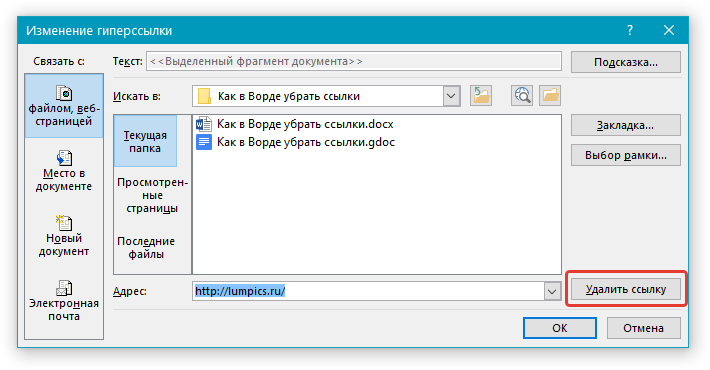
4. Активная ссылка в тексте будет удалена, текст, который ее содержал, обретет привычный вид (синий цвет и подчеркивание исчезнут).
![]()
Аналогичное действие можно проделать и через контекстное меню.
Кликните правой кнопкой мышки на тексте, в котором содержится гиперссылка, и выберите пункт “Удалить гиперссылку”.
![]()
Ссылка будет удалена.
![]()
Удаляем все активные ссылки в документе MS Word
Описанный выше метод удаления гиперссылок хорош в случае, если в тексте их содержится очень мало, да и сам текст при этом имеет небольшой объем. Однако, если вы работаете с большим документом, в котором много страниц и много активных ссылок, удалять их по одной явно нецелесообразно, хотя бы по причине больших затрат столь драгоценного времени. Благо, существует метод, благодаря которому можно разом избавиться от всех гиперссылок в тексте.
1. Выделите все содержимое документа (“Ctrl+A”).
![]()
2. Нажмите “Ctrl+Shift+F9”.
3. Все активные ссылки в документе исчезнут и обретут вид обычного текста.
![]()
По непонятным причинам этот метод не всегда позволяет удалить все ссылки в документе Ворд, он не работает в некоторых версиях программы и/или у некоторых пользователей. Хорошо, что и на этот случай есть альтернативное решение.
1. Выделите все содержимое документа.
![]()
2. Во вкладке “Главная” разверните диалоговое окно группы “Стили”, нажав на небольшую стрелочку в правом нижнем углу.
![]()
3. В окне, которое перед вами появится, выберите первый пункт “Очистить все” и закройте окно.
4. Активные ссылки в тексте будут удалены.
![]()
На этом все, теперь вы знаете немного больше о возможностях Microsoft Word. Помимо того, как создавать ссылки в тексте, вы узнали и о том, как их удалить. Желаем вам высокой продуктивности и только положительных результатов в работе и обучение.
Почистите клавиатуру от пыли и грязи
Для того чтобы избавиться от жирного шрифта, необходимо не только настроить программное обеспечение, но и обратить внимание на саму клавиатуру. Одна из причин появления жирного шрифта на клавиатуре может быть связана с пылью и грязью, которые могут накапливаться под клавишами
Начните с выключения компьютера и отключения клавиатуры от USB-порта
Затем осторожно переверните клавиатуру и потрясите ее, чтобы удалить большую часть пыли и крошек
Далее, возьмите сухую мягкую щетку или специальную кисть для чистки клавиатуры и аккуратно пройдитесь по поверхности клавиш, удаляя остатки пыли и грязи. Будьте внимательны, чтобы не повредить клавиши.
Если под клавиатуру попала жидкость или другие загрязнения, используйте влажную тряпку или специальные салфетки для очистки электроники. Не используйте агрессивные химические и абразивные средства, чтобы не повредить клавиатуру.
После очистки оставьте клавиатуру высохнуть в течение некоторого времени, а затем подключите ее обратно к компьютеру.
Регулярная чистка клавиатуры поможет избежать накопления пыли и грязи, а также предотвратит появление жирного шрифта на клавишах. Следуйте этим простым шагам, и ваша клавиатура всегда будет выглядеть аккуратной и работать исправно.
Строку или несколько строк
В данном вопросе очень полезными окажутся кнопки End и Home. На обычной клавиатуре ПК или ноутбука они располагаются над блоком со стрелками. Их назначение – быстро перемещаться в начало или в конец строки. А еще есть 2 удобных хоткея:
- Shift + End – выделять текст от текущего места до конца строки.
- Shift + Home – до начала строки.
Если вы хотите сделать подсвеченной всю строку целиком, то сначала нажмите клавишу Home, а потом Shift + End или наоборот. Когда одна строка уже выделена, не отпуская Shift нажмите на одну из вертикальных стрелок, чтобы захватить еще одну графу текста.
Также есть аналогичное сочетание клавиш без Ctrl (Shift + вертикальная стрелка), которое выбирает фрагмент от текущего места до такого же места, но на рядом стоящей графе.
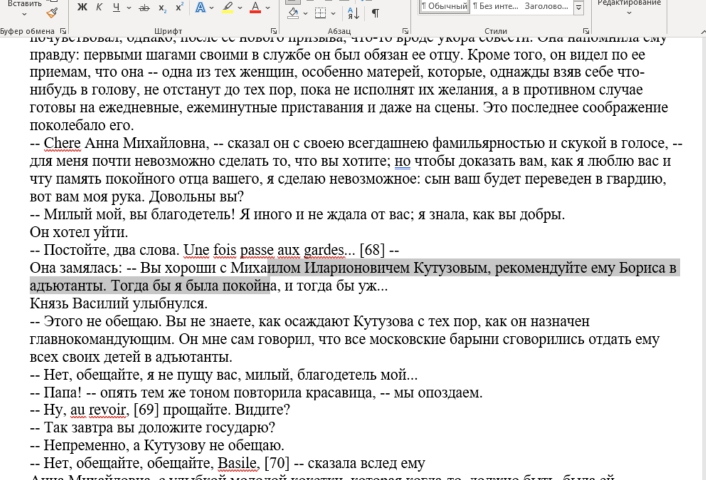
Слово или несколько слов (символов)
При редактировании текстового документа иногда нужно убрать, заменить или попросту скопировать отдельное слово, символ (знак, букву) или несколько рядом стоящих слов. Самый очевидный вариант – выделить требуемый фрагмент текста мышью, но не всегда это будет удобно. Но существует и альтернативный вариант – комбинации клавиш. Зачастую их использование окажется несколько более удобным. Давайте изучим данную процедуру.
Посимвольное выделение – следующий пункт, на котором хотелось бы заострить внимание. За эту операцию отвечают такие хоткеи:
- Shift + стрелка «Влево» – выделить предыдущий (левый) символ.
- Shift + стрелка «Вправо» – следующий (правый) символ.
А еще вы можете, удерживая нажатой клавишу Shift, повторно нажимать на стрелку для выделения следующего символа. На этом с посимвольным выделением все. Переходим к следующему полезному пункту.
Если вы зажмете Ctrl и нажмете на клавишу с одной из боковых стрелкой (влево или вправо), то курсор переместится началу данного слова, то есть назад, или вперед к началу следующего. Аналогичный принцип и с выделением текста, но он требует еще и клавиши Shift:
- Ctrl + Shift + стрелка «Влево» – выделить участок текста от текущего положения курсора до первого символа в слове (движение влево).
- Ctrl + Shift + стрелка «Вправо» – до начала следующего слова или разделительного символа, например, точки или запятой. То есть это выделение включает в себя еще и пробел, если он есть.
При повторном нажатии клавиши со стрелкой при зажатых Ctrl + Shift выделяется следующее слово, стоящее слева или справа.
Работа с цветом в документе ворд
Зачастую пользователям приходится выделять фрагменты текста цветом или наоборот убирать выделения. Это можно сделать через панель.
Быстрый поиск выделенного текста
-
Если вы используете Word 2016 или Word 2013, нажмите кнопку найти > Расширенный поиск.
Если вы используете Word 2010, нажмите кнопку найти.
Откроется диалоговое окно Поиск и замена .
-
Выберите формат > выделения.
Если кнопка Формат не отображается, нажмите кнопку Дополнительно.
-
Нажмите кнопку Найти далее.
Выделение цветом выбранного фрагмента текста
-
Выделите фрагмент текста, который требуется выделить цветом.
-
Перейдите на вкладку Главная и щелкните стрелку рядом с кнопкой Цвет выделения текста.
-
Выберите нужный цвет.
Примечание: Если вы планируете напечатать документ с помощью монохромной палитры или принтера, вы можете использовать светло-цветную подсветку.
Удаление подсветки из части или всего документа
-
Выделите текст, из которого вы хотите удалить выделение, или нажмите клавиши CTRL + A, чтобы выделить весь текст в документе.
-
Перейдите на вкладку Главная и щелкните стрелку рядом с кнопкой Цвет выделения текста.
-
Выберите вариант Нет цвета.
Простой способ
Возможно, вы слышали о комбинации клавиш Ctrl и «+» (плюс). С помощью неё действительно можно увеличить надписи на экране до нужного размера. А если почувствуете, что переборщили, то вместо плюса зажмите «-» (минус). Очень просто, интуитивно понятно и работает. Можно так увеличивать шрифт и в браузере, и на рабочем столе. При работе в Microsoft Word так величину слов, конечно, не сделать больше – придётся пользоваться штатными средствами и комбинациями. Но подобные программы – исключение. В большинстве случаев комбинация работает.
Правда, у этого способа есть значительный недостаток – он одноразовый. Если вы увеличили размер шрифта на одной странице, а потом зашли на другую, то увидите то, от чего пытались избавиться, и вам придётся повторять это действие ещё раз. Сначала может показаться, что это ничего, но потом быстро надоест.
Этот способ годится скорее для тех, кого устраивает размер надписей на экране по умолчанию, но кто увидел особо мелкий текст и не хочет слишком напрягать зрение. Тогда комбинация Ctrl с «+» – отличный вариант. Его можно применять со способом, указанным ниже. Можно будет увеличить шрифт и оставить его таким, и все программы, за исключением, возможно, некоторых браузеров (но не всех), будут использовать именно его.
MS Word установка новых шрифтов
В зависимости от выполняемого действия могут потребоваться нестандартные символы. Изначально в операционной системе использовались «стандартные» наборы символов без каких-либо замысловатых элементов дизайна. В материале мы расскажем, как установить шрифт в Word и в операционной системе Windows.
Что такое шрифты и где их найти
Все программы, включая офисный пакет Microsoft Office или Photoshop, полагаются на установленную базу в Windows. Шрифты создаются дизайнерами и обычными пользователями для улучшения внешнего вида проекта или документа. У каждого из них есть свое название. Это связано с запретом на использование одинаковых имен.
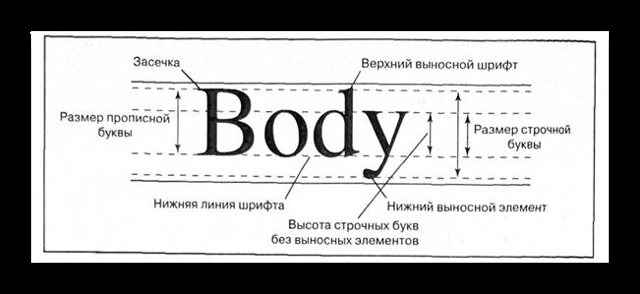
Чтобы установить новый набор символов на компьютер, вам необходимо скачать исполняемый файл со специализированных сайтов. Просто введите запрос «Бесплатные шрифты» или «Онлайн-шрифты» в поиске».
Соответствующие ресурсы будут вверху списка. Предварительный просмотр внешнего вида букв доступен на продвинутых сайтах. Это реализуется через специальный текстовый модуль, в который вводится любое слово.
Пример того, как это работает, показан на скриншоте ниже.
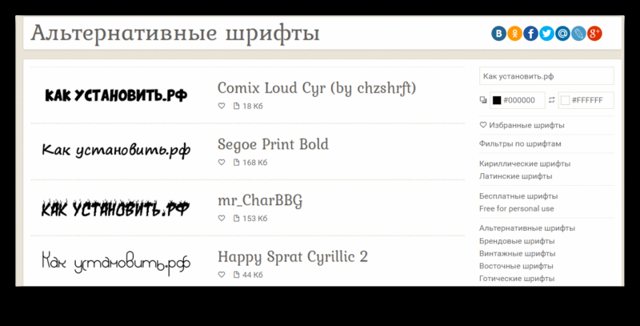
Файлы распространяются в двух форматах:
- TrueType (.TTF) — это формат, представленный Apple в 1980 году. Он активно используется повсеместно и не имеет сложной структуры.
- OpenType (.OTF) — это новая технология, разработанная Adobe и Microsoft в 1996 году. Она имеет более сложную структуру, вмещает больше символов и поддерживает дополнительные функции. У них более острая форма при небольшом размере.
Они в равной степени поддерживаются современными настольными и мобильными операционными системами. Но OpenType больше ориентирован на профессиональную деятельность: верстка, дизайн, печать.
Установка шрифта в ОС систему
Рассмотрим, как установить новый
дизайнер
символ в Word. Для этого откройте загруженный файл, дважды щелкнув левой кнопкой мыши. Откроется информационное окно со стандартной фразой операционной системы, показывающей, как выглядят буквы.

Нажмите кнопку «Установить». Начнется процесс установки. По завершении он будет перемещен в папку Fonts в системном каталоге.
Как найти или удалить шрифт
Все наборы символов перемещаются в специальную папку в операционной системе. Входим на локальный диск системы (чаще всего это «С») и открываем папку «Windows».
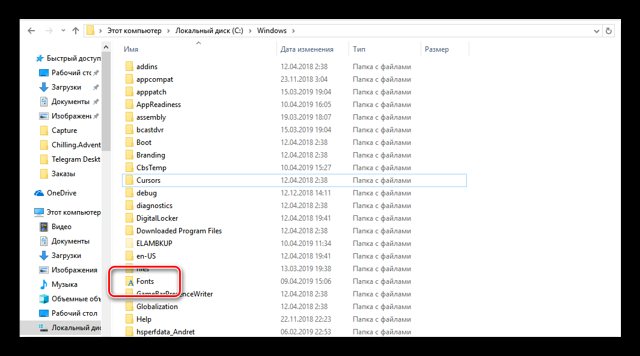
В нем находим «Шрифты». Появится специальное окно со всеми установленными шрифтами и настройками. Здесь вы можете найти то, что вам нужно, посмотрев в правом верхнем углу или изменив его параметры.
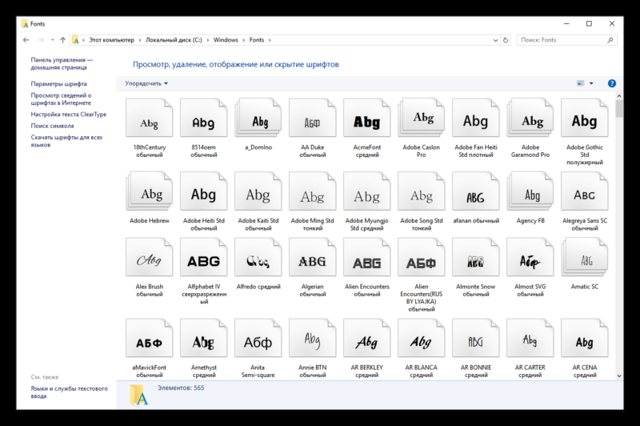
Добавление шрифта в Word
Включаем программу Word. При необходимости на нашем сайте вы можете скачать последнюю версию программы, в материале: «Как установить Microsoft Office».
В панели настройки внешнего вида символов откройте контекстное меню. Здесь перечислены все шрифты, установленные в Windows. Введите желаемое имя набора символов в строке и нажмите Enter. Он будет автоматически применен к выделенному тексту.
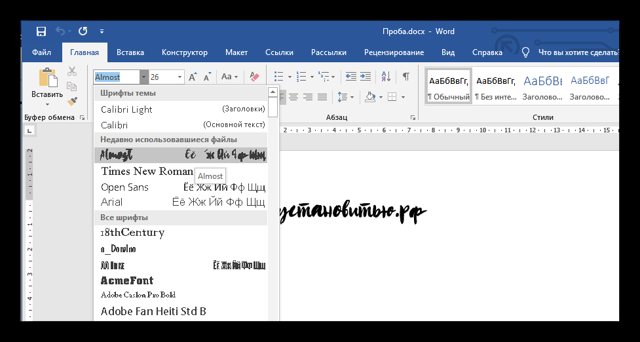
Другой способ
Встроенный поиск построен таким образом, что сразу предлагает возможное название. Это не всегда удобно, расширенный функционал доступен в панели настроек. Для этого нажмите на кнопку, выделенную на скриншоте.
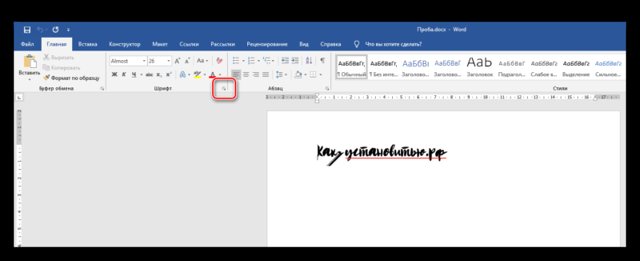
Откроется раздел с настройками шрифта. В форме поиска введите желаемое имя. Дополнительные функции позволяют изменять стиль, размер, зачеркивать или подчеркивать текст.
Также здесь вы можете увидеть, как установить
новый
символ слова по умолчанию. Для этого нажмите кнопку «По умолчанию» в левом нижнем углу. Базовый набор символов будет изменен.
Нажмите «ОК», после чего настройки будут применены к выбранному элементу.
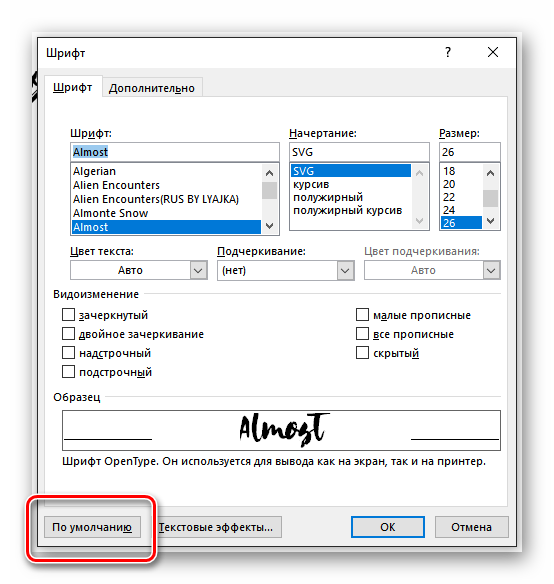
Внедрение шрифта в документ
Все наборы хранятся локально на компьютере. Следовательно, при переносе документа в другую систему человек не сможет редактировать документ с таким же дизайном букв. Для этого он должен быть встроен в файл.
Нажмите кнопку «Файл» в верхнем левом углу. Откроется внутреннее меню программы, выберите последнюю строчку с подписью «Параметры».
В появившемся окне нажмите «Сохранить». Внизу выберите «Вставить шрифты в файл». Не снимайте остальные флажки, это сэкономит место на вашем компьютере и уменьшит размер документа. Нажмите «ОК», тогда все настройки будут сохранены.
С новыми шрифтами вы можете раскрыть свой творческий потенциал не только при редактировании документов в Word, но и при работе в полнофункциональном графическом редакторе. А внесение их в файл избавит пользователя от установки сотен новых стилей на каждый компьютер при работе с новыми проектами.
ЧАСТО ЗАДАВАЕМЫЕ ВОПРОСЫ
Редакторы
Речь идет об изменении шрифта в текстовых редакторах. Например, в MS Word. При этом будет меняться только размер выделенных или печатаемых букв. Остальные настройки ОС останутся нетронутыми.

Как уменьшить шрифт на компьютере в Word? Делается это приблизительно следующим образом:
- Открыть
- Написать текст.
- Выделить ту часть, которую нужно отредактировать.
- Нажать ПКМ.
- В выпавшем списке нажать на «Шрифт».
- Выбрать тип написания и конкретный масштаб в соответствующих пунктах меню.
- Согласиться с изменениями.
Таким образом происходит не только уменьшение, но и увеличение шрифта. Соответствующие параметры также есть на панели управление Word.
Как увеличить размер шрифта на экране
монитора знают далеко не все. А те, кто краем уха услышал о ней и тут же попробовал применить на практике, потом не знают, как вернуть все обратно, поэтому не спешите экспериментировать, не прочитав все инструкции! Конечно, одновременное нажатие комбинации «горячих» клавиш
«Ctrl»
и «+»
на клавиатуре вашего компьютера — мера временная. Однако это удобно , хозяин которого не позаботился о зрении своего читателя, но выложил потрясающе интересную для вас информацию! Также хочу остановиться на некоторых комбинациях «горячих» клавиш
для системы Windows
,
которые применяю ежедневно сама.
Итак, вначале ответим на вопрос: «Как увеличить размер шрифта на экране?». Если вы уже проделали эту нехитрую операцию, нажав одновременно клавиши «Ctrl
» и «+
,» то заметили, что шрифт на экране монитора действительно увеличился. Если вы будете продолжать нажимать на «+
«, держа клавишу «Ctrl»
нажатой, то заметите, что увеличивается не только шрифт, но и все содержимое как бы «расползается» за пределы видимости. Тогда у вас естественно возникает желание вернуть все обратно. Чтобы вернуть все к исходному состоянию, нужно просто нажать вместе клавиши «Ctrl
» и «». А чтобы вернуться на шаг назад, достаточно нажать на «Ctrl
» и «—
«.
Как показал мой собственный опыт, знание и умение применять комбинации «горячих» клавиш сильно ускоряет работу в системе Windows. В этой статье я не буду писать о «горячих» клавишах для новой системы Windows 8, чтобы не перегружать информацией и не торопить события, а дам лишь несколько наиболее используемых мной сочетаний, пригодных для любой версии Windows. Сразу же пробуйте, чтобы перевести знания в навык!

Я всегда пользуюсь следующими клавишами и их комбинациями
:
Вполне возможно, что я что-то могла забыть. Буду пополнять таблицу по ходу дела, взможно даже с вашей помощью! Подскажете что-нибудь хорошее?:)
Каждый хочет работать на компьютере комфортно, чтобы пользование электронным другом вызывало не стрессы, а положительные эмоции. Машину можно настроить под себя практически полностью, но не все знают об этом и продолжают терпеть некоторые неудобства, хотя их можно исправить. Одно из таких неудобств – мелкий шрифт.
Кто-то хочет сделать его побольше, чтобы можно было приятно смотреть на экран и не нужно было напрягать зрение. Но он не знает, как можно сделать надписи на экране больше, и продолжает терпеть. Зачем? Есть возможности для создания более комфортных условий работы. Или, допустим, человек, носящий очки, хочет работать на ПК без них. Он где-то слышал, что это возможно. А как? Надписи-то маленькие.
Большинство пользователей ПК не хотят вникать в нюансы поведения системы. И это не сказать, чтобы плохо – не все водители разбираются в машинах, равно как и не каждый из нас, кто пользуется электричеством, может починить неисправность самостоятельно. Но неудобства вот они, возникли. Мелкие надписи в системе начинает досаждать. Приходится или терпеть эти сложности, или вызывать мастера, или лезть за поиском решения в Интернет. Сделать величину букв на экране больше – проще простого, и вы сами в этом убедитесь. Здесь представлены решения вопроса, как увеличить шрифт на компьютере.
Выводы статьи
Выделение текста в документе — часто используемая функция при работе в текстовом редакторе Word. Пользователям приходится выполнять в программе какие-либо действия: копировать, переносить, удалять или форматировать выделенный текст. В зависимости от потребностей пользователя, в приложении Microsoft Word имеются различные способы для выполнения необходимых операций с текстом: выделение всего текста, отдельных символов, слов, строк, предложений, или фрагментов документа.
Похожие публикации:
- Как перевернуть страницу в Ворде
- Как открыть файл DOCX (DOC) онлайн — 7 способов
- Как удалить нумерацию в Word
- Как вставить водяной знак в Word
- Как убрать режим ограниченной функциональности Word 2019, 2016, 2013, 2010, 2007

























