Халява без результата
Все уже давно смекнули, что халява подходит для раскрутки массового сервиса. Халявой для бизнеса или халявой для пользователей, которые нужны бизнесу. Финансовые стимулы работают наравне с желанием попробовать что-то новое и рекомендациями знакомых.
У WASD.TV халява сделана наоборот, чтобы всех распугать. Призовой фонд для стримеров в пять миллионов
рублей. Получай «похвалу» (местные очки, которыми зрители оценивают стримы), и ты сможешь выиграть аж целых полтора миллиона, если займешь первое место. В правилах указан запрет на использование любых механик и багов для накрутки похвалы/зрителей. Но, судя по соотношению «похвалы» и времени трансляций, у топ1 стримера DobbyKillStreak, там давно всё накручивается. А честные стримеры выпрашивают «похвалу» друг у друга.
Конечно, Лига Стримеров не нацелена на топовых блогеров, которым важнее халява в виде новой аудитории. А если и появляется кто-то интересный, то вновь пришедшим на сервис зрителям его тяжело найти. Зрители не задержатся, и стримеры разбегутся.
Обновлено: 10.07.19:
Илья Мэддисон выиграл первый сезон лиги стримеров, который завершился в начале июня, но призовые ему до сих пор не выплатили. Медовый нервничает, хотя по правилам вручение призов проводится до 3 сентября 2019. Как бы там ни было, такие казусы приводят к потере репутации.

Второй сезон Лиги Стримеров сделан грамотнее, участников делят на дивизионы. Это привлечет топовых стримеров и не распугает новичков. Если для вторых WASD решит комбинировать денежные призы с необходимым для стримов оборудованием, то мы получим бонус к качеству будущих трансляций. Это может быть XLR микрофон, звуковая карта Tascam 102i, вебкамера от Logitech или, вообще, кресло. Еще бы тарифы от МТС, а то на скорости 4 Мбит/с стримером не станешь.
Conclusion
Walking slow in Roblox PC can enhance your gaming experience by providing better control and immersion. In this article, we discussed various methods for achieving slow walking, including using Shift Lock, speed modifier plugins, customizing avatar animations, utilizing gear items, and creating custom scripts. Experiment with these methods and find the one that suits your preferences and the game you’re playing. Enjoy exploring virtual worlds at your own pace!
Frequently Asked Questions
Can I slow down my walking speed in all Roblox games?
Not all Roblox games support slow walking or allow players to adjust their movement speed. It depends on the game’s mechanics and the options provided by the game developer.
Are there any limitations to walking slow in Roblox PC?
Some games may have restrictions on character movement speed to maintain gameplay balance or prevent exploitation. Additionally, gear items or animations used for slow walking may have limitations or may not be available in certain games.
Can I combine multiple methods to achieve an even slower walking speed?
Yes, you can experiment with different combinations of methods discussed in this article to achieve the desired walking speed. Keep in mind that certain methods may not be compatible with each other or may have overlapping effects.
Can I revert to normal walking speed after using slow walking methods?
Yes, you can easily revert to normal walking speed by deactivating the applied method, removing gear items, or restoring default animation settings.
Is slow walking essential for gameplay in Roblox?
Slow walking is not essential for gameplay in Roblox. It is a personal preference and can be useful in certain situations, such as exploring detailed environments or engaging in role-playing scenarios that require precise movements.
FAQ
How can I achieve a slow walk on Roblox PC?
There are several methods you can try to achieve a slow walk on Roblox PC. You can adjust the graphics settings of the game, use a joystick controller, change the keybindings, or use the crouch-jumping technique. However, modifying the walk-speed belongings comes with the risk of freezing or crashing the game.
Why would I want to walk slowly in Roblox?
There are various reasons why you might want to walk slowly in Roblox. Walking slowly can provide a unique gameplay experience and allow you to navigate stealthily, avoiding the attention of monsters in certain game modes. Additionally, mastering the technique of slow walking can help you stand out among other players.
На каких платформах можно запустить Roblox?
Roblox доступен для игры на Windows, macOS, Xbox One, iOS и Android. Если вы хотите использовать платформу для разработки проектов, то вам нужно скачать Roblox Studio, доступный только на Windows и macOS.
Хотите просто играть в игры и получать удовольствие от процесса? Рекомендуем скачать Roblox на ПК вместе с BlueStacks! Вы получите более компактную версию игры для Android, которая займет меньше места на диске вашего компьютера, но будет обладать тем же функционалом!
Кроме выигрыша в объемах хранения вы получите набор инструментов BlueStacks: мультиоконность, макросы, режим эко, редактор игрового управления и другие. Их можно использовать для улучшения игрового опыта. Например, мультиоконность позволит вам запускать одновременно несколько игр для Android, а макросы — автоматизировать повторяющиеся действия.
Играйте в Roblox на ПК вместе с BlueStacks и станьте лучшим игроком в популярных проектах платформы!
Обновите графические драйверы
Если вы испытываете задержки при игре в Roblox, то одной из возможных причин этого могут быть устаревшие графические драйверы. Графические драйверы — это программное обеспечение, которое позволяет операционной системе компьютера взаимодействовать с видеокартой, обеспечивая вывод изображений и отрисовку графики. Устаревшие драйверы могут быть не оптимизированы для новых игр, таких как Roblox, что приводит к проблемам с производительностью и задержкам.
Вот несколько шагов, которые можно предпринять для обновления графических драйверов:
- Идентификация видеокарты: Для обновления драйверов необходимо знать производителя и модель видеокарты. Эту информацию обычно можно найти в документации к компьютеру или в спецификациях компьютера в Интернете.
- Посетите сайт производителя: После определения модели видеокарты посетите сайт производителя. Большинство производителей предоставляют на своих сайтах страницы загрузки драйверов и поддержки.
- Найдите последнюю версию драйвера: Найдите последнюю версию драйвера для конкретной модели видеокарты. Производители регулярно выпускают обновления для повышения производительности и совместимости с новыми играми.
- Загрузите и установите драйвер: После того как вы нашли последнюю версию драйвера, загрузите ее на свой компьютер. Запустите программу установки и следуйте инструкциям на экране, чтобы установить драйвер.
- Перезагрузите компьютер: После установки драйвера перезагрузите компьютер, чтобы изменения вступили в силу.
Обновление графических драйверов часто позволяет устранить проблемы с лагами в Roblox. Однако если после обновления драйверов вы продолжаете испытывать задержки, причиной могут быть другие факторы, например, проблемы с сетью или аппаратные ограничения. В таких случаях может быть полезно устранить другие возможные причины или обратиться за дополнительной помощью.
How do I fix Roblox if it freezes on my computer?
Before proceeding with advanced troubleshooting techniques, here are some quick fixes you can apply:
- Fix any network congestions on your PC and restart your router.
- Close any apps running in the background.
- Tune down the graphics settings from the game to maximize its performance.
- Temporarily disable Antivirus, including Windows Defender.
If Roblox crashes after attempting these tweaks, here are a few advanced fixes you can try.
1. Change Graphics quality
- Left-click the Start button, type roblox, and hit Enter.
- Click on the Menu bar and select Settings.
- Locate the Graphics Mode option and set it to Manual.
- Navigate to the Graphics Quality section and drag the slider to the left to reduce the quality.
- You can reduce the quality according to your preference.
- Relaunch Roblox after adjusting the graphics quality.
Ideally, computers with low specs should run Roblox at the lowest possible graphics settings to avoid persistent crashes with the app.
Also, running Roblox on a computer with low RAM could lead to Roblox white screen of death or freezing.
2. Update the graphics driver
- Press Windows key + R, type in devmgmt.msc, and click OK.
- Expand the Display adapter, right-click on the graphics card, and select Update driver.
- Click on Search Automatically for the drivers and restart your PC after the driver is installed.
Should you want to try other means to update the graphics driver if the Device Manager is not working, hop on our guide to fix it.
One of the easiest options to update your computer’s drivers is by using third-party driver updating software to perform this automatically.
3. Add Roblox to the Windows Firewall Allowed list
- Press Windows key + R to open a dialog box, type in firewall.cpl, and hit Enter to open Windows Defender Firewall.
- Select Allow an App through Windows Defender Firewall.
- Choose Change settings at the top of the new window and select the Allow another app button at the bottom corner.
- In the next window, select Browse, choose Roblox to add it to the list, and click Add.
- Click OK to save your changes and relaunch Roblox to see if the crashing persists.
Here is a guide that shows how to know if the Windows firewall is blocking a program. Hence, you can identify if you need to run this solution or not.
4. Reinstall Roblox
- Press Windows key + R, type in appwiz.cpl, and hit Enter to open the Programs and Features window.
- On the right pane, click Roblox from the list of options and select Uninstall.
- Press Windows key + E to open File Explorer.
- Navigate to this path
- Locate the Roblox folder and hit the Delete key on your keyboard.
- Download Roblox from Microsoft Store and reinstall the app.
- After installing Roblox, launch it to see if it keeps crashing.
This solution will clear all your previously saved data and cache of the game that may cause Roblox to freeze your computer. It is also an effective solution if Roblox is not opening on Windows 11.
If you’re running Roblox on Chrome, here are the best ways to fix Roblox if it’s not working on Chrome.
Some users also encountered errors while updating worn items on Roblox, but we discussed this issue in a separate guide.
Meanwhile, if you’ve got other tricks that helped you stop Roblox from crashing on your Windows 11 PC, do let us know in the comments.
Управление в Роблокс: основы
Перед тем, как окунуться с головой в Мир Роблокс, необходимо ознакомиться с инструкцией по управлению. Это позволит избежать множества проблем, которые появляются у новичков при запуске игры.
Для того, чтобы ваш герой смог свободно передвигаться по карте, используются стандартные горячие клавиши на клавиатуре. Чтобы персонаж двигался вперед, нажмите на W, за движение влево и вправо отвечают клавиши A и D, чтобы идти назад, воспользуйтесь клавишей S. Равнозначными по управлению будут кнопки справа на панели с изображением стрелок. Кстати, если у вашей клавиатуры неполадки, управление в Роблокс можно настроить под себя. Делается это в Настройках игры.
Перемещение камеры работает точно так же, как и в других видеоиграх. Для этого понадобится мышь. Нажимайте на правую кнопку и передвигайте ее, камера будет вращаться. Так же за это отвечают стрелки на клавиатуре.
На пути могут встречаться различные преграды, поэтому справляться с ними нужно тоже уметь. Например, чтобы взобраться по лестнице, не нужно нажимать на кнопки. Подведите героя к ее краю, и он автоматически начнет подниматься по ступеням. Если он сопротивляется, помогите ему клавишей в виде стрелки вверх.
Помимо бесцельного скитания, необходимо уметь общаться и взаимодействовать с окружающим виртуальным миром. В этом случае нужно научиться пользоваться такими инструментами, как Click, Copy и Delete. Они необходимы, что справляться с предметами и объектами, которые вы встретите на своем пути. Их можно будет переместить, если они загораживают дорогу. Копировать, если каких-то фрагментов не хватает, или же просто удалить.
При управлении нужно быть уверенным, что камера не подведет. Поэтому заранее позаботьтесь об ее настройке. Управление в Роблокс камерой или видом может осуществляться двумя методами: классическим или слежением. При первом способе камера занимает определенную позицию до тех пор, пока вы самостоятельно ее не измените. При этом вы можете изменять угол обзора, используя мышку. Если выбрать режим слежки, то камера будет идти за вами по пятам. Для смены режимов предусмотрена отдельная кнопка в левом углу экрана.
Персонажа можно сбрасывать, или же обнулять. Для этого воспользуйтесь клавишей для выхода в левом верхнем углу на клавиатуре. Перед вами появится окно с предложением различных функций, в этот раз выбирайте «Сбросить персонажа». После этого ваш подопечный перенесется на точку возрождения.
Если требуется покинуть игру, в этом тоже поможет предыдущее окно. Вызовите его путем нажатие на клавишу Esc и выберите «Покинуть игру». Для перемещения по мирам следует проделать то же самое, а затем выбрать нужную карту.
Управление в Роблокс не ограничивается передвижением вашего персонажа. Кроме него необходимо знать, как использовать функцию чата в игре. При нажатии кнопки /, откроется окошко, через которое можно поддерживать связь со своими виртуальными друзьями. Если окно не вызывается, тогда скорее всего создатель отключил эту возможность при разработке данной карты. Попробуйте эту возможность, когда решите побывать в следующем из миров.
Как настроить чат и голосовой чат в Роблокс
Текстовый чат имеет два режима «классический» и «выноска (облачко с текстом)«.
Классический режим представляет собой чат в верхнем левом углу который при желании можно скрыть нажав на кнопку чата чуть выше.
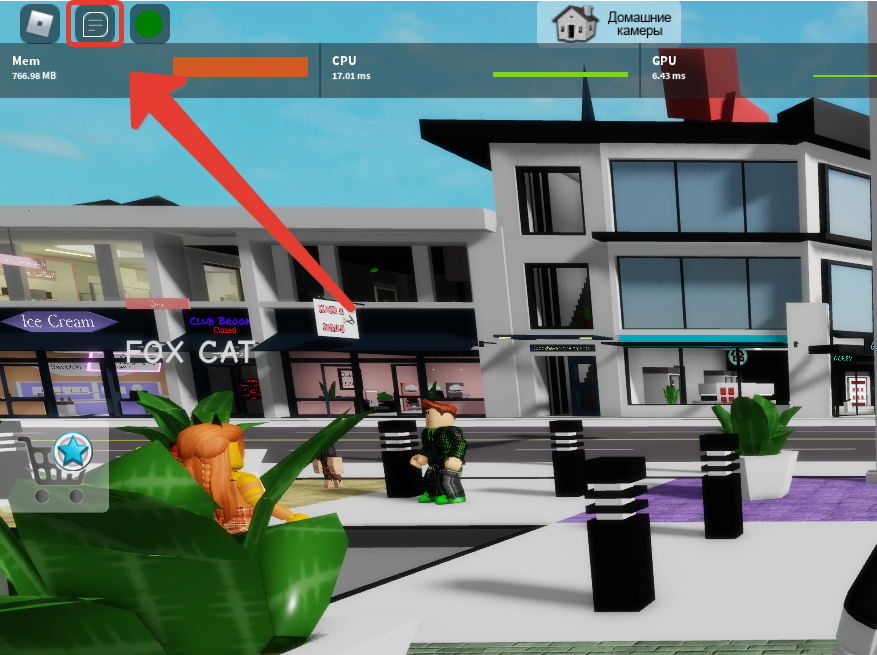
Режим выноска (облачко с текстом) отображает сообщения чата над головами персонажей игроков, которые разговаривают. Это позволяет ограничивать разговоры физическим местоположением игроков на месте вашей игры.
По умолчанию включен только классический режим чата. Чтобы настроить какой режим включить, пожалуйста, прочитайте статью для разработчиков о Чат-системе Roblox.
Frequently Asked Questions
Can I slow down my walking speed in all Roblox games?
Not all Roblox games support slow walking or allow players to adjust their movement speed. It depends on the game’s mechanics and the options provided by the game developer.
Are there any limitations to walking slow in Roblox PC?
Some games may have restrictions on character movement speed to maintain gameplay balance or prevent exploitation. Additionally, gear items or animations used for slow walking may have limitations or may not be available in certain games.
Can I combine multiple methods to achieve an even slower walking speed?
Yes, you can experiment with different combinations of methods discussed in this article to achieve the desired walking speed. Keep in mind that certain methods may not be compatible with each other or may have overlapping effects.
Can I revert to normal walking speed after using slow walking methods?
Yes, you can easily revert to normal walking speed by deactivating the applied method, removing gear items, or restoring default animation settings.
Транспортные средства
В Roblox игроки могут управлять различными транспортными средствами, например автомобилем, самолетом или лодкой. Большинство транспортных средств следуют
Роблоксианец за рулем автомобиля.
стандартный формат управления, чтобы игрокам не приходилось постоянно учиться управлять новыми транспортными средствами. Такие форматы отображаются внизу:
Роблоксианец за рулем танка.
Автомобили — автомобили/поезда: автомобилями и поездами обычно можно управлять так же, как системой ходьбы: с помощью WASD или клавиш со стрелками. Старыми автомобилями (с 2006 по 2009 год) можно управлять только с помощью специально написанного инструмента «драйв». Чтобы использовать приводной инструмент, сначала должен быть экипирован «приводной» инструмент. Затем игрок нажимал Y, чтобы запустить двигатель. Перемещение мыши, удерживая
Новый HUD для управления автомобилем.
Старый стандартный HUD для управления автомобилем.
Для управления специальным транспортным средством, например самолетом, может потребоваться использование инструмента.
Why Are My WASD Keys Not Working On Games?
WASD keys not working in games can be caused by several factors. The first thing you should do is to ensure that the keys are not physically stuck or damaged. It may be related to your keyboard settings or drivers if they work correctly.
Ensure that the keyboard language and layout are set correctly in your computer settings. It may also be necessary to reinstall or update your keyboard drivers if they are outdated or corrupted.
You could also conflict with another program on your computer that uses the same key combinations as the game you’re playing. Close any unnecessary programs and see if that helps. If none of these solutions work, your keyboard may require professional repair or replacement.
How to fix Roblox Lag
Step 1: Delete Apps running in the background
The latency is usually a symptom of a sluggish game. This may be triggered by utilizing your system resources for too many high-power applications. For the best experience, it is suggested that you close these additional applications while running Roblox. To do so, perform the following steps:
- Press Ctrl + Alt + Del to activate the Task Manager on your keyboard.
- From the Processes tab, click on applications to stop one by one and click End task.
Step 2: Reset Wi-Fi Router
- Return the default settings router
Press the Reset button on the back of your router to revert your router to its default settings.
- Reboot modem
To reformat the router, tap and push the Reset button on the router for 15 seconds, using a sharp item like a hairpin.
- Restart the router fully
Allow the router to restart completely before connecting to the network.
Check with the ISP (Internet Service Provider) to discover whether the firmware of the router needs to be updated. This may assist you with any connected devices with which you may have difficulties.
Step 3: Erase all temporary files from Cache memory
Temporary files are the types of files that hold temporary data generated by Windows natively or by user applications.
However, they occupy considerable hard disc space that renders your computer sluggish and may also influence the network latency. So, you are required to remove such files to make your computer operate smoother and will not create any issues.
- Tap the Windows key and R simultaneously on your computer to launch the Run box
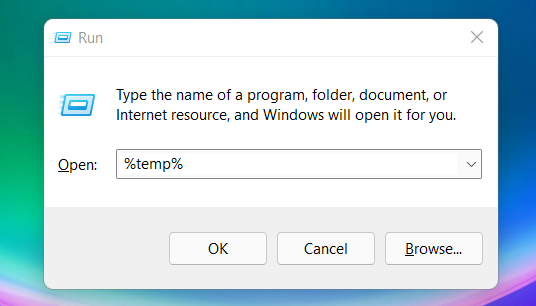
- Type %temp% and thereafter click Enter
- Delete all temporary folder files. (Press Ctrl and A and t Then right-click and choose Delete.)
- If a popup says the action cannot be done, tick the Do this box for all current items, then click Skip.
- You could also try deleting all the unnecessary files from your Recycle bin.
Step 4: Utilize a wired connection rather than a wireless one
A cable network is preferred for gaming purposes over a Wireless Link. Wireless connections are more likely to interrupt and are not as reliable as a cable.
More significantly, latency is increased. Therefore, utilize a wired connection while playing a game online, if feasible.
Step 5: Manually change the Graphic settings
To decrease the Roblox Mobile graphics setting, adjust the Roblox Graphics Mode Manual.
- Go on and get Roblox started
- Select any game 3 that you want to join.
- Tap on the link Settings
- Changing graphical mode from automatic to manual improves the picture quality significantly.
- Set the lowest quality graphics.
You’ll receive higher frame rates and fewer latency problems in the game.
Step 6: Uninstall and reinstall Roblox
Whether a program tends to create a delay or does not work properly, you may indeed uninstall and reinstall it to check if the issue is resolved.
To completely fix the system delay from scratch, it may be necessary to reinstall the Roblox software.
Изменение параметров электропитания
Установленный в большинстве компьютеров сбалансированный режим электропитания предусматривает определенные ограничения по производительности работы. В ноутбуках зачастую используется экономия энергия, что еще больше снижает возможности системы.
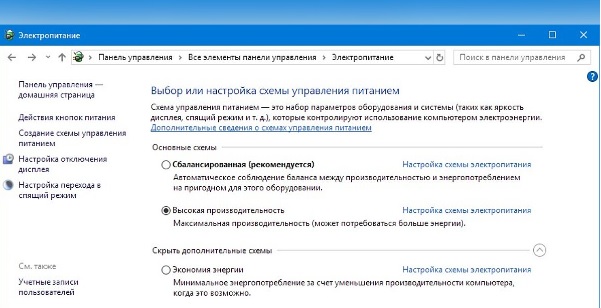
Вышесказанное достаточно негативно сказывается на работе Roblox. Поэтому для раскрытия потенциала компьютера следует снять ограничения по производительности. Для этого нужно выполнить следующие действия.
- Открываем панель управления.
- Выбираем режим «Мелкие значки».
- Переходим на «Электропитание».
- Открываем вкладку «Настройка схемы электропитания».
- Нажимаем «Изменить дополнительные параметры питания».
- Находим выпадающий список, выбираем «Высокая производительность».
- Для подтверждения нажимаем «Применить», потом «ОК».
Стадия и скорость разработки
Платформа не обладает интеллектуальными функциями ранжирования стримов и кластеризации зрителей. Так делать сервисы уже нельзя. Люди, машины, данные и процессы становятся все более связанными, и в результате возникает огромный объем информации, которая может быть использована для удовлетворения потребностей клиентов, т.е. зрителей.
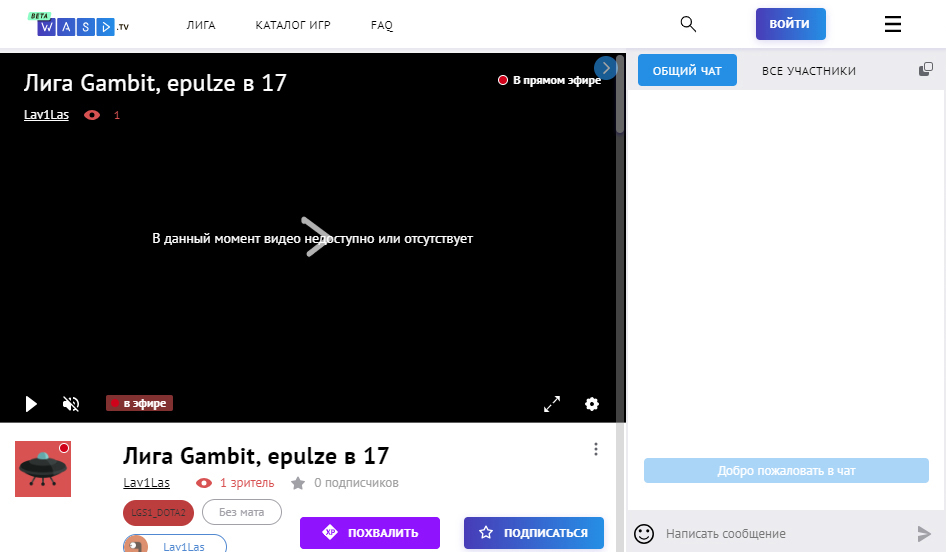
После Твича сразу бросается в глаза, что перемещаться по сайту получается не так быстро. Не установлено время кеширования для крупных файлов (обновлено: кеш заработал
), например, шрифты заново загружаются на каждой странице. Скрипты и стили используются не полностью. Миниатюры в высоком разрешении. Про современные форматы изображений тоже, наверное, не слышали. Спасибо, что иконки в svg. Вместо своих форм зачем-то используют сторонний сервис Typeform. Это лишь малая часть, которая могла быть сделана за неделю начинающим разработчиком. А судя по версиям ПО на сервере, обкатывают платформу они минимум с октября прошлого года. О! Зато есть в 90 килобайт.
Не играет роли использование CRI-O или Docker. На начальном этапе ускоренный процесс разработки не так важен, как стабильность и скорость приложения. А масштабирование – не синоним технологии мирового уровня.
На WASD.TV у меня не получилось поставить качество стрима меньше 1080p. Я все понимаю, но иногда смотрю стримы в дороге, где не всегда стабильный LTE. Не думаю, что подключить и протестировать библиотеки для работы с видео и изображениями очень долго. Кстати, у платформы от Tele2 переключатель качества уже есть.
Обновлено 28.05.19:
Cтал доступен Театральный режим. Но он во весь экран. Театральный режим в плеерах появился не для того, чтобы смотреть видео в полный экран.
Разработчики готовят программу «OneClick Streaming» для упрощения старта трансляций. Но зачем, если есть Xsplit и ? Эта фича отнимет много времени у команды, но она не важна для успеха платформы. Упрощение входа повысит конверсию, но основные проблемы WASD связаны с удержанием.
Нейминг недостаточно проработан. Во-первых, люди набирают на слух и попадают на vasd.tv. Во-вторых, «васдеры» звучит грубо
, и они умудряются сами так называть своих пользователей. Нейминг стоит больших денег, а удачное имя – половина успеха проекта.
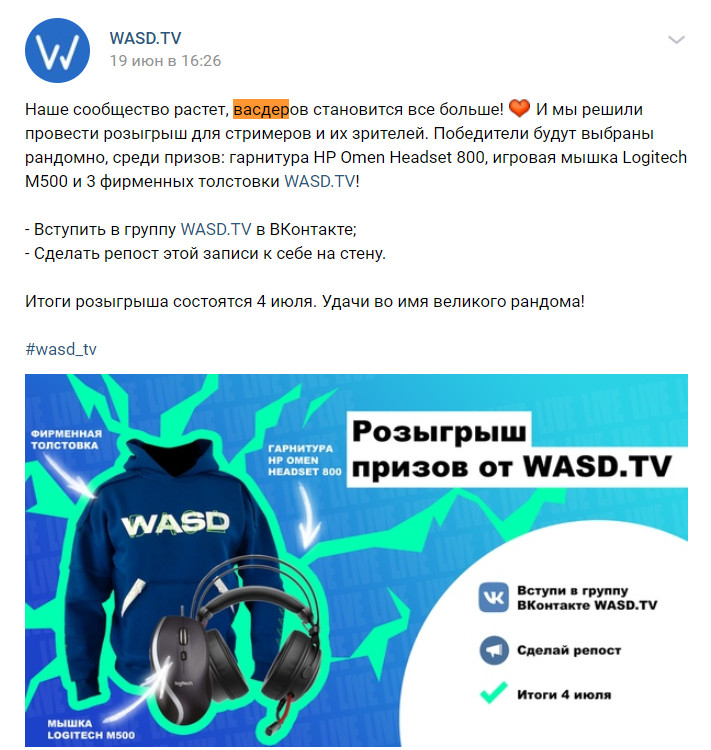
Короче говоря, запустили минимально жизнеспособный продукт, который необходимо вывернуть наизнанку или вообще переписать. Но если тимлид такое предложит, то с большой вероятностью его уволят.

Уменьшить графические настройки
Если у вас наблюдаются задержки в Roblox, первое, что вы можете сделать, это снизить графические настройки. Снижение графических настроек поможет повысить производительность и уменьшить задержки.
Для этого необходимо выполнить следующие действия:
- Откройте Roblox и нажмите на значок шестеренки в правом верхнем углу, чтобы открыть меню настроек.
- Перейдите на вкладку “Настройки” и прокрутите вниз до раздела “Рендеринг”.
- Настройте параметры графики в соответствии с вашими предпочтениями.
- ** Режим графики:** Вы можете выбрать один из режимов: “Автоматический”, “Direct3D” или “OpenGL”. Поэкспериментируйте с различными режимами, чтобы понять, какой из них работает лучше.
- Качество графики: Вы можете установить значение “Автоматически” или вручную установить значение “1” для самого низкого качества графики.
- Включить полноэкранный режим: Установите этот флажок, чтобы играть в полноэкранном режиме, который иногда повышает производительность.
7. После настройки параметров нажмите на кнопку “Готово”, чтобы сохранить изменения.
Уменьшение графических настроек позволяет снизить нагрузку на ресурсы компьютера и повысить производительность игры. Это также может помочь, если вы играете на старом или менее мощном компьютере.
Следует помнить, что снижение графических настроек может привести к ухудшению визуального восприятия игры, но может значительно повысить производительность и уменьшить лаги, особенно если Вы испытываете значительные лаги во время игры в Roblox.


























