Дополнительные устройства
В дополнение ко всему сказанному, ноутбук является устройством «все-в-одном». Поэтому надо стараться использовать все его компоненты. Например, если положить сложенный ноутбук боковой стороной к себе, то есть можно будет использовать устройство чтения карт памяти. Дополнительные разъемы USB также будут не лишними.
Итак, использование ноутбука по вышеуказанной схеме будет выглядеть следующим образом. Вы приходите, вынимаете ноут из портфеля, и подключаете к нему следующие шнуры:
- Питание (можно не использовать, если техника будет использоваться недолго, а также когда не много периферии)
- USB-хаб, к которому подключена клавиатура, мышь и другие устройства
- Видео кабель (VGA или HDMI)
- Колонки или наушники. Не требуется, если используется HDMI со звуком.
Компьютер готов к использованию.
Плюсы использования ноутбука в качестве системного блока:
- Удобство работы. Ничто не заменит полноценной эргономичной клавиатуры и монитора большого формата (особенно актуально для владельцев нетбуков)
- Компактность. Вы получаете компактный системный блок, который сможет уместиться на небольшой полке, да и на столе он не займет много места. При необходимости всегда можно отключить хаб и видео от ноута, бросить его в сумку и вперед – все результаты ваших трудов с вами. Кроме того, применение лэптопа подразумевает наличие беспроводных технологий Wi-fi и Bluetooth и встроенного кардридера, так что раскошеливаться на них не придется.
- Низкое энергопотребление. По сравнению с обычным системным блоком ноутбук потребляет совсем не много электроэнергии. Блоки питания «средних» 15-дюймовок рассчитаны на 60-70 Ватт. Если вы обладатель нетбука, то его максимальное потребление вряд ли превысит 40 Ватт. Причем, приведенные цифры – максимальное потребление, когда яркость экрана включена на максимум, используются беспроводные технологии. В обычной же ситуации эта цифра будет в 2-3 раза меньше – тем более что экран выключен (ведь используется внешний монитор)
- Все в одном месте. Вам не нужно синхронизировать данные между двумя компьютерами. Все и так находится на одном компьютере. Однако не стоит забывать делать резервные копии важных данных на внешний жесткий диск. Хранить всю ценную информацию только на ноутбуке – крайне неразумно.
Удобство и эргономика
Подключение ноутбука к компьютеру в качестве клавиатуры может значительно улучшить удобство работы. Ноутбук обычно имеет компактные размеры и мобильность, что позволяет использовать его в любом удобном месте. Возможность переносить ноутбук с собой делает его идеальным вариантом для использования в качестве клавиатуры, особенно для людей, работающих в поездках или вне офиса.
Кроме того, подключение ноутбука к компьютеру позволяет наслаждаться эргономичностью клавиатуры, предоставляемой производителем ноутбука. Многие ноутбуки сейчас оснащены удобными и функциональными клавишами, контурной формой и удобным расположением. Таким образом, использование ноутбука в качестве клавиатуры дает возможность работать с комфортом и удобством.
Кроме того, подключение ноутбука к компьютеру в качестве клавиатуры позволяет экономить пространство на рабочем столе и избавиться от необходимости приобретения отдельной клавиатуры для компьютера. Это особенно полезно в случае, если у вас ограниченное пространство на столе или если вы работаете на ноутбуке большую часть времени.
Таким образом, подключение ноутбука к компьютеру в качестве клавиатуры предоставляет удобство, эргономику и экономию пространства, что делает его отличным выбором для повышения комфорта работы.
Как подключить клавиатуру и мышь с Bluetooth интерфейсом
Если вам необходимо подключить беспроводную клавиатуру или мышь, то они у вас, скорее всего, идут со специальным Bluetooth модулем, который вставляется в USB. Необходимо подключить этот модуль к компьютеру, и установить для него драйвер (либо он установится автоматически). После этого вы можете пользоваться устройством.
Подключить беспроводную клавиатуру или мышь можно и через встроенный Bluetooth модуль в компьютере. Для этого нужно просто добиться того, чтобы они увидели друг друга в своём радиополе.
Если после подключения беспородной клавиатуры и мышки они не работают, убедитесь, что в них вставлены аккумуляторы, и они заряжены. Если вы подключаете устройство через встроенный Bluetooth модуль, и оно не работает, то, вероятно, это из-за того, что ранее был установлен драйвер внешнего Bluetooth модуля, который был в комплекте к мышке или клавиатуре. Нужно просто удалить этот драйвер либо применить внешний Bluetooth модуль.
Такое подключение можно реализовать как на стационарном компьютере, так и на переносном.
Может быть кому-то заголовок покажется бредом, но мне сегодня действительно понадобилось такое шаманство. Ситуация: сломалась клавиатура на стационарном ПК, просто перестали работать все клавиши, остался работать только usb хаб.
Есть маломощный ноутбук, но на нем работать не комфортно, тем более когда есть полноценный хороший ПК. Озадачился как можно использовать клавиатуру ноутбука для работы на стационарнике. Тут мне память подсказала, что есть программные переключатели клавиатуры и мыши, физически подключенных на одном компьютере, при этом работающие на других ПК по сети. Гугл знает всё, или почти всё. К нему и пошёл.
Поиск выдал программу . Поставил на оба компьютера, ноутбук выбрал сервером, пк клиентом. Минимум настроек, и всё. Могу работать на пк, переведя курсор на ноутбуке в правый верхний угол. Одна проблема только возникла, пока не перключишь раскладку на сервере, на клиенте сколько не переключай она будет как на сервере. Приходится перепрыгивать курсором на ноут, переключать и обратно. Но не критично, на один вечер, завтра надо или старую привозить или новую покупать. Где-то прочитал что у программы проблем с раскладкой нет.
Инструкция настройки в картинках (клик для увеличения):
1. На ноутбуке выбираем Server
. В окне Server Configuration
тащим иконку монитора из верхнего правого угла, в клетку справа от Nout
(это окно открывает по кнопке Configure Server…)
2. Двойной клик на Unnamed
, в поле Screen Name
вписываем имя наше пк PC
, жмем ОК
. В окне с мониторами опять ОК
. В основном окне, жмем Apply
и закрываем окошко.
3. На компьютере без клавиатуры выбираем Client
. В поле Server IP
пишем адрес сервера. Жмем Apply
, закрываем окно.
4. На ноутбуке подводим курсор мыши к правому краю экрана, уводя за экран, и вот мы уже двигаем курсор и пишем тест на пк без клавиатуры или мышки.
Здравствуйте.
Я думаю никто не будет отрицать, что популярность планшетов за последнее время сильно выросла и многие пользователи вообще не представляют свою работу без этого гаджета:).
Но есть у планшетов (на мой взгляд) существенный недостаток: если вам нужно написать, что-то длиннее, чем 2-3 предложения — то это становится настоящим кошмаром. Чтобы исправить это, в продаже есть небольшие беспроводные клавиатуры, которые подключаются по Bluetooth и позволяют закрыть этот недостаток (причем, идут они часто даже с чехлом).
В этой статье я хотел рассмотреть по шагам, как настроить подключение такой клавиатуры к планшету. Сложного в этом вопросе ничего нет, но как и везде, есть свои нюансы…
Почему подключить ноутбук к компьютеру в качестве клавиатуры может быть полезно?
Подключение ноутбука к компьютеру в качестве клавиатуры может предоставить множество удобств и преимуществ для пользователей, особенно если у них есть определенные потребности или требуется повышенный уровень производительности. Вот несколько причин, почему данная возможность может быть полезной:
- Удобство использования: Подключение ноутбука к компьютеру позволяет использовать большое и комфортное клавиатурное пространство ноутбука вместо ограниченных возможностей обычной клавиатуры компьютера. Это особенно полезно, если вам нужно вводить большое количество текста или работать с приложениями, требующими много нажатий клавиш.
- Переносимость: Если вы часто перемещаетесь с места на место и работаете с различными компьютерами, то подключение ноутбука в качестве клавиатуры может быть очень удобным. Процесс подключения ноутбука к компьютеру обычно не требует специальных настроек или дополнительного оборудования, поэтому вы всегда сможете использовать свою собственную клавиатуру с любым компьютером.
- Увеличение производительности: Ноутбуки обычно имеют более удобное расположение клавиш и дополнительные функциональные клавиши, которые могут значительно увеличить вашу производительность и эффективность работы. Ноутбук также может иметь дополнительные функции, такие как подсветка клавиш или мультимедийные кнопки, которые могут быть полезны при работе с мультимедийными приложениями.
- Настройка клавиатуры под ваши нужды: Подключение ноутбука к компьютеру в качестве клавиатуры дает вам возможность настроить раскладку клавиш и другие настройки под свои нужды. Вы можете легко изменить раскладку клавиш, переназначить функциональные клавиши или добавить специальные горячие клавиши для удобства работы с программами или выполнения определенных действий.
- Расширение возможностей: Подключение ноутбука к компьютеру в качестве клавиатуры может дать вам возможность расширить функциональность своего компьютера. Вы можете использовать клавиши ноутбука для запуска приложений, переключения между задачами или управления громкостью звука. Это также может быть полезным для игр, особенно если вы предпочитаете комфорт ноутбука перед обычной игровой клавиатурой.
Как видно, подключение ноутбука к компьютеру в качестве клавиатуры может быть очень полезным и удобным для различных целей. Это простой и доступный способ повысить уровень комфорта и эффективности при работе с компьютером.
Подключение USB-устройств к ноутбуку
Чтобы не подключать каждое устройство отдельно, покупаем USB-хаб (USB-концентратор). Количество портов у него обычно варьируется от 4 до 7. От этого будет зависеть его цена. Кроме того, бывают активные и пассивные концентраторы. Первые имеют собственный блок питания. Он будет незаменим, если нужно подключать внешние жесткие диски, которые достаточно требовательны к питанию. Вторые дешевле, но энергозависимые устройства придется подключать напрямую к ноутбуку.
 USB-концентратор выручит при большом количестве USB устройств.
USB-концентратор выручит при большом количестве USB устройств.
Итак, подключаем мышь, клавиатуру, принтер, сканер и другие устройства к USB-хабу. Теперь, чтобы подключить все устройства сразу, достаточно воткнуть штекер USB-концентратора в ноутбук и все готово.
Необходимое оборудование для подключения
1. HDMI/ VGA кабель
Для подключения ноутбука в качестве монитора необходимы кабели HDMI или VGA. HDMI является более современным и удобным вариантом, так как передаёт звуковой сигнал также как и видео. VGA, напротив, подходит для подключения старых устройств, так как поддерживается большинством устаревших видеокарт.
4. ПО для управления подключением
В зависимости от операционной системы, могут потребоваться дополнительные программы для корректного управления и настройки подключения. Для Windows можно воспользоваться программами, такими как Input Director или Mouse Without Borders.
5.Адаптеры
Если ноутбук или ПК не имеет необходимой видеокарты, то могут потребоваться дополнительные адаптеры. К примеру, для подключения ноутбука с USB-C портом к ПК со стандартным портом HDMI требуется специальный адаптер.
Что такое клавиатура в информатике?
Как подключить клавиатуру и мышь с USB интерфейсом
Такое подключение, пожалуй, самое простое. И в последнее время USB интерфейс на клавиатурах и мышках встречается часто. В ноутбуках и других переносных ПК такое подключение преимущественно.
Здесь нет ничего сложного. Просто возьмите провод от мышки или клавиатуры и воткните его в один из свободных USB портов (тех самых, куда вы втыкаете флешки). Компьютер при этом можно оставить включённым.
После того, как вы подключите мышь или клавиатуру через USB, ваша операционная система начнёт устанавливать драйверы для устройства (всё это происходит автоматически, вам ничего делать не нужно). И когда драйверы установятся, появится сообщение об этом. Теперь можно пользоваться.
Настройка операционной системы
Процедура подключения устройств может меняться в зависимости от платформы. Оптимальным вариантом качественного проецирования будет синхронизация техники через HDMI-порт. Потери сигнала будут сведены к минимуму, если в цепи не будет адаптеров или переходников.
Windows 7
На седьмом поколении платформы сделать ноутбук как монитор для ПК можно посредством удалённого рабочего стола – RDP, предоставив к нему доступ другим пользователям. В базовых настройках этот протокол деактивирован по умолчанию. Соединяем системник с лэптопом кабелем и переходим в меню ПК.
- Открываем «Панель управления».
- Находим пункт «Система и безопасность».
- Кликаем на «Система» и выбираем «Свойства».
- Переходим на вкладку «Удалённый доступ».
- В части окна «Удалённый рабочий стол» ставим галочку на «Разрешить».
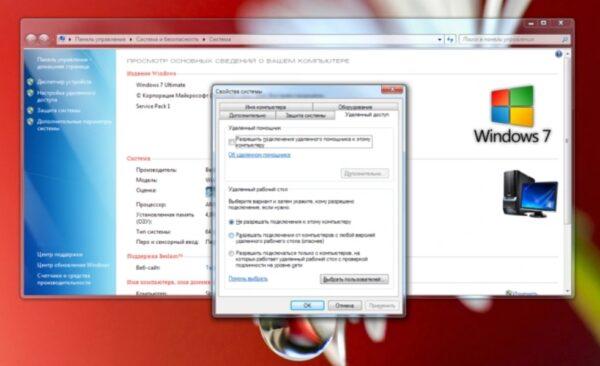
Осталось только найти на лэптопе доступное для соединения устройство (в разделе «Управление удалённым подключением»). Иногда получить доступ к ноутбуку получается не с первого раза. Здесь многое зависит от текущей версии обновления ОС. Хорошо если они совпадают на обоих устройствах, но если нет, то могут возникнуть конфликты. Более того, Windows 7 не всегда корректно воспринимает подключение по кабелю DisplayPort, в то время как с VGA, DVI или HDMI проблем не возникает.
Windows 10
Данная платформа заметно проще в плане синхронизации со сторонними устройствами. Можно настроить подключение как вручную, так и в автоматическом порядке. Последняя возможность зависит от модели ноутбука: чем новее устройство, тем больше инструментов для синхронизации в нём реализовано. Подключаем провода к компьютеру с лэптопом и настраиваем проецирование.
- Открываем «Параметры Windows» на ноутбуке.
- Переходим в раздел «Система».
- Находим строчку «Проецирование на этот компьютер».
- Кликаем на разрешения, выбрав из списка «Доступно везде».
- На ПК выводим шторку из трея и нажимаем «Передавать экран».
- Открываем пункт «Подключение к дисплею» и выбираем нужное устройство.
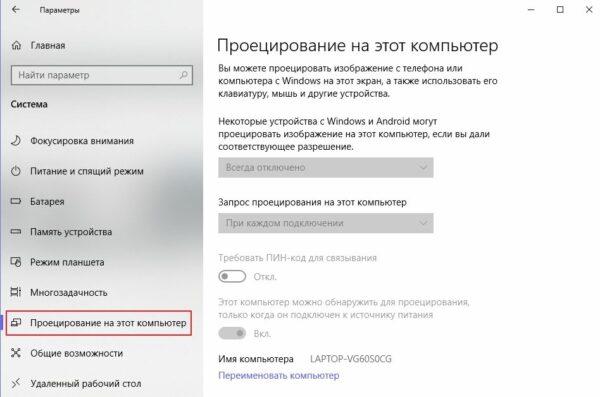
Если проецирование проходит некорректно, то проверяем разрешение экрана на ноутбуке. Стандартная развёртка на современных ПК – 1920 на 1080 точек, тогда как на лэптопе она может быть, к примеру, 1600 на 900. Из-за разницы в разрешении картинка будет растянутой или, наоборот, сильно зауженной. Поэтому необходимо придерживаться одной и той же экранной развёртки.
Мас
Для пользователей техники Apple предусмотрено фирменное приложение AirDisplay, которое заметно упрощает процедуру синхронизации устройств этой марки. Софт необходимо скачать в официальном магазине Apple и установить на ноутбук.
После нужно соединить два устройства посредством роутера. Затем запустить утилиту и, выбрав из списка лэптоп, нажать на «Соединить». Теперь на экране ноутбука будет отображаться рабочий стол персонального компьютера.
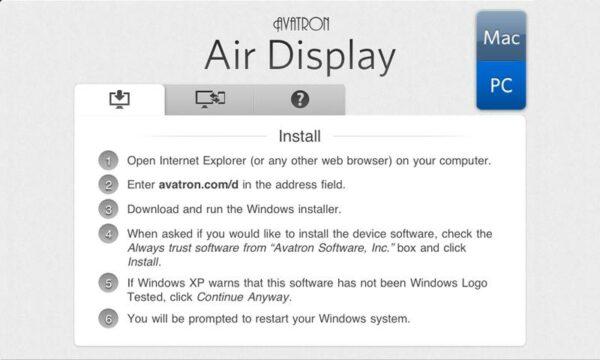
Понятие клавиатуры в информатике
Клавиши на клавиатуре представляют собой символы алфавита, цифры, специальные символы и команды. Каждая клавиша связана с определенным символом или функцией компьютера.
Основная функция клавиатуры – передача пользовательского ввода в компьютер. При нажатии на клавишу, компьютер получает сигнал о нажатии и обрабатывает его с помощью операционной системы и приложений.
Клавиатура может быть как проводной (подключается к компьютеру с помощью кабеля), так и беспроводной (подключается по радиосигналу или через Bluetooth). Также клавиатура может иметь дополнительные функциональные клавиши, такие как клавиши управления звуком, яркостью экрана и т.д.
В информатике клавиатура является основным средством ввода данных для пользователя. Без нее было бы невозможно управлять компьютером, использовать программы и взаимодействовать с интерфейсом операционной системы.
Варианты

Сразу хочется заметить то, что подключение дополнительного периферийного устройства к вашему ноутбуку может производиться различными способами, тут все будет зависеть только от имеющегося в распоряжении выхода. Если имеется подключение USB, тогда укомплектовать портативный ПК не составит абсолютно никакого труда. Предварительно вам обязательно нужно выключить ваш ноутбук, после этого повернуть устройство к себе боковой стороной. Выбираем ту сторону, где находятся различные выходы. Далее необходимо просто установить в свободный USB-разъем штекер от клавиатуры, ну и на последнем этапе просто включаем ноутбук и проверяем работоспособность всех элементов. Теперь вы знаете, как решить возникшую задачу. Этот вариант актуален, если устройство ввода имеет штекер USB.
Подключение мыши, с USB-подключением, к системному блоку
Мыши с USB-подключением. Проводная и беспроводная.
Подключать мышь, к системному блоку, очень просто. Вставляете разъём-USB мыши в порт-USB системного блока.
И, при первом подключении, ждёте пока Windows подключит мышь и сообщит о её готовности к работе.
Подключения PS/2, Bluetooth и другие, для клавиатуры и мыши
Подключения PS/2, Bluetooth и другие, для клавиатуры и мыши
Если ваша клавиатура имеет интерфейс для подключения PS/2, то тогда вы подключаете клавиатуру к PS/2-порту.
Интерфейс PS/2 используется в системных платах с питанием ATX. Представляет собой тонкий круглый разъем – 6-контактный miniDIN. После подключения нового оборудования к PS/2-порту требуется
На схеме задней панели системного блока, для клавиатуры и мыши, окрашены.
PS/2-порт для клавиатуры окрашен в сиреневый цвет. А для мыши – в зелёный.
Есть возможность адаптировать PS/2-интерфейс клавиатуры и мыши, для подключения к порту USB. Для этой цели применяются адаптеры.
В этой статье я покажу, как подключить клавиатуру и мышь к компьютеру или ноутбуку, используя устройства с беспроводным интерфейсом по Bluetooth или проводные, с разъёмами PS/2 и USB. Расскажу обо всех особенностях подключения и объясню, как это сделать, ничего не повредив.
Подключение ноутбука к компьютеру
Для использования ноутбука в качестве клавиатуры для компьютера, необходимо соединить эти два устройства. Существует несколько способов подключения⁚
- Подключение через USB-кабель. В данном случае, ноутбук выступает в роли внешней клавиатуры, и компьютер распознает его как таковую.
- Подключение по Bluetooth. Если у ноутбука есть встроенный Bluetooth-модуль, его можно использовать для беспроводного подключения к компьютеру.
- Подключение через WiFi. Некоторые приложения позволяют использовать ноутбук как клавиатуру через локальную сеть.
Важно убедиться, что ноутбук и компьютер имеют совместимую операционную систему и поддерживают выбранный способ подключения.
Основные характеристики клавиатуры
Основные характеристики клавиатуры включают:
1. Количество клавиш: клавиатура может иметь различное количество клавиш в зависимости от модели и назначения. Стандартная клавиатура для настольных компьютеров содержит 104 клавиши, включая алфавитно-цифровые клавиши, функциональные клавиши, клавиши управления курсором, цифровую клавиатуру и дополнительные клавиши.
2. Раскладка клавиш: существует несколько раскладок клавиатур, самой распространенной из которых является QWERTY, разработанная для латинских алфавитов. Однако в разных странах могут использоваться и другие раскладки, такие как ЙЦУКЕН для русского языка. Раскладка клавиш определяет порядок их размещения и назначение на клавиши.
3. Тип подключения: клавиатуру можно подключить к компьютеру различными способами, включая проводное подключение (через USB или PS/2 порты) и беспроводное подключение (через Bluetooth или радиочастотное соединение).
4. Механизм нажатия клавиш: существуют различные механизмы нажатия клавиш, включая мембранный, механический и полу-механический. Мембранный механизм представляет собой тонкий слой с проводящими путями, который при нажатии клавиши соприкасается с контактами. Механический механизм использует механические переключатели, которые имеют различный ход и силу нажатия. Полу-механический механизм представляет собой комбинацию мембранного и механического механизмов.
5. Дополнительные функции: некоторые клавиатуры могут иметь дополнительные функции, такие как мультимедийные клавиши для управления звуком или мультимедиа, специальные клавиши для управления функциями компьютера (например, запуск приложений или переключение между окнами) и подсветку клавиш для удобства работы в темное время суток.
Клавиатура является одним из основных средств взаимодействия пользователя с компьютером и имеет свои особенности и характеристики, которые могут отличаться в зависимости от модели и производителя.
Что делать, если клавиатура не подключается к компьютеру?
Есть ли подключение?
- Убедитесь, что порт и кабель надежно закреплены;
- Посмотрите, соответствуют ли разъемы.
Чтобы у вас всё работало, не нужно использовать репликаторы, концентраторы, коммутаторы или похожие устройства. Клавиатура должна быть подключена к системнику непосредственно без буферных устройств.
Ищем виновного
По возможности проверьте работоспособность клавиатуры на другом компьютере. Так вы сможете быстрее понять, в чем именно проблема — в компьютере, операционке или в самой клавиатуре.
Если клавиатура прекрасно работает на другом компьютерном устройстве, то проблемы, скорее всего, с портом. Его нужно переустанавливать или ремонтировать.
В случаях, когда клавиатура не работает и на другом компьютере, а при этом остальные устройства исправно подключаются, то проблема в самой клавиатуре. Проверьте её гарантийный срок, возможно, её еще можно обменять или заменить в ней отдельные компоненты.
Если и с компьютером, и с клавиатурой всё хорошо, то дело наверняка в драйверах. Вы можете установить драйвера вручную, загрузив их с официального сайта.
Попробуйте подключение через BIOS
Начните с того, что выключите компьютер и переподключите его снова.
До того момента, как операционная система начнет загружаться, вам нужно успеть включить загрузку BIOS. Это можно осуществить клавишей Del
Внизу экрана вы увидите подсказки и им стоит следовать.
Теперь обратите внимание на вкладки BIOS. Вам нужно найти ту, где есть информация об устройствах с вводом и выводом.
Найдите пункт «USB Controller», где нужно поменять настройки и поставить «Enabled».
Следующий шаг — переход в «USB Keyboard Setup»
Этот пункт тоже нужно переключить в «Enabled»-состояние, то есть, сделать его включенным.
После проделанных шагов выйдите из BIOS и сохраните все внесенные изменения.
Включите компьютер и посмотрите, работает ли клавиатура.
материнская плата
Если же вы хотите подключить именно USB-клавиатуру и в ближайшее время смены компьютера у вас не предвидится, то нужно будет переустанавливать BIOS, но это уже работа для специалиста.
Подключение монитора
Следующий шаг – подключение монитора. В то время, когда 24-дюймовые мониторы стоят не таких больших денег, использовать 15-дюймовый, а то и еще меньший экран – просто кощунство. На любом более-менее современном ноуте есть аналоговый разъем VGA (D-Sub), позволяющий подключить монитор. Качество в этом случае не самое лучшее. Если есть разъемы DVI или HDMI, лучше пользоваться ими, они передают изображение в цифре, поэтому качество его будет значительно лучше. Последний кстати, передает еще и звук. Поэтому есть вы счастливый обладатель телевизора с HDMI, то не придется использовать дополнительный шнур для наушников или колонок. Звук пойдет через динамики телевизора.
 Порты на торцевой части ноутбука, которые понадобятся для трансформации в системный блок
Порты на торцевой части ноутбука, которые понадобятся для трансформации в системный блок
Сенсорные устройства ввода и обработки информации
Устройства представлены в виде поверхностей, которые имеют особо чувствительные характеристики. Они покрыты специальным слоем и имеют непосредственную связь с датчиком управления.
Перемещение курсора выполняется при помощи пальцев рук, которые перемещаются по поверхности устройства.
Сенсорный экран или тачскрин
Данный экран является обязательной составляющей частью для любого сенсорного устройства или оборудования. Выполняется в виде пластины из стеклянного или пластикового материала. Которая, в свою очередь может быть встроена внутрь самого корпуса.
Информация с поверхности экрана собирается при помощи датчика.
Поставляемый в комплекте контроллер с сенсором, служит для обработки информации и данных, которые принимаются от датчиков и передает далее в персональный компьютер.
Преимущества, которые свойственны для сенсорного устройства:
- используется автономно, независимо от других устройств ввода;
- очень высокая скорость при управлении, для пользователя;
- высокая устойчивость к внешним воздействия.
Нет времени решать самому?
Наши эксперты помогут!
Контрольная
| от 300 ₽ |
Реферат
| от 500 ₽ |
Курсовая
| от 1 000 ₽ |
Нужна помощь





















![Клавиатура. железо пк [популярный самоучитель]](http://portalcomp.ru/wp-content/uploads/c/7/1/c71297a891f5ab87c59eff9cc8e0a725.jpeg)




