Как вставлять диск в дисковод
Самая простая операция, которая может потребоваться при работе с компьютером или ноутбуком – вставить диск в дисковод. Уже ушли в историю приводы, способные читать только CD или DVD-диски. Им на смену пришли универсальные дисководы, способные прочесть информацию с совершенно любого диска: стандартного CD, DVD, двустороннего и mini-CD.

- Как вставлять диск в дисковод
- Как переписать диск на ноутбуке
- Как воспроизвести DVD-диск
Вам понадобится
диск, привод или внешний DVD-привод с USB-кабелем
Инструкция
Самая простая операция, которая может потребоваться при работе с компьютером или ноутбуком – вставить диск в дисковод. Уже ушли в историю приводы, способные читать только CD или DVD-диски. Им на смену пришли универсальные дисководы, способные прочесть информацию с совершенно любого диска: стандартного CD, DVD, двустороннего и mini-CD.Для операции по внедрению диска в дисковод потребуются: диск, привод или внешний DVD-привод с USB-кабелем.Алгоритм помещения диска в дисковод один, но в зависимости от типа диска или вида дисковода есть некоторые нюансы, которые описаны ниже. Итак, инструкция по вставлению диска в привод системного блока следующая:Нажмите кнопку Eject или Open на приводе. В открывшийся лоток вставьте диск записанной стороной вниз, поместив его отверстием на шпендельный двигатель до щелчка. Нажмите повторно кнопку Eject или Open или приведите лоток в движение рукой до щелчка, характеризующего закрытие дисковода.
Нюансы в зависимости от видов приводов. Системный блок снабжен оптическим приводом, в него загружать диск необходимо строго по инструкции. Привод ноутбука откройте нажатием на кнопку Open, закройте рукой до щелчка. Внешний DVD-привод необходим для чтения информации с диска при помощи Netbook, не оснащенного встроенным приводом. Соединение осуществляется при помощи USB-кабеля. Загрузка диска во внешний привод производится так же, как в дисковод системного блока. Есть приводы без выезжающего лотка. В этом случае диск слегка продвиньте в горизонтальное отверстие информативной стороной вниз. После работы вытащите диск из такого привода с помощью кнопки Open.
Нюансы в зависимости от типов дисков. Если у диска обе стороны блестящие, то это либо двусторонний диск, либо односторонний. Определите, какая сторона диска имеет записанную информацию. Для этого внимательно посмотрите на диск, желательно под углом и возле яркого источника света. Граница записи будет четко видна на информативной стороне и отсутствовать на декоративной. Mini-CD вставьте в привод строго на шпендельный двигатель. Некоторые лотки оснащены специальным углублением для 80 мм диска.
Добавить комментарий к статье
Похожие советы
- Как вставить диск в компьютер
- Как вставить диск в ноутбук
- Как сделать запись на CD-диск
- Как открыть CD
- Как открыть диск для записи
- Как переписать диск DVD на свой компьютер
- Как скопировать файл на DVD-диск
- Дисководы внешние для компьютера и ноутбука
- Как установить дисковод
- Как подключать переходник sata ide
- Как подключить дисковод к ноутбуку
- Как записать фильм с dvd-диска на компьютер
- Как посмотреть DVD на компьютере
- Как вытащить диск из компьютера
- Как сделать DVD в ноутбуке
- Как записать файл на диск
- Как записать диск без специальной программы
- Как вставить привод
- Как открыть дисковод ноутбука
- Как подключить флопик
- Как вставить виртуальный диск
- Как подключить привод компьютера
- Как подключить привод двд
- Как просмотреть диск на компьютере
CSS-сервисы
Обычно паттерн ― это картинка, которая используется в дизайне полиграфии, на сайтах и в приложениях. Но если для печатного дизайна нужно изображение в графическом формате, то разработчики сайтов могут обходиться в некоторых случаях вообще без картинок, встраивая только код.
Преимущество такого подхода в том, что такой код практически ничего не весит и будет загружен даже при самых плохих интернет-соединениях. При этом выглядеть CSS-паттерн будет как настоящая графика.
Предложенные интернет-сервисы генерируют как CSS-код, так и графические файлы, которые можно использовать в дизайне для офлайн-носителей.
Doodad Pattern Generator
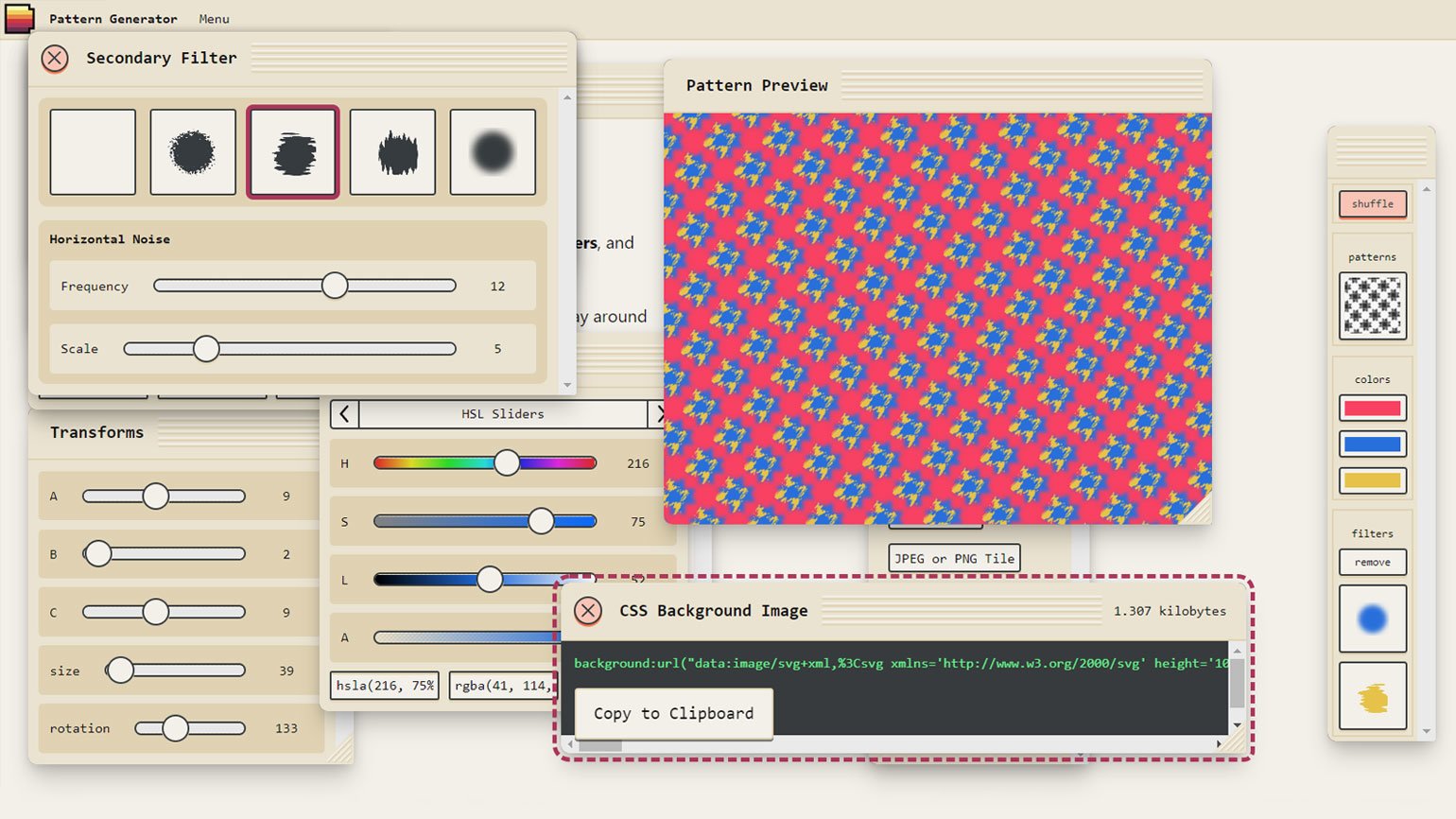
Скриншот: сайт Doodad / Skillbox Media
На странице Doodad Pattern Generator предложено 70 образцов, разбитых на девять категорий. Для каждого из них можно менять такие параметры, как:
- цвета;
- угол наклона элементов;
- размер элементов;
- наклон образца.
Также к объектам есть возможность применять различные фильтры. Таким образом, сервис может создать десятки тысяч уникальных паттернов, каждый из которых доступен в растровых форматах JPG или PNG, векторном SVG.
Разработчики могут получить паттерн в виде строчки CSS-кода, встраиваемой на сайт.
Hero Patterns
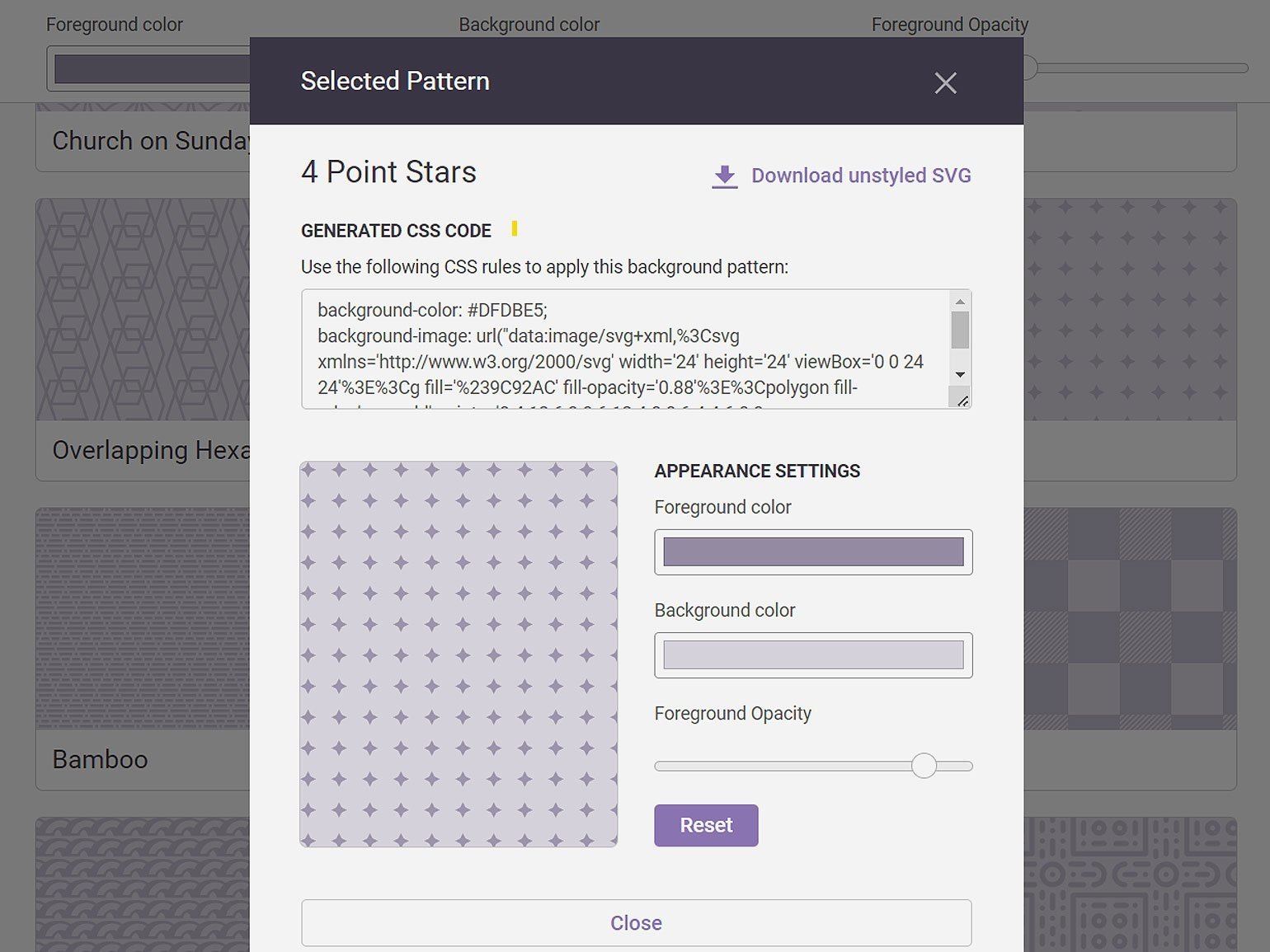
Скриншот: сайт Hero Patterns / Skillbox Media
Сервис Hero Patterns позволяет выбрать один из готовых 99 паттернов и настроить для него:
- цвет узора;
- степень прозрачности узора;
- цвет подложки.
Паттерн можно сохранить как в формате SVG, так и в виде CSS. Впоследствии вы и разработчик сможете редактировать паттерн, не прибегая к сервису: для этого нужно менять значения Background-color и Fill прямо в коде, там же можно регулировать и степень прозрачности.
Знакомство с амигуруми
Для создания таких милых игрушек необходимы минимальные знания относительно вязания крючком. Любая игрушка начинается с вывязывания кольца. Следуя наглядной схеме, вы без труда овладеете этой техникой:
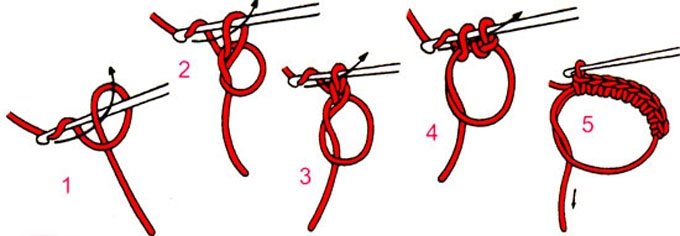
Следующий этап знакомства с амигуруми для начинающих — мастер класс как вязать круг или овал крючком. Это самый важный шаг на пути к созданию игрушки, так как из этих деталей состоит любая поделка в технике амигуруми. Я предлагаю несколько вариантов вывязывания круга крючком, таким образом, вы сможете выбрать наиболее удобный для себя способ:
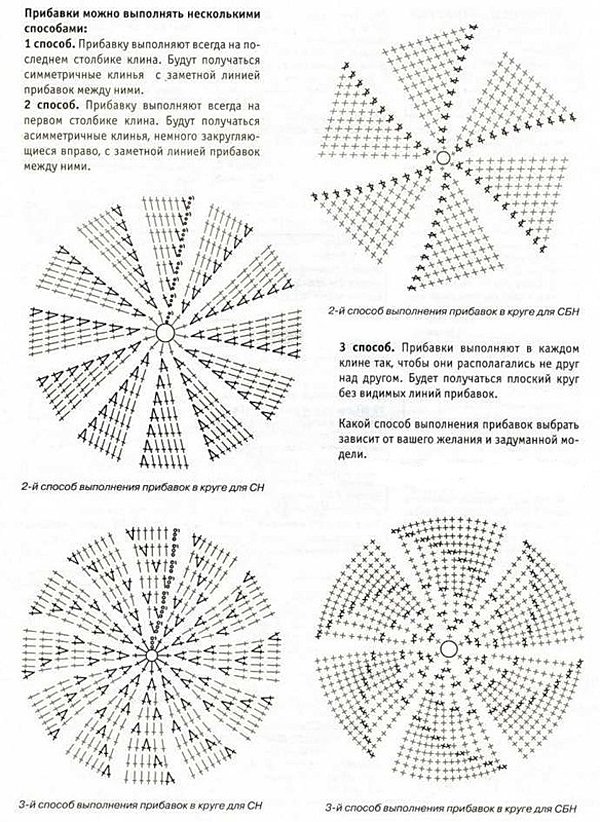
А для вязания овала существует классическая схема:
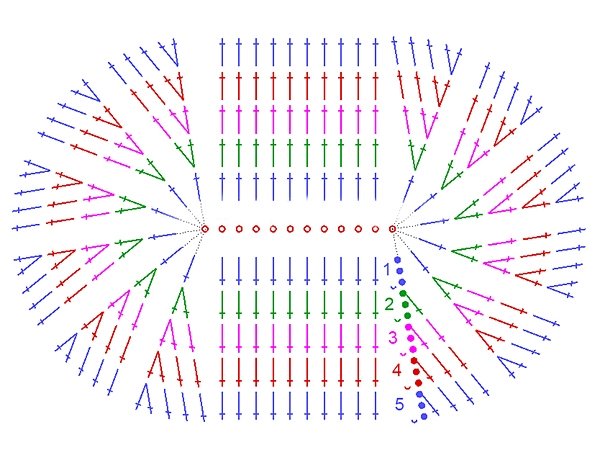
Не будут лишними для поклонников амигуруми видео уроки для начинающих, которые более детально познакомят вас с техникой владения крючком:
Связанная векторная графика
-
Бесшовные орнамент вектор материала eps
-
Ретро угловой орнамент вектор материала ai
-
Орнаж орнамент дамасской узор бесшовные векторные eps
-
Этнический узор бесшовные векторы материала ai
-
Симпатичные цветочные орнаменты вектор бесшовный фон eps
-
Орнамент границы шаблон вектор
-
Смешные бесшовные модели вектор материала eps
-
Шаблон Пейсли бесшовные векторные материал eps
-
Племенной полосатый бесшовные модели вектор материала eps
-
Цветочный орнамент с бабочками векторов материала svg
-
Винтажные рамки орнаменты Векторный набор ai
-
Винтаж векторов каллиграфии орнаменты ai
-
Цветочный орнамент с бабочками векторов материала
-
Цветочный орнамент с бабочками векторов материала svg
-
Цветочные орнаменты иллюстрации дизайн векторов eps
-
Золотой тайский орнамент искусство вектор материал 15 eps
-
Декор цветочные орнаменты вектор материала eps
-
Золотой тайский орнамент искусство вектор материал eps
-
Красивый орнамент бесшовные векторные набор eps
-
Золотой тайский орнамент искусство вектор материал 18 eps
-
Золотые цветочные границы орнаменты бесшовные векторные eps
-
Традиционный орнамент бесшовные исламский узор вектор ai eps
-
Цветочный орнамент с бабочками векторов материала svg
-
Золотой градиент материала вектор eps
-
Угловые украшения границы бесшовные векторные ai
-
Элегантный орнамент цветочные границы бесшовные векторные ai
-
Золотой тайский орнамент искусство вектор материал 13 eps
-
Роскошный бесшовный фон вектор eps
-
Золотой тайский орнамент искусство вектор материал eps
-
Цветочные орнаменты элементы вектор материала ai
-
Золотой тайский орнамент искусство вектор материал 19 eps
-
Золотой тайский орнамент искусство вектор материал eps
-
Набор золотой орнамент границы дизайн вектор eps
-
Золотой тайский орнамент искусство вектор материал eps
-
Роза золотой градиент материала вектор eps
-
Этнические стили орнамент бесшовные векторы ai
-
Красивый бумажный цветок бесшовные модели вектор eps
-
Декор цветочные орнаменты вектор материала eps
-
бесшовные уголки границы вектор материал eps
-
Изысканный орнамент бесшовные 3 вектор ai
-
Золотой тайский орнамент искусство вектор материал 10 eps
-
Красивый орнамент бесшовные векторные набор eps
-
Мода перья бесшовные векторы ai
-
Золотой тайский орнамент искусство вектор материал 16 eps
-
Вектор бесшовные модели в арабском стиле eps
-
Элегантный цветочный узор искусства бесшовные векторные eps
-
Цветочный орнамент с бабочками векторов материала 11 svg
-
Золотой тайский орнамент искусство вектор материал eps
-
Черный цветочный орнамент иллюстрации Векторный дизайн eps
-
Смешные бесшовные модели вектор материала eps
Как запустить диск «Виндовс» на ноутбуке?
Для совершения данного действия необходимо выполнить следующие действия:
- Вставляем в дисковод загрузочный диск.
- Перезапускаем устройство и заходим в систему BIOS. Для этого при загрузке устройства нажимаем клавишу «Del» (в том случае, если пользователь не знает, какая кнопка отвечает за запуск BIOS на его устройстве, необходимо при запуске оборудования посмотреть в низ экрана, как правило, нужная клавиша указана напротив надписи «to enter setup»).
- Далее пользователь попадает в меню BIOS. Чтобы совершать действия в данном окне, необходимо пользоваться клавиатурой ноутбука.
- Затем выбираем «Advanced BIOS Features».
- В появившемся окне выбираем запуск с помощью CD-ROM.
- После чего сохраняем настройки нажатием клавиши F10.
- Далее ноутбук начнет перезагружаться, при этом появится окно с надписью «Press any key to boot from cd or dvd», нажимаем любую клавишу.
- В появившемся окне установки нажимаем «продолжить» и проводим процедуру установки «Виндовс».
С — самонадеянность
То есть мы все знаем, что такое бесшовный опыт. Мы все его любим. Мы даже проектируем контекстное переключение между сервисами/приложениями/устройствами — и тратим порой на это довольно много времени. Так почему же бесшовное взаимодействие поддерживают лишь считанные единицы даже самых крутых наших продуктов?
Причин может быть несколько, и ниже я остановлюсь на каких-то из них подробнее. Однако есть одна главная, которая включает в себя все остальные — это невероятно сложно. Скажу даже больше: далеко не каждый проектировщик вообще способен придумать, проверить и правильно описать бесшовный UX. Хотя он сам чаще всего и считает иначе.
Есть один тонкий нюанс — помимо сценарной сложности и ада в реализации, каждый аспект бесшовного взаимодействия должен быть согласован и выверен. Такого рода проектирование — это почти всегда командная работа.
Выбор дисковода
Для начала нужно определиться, для чего нам нужен дисковод. Речь не про его тип — он по умолчанию должен уметь читать и писать DVD-диски, такое уж время. Но есть такое понятие, как тип подключения — интерфейс, который наш дисковод подключается к компьютеру. Его и предстоит выбрать.
Самый простой способ определить это — визуальный осмотр материнской платы и определение доступных мест для подключения.
Разберемся по порядку:
устаревший интерфейс IDE. Шина передачи данных, берущая свое начало на заре компьютеров и пережившая несколько реинкарнаций. Характеризуется довольно низкой скоростью передачи данных, широким и неудобным шлейфом, но относительной дешевизной устройств на ней
Внешний вид разъема на материнской плате и шлейфа для него — на скриншоте ниже, обратите внимание; Внешний вид разъема на материнской плате интерфейса IDEШлейф для подключения к интерфейсу IDE
современный интерфейс Serial-ATA, или SATA. Появился сравнительно недавно, около десяти лет назад, и пережил три реинкарнации, каждая из которых добавляла к названию порядковый индекс — 1, 2 или 3
Отличается высокой скоростью передачи данных, которая растет с каждым поколением, удобными и долговечными шлейфами (1 см в толщину против 6 у IDE!), а так же простотой настройки. Фото — внизу. Интерфейс подключения Serial-ATA, или SATAШлейф для подключения к интерфейсу SATA
Рассмотрели материнскую плату? Оценим наличие свободных портов. Если есть несколько свободных портов SATA и порт IDE, то однозначно нужно выбрать первый вариант. Плюсов у него серьезно больше, да и подключить легче. Если свободный порт SATA один, то тут можно задуматься — вдруг вы захотите подключить к компьютеру еще один жесткий диск? Ему этот порт нужнее. Ну, и самый простой вариант — если у вас есть либо порты SATA, либо IDE. Выбора у вас нет, действуйте по обстоятельствам.
Правильное положение диска перед установкой
Прежде чем вставить диск в дисковод ноутбука, важно учесть правильное положение и ориентацию. Это поможет избежать ошибок и повреждений
Для правильной установки диска следует обратить внимание на следующие моменты:
Ориентация: Обратите внимание на ориентацию диска перед установкой. Большинство ноутбуков имеют дисководы, где диск вставляется с лицевой стороны ноутбука
Убедитесь, что метка диска (обычно название программы или данные на диске) обращена вверх, в ту же сторону, что и клавиатура ноутбука.
Правильная сторона: Диски имеют две стороны: сторону с данными и сторону с этикеткой. Установите диск в дисковод ноутбука с той стороны, на которой находятся данные. Если диск был ранее использован, убедитесь, что вы вставляете его с той же стороны, с которой он был извлечен.
Закрытие дисковода: После того, как диск будет вставлен, аккуратно закройте дисковод. Обычно для этого нужно нажать кнопку «Вставить» или «Закрыть» на самом дисководе или использовать функциональные клавиши на клавиатуре, предназначенные для управления дисководом.
Правильное положение диска перед установкой в дисковод ноутбука очень важно для его функционирования и предотвращения возможных повреждений. Следуя указанным выше рекомендациям, вы сможете без проблем вставить диск и начать использовать его на своем ноутбуке
Как правильно вставлять диски CD или DVD
Диски в дисковод всегда вставляются этикеткой вверх. Все остальное зависит от того, как устроен дисковод.
Первый вариант. В этом случае диск вставляется в лоток, выдвигающийся из дисковода CD или DVD. (Так, кстати, устроена большая часть дисководов.) Этот лоток в народе называется подставкой для кофе. Для того чтобы лоток выдвинулся, нужно нажать кнопку на дисководе. Положите диск в лоток этикеткой вверх, а затем мягко подтолкните лоток обратно в компьютер. Остаток пути лоток проделает самостоятельно. Если у вас macbook и дисковод не исправен, то вам возможно потребуется ремонт macbook.
Второй вариант. Некоторые дисководы работают приблизительно как CD-плейеры в автомобилях, в них диски вставляются в специальный слот. Легко подтолкните диск в слот (этикеткой вверх), это разбудит злого гнома, живущего в накопителе, который затащит диск полностью внутрь. Душераздирающее зрелище!
Когда диск находится в дисководе, с ним можно работать точно так же, как с любым другим диском компьютера.
- Если вы поместите диск в дисковод вверх ногами (этикеткой вниз), то дисковод не сможет его прочитать и скорее всего выплюнет его.
- Исключением являются двусторонние DVD-диски, на которых данные записываются с двух сторон. Например, на одной стороне таких DVD может быть записана телевизионная версия фильма, а на другой — широкоэкранная или сокращенная версия. Будьте внимательны и вставляйте такие диски нужной стороной.
- Существует ряд компакт-дисков нестандартной формы (не круглые, а, например, прямоугольные). Эти диски совместимы только с дисководами, оснащенными лотком. Ни в коем случае не вставляйте их в дисководы другого типа.
Замена CD или DVD-дисковода
16:07 Людвиг страница » Компьютерные комплектующие 9752
Обновлено — 2017-02-13
Замена дисковода. Если вы часто пользуетесь CD или DVD-дисководом, то вам не единожды придется менять их. Даже если вы очень аккуратный пользователь, всё равно этого не избежать. Нести процессор в ремонтную мастерскую из-за такой ерунды – не советую.
В лучшем случае вам придется ждать своей очереди или платить за срочность, а в худшем вам подсунут какой-нибудь дисковод после ремонта. И хорошо, если ещё чего-нибудь не заменят на худшее, или такое же после ремонта.
Не знаю, как у вас, а в наших мастерских именно так и делают. И придраться не к чему. Приходил с одной неисправностью, а через некоторое время вернешься с другой. И у них поток клиентов не уменьшается, и ваши денежки плавно переходят в другой карман.
Так, что мой вам совет – учитесь ремонтировать свой компьютер. И деньги, и нервы сбережете!
Как заменить дисковод
Сегодня мы рассмотрим самый легкий ремонт – замена дисковода. Этот процесс подходит, как к CD-дисководу, так и к DVD-дисководу. В отличие от замены или добавлении памяти, блока питания или жесткого диска эта операция действительно простая.
Раз уж пришло время для замены дисковода, то лучше сразу менять его на комбинированный DVD, который может, и читать, и записывать файлы, музыку и фильмы. Очень дорогой брать не надо. Если вы часто пользуетесь дисководом, то у вас с таким же успехом выйдет из строя и дорогой дисковод.
Единственное, что надо знать при покупке, это тип подключения, который поддерживает ваша материнская плата. Потому, что есть SATA-дисководы, а есть IDE. Для того, чтобы определиться какой же всё-таки дисковод вам нужен лучше всего открыть системный блок и посмотреть каким кабелем он у вас подключен к материнской плате.
Шлейф SATA
Шлейф IDE
Если дисковод у вас подключен шлейфом SATA, то и дисковод вам нужен SATA, а если шлейф IDE, то соответственно и дисковод IDE. На некоторых материнских платах можно подключить, и SATA, и IDE дисковод. Но такие платы встречаются всё реже и реже, т.к. везде уже применяется SATA.
Установка дисковода
- Сначала нам необходимо демонтировать (вытащить) старый дисковод.
- Отключите компьютер от электрической сети.
- Отсоедините все кабели, подключенные к разъемам на задней панели системного блока (мышь, клавиатуру, монитор и т.д.).
- Снимите боковые крышки системного блока.
- Найдите дисковод (обычно он на самом верху).
- Отсоедините от него кабели.
SATA-дисковод
IDE-дисковод
Отвинтите шурупы (два справа и слева), которыми он крепиться к шасси системного блока.
Левая сторона
Правая сторона
На фотографии места шурупов показаны красными стрелками. У меня они уже отвинчены. Некоторые дисководы крепятся защелками, которые обычно расположены на уровне отверстий для винтов, ближе к передней панели. Их необходимо нажать одновременно с двух сторон и вытолкнуть дисковод вперед.
Кстати, дисковод вставляется и вынимается спереди, со стороны передней панели. Так что не пытайтесь ничего отгибать и выламывать, если он у вас не идет назад.
Дисковод надо вынимать спереди, а не изнутри!
Возьмите новый дисковод. Для IDE-дисковода (если вы будете подключать его к тому же кабелю, к которому подключен жесткий диск) необходимо установить перемычку в положение SLAVE.
На жестком диске перемычка должна быть установлена на MASTER (если старый дисковод у вас был подключен вместе с жестким диском одним шлейфом, то на жестком диске ничего менять не надо).
Лучшее решение подключить дисковод на отдельный шлейф. Тогда никакие перемычки устанавливать не надо.
Аккуратно вставьте дисковод в гнездо спереди, закрепите винтами и подключите к нему необходимые кабели.
Закройте крышки системного блока.
Подключите все необходимое оборудование к системному блоку (мышь, клавиатуру, монитор и т.д.).
Включите компьютер, дождитесь окончания загрузки, и проверьте наличие установленного дисковода в системе. Для этого откройте папку «Мой компьютер». Там должна появиться иконка дисковода.
Вставьте какой-нибудь диск (желательно с автозагрузкой) и проверьте работу вашего нового дисковода.
Замена дисковода SATA
С дисководом SATA проделайте все тоже самое, только никаких перемычек устанавливать не надо. Подключите к нему тоненький плоский кабель, и второй конец подсоедините к разъему SATA на материнской плате.
Вот так происходит замена дисковода.
Запускаем диск на ноутбуке
Итак, прежде чем запускать диск на ноутбуке, следует выяснить, читает ли дисковод данный формат. Для этого смотрим маркированное значение на дисководе: если необходимого формата нет в списке, значит, он не будет читаться оборудованием ноутбука. Чтобы запустить диск на ноутбуке, необходимо выполнить действия по следующей инструкции:
Нажимаем на кнопку Eject дисковода, чтобы он открылся.
Фиксируем диск в шпинделе для фиксации
Важно установить диск правильной стороной, иначе он не будет читаться. Если на диске есть изображение, то он не может быть установлен изображением вниз
В том случае, если он двухсторонний, то ближе к отверстию диска пишут его сторону (сразу с учетом того, что читаться будет нижняя сторона).
Закрываем лоток дисковода, при этом на некоторых моделях необходимо предварительно раскрутить диск.
Ждем пока диск будет найден ноутбуком.
Готово!
Теперь пользователь знает, как запустить диск на ноутбуке. Но в том случае, если диск не читается и при этом пользователь сделал все верно, это может быть признаком неисправности устройства или повреждения поверхности диска. Чтобы проверить одну из проблем, запускаем другой диск в дисководе: если он читается, то проблема в диске, если нет, то — в оборудовании, в таком случае следует обращаться к мастеру.
Мишка амигуруми: окончание вязания
Схемы вязания крючком, представленные ниже, подходят только для завершения работы над фигуркой мишки: толстенькие неуклюжие лапки, маленькие круглые ушки.
Вывязывая передние лапки, придерживайтесь одной инструкции:
первый ряд — кольцо амигуруми. Во втором ряду тоже должно быть 6 элементов без накида;
с 3 по 5 уровни вывязывайте по 9 простых столбцов;
с 6 по 8 — 12 столбиков без накида;
с 9 по 11 рядки соблюдайте такую последовательность: 4 простых столбца, 4 с1н, 4 сбн — по 12 элементов в каждом рядке;
с 12 по 15 — 12 простых столбцов;
плотно набейте детальки и, следуя инструкциям с 1 по 5 ряд в обратном порядке, сузьте лапки и закройте их.

Задние лапки должны быть немного толще, с четко обозначенными ступнями:
сделайте 5 вп и обвяжите их: 3 сбн, 3 таких же элемента из одной вп, еще 2 такие петли с двумя прибавками, чтобы в этом ряду было 10 элементов;
во 2 ряду последовательность петель такая: прибавка, 2 сбн, 3 прибавки, 2 столбца, еще 2 прибавки — должно получиться 16;
в 3-м и 4-м — 16 столбцов;
в 5-м: 5 сбн, 3 раза — убавка с1н, 5 столбиков без накида — 13;
в 6-м — 13 простых столбцов;
в 7-м: 5 сбн, прибавка, 1 простой столбец, прибавка, 5 сбн — 15;
в 8-м — 15;
в 9-м: 6 сбн, прибавка, 1 столбик без накида, прибавка, 6 элементов, как в начале уровня — 17;
с 10 по 12 рядочки вяжите по 17 простых столбцов;
в 13-м: 2 столбца, убавка — повторите 4 раза, 1 простой столбец — итого получится 13;
в 14-м: 1 простой столбец, прибавка — снова повторите четырежды, 1 элемент, схожий с начальным — 9.

Набейте ножки и начните делать постепенные убавки в каждом ряду, закрывая отверстия.
Осталось связать только ушки для амигуруми по такой схеме:
из 2 вп вывяжите 4 столбика без накида, не закрывая их в кольцо;
во 2-м ряду сделайте прибавку после каждого провязанного элемента, получив всего 8;
в третьем рядочке должно быть уже 12 простых столбцов.
У вас должны были получиться маленькие полукружки.
Процесс сборки игрушки амигуруми имеет свои особенности. Мысленно разделите туловище на 2 одинаковые половинки, глядя на него сверху (с той стороны, где самая узкая часть) — это нужно, чтобы при сборке разместить детали симметрично.
Линия должна проходить через бока медвежонка: пришейте в нужном месте верхние и нижние лапки.

Отступите 6 рядов от верха туловища и пришейте к нему голову по кругу. Место соединения можно замаскировать кукольным шарфом. На макушке закрепите уши. Оформите мордочку, руководствуясь фотографией игрушки: пришейте глазки-бусинки и вышейте нитками мулине носик, ротик и брови.
Схемы частей туловища для еще одной милейшей работы амигуруми — котенка — вы можете подсмотреть в следующем видеоуроке:
Экстренные случаи
Иногда бывают случаи, когда лоток для дисков не выходит из привода – может, кнопка сломалась или повредился механизм высвобождения. Не спешите нести ноутбук в сервисный центр. Вполне может быть, что привод еще может послужить и без неисправных деталей. Итак, как вставить диск в ноутбук при неисправности некоторых механизмов?
1. Во всех популярных операционных системах есть функция, которая выполняет работу физической кнопки. Например, в ОС Windows для этого необходимо открыть проводник, выбрать дисковод, нажать на него правой кнопкой мыши. В появившемся контекстном меню выбрать и кликнуть строчку «Извлечь».
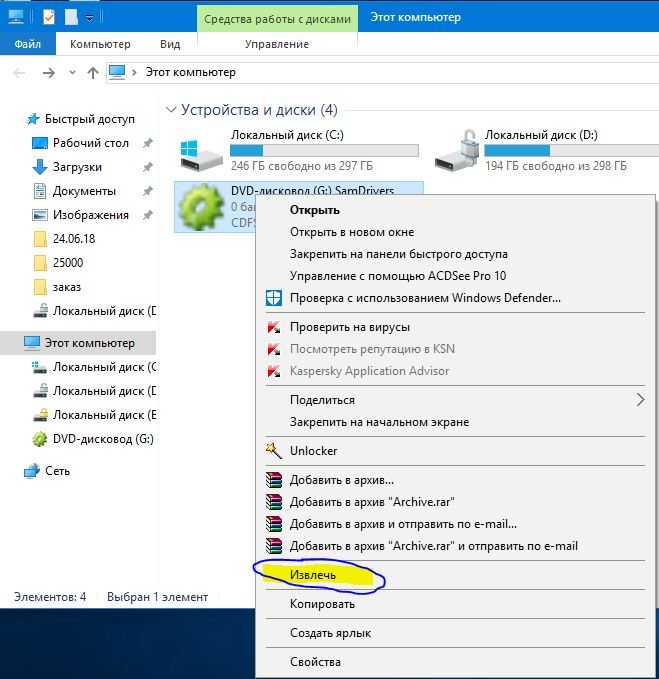
2. Для второго варианта нам понадобится иголка или скрепка. Если посмотреть внимательно, то можно заметить на крышке лотка для дисков маленькую дырку. Надо вставить туда иголку или кончик скрепки и слегка нажать. Скорее всего, после этих действий лоток откроется. Вытащить диск можно таким же способом.
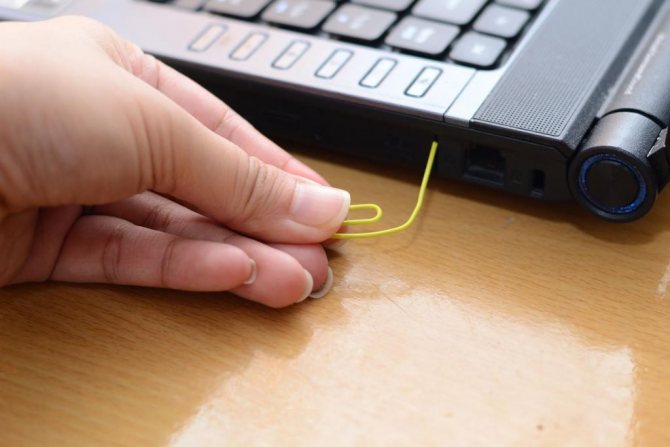
В дисководах без лотка, к сожалению, нет специальных отверстий. И если вам не помог первый вариант, то смело несите свой ноутбук в сервис.
Проекты спутникового IoT на основе проприетарных технологий IoT
Как уже отмечалось, проприетарность технологий в современных спутниковых системах связи и передачи данных — основная проблема, которая не позволяет спутниковым сервисам прописаться на массовом рынке телекоммуникаций. Но в ряде новых проектов спутникового IoT продолжается ориентация на применение собственных проприетарных технологий и протоколов. Можно предположить, что при удачном техническом решении можно физически встроить новый (проприетарный) спутниковый чип в специальное двухмодовое АСП. Хотя такое решение существенно ограничивает потребительский рынок и приводит к увеличению себестоимости абонентских устройств по отношению к аналогам в сотовых сетях и сетях LPWAN, спутниковый оператор получает приоритетное право. Анализ планируемых решений показывает, что таких проектов достаточно много (табл. 1). В ряде проектов отмечается, что в перспективе проприетарные решения ориентированы на создание открытых стандартов. Но пока ни один стандарт, предложенный для спутниковой системы, не стал универсальным.
Засорение дисковода
Решение этой проблемы может быть довольно простым. Для начала, выключите ноутбук и отсоедините его от источника питания. Затем, используя мягкую щетку или воздушный компрессор, аккуратно очистите дисковод от пыли и мусора
Обратите внимание на вентиляционные отверстия и механизм открывания дисковода, так как именно там может скапливаться больше всего грязи
Если после очистки дисковода проблема не исчезает, возможно, пыль или мусор попали внутрь механизма, где их уже сложнее удалить. В таком случае, для решения проблемы потребуется обратиться к специалисту, который сможет разобрать ноутбук и очистить дисковод от вторичных загрязнений.
Регулярная очистка дисковода поможет избежать подобных проблем в будущем. Помните, что чистота и правильное техническое обслуживание являются важными факторами для долговечности и надежной работы ноутбука.
Шаги для очистки дисковода:1. Выключите ноутбук и отсоедините его от источника питания.2. Используя мягкую щетку или воздушный компрессор, аккуратно очистите дисплей и клавиатуру от пыли и мусора.3
Обратите внимание на вентиляционные отверстия и механизм открывания дисковода.4. Если проблема не исчезает, обратитесь к специалисту для очистки дисковода
Стоит попробовать
Если человек хоть один раз любовался игрушкой амигуруми, то ее обязательно нужно создать. Вязание амигуруми для начинающих – это прекрасный способ узнать что-то новое. Еще одна милейшая игрушка может обрести хозяина. Новогодняя Снегурочка станет отличным подарком к празднику.
Работа начинается с вязки пальтишка. Провязать шесть столбцов без накида в начальное колечко. Потом на протяжении семи рядов сделать по шесть прибавок.

За петельки задние вязать столбцы без накида. Второй, третий, четвертый и пятый ряды вязать без прибавок. В шестом, седьмом, восьмом ряду сделать четыре убавки. Без убавок вяжется девятый ряд. Сделать по две убавки в десятом и одиннадцатом ряде. Без убавок провязывается двенадцатый ряд. В тринадцатом ряду должны быть две убавки, а в четырнадцатом без них.
С пятнадцатого по девятнадцатый ряд провязывать столбцы без накида и в каждом ряде делать по две убавки. В двадцатом ряду сделать четыре убавки, а в двадцать первом шесть. В самом конце остаться должно десять петелек. В процессе работы изделие не забывать заполнять наполнителем.

Голову вяжем делая прибавки в каждую петельку. Без прибавок провязать второй ряд. Четыре прибавки сделать в третьем ряду. Дальше по шестой ряд включительно прибавлять не нужно. В седьмом, восьмом и девятом ряде начать делать по четыре убавки и убавлять до конца.

Вязание рук начать с шести столбцов без накида. Дальше нужны шесть прибавок, третий ряд без них. В четвертом ряду нужны четыре прибавки, а пятый провязать обычно. Шесть убавок сделать в шестом ряду. Должно остаться десять петелек. Провязать без накида еще пять столбцов.

Такой техникой связать шапочку.

Украсить перед и воротник шубки шерстью, сделать косичку, пришить глаза. Готов интересный подарок!

Три способа узнать какой жесткий диск установлен
Существует три распространённых способа, чтобы узнать какой диск установлен в вашем компьютере ssd или hdd: с помощью средств Windows, софта, разобрав компьютер.
Первый — Средствами Windows
Самый простой и более актуальный способ определить тип жесткого диска — с помощью средств Windows. Необходимо зажать клавиши Win + R. В появившемся окне прописать комбинацию «mmc devmgmt.msc». Комбинация пишется без кавычек, после прописывания комбинации, необходимо нажать кнопочку ок.
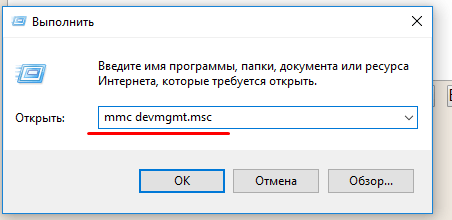
Далее у вас появятся открытый диспетчер устройств, данная комбинация работает на всех операционных системах Windows. В появившемся Диспетчере устройств находим кнопку дисковые устройства. Открываемые и смотрим название вашего диска.
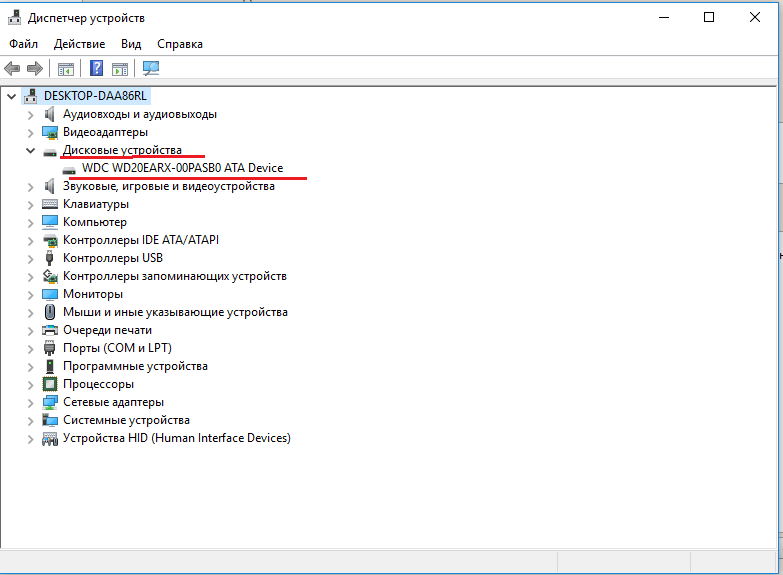
В результате вы получите полное название вашего диска. Эту информацию вам нужно будет прописать в любом поисковике. Чаще всего в данной панели находится всего одно дисковое устройство, но если у вас находится два, то необходимо прописывать каждое имя по отдельности. Любой поисковик по названию вам выдаст характеристики диска и прочую информацию о вашем устройстве.
Данный способ является самым простым и доступным для каждого пользователя. Но также существует второй способ, который поможет узнать какой у вас стоит диск с помощью специальных приложений и программ.
Второй — определить тип жесткого диска с помощью AIDA64
Самый распространенный программой, которая поможет узнать какой жесткий диск установлен является AIDA64. Программу можно скачать абсолютно бесплатно со страницы интернета. Она удобная, выдает огромное количество полезной информации практически для всей вашей системы и имеет вполне простой и удобный интерфейс. Помимо этого, программа располагает не только представлениям данными о вашем жестком диске, а также выдает полные характеристики о всей вашей машины. Работать с ней очень легко и просто, для того чтобы узнать какой диск у вас стоит, вам необходимо:
Запустить приложение AIDA64.
![]()
Перейти во вкладку хранения данных, а там выбрать вкладку ATA. Именно данная вкладка и будут отвечать за всю информацию о вашем жестком диске, его значениях, свойствах, типе устройства и многое другое.
Проекты спутникового IoT на основе технологий сети Sigfox
Есть сведения и о попытках адаптации сверхузкополосной технологии LPWAN, применяемой в сети Sigfox, для низкоорбитальной спутниковой системы ELO компании Eutelsat. Но, судя по отсутствию публикаций и переориентации проекта ELO на технологию LoRa, практическое применение технологии Sigfox не состоялось. Проблемы почти аналогичны проблемам при адаптации NB-IoT. Добавляется проблема температурной стабильности частоты, поскольку используются каналы «вверх» 100 Гц. Кроме того, имеется ограничение по объему пакета «вверх» (12 байт) и «вниз» (8 байт), что принципиально ограничивает перечень доступных приложений IoT. Соответственно, невозможно предоставить сервисы, которые требуют реакции в режиме, близком к реальному времени, поскольку только подача сигнала (абонент — сервер IoT-абонент) в узкополосном канале 100 Гц в идеале составит 2 с.
Как заменить оптический привод на жесткий диск в ноутбуке
Оставляем открытым оптический привод (в дальнейшем это нам облегчит снятие декоративной планки лицевой панели), выключаем ноутбук и переворачиваем его. Частично разбираем, чтобы освободить оптический привод.

Затем выкручиваем финт фиксирующий оптический привод.

И вытаскиваем CD-ROM из ноутбука.
Вставляем жесткий диск в переходник-салазки.

Прикручиваем накопитель болтиками из комплекта поставки.

Получаем примерно следующую картину.

Откручиваем фиксирующую планку и снимаем декоративную накладку лицевой панели (чтобы ее снять мы предусмотрительно оставили привод открытым) с оптического привода.
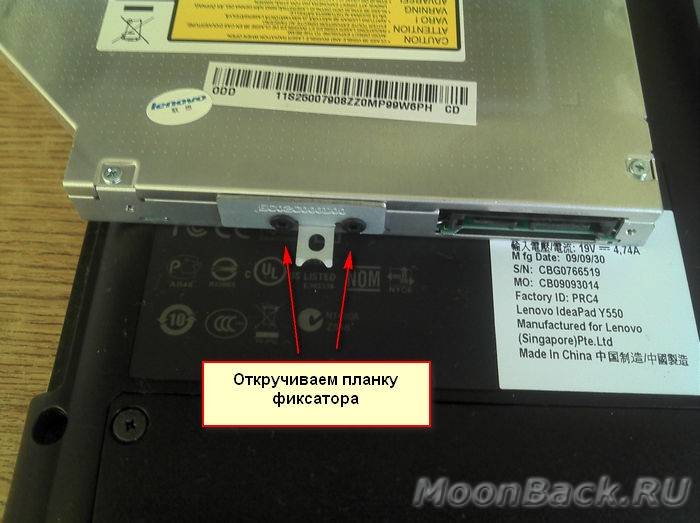
И монтируем их на салазки-адаптер жесткого диска.

После чего устанавливаем получившуюся конструкцию обратно в ноутбук, закручиваем фиксирующий винт и собираем корпус.

Включаем компьютер, заходим в диспетчер устройств и проверяем, что все работает.
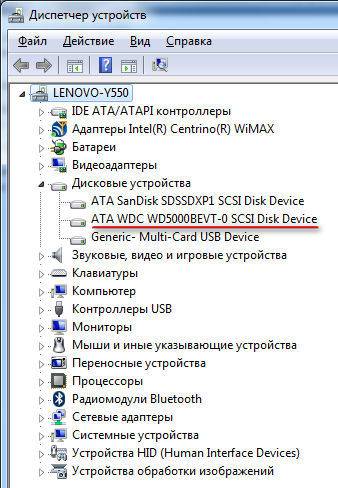
На всю процедуру замены оптического привода на жесткий диск я потратил около 15 минут.






















