Измерение температуры процессоров AMD
О температуре процессоров AMD нужно ещё кое-что сказать. В отличие от процессоров Intel, в процессорах AMD анализируются два вида температуры:
- Температура CPU (CPU Temperature).
- Температура ядра (Core Temperature).
Температура CPU — это температура, измеряемая датчиком, находящимся внутри чипсета процессора. Температура ядра не отображает текущую температуру корпуса или матрицы процессора. Она рассчитывается на основе пиковых значений температуры.
В настройках BIOS всегда отображается только температура CPU, а во многих программах, например, Core Temp, наоборот — отображается только температура ядра. Программы HWMonitor и HWinfo64 отображают оба параметра:
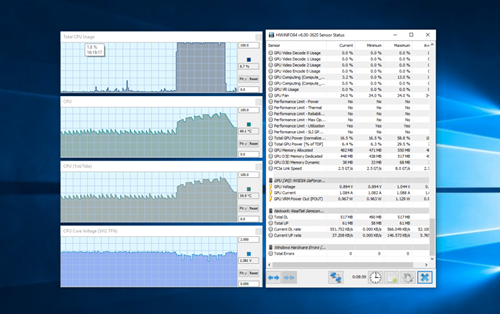
Более точная температура CPU показывается при низких нагрузках на процессор, а параметр Core Temperature лучше использовать при больших нагрузках и высокой температуре, в этом случае этот параметр содержит более точные значения.
Понижение температуры видеокарты
Важность мониторинга температуры GPU очевидна, но что делать, если показатели приближаются к критическому порогу или превышают его? Перечислим основные способы снижения нагрузки на видеочип:
- чистка вентилятора/радиатора. Внутренности компьютера – это резервуар для скопления пыли, поэтому периодически следует производить чистку его внутренних компонент. Для этого нужно выключить ПК, снять боковую крышку. Извлекать видеокарту не обязательно, если имеется возможность произвести уборку с помощью пылесоса. Места, оставшиеся неубранными, чистим мягкой кисточкой;
- отключение разгона. Данное мероприятие касается только тех видеоадаптеров, к которым была применена соответствующая процедура. Возврат к заводским настройкам позволит снизить нагрузку на GPU и вернуть температурные показатели в норму;
- замена термопасты. Компоненты системы охлаждения крепятся к видеопроцессору с применением термопасты, которая имеет свойство со временем высыхать и утрачивать свои теплоизоляционные характеристики. Поэтому периодически нужно её менять – снимать кулер и вентилятор, убирать с их нижней кромки остатки старой термопасты и наносить новый слой;
- замена системы охлаждения. Если ничто из перечисленного не помогает, действенным способом может оказаться установка более мощного кулера. Опытные пользователи из числа геймеров идут даже на такой шаг, как установка более эффективного водяного охлаждения. Правда, такой вариант сложно назвать простым. Если на видеокарте места для дополнительного кулера нет, можно добавить вентилятор, установив его в системном блоке;
- замена неисправного вентилятора. Проблемы с перегревом могут быть следствием неполадок в работе вентилятора. Засорение – одна из причин снижения скорости вращения его лопастей. Может подклинивать из-за пересыхания смазки. В любом случае ремонт кулеров нецелесообразен, лучше заменить его на новый, благо стоит он сравнительно недорого.
Каких температур следует опасаться?
Критический температурный режим процессоров AMD
У Ryzen максимальная температура составляет 95°, при ней начинается дросселирование тактов. Но по первым тестам процессоры работали даже на 105° без троттлинга. Позже сотрудники AMD рассказали, что намеренно завышают температуру на 20°, и на данный момент это пофикшено.
Но что порадовало, есть развёрнутая таблица по CPU (процессоры) и APU (процессоры с интегрированной графикой) с кучей данных. Нас интересует максимальная температура — Max Temps.
Для серии FX значение максимальной температуры начинается от 57° (и это для старших, самых горячих, моделей: FX-9370 и FX-9590) до 70°. Если в системе установлен процессор прошлого поколения, желательно всё же узнать максимальную рабочую температуру.
Стандартные средства проверки
Температуру можно узнать двумя способами — через BIOS и с помощью Windows PowerShell (средство автоматизации). В первом случае показания температуры процессора не учитывают нагрузку. То есть выяснить перегревается ли аппаратная часть сложно. А вот разработанное Microsoft средство автоматизации системы с открытым кодом даст достоверный результат. Чтобы воспользоваться сервисом, нужно:
- В поиске панели Пуск ввести PowerShell и запустить от имени администратора;
- В новом окне ввести get-wmiobject msacpi_thermalzonetemperature -namespace «root/wmi» (просто скопировать);
- Найти в списке слева «CurrentTemperature».
Цифра напротив и будет искомым параметром, но не значением фактической температуры. Чтобы получить Цельсии, нужно значение 3010 (пример с фото) разделить на 10. Затем полученную цифру уменьшить на 273С
Температура процессора — +28С.Важно! При вводе команды средство может выдать ошибку. Нужно повторить ввод, но перед нажатием Enter заменить кавычки с использованием английской раскладки, проверить, не поставлено ли лишних пробелов
Нажать ввод. Приведенная команда может и не работать в некоторых системах.Использование BIOS — не менее простая процедура. Чтобы попасть в него, необходимо в момент перезагрузки компьютера или ноутбука удерживать клавишу на клавиатуре F2, F8 или F12, Delete или другие. В зависимости от типа BIOS и материнской платы интересующие пользователя данные (а конкретнее CPU Temp или Temperature) системы могут находиться в различных разделах:
- Hardware Monitor;
- Status;
- Monitor;
- PC Health Status и др.
После получения данных из BIOS нужно выйти, нажав Exit. Компьютер перезагрузится.
Как вернуть нормальную температуру видеокарты
Первое что следует сделать в случае значительного повышения температуры видеокарты это провести очистку компьютера. При этом необходимо снять видеокарту и аккуратно удалить всю пыль, что скопилась на лопастях вентилятора, радиаторе и самой плате. Это можно сделать с помощь кисточки или сжатого воздуха. Процедуру нужно выполнять максимально аккуратно. Иначе есть риск повредить видеокарту.
Удаление пыли обязательно позитивно скажется на температуре видеокарты. Если этого окажется недостаточно, то вы можете улучшить общее охлаждение системного блока. Это можно сделать с помощью отдельных вентиляторов, которые устанавливаются в корпус компьютера для улучшения охлаждения.
Такие вентиляторы бывают различных размеров. Наиболее популярными являются размеры 80, 120 и 140 мм. Осмотрите свой системный блок, чтобы определится с размером вентилятора, который вам подойдет. При возможности нужно выбирать максимальной большой вентилятор. Большие вентиляторы работают тише и эффективней.
Кроме этого существуют системы охлаждения, предназначенные специально для видеокарт. В большинстве случаев, такие системы охлаждения работают значительно эффективней стандартной системы охлаждения. Однако их установка требует навыков. Поэтому с этой задачей лучше обратиться к специалисту.
Как определить температуру процессора
И напоследок поговорим о том, как узнать температуру процессора в режиме реального времени. Для этого существует множество различных программ. Но мы расскажем только о самых популярных, практичных и, главное, бесплатных.
CoreTemp
CoreTemp — простейшая программа для определения температуры. Никакой лишней информации и функций, а также простой интерфейс. Инструмент не просто показывает процент нагрева, а показывает его для каждого из ядер.
Speccy
Суть Speccy не только в определении нагрева процессора, а в мониторинге всех компонентов. Программа показывает температуру видеокарты, процессора, материнской платы и жесткого диска. Он также показывает все подключенные устройства.
AIDA64
AIDA64 — просто терминатор по сравнению с предыдущими инструментами. Программа отслеживает температуру всех компонентов, имеет средства отладки и может выполнять стресс-тесты для вашего ПК. Кроме того, все параметры могут отображаться на панели задач для удобства просмотра. Только AIDA64 бесплатна всего один месяц.
MSI Afterburner
И, наконец, любимый геймерами инструмент MSI Afterburner. Главной особенностью является возможность разгона видеокарты, чтобы получить еще несколько FPS. Кроме того, все показатели железа (и их температуру) можно вывести на экран над приложениями, чтобы не отрывать от игр.
Мы уверены, что наша статья помогла вам лучше разобраться в проблеме перегрева. Контролируйте свое оборудование, заменяйте неисправные компоненты и не забывайте про антивирус. Исправно работающее устройство не будет нагреваться и зависать без причины. Если это произошло, ищите проблему и не откладывайте ее на потом.
Средняя рабочая температура
Все видеокарты работают нормально в диапазоне от 30 до 70 градусов, но есть индивидуальные показатели для некоторых моделей. Чтобы избежать перегрева, нужно выяснить максимальную допустимую температуру и следить, чтобы она не выходила за безопасную границу.
Intel HD Graphics
Intel предоставляет наиболее подробную информацию о своих чипах. В их процессорах установлена интегрированная графическая подсистема, выполняющая роль видеокарты.
На странице [https://ark.intel.com/] для каждого чипа указаны три параметра:
- junction — это граница температуры, после преодоления которой процессор будет выключен, чтобы избежать поломки.
- jmax — температура троттлинга. Троттлинг — это процесс снижения тактовой частоты чипа, возникающий при чрезмерном нагреве.
- case — это температура, допустимая в центре теплораспределительной крышки.
Средняя рабочая температура для чипов Intel варьируется в пределах 30 и 50 градусов.
Все, что выше 70 — много. Если ваш процессор так нагревается, нужно как минимум проверить состояние системы охлаждения.
Nvidia
Если вы пользуетесь видеокартой GeForce, то информацию о максимальной температуре можно найти на странице [https://www.nvidia.com/en-us/geforce/].
- Выбираем в списке модель графической подсистемы, что установлена в вашем системном блоке.
- Ищем блок характеристик Specs.
- Кликаем по строчке View Full Specs.
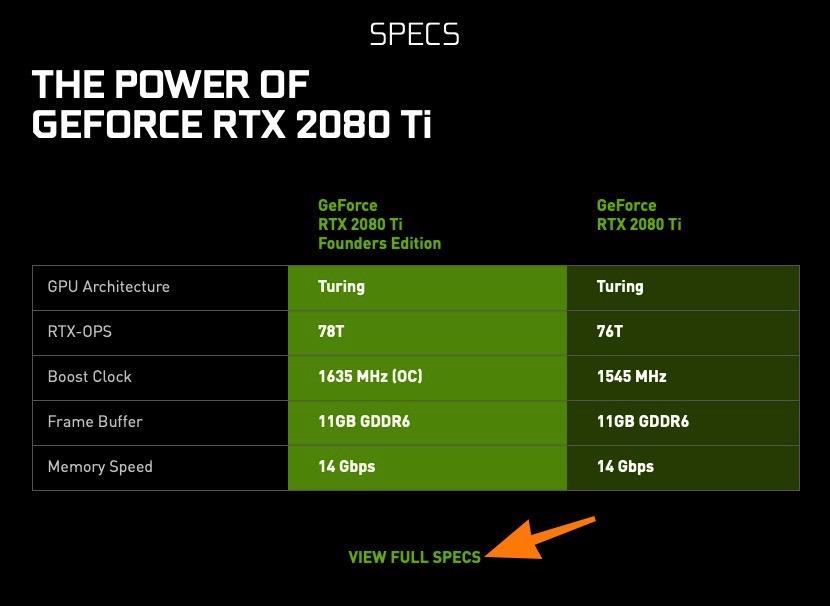
Переходим к более подробной информации
- Затем листаем открывшийся список до блока Thermal and Power Specs.
- Там есть графа Maximum GPU Temperature. Напротив нее и указана максимально допустимая температура для выбранной модели видеочипа.
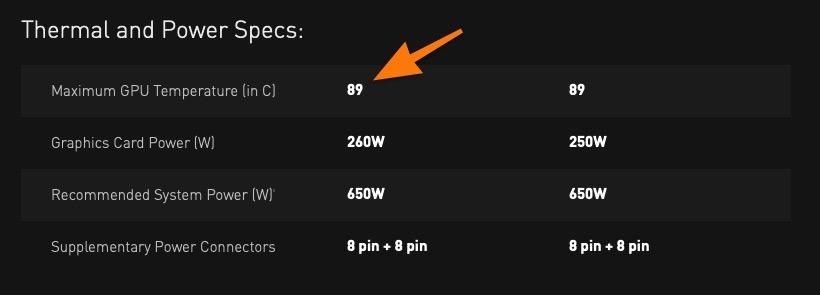
Этот блок данных находится практически в самом низу страницы
AMD
У AMD нет какой-то внятной информации о дискретной графике. Информацию о температуре придется искать в руководстве, которое идет в комплекте с самой видеокартой.
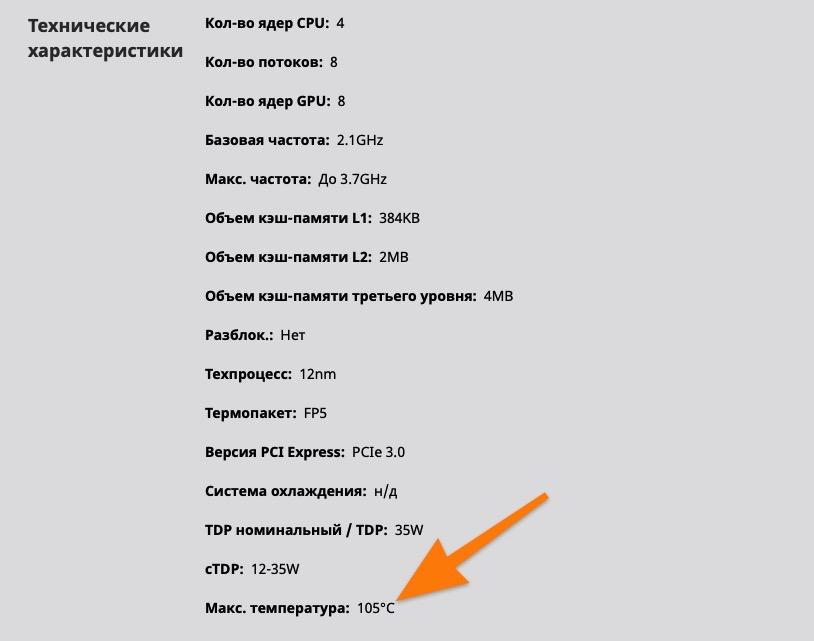
Характеристики видеокарт на сайте AMD
Современные видеочипы из серии Ryzen способны функционировать при температуре до 105 градусов. Лучше, конечно, таких значений избегать.
А еще на сайте AMD есть таблица с дополнительной информацией об интегрированных графических системах.
Нужен ли вам графический процессор для игр?

Графический процессор используется в широком спектре приложений, включая графику и рендеринг видео. Однако он наиболее известен своими игровыми возможностями.
Видеоигры требовательны к вычислениям, в них используется реалистичная графика и огромные, сложные внутриигровые карты, а также передовые технологии отображения, такие как 4K, высокая частота обновления и игры виртуальной реальности.
Эти новые возможности приводят к увеличению нагрузки на обработку графики. Графический процессор вашего устройства очень важен, так как он обеспечивает более эффективную работу игр, одновременно справляясь с дополнительными нагрузками на систему.
Почему греется видеокарта
На температуру видеокарты основное влияние оказывают 3 составляющие:
- Нагрузка на устройство. При открытии документов нагрузка будет маленькой. Если же запустить игру на максимальных графических настройках — нагрузка будет доходить до пиковых значений. При высоких нагрузках устройство будет греться сильнее.
- Комнатная температура. Если устройство находится в комнате с температурой более 30 градусов по Цельсию, то температура видеокарты ни при каких обстоятельствах не опустится ниже этого значения.
- Работа системы охлаждения. Большое значение на температуру оказывают состояние радиатора и кулера на видеокарте. Уже через 6 месяцев, даже у нового компьютера радиатор может забиться пылью, что приведет к ухудшению воздухообмена и перегреву.

Как узнать температуру видеокарты
Для мониторинга температуры видеокарты я использую такие программы:
- MSI Afterburner — скачать с официального сайта;
- GPU-Z — скачать с официального сайта;
- Aida64 — скачать с официального сайта;
- Furmark — скачать с официального сайта;
MSI Afterburner полезная программа для разгона и оптимизации видеокарты и мониторинга за ее работой во время нагрузки.
Температура видеокарты в MSI Afterburner
- Нормальная температура видеокарты в простое — 30-45 градусов.
- Допустимая температура видеокарты под нагрузкой — от 55 до 80 градусов.
- Критическая температура видеокарты — от 90 градусов.
Ещё одна программа в которой можно посмотреть температуру видюхи GPU-Z. Откройте вкладку сенсоры и смотрите строку GPU Temperature.
Температура видеокарты в GPU-Z
Чтобы проверить видеокарту на перегрев, я запускаю стресс тест в Aida64, как показано на рисунке ниже.
Температура видеокарты в Aida64
В окне стресс теста оставляем одну галочку напротив Stress Gpu(s) и нажимаем Start.
Стресс тест видеокарты в Aida 64
Под нагрузкой температура видеокарты должна не превышать 80 градусов.
Также можно проверить перегрев видеокарты с помощью программы Furmark. Запустите программу на 5 минут, этого будет достаточно, чтобы определить есть ли перегрев или нет.
Стресс тест видеокарты на нагрев с помощью Furmark
А также Furmark может показать неисправность, если есть проблемы с видеокартой.
Как устранить перегрев видеокарты
Чтобы устранить перегрев видеокарты также, как и в случае устранения перегрева процессора, нужно:
- Почистить от пыли систему охлаждения видеокарты.
- Заменить на видеочипе термопасту.
Основные симптомы, связанные с перегревом компьютера
Когда происходит перегрев деталей, можно наблюдать:
- Постоянную перезагрузку компьютера. В основном это связано с перегревом основного процессора. Происходит самопроизвольное закрытие производительных программ;
- Независимо от человека, происходит выключение компьютера. Возможно, перегрелся блок питания . Могла сильно нагреться материнская плата;
- Появление «экрана смерти». Причина указана в коде ошибки, показанном на мониторе.
Каковы нормальные значения температуры?
Какая нормальная температура процессора позволяет ему работать без перебоев? Эта величина для каждой модели процессора имеет свои значения. Она зависит от характеристик детали. Какая температура процессора считается нормальной? Существуют максимальные значения
, которые считаются оптимальными:
- Простой — 45 градусов;
- При нагрузке — 65 градусов.
В случае превышения этих данных, возможно, вышло из строя охлаждение. Если температура поднялась выше 70 градусов, резко снижается производительность компьютера. Если она будет увеличиваться, компьютер начнет перезагружаться.
Чтобы такого не происходило, во время работы необходимо постоянно следить за нагревом деталей. Конечно, это не нужно делать ежедневно, достаточно одного раза в течение месяца. Это будет гарантировать получение оптимального значения нагрева процессора.
Безусловно, причины подъема температуры и количества градусов могут быть самыми разными. Основными считаются
Как проверить имеющуюся температуру?
Такую проверку можно осуществить специальной программой. Самой удобной и простой считается «HWmonitor». Она показывает нагрев:
- Процессора;
- Винчестера;
- Видеокарты;
- Чипсета.
Данная программа позволяет узнать величину поданного напряжения
, а также скорость кулеров.
После проверки термодатчиков, программа показывает несколько значений нагрева:
- Текущий;
- Минимальный;
- Максимальный.
Как и где можно увидеть величину температуры процессора?
Наиболее простым способом считается использование БИОС. При этом не нужно подключаться к глобальной сети. Однако при заходе в БИОС приходится перезагружать компьютер. В это время процессор будет работать без нагрузки
, поэтому увидеть реальное значение не получится. Мастера советуют для этого пользоваться другими программами.
CPU — Z. Данная бесплатная утилита, показывает техническую информацию всего персонального компьютера. Она предназначена для работы с разными версиями Windows, даже с новейшей Windows 8.1 Сегодня разработана и выпускается усовершенствованная версия для системы Android.
Программа показывает параметры:
- Центрального процессора;
- Видеокарты;
- Материнской платы;
- Оперативной памяти.
Этой программой часто пользуются программисты, оверклокеры и компьютерные техники.
«SpeedFan». Программой можно пользоваться бесплатно. Она дает возможность осуществлять контроль над температурой, а также показывает, какую скорость развивает кулер.
«SpeedFan» проверяет все чипы системы, она позволяет регулировать скорость кулера внутри системного блока. Кроме того, можно изменять величину частоты системной шины, если материнская плата имеет программу, которая поддерживает генератор частот.
Данная утилита снимает все параметры самых разных процессоров
, например «amd» и ведет их запись, создавая log -файл. Она может показать:
- Графическое изменение температуры;
- Величину напряжения;
- Реальную скорость вентилятора.
«Core Temp»
Программа предназначена только для контролирования значений температуры. Утилита в состоянии показать отдельно температуру любого ядра процессора. При нагрузке можно увидеть изменение температуры прямо во время работы.
Утилита работает с процессорами, типа:
- «Intel Core»;
- «AMD»;
- «Core 2 «;
- «AMD64».
Все изменения температуры записываются и предаются в Excel.
Методика понижения температуры
Как уже было сказано выше, основной причиной высокой температуры
всех деталей компьютера является пыль, скопившаяся в системном блоке. Его нужно чистить хотя бы раз в квартал. Однако делают это далеко не все.
Прежде всего, нужно почистить радиатор. Удалить пыль с вентилятора. Это можно сделать обыкновенной кисточкой. Не забудьте предварительно выключить компьютер и вытащить вилку из розетки. Оставшуюся пыль можно удалить пылесосом, не дотрагиваясь до материнской платы.
Иногда причиной повышения температуры может быть специальная термопаста , которая высыхает. Для ее замены нужно снять кулер, удалить радиатор. Поверхность процессора покрыть новым слоем термопасты и собрать все в обратном порядке.
Температура может повышаться из-за установки системного блока рядом с теплым радиатором или закрытым углом, где невозможно создать полноценное охлаждение
Критический температурный режим процессоров Intel
У Интела есть сайт с кучей полезной информации. Идём сюда, жмём на кнопку Процессоры, затем на Intel Core (Pentium или Celeron, если у вас такие). Выбираем семейство с поколением и ищем свой «камень».
В «Спецификации корпуса» могут находиться два значения: TCASE и TJUNCTION. Что означает каждая из них, читайте тут. Нас интересует вторая — TJUNCTION. Это температура, при которой автоматика отключит процессор.
Наличие TCASE, судя по всему, это просто максимальная температура в некоей зоне процессора, при которой срабатывает защита после начала троттлинга. В таком случае это параметр бесполезен.
Есть ещё одна температура — TJMAX. При этой температуре процессор включает дросселирование тактов (троттлинг). В процессе разгона это значение замечается очень легко — резко снижается производительность процессора. Но к сути.
К сожалению, в доках Интела мне не удалось найти значение TJMAX. Но если судить по обобщённой информации, данная температура составляет порядка 90–100 градусов, в зависимости от поколения.
Как узнать температуру составляющих ноутбук компонентов?
Данный вопрос является наиболее популярным у пользователей, которые относительно недавно начали своё знакомство с ноутбуком. Необходимо отметить, что на текущий момент существует достаточно большое количество софта, в задачу которого входит контроль и оценка температурного режима различных компонентов ноутбука.
Я остановлюсь на двух бесплатных и в тоже время весьма функциональных утилитах.
1 Первой утилитой, призванной контролировать температурные параметры компонентов ноутбука является Speccy. Утилиту можно скачать с официального сайта.
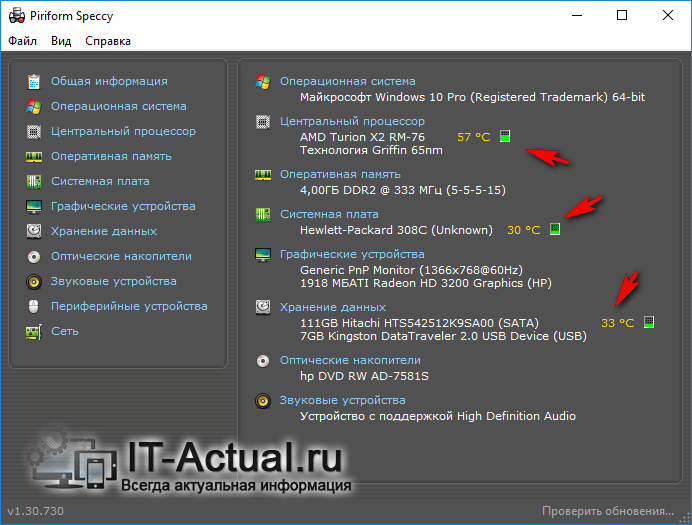
На скриншоте мы можем видеть актуальную температуру процессора, системной (материнской) платы и жёсткого диска.
Преимущества утилиты:
- полностью бесплатна, поддерживает русский язык интерфейса, имеется portable (работающая без установки) версия
- демонстрирует ключевые компоненты ноутбука, включая температуру с них
- поддерживает определение широкого круга комплектующих и компонентов
- корректно работает в Windows (XP, Vista, 7, 8, 10), как 32bit, так и 64bit версий
2 Второй утилитой, о которой будет рассказано, является HWMonitor. Утилита совершенно бесплатна, имеется портативная (работающая без установки) версия.
Ознакомиться и скачать её можно с официального сайта.
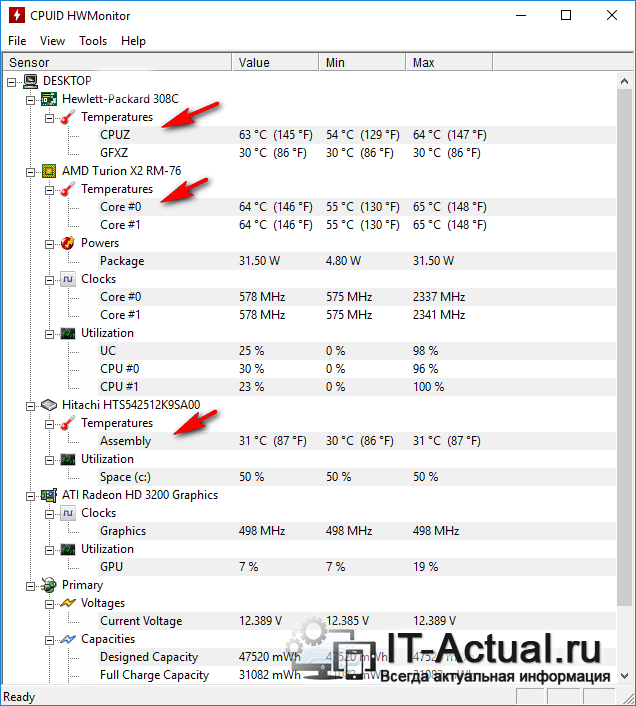
Дабы увидеть температуру установленных в вашем ноутбуке комплектующих, необходимо отрыть утилиту – вся информация будет отображена в одном единственном окне .
Добротная утилита, помогающая оперативно выяснить температурный режим имеющихся в ноутбуке компонентов. Ничего лишнего, только необходимая информация.
Для расширенного мониторинга всей вашей системы: HWMonitor
Как правило, температура вашего процессора будет наиболее важной температурой для мониторинга. Но если вы хотите видеть температуру всей вашей системы — материнской платы, процессора, видеокарты и жестких дисков — HWMonitor дает вам это и многое другое
Загрузите «классическую» версию с домашней страницы HWMonitor. Мы рекомендуем ZIP-версию, которая не требует установки, хотя вы также можете загрузить полную установочную версию, если хотите. Запустите его, и вас встретит таблица температур, скоростей вращения вентиляторов и других значений.
Чтобы узнать температуру вашего процессора, прокрутите вниз до записи для вашего процессора — например, на скриншотах здесь у нас «Intel Core i7 4930K» — и посмотрите на температуру «Core #» в списке.
(Обратите внимание, что «Температура ядра» отличается от «Температуры ЦП», которая отображается в разделе «Материнская плата» для некоторых ПК. Как правило, вам нужно отслеживать температуру ядра
См. примечание ниже о температурах AMD для получения дополнительной информации.)
Не стесняйтесь ковыряться и смотреть температуры других компонентов вашей системы. Например, вы, скорее всего, увидите температуру вашего графического процессора и любых твердотельных накопителей на вашем компьютере. С HWMonitor больше нечего делать, но это хорошая программа, которую всегда можно иметь под рукой.
Влияет ли температура на производительность?
Вам наверняка интересно, работает ли ваш компьютер быстрее при меньшей температуре и наоборот, медленнее при высокой.
Если температура держится в приемлемом диапазоне, вы не столкнетесь с падением быстродействия. Но при высоком нагреве начинается так называемый троттлинг: процессор (CPU или GPU) сбрасывает частоты, чтобы снизить температуру, и это, конечно же, влияет на его производительность. Так что, если хотите добиться максимального быстродействия железа, позаботьтесь об охлаждении.
Установить более производительную систему охлаждения
Вы также можете установить хороший более производительный сторонний Aftermarket GPU кулер на вашу видеокарту. А если вы думаете, что фондовый кулер / радиатор вентилятора (HSF) не достаточно хорошо справляются, то вы можете установить систему водяного охлаждения для карточки для того чтобы сбить температуру GPU.
Примечание: Aftermarket Кулеры работает только с эталонными видеокартами или с видеокартами имеющие стандартный размер печатной платы.
Почистите радиатор(ы)
Если компьютер у вас уже больше года, и вы никогда его не чистили, внутри может скопиться очень много пыли. От нее легко можно избавиться самостоятельно, при помощи щетки и пылесоса.
Чистый вентилятор и радиатор
Пыль может разместиться на радиаторе и вентиляторе, тем самым снижая их производительность и эффективность. Откройте корпус ПК, а затем извлеките видеокарту. После этого с помощью небольшой кисти и пылесоса тщательно снимите пыль с видеокарты. Поставьте видеокарту еще раз, а затем контролировать температуру с помощью инструментов мониторинга GPU.
Почему греется видеокарта
Существует оптимальная рабочая температура видеокарты. Единого стандарта нет, от модели к модели она может разниться. Даже за нагревом только что купленного устройства необходимо следить, не говоря уже о старых платах. Также стоит периодически заглядывать внутрь блока компьютера и очищать его от пыли, при ее наличии. Пыль может оседать на системе охлаждения, затрудняя ее работу.
Причины, почему температура видеокарты nvidia или amd может превышать допустимые значения:
- Старая термопаста промеж радиатора и процессора. Ее необходимо заменить на новую.
- Кулер видеокарты неисправен. Есть 2 пути решения проблемы: временный и основательный. В первом случае мы меняем смазку в подшипнике вентилятора. Если это не помогает, то остается только замена кулера.
- Корпус компьютера не продувается, т. е. в нем недостаточно отверстий для циркуляции воздуха. Лучше заменить корпус.
- Каждые 4 месяца рекомендуется очищать внутренности ПК от пыли и грязи. За это время она там будет скапливаться, что приведет к повышению средней температуры работы.
Ответы на вопросы
Какие температуры считаются безопасными в режиме нагрузки и играх?В нагрузке и играх оптимальная температура для процессоров на компьютере – от 50°C до 70°C, на ноутбуке – от 70°C до 85°C.
Какие являются оптимальные температурные показатели для процессоров в режиме простоя?В режиме простоя оптимальная температура для процессоров на компьютере – от 30°C до 40°C, на ноутбуке – от 40°C до 50°C.
Какие программы мониторинга температуры рекомендуется использовать?Некоторые популярные программы мониторинга температуры включают AIDA64, HWMonitor и CoreTemp.
Как узнать максимальную температуру для конкретного процессора?Максимальные температурные показатели для процессоров можно найти в официальных спецификациях на веб-сайтах производителей.
Что такое тепловой дизайн процессора (TDP)?Тепловой дизайн процессора – это мощность, которую процессор может потреблять и сколько тепла он генерирует во время работы.
Почему важно следить за температурой процессора?Высокая температура процессора может привести к перегреву, снижению производительности и повреждению компонентов, поэтому важно следить за ней для стабильной работы устройства.
Как часто следует проверять температуру процессора?Рекомендуется регулярно мониторить температуру, особенно при интенсивной работе или играх, чтобы своевременно выявить и устранить проблемы с охлаждением.
Что делать, если температура процессора слишком высока?Если температура процессора слишком высока, рекомендуется проверить систему охлаждения, очистить от пыли или обновить термопасту. При необходимости обратитесь к специалисту.
Как можно предотвратить перегрев процессора?Предотвращение перегрева включает в себя регулярную чистку от пыли, установку хорошей системы охлаждения, и контроль за окружающей температурой в помещении, где находится компьютер.
Замена термопасты в ноутбуке
Это наиболее сложный способ охлаждения ноутбука. Для замены термопасты нужен опыт и знания. Гарантия в этом случае теряется. Если есть возможность, то доверьте эту операцию сервисному центру.
Суть этого способа заключается в том, что производители ноутбуков обычно используют толстые слои термопасты, которая владеет не самыми лучшими характеристиками. Это нужно чтобы обеспечить приемлемый процент брака. Если ту термопасту заменить на более эффективную, то можно на 5-15 градусов понизить температуру процессора и видеокарты.
Подробней о замене термопасты в ноутбуке сказано в данном материале: Замена термопасты в ноутбуке .
Вот и все.
Если у вас возникнут вопросы по данному материалу, то стоит сначала ознакомиться с , а потом спрашивать на форуме.
Все вопросы по охлаждению ноутбука прошу излагать в этой теме форума: .
Все замечания и предложения по самой статье вы можете высказать через данную контактную форму: Прошу заметить, что если у вас что-то не получается, то спрашивать стоит только на форуме. Подобного рода электронные письма будут проигнорированы.
Ремонт ноутбука
Детальное описание как можно решить аппаратные проблемы с включением ноутбука, с дефектами изображения, а также многие другие проблемы в домашних условиях.
Решение проблем с ноутбуком
У вас проблема с ноутбуком? Вы не знаете что делать? Тогда этот материал для вас. Решение проблемы стоит начинать именно отсюда.
Здесь собраны решения типичных проблем с ноутбуком.
Часто владельцы ноутбуков производят проверку его температуры. Это делается для того, чтобы определить температуру в различных режимах работы и сопоставить ее с нормальной. Если температура будет превышать рекомендуемые показатели, то владельцу ноутбука следует ее понизить, так как это может привести к его поломке.
Чтобы у пользователей температура процессора ноутбука соответствовала оптимальным критериям его работы, мы подготовили материал, в котором опишем процесс решения поставленной задачи. Для описания решения задачи мы рассмотрим несколько современных ноутбуков и выясним, какая температура процессора для них оптимальна, а также выясним, что делать при ее повышении.
Какая норма температуры ноутбука
Приведу пример моего знакомого Олега у которого ноутбук с процессором (Intel i-5 2430M, 8 ГБ ОЗУ, видеокарта Radeon HD). Обычная температура работы ноутбука около 80–90 градусов Цельсия (с некоторыми «скачками» выше 90 на секунду или два).
При работе только google chrome, skype и speedfan температура все еще составляет около 80 градусов. Однако, когда Олег играет в 3D-игры, температура ноутбука поднимается до 88–90 градусов.
Тем не менее переносной компьютер работает без проблем (за исключением двух отказов жесткого диска) уже почти 5 лет.
Из этой истории напрашивается вывод, что если поддерживать температуру ниже 95 градусов по Цельсию, и, вероятно, все будет в порядке. Ноутбук Олега работая на максимальных температурах выше 95 градусов по Цельсию, прослужил ему 5 лет.
Показатели оптимальной температуры ноутбука
Конечно все индивидуально, потому как пользователь может иметь на своем ноутбуке различные программы. Компьютер может иметь различный срок службы. По-разному компьютеры могут быть забиты пылью и т.д. Однако,
в зависимости от вашего процессора на ноутбуке должна температура.
- Intel Core 2 из-за: — 45–50 градусов Цельсия.
- Intel core i3: — 50–60.
- Intel i5: — 50–62.
- Intel i7: — 50–65.
Как сделать так, чтобы допустимая температура ноутбука была меньше
Мнения пользователей расходятся, но не убиваемое гласит:
- все, что выше 80 градусов, в долгосрочной перспективе рискованно;
- выше 90 — опасно.
При 90 градусов происходит тепловое дросселирование (то есть, когда ваш компьютер понижает частоту процессора, чтобы уменьшить нагрев), и, по крайней мере, для моего ноутбука он отключится около 94 градусов Цельсия.
Что можно сделать
Никогда не работайте с ноутбуком на мягкой тканевой поверхности. Диваны, подушки, одеяла и т. Д. Проблема в том, что вентиляционные отверстия заблокированы, что быстро нанесет вред вашему компьютеру. Закрытие вентиляционных отверстий — это просто катастрофа.
Если это процессор Intel, вы можете отключить Turbo Boost. Turbo Boost позволяет вашему процессору временно перейти на значительно более высокую тактовую частоту. Он работает по назначению на большинстве настольных компьютеров, которые должны иметь более надежное охлаждение, но могут резко повысить температуру вашего ноутбука.
Вы можете снизить напряжение процессора. Если у вас процессор Intel, вы можете использовать Intel Extreme Tuning Utility. Очень простое в использовании программное обеспечение. Мнения расходятся относительно того, насколько сильно вы можете снизить напряжение процессора.
Купите внешний охлаждающий вентилятор.
Если у вас есть игры, разогревающие ваш процессор до 80–90 градусов Цельсия, отрегулируйте настройки в игре, чтобы снизить нагрузку на процессор и видео систему ноутбука.
Тени можно уменьшить, чтобы быстрее улучшить температуру. Разумеется, разрешение.
Вы можете уменьшить сглаживание, чтобы также уменьшить температуру.
Большинство настроек, которые вы не хотите отключать сразу (например, отключение сглаживания делает графику в игре довольно уродливой). Хотя это правда, что процессор выполняет большую часть тяжелой работы с играми, CPU по-прежнему много делает.
Известно, что некоторые игры нагружают ваш процессор больше, чем графический процессор (также известные как «игры с интенсивным использованием процессора»).
Падение тактовой частоты процессора решения
Как проверить ядра процессора в своем компьютере
Итог
Как я определяю и устраняю перегрев компьютера или ноутбука.
- Открываю программу Aida64, смотрю температуру в разделе датчики: материнская плата, процессор, видео и жёсткий диск.
- Запускаю стресс тест, и смотрю показатели температуры процессора. Если в течении 3-5 минут температура поднимается выше 80 градусов, то значит перегрев.
- Чистим систему охлаждения и меняем термопасту на процессоре.
- Для проверки температуры видеокарты запускаю Furmark на 3-5 минут.
- Если температура превышает 80 градусов, чистим систему охлаждения видеокарты и меняем термопасту на чипе.
- Проверяю на ощупь температуру блок питания и вращение вентилятора.
- Если вентилятор БП гудит или не крутится, разбираю БП, чищу от пыли и смазываю вентилятор.
Это основные неисправности связанные с перегревом компьютера.
Если остались вопросы или нужна компьютерная помощь, то вступайте в группу ВК — https://vk.com/ruslankomp и пишите мне.
Помогу решить проблему с ПК или ноутбуком. Вступайте в группу VК — ruslankomp
Что в итоге, какая норма? Пару советов владельцам ноутбуков
Для современных процессоров критическая температура находится на уровне 95-100 градусов. Для GPU — в районе 88-90. Во всех моих тестах ноутбуков время от времени можно было наблюдать примерно одну и ту же картину: температура процессора при большой нагрузке около 85 градусов, а графического процессора — от 65 до 78 градусов, что является НОРМОЙ!
Не стоит бояться поломки кристалла, следует опасаться безответственного использования устройства и небрежного отношения к нему. Вам нужно чаще чистить систему охлаждения вашего ноутбука. Раз в полгода заглядываю под крышку и продую компрессором.
Всем владельцам ноутбуков всегда рекомендую настроить процессор и видеокарту. Делается это довольно легко, особенно на #Amd ryzen — благодаря программе контроллера #Ryzen. Также можно настроить на Intel, но не на всех устройствах, потому что #Intel официально запретил почти год назад.





























