Введение
В данном руководстве пойдет речь о перегреве. На самом деле это одна из наиболее частых проблем, которые встречаются у ноутбуков. Частично тема перегрева поднималась в статье: . В данной статье я постараюсь ее раскрыть более полно.
Рассмотрим сначала почему же ноутбук перегревается. Причин тут может быть несколько:
-
Система охлаждения плохо спроектирована.
Думаю, ни для кого не является секретом, что ноутбуки все разные. Следовательно, у них разные системы охлаждения. У одних она продумана очень хорошо и с запасом, у других ноутбуков нет. Как результат одни ноутбуки греются слабо, а другие сильней; -
Нагромождение пыли и прочего мусора в системе охлаждения.
Такое очень часто бывает. Пыль забивается перед радиатором со стороны вентилятора. В особо запущенных случаях толщина слоя пыли, шерсти и прочего мусора достигает 5-10 мм. Естественно, что эффективность системы охлаждения в этом случае стремится к нулю. Вот ноутбук и перегревается; -
Нарушение контакта между поверхностью чипа и пластиной теплосьемника.
Такое тоже бывает. Со времен термопаста, которая расположена между чипом и пластиной твердеет. Это может привести не только к ухудшению ее свойств, но и к тому, что из-за удара или сильной вибрации пластина теплосьемника просто отойдет от слоя затвердевшей термопасты и образуется воздушный промежуток. Это довольно сильно усложняет теплопередачу и как следствие чип перегревается; -
Неправильная эксплуатация ноутбука.
Многие ноутбуки спроектированы таким образом, что воздух для охлаждения внутренних компонент засасывается через отверстия в днище и/или со стороны клавиатуры. Если положить ноутбук на мягкую поверхность, то отверстия на днище перекроются. Как следствие ноутбук просто перегреется. Это же касается работы с закрытой крышкой. Перекрывается часть отверстий, воздуха в систему охлаждения поступает меньше и ноутбук перегревается.
Рассмотрим теперь как обычно себя проявляет перегрев.
Типичные симптомы перегрева ноутбука:
- Ноутбук сам по себе отключается отключается;
- Ноутбук зависает;
- В играх происходят периодические подтормаживания. Подробней о них рассказано в данном руководстве: .
Так происходит потому, что срабатывает защита от перегрева. Дело в том, что современные процессоры, видеокарты и чипсеты имеют термодатчики, которые постоянно контролируют температуру. Если температура превышает определенный порог, то процессор и видеокарта понижают свою частоту и напряжение питания. В результате падает температура и производительность и ноутбук начинает подтормаживать. Также при перегреве ноутбук может зависнуть или отключится. При перегреве видеокарты на экране могут появляться лишние линии, квадратики и прочие дефекты. При перегреве процессора ноутбук зависает и отключается с характерным заеданием звука.
Вполне логично, что для того, чтобы определить перегревается ли ноутбук или нет, нужно просто измерить максимальную температуру процессора, видеокарты и других компонент. Этим мы сейчас и займемся.
Что делать при высокой температуре процессора ноутбука
Если ваш ноутбук сильно греется и его температура в обычном режиме или при нагрузке превышает норму, это означает что:
- Ваш ноутбук перегревается из-за накопленной пыли в системе охлаждения;
- Термопаста вашего ноутбука высохла и ее следует заменить;
- Для стабилизации тепловых показателей ЦПУ портативного ПК необходимо обновить BIOS;
- Следствием постоянного нагрева ЦПУ может быть вредоносная программа.
Загрязнение системы охлаждения на портативных компьютерах является самой основной причиной перегрева процессора в ноутбуке. Из-за накопленной пыли в СО она не справляется с охлаждением. Чтобы система охлаждения нормально функционировала, ее следует почистить. При самостоятельной очистке ноута мы хотим предостеречь их владельцев. Если вы решитесь очистить ноутбук самодеятельно, не имея определенного опыта, то рискуете повредить ноутбук. В этом случае советуем обратиться к специалисту. После очистки СО вы сразу заметите результат, так как уровень шума СО и нагрев корпуса понизится.
Термопаста также является важным элементом охлаждения CPU, так как является проводником между СО и CPU. Если термопаста высыхает, то проводимость между СО и CPU падает, вследствие чего происходит нагрев. В этом случая производится замена термопасты. Так же как и с очисткой СО, мы не советуем проводить самостоятельную замену термопасты без надлежащего опыта.
Решением многих проблем со стабильностью работы ноутбука, в том числе и с нагревом CPU является обновление БИОСа новой прошивкой. Новую версию БИОСа и инструкцию по ее обновлению вы можете найти на официальном сайте производителя ноутбука. Также на нашем сайте вы можете узнать как обновить БИОС с помощью флешки.
Сейчас бурными темпами развивается множество криптовалют, к созданию которых разработчиков сподвиг успех Bitcoin. На заре рассвета криптовалют также развилось семейство вирусов для ее добычи. Цель этих вирусов — это использование вычислительных ресурсов CPU или GPU ноутбука для добычи криптовалюты. Если подобное вредоносное ПО попадет на ваш портативный ПК, то вы заметите, как процессор даже в режиме простоя будет полностью загружен. Чтобы не допустить этой ситуации в этом случае, мы советуем пользоваться надежным антивирусным ПО. Если же вирус попал на ноутбук, то в этом случае его можно удалить различными антивирусными средствами или полной переустановкой операционной системы.
Критическая температура процессора и признаки перегрева
Нормальная температура ноутбука никак не проявляется: устройство работает как обычно, безо всяких лагов. При чильном нагреве ЦПУ активируется режим троттлинга, когда процессор начинает пропускать такты, чтобы немного остыть. Такой умный механизм защищает дорогостоящую деталь от чрезмерного нагрева и выхода из строя.
Если сильно перегреется графический процессор, подгаливает графика, которую он рендерит. Могут появиться артефакты — инородные абстрактные объекты там, где быть их не должно.
Если сильно шумит кулер в ноутбуке и слишком горячий воздух, выдуваемый изнутри ноутбука, это признак сильного нагрева Лишнее тепло от радиаторов отводится с помощью потока воздуха, для чего лэптоп увеличивает скорость вращения вентиляторов. Что, что воздух слишком горячий, можно почувствовать, поднеся руку к одному из вентиляционных отверстий. Если вы заметили что-то подобное, установить одну из упомянутых выше диагностических утилит и узнайте точные значения.
Как узнать, что ноутбук работает на пределе своих возможностей
Если нагрев ЦП достигает критических значений, срабатывает защитный механизм. лэптоп попросту выключается, чтобы процессор мог нормально остыть до положенной рабочей температуры. Только когда нагрев достигнет нормы, устройство можно будет включить повторно.
Меры по снижению температуры графического процессора
Вот все возможные меры, которые вы можете принять, чтобы понизить температуру видеокарты GPU.
Выключить разгон GPU
Если у вас есть разгон на вашей видеокарте, то вы должны вернуть GPU к оригинальным настройкам, чтобы предотвратить его от повышения температуры GPU. Если вы планируете снова сделать разгон, то вы должны убедиться, что карта останется при безопасном температурном диапазоне в будущем. Ниже вы можете прочитать, как предотвратить перегрев карты.
Чистый вентилятор и радиатор

Пыль может разместиться на радиаторе и вентиляторе, тем самым снижая их производительность и эффективность. Откройте корпус ПК, а затем извлеките видеокарту. После этого с помощью небольшой кисти и пылесоса тщательно снимите пыль с видеокарты. Поставьте видеокарту еще раз, а затем контролировать температуру с помощью инструментов мониторинга GPU.
Смена Термопасты
 Возможно, термопаста между графическим процессором и теплоотводом высохла и растрескалась и тем самым утратила свою эффективность. Вам придется снять вентилятор и радиатор, и убрать остатки старой термопасты, и аккуратно нанести новую термопасту. Читайте более подробно, как правильно заменить термопасту .
Возможно, термопаста между графическим процессором и теплоотводом высохла и растрескалась и тем самым утратила свою эффективность. Вам придется снять вентилятор и радиатор, и убрать остатки старой термопасты, и аккуратно нанести новую термопасту. Читайте более подробно, как правильно заменить термопасту .
Неисправный вентилятор
 Если вентилятор видеокарты не исправен или возможно он вращается очень медленно, то это может быть связанно с повышением температуры GPU. Здесь единственное, что вы можете сделать, это заменить неисправный вентилятор видеокарты на новый или попытаться его .
Если вентилятор видеокарты не исправен или возможно он вращается очень медленно, то это может быть связанно с повышением температуры GPU. Здесь единственное, что вы можете сделать, это заменить неисправный вентилятор видеокарты на новый или попытаться его .
Установить более производительную систему охлаждения
 Вы также можете установить хороший более производительный сторонний Aftermarket GPU кулер на вашу видеокарту. А если вы думаете, что фондовый кулер / радиатор вентилятора (HSF) не достаточно хорошо справляются, то вы можете установить систему водяного охлаждения для карточки для того чтобы сбить температуру GPU.
Вы также можете установить хороший более производительный сторонний Aftermarket GPU кулер на вашу видеокарту. А если вы думаете, что фондовый кулер / радиатор вентилятора (HSF) не достаточно хорошо справляются, то вы можете установить систему водяного охлаждения для карточки для того чтобы сбить температуру GPU.
Примечание: Aftermarket Кулеры работает только с эталонными видеокартами или с видеокартами имеющие стандартный размер печатной платы.
Увеличить поток воздуха внутри корпуса ПК
Неправильный или плохой воздушный поток внутри корпуса компьютера также может привести к повышению температуры видеокарты. Для улучшения воздушного потока внутри корпуса ПК вы можете установить дополнительные вытяжные вентиляторы.
Ваш ноутбук в последнее время стал слишком быстро нагреваться? Здесь имеет смысл проверить температуру процессора и видеокарты. Ведь если они работают на пределе возможностей, то необходимо срочно это исправлять. Каким образом? Специально для этого ниже имеется инструкция о том, как проверить температуру ноутбука, а также 5 эффективных способов снизить ее.
Для начала стоит отметить, что нет такого понятия как температура ноутбука. В данном случае проверяют показатели его комплектующих – процессора, видеокарты, жесткого диска (винчестера). И уже по ним определяют, греется что-то или нет.
Но все же: какая должна быть температура процессора на ноутбуке? Это зависит от уровня загрузки:
- Небольшая загруженность – 40-60 градусов. Сюда относятся посиделки в интернете и работа с текстовым редактором Word.
- Большая загруженность – 60-80 градусов. Такие показатели бывают при работе в видеоредакторах и других тяжелых программах, а также во время запуска современных игр.
Максимальная температура процессора ноутбука составляет 95-100 градусов. Хотя, честно говоря, это уже перебор. Если температура ЦП достигнет 80-90 градусов, ноутбук может автоматически перезагружаться (это сделано специально для того, чтобы предотвратить поломку).
А какова нормальная температура видеокарты ноутбука? Опять же это зависит от нагрузки. В режиме простоя (на рабочем столе или при запущенном браузере) она составляет около 30-60 градусов. Если же включить игру, то значения будут составлять 60-90 градусов.
Что касается винчестера, то оптимальная температура жесткого диска ноутбука должна быть от 30 до 45 градусов.
Необходимо помнить, что все эти значения зависят от конкретной модели устройства. На вашем ноутбуке может быть установлена видеокарта Nvidia или AMD, с одним кулером (вентилятором) или двумя – и все это напрямую влияет на показатели. То же самое касается процессора: одни модели греются сильнее, другие – меньше. Поэтому, все, что приведено выше – это средние значения.
Как узнать температуру ноутбука
Где посмотреть температуру ноутбука? Специально для этого существуют программы и утилиты.
Разумеется, можно определить температуру ноутбука через BIOS, но для этого нужно его перезагрузить. В итоге нагрузка снизится, и отображаемые значения будут не совсем верными. Хотя если там серьезные проблемы (к примеру, отсутствует термопаста), то вы увидите это и в БИОСе.
Например, отличным вариантом может быть утилита Piliform Speccy. Это бесплатная программа для проверки температуры ноутбука, которая показывает данные по всем комплектующим. Достаточно лишь выбрать в левом меню нужный пункт – центральный процессор, графические устройства (видеокарта) и т.д.
Чем вредна для компьютера высокая температура ЦП?
Иногда даже незначительный перегрев процессора вызывает у пользователей панику, мол, он же может сгореть. На самом деле подскок температуры даже до критических цифр для самого ЦП не опасен – компьютер просто выключится. Но это опасно для других компонентов ПК, особенно для накопителей и данных на них. При внезапном отключении питания головки жесткого диска не успевают переместиться в безопасную парковочную зону и могут повредить магнитный слой, где записана информация. Кроме того, температурные показатели ЦП можно расценивать как индикатор состояния всей системы – если жарко процессору, значит, плохо и жесткому диску
А для последнего гораздо более важно находиться в комфортных температурных условиях, чем для всего остального
Термическое повреждение кристалла CPU возможно только при поломке или отключении аппаратного мониторинга (системы термодатчиков и контроллера, который, обрабатывая поступающую с них информацию, регулирует скорость вентиляторов охлаждения, а при перегреве выключает питание ПК). Первое встречается достаточно редко, а второе, как правило, является с элементами вольтмода.
Обычному пользователю, скорее всего, никогда в жизни не представится шанс увидеть «сгорание» ЦП от перегрева (если, конечно, не посодействовать этому своими руками). Чего не скажешь о других комплектующих компьютера. Помимо жестких дисков, «сауна» внутри системного блока (а особенно ноутбука) вредна для видеокарт и крайне не полезна блокам питания. Поэтому следить за температурой как процессора, так и остальных устройств ПК, нужно обязательно.
https://blogun.ru/butylenejhfhhf.html
Ещё на сайте:
Температура процессора: как ее узнать, какой она должна быть и чем опасно ее повышение
обновлено: Июнь 29, 2016
автором: Johnny Mnemonic
Какая должна быть температура процессора?
И
так, какая должна быть температура процессора у нашего ПК? Если обобщить производителей процессоров, то можно сказать, что критическая температура работы процессора 100 градусов Цельсия. Если же температура выше, то начинаются разрушительные процессы в процессоре, и он рано или поздно выходят из строя. В среднем же рабочая температура работы процессора лежит в диапазоне 60…80 градусов, и где-то 40 градусов Цельсия при простое.
В отдельных источниках говорится, что для разных производителей нормальная температура процессора может отличатся:
-
Intel
— при нагрузке процессора его температура лежит в диапазоне от 60 до 70 градусов Цельсия. Если процессор не загружен то его температура должна быть около 35 градусов Цельсия -
AMD
— при нагрузке процессоры этого производителя в диапазоне от 60 до 80 градусов Цельсия. При простое его температура должна быть в районе 45 градусов Цельсия
Разработчики материнских плат предусмотрели различные варианты эксплуатации ПК и напихали специальные датчики для контроля различных параметров и в том числе нашей любимой температуры процессора. Скорее всего Вы если и заходили в BIOS, то вряд ли замечали, что можно регулировать питание процессора самому и настроить отключение при его перегреве. На некоторых моделях процессоров предусмотрена автоматическая защита от перегрева, но все же лучше до этого не доводить и проводить регулярную чистку системного блока или ноутбуков от пыли.
Какая температура видеокарты считается нормальной?
В мире видеокарт Nvidia и Radeon, дела обстоят точно так же, как и у Intel с AMD. Radeon, как правило греется сильнее Nvidia, следовательно и рабочие температуры у первой выше.
Одна и та же модель видеокарты в зависимости от установленной на нее системы охлаждения может греться больше либо меньше. В нагрузке видеокарты Radeon могут греться под 100
градусов. 95-97
может считаться нормальной рабочей температурой под нагрузкой в закрытом корпусе большинства производительных карт Radeon.
Для большинства карт Nvidia 80-85
градусов в нагрузке будет считаться нормальной. Если у вас она ниже, то это очень хорошо.

Контроль за работой основных систем компьютера относится к разряду обязательных мер. Самым важным и нагруженной деталью системы является центральный процессор – от стабильности его рабочих характеристик зависит быстродействие операционной системы. Высокая нагрузка на ЦП приводит к его сильному нагреву или выходу из строя. Чтобы избежать поломки, стоит точно знать какой температурный режим будет оптимальным.
Любой чипсет сделан на основе кремния – хорошего полупроводника, но сильно зависимого от температуры. Критической температурой для кристалла является порог в 150 градусов. Превышение этого порога приводит к необратимым изменениям в его структуре и потере работоспособности.
Причиной этому могут быть такие факторы:
- Высокая нагрузка на процессор, когда запущено несколько ресурсных приложений.
- Пыль в радиаторе процессора, которая серьезно ухудшает теплообмен.
- Высокая температура внутри системного блока из-за неисправности или загрязненности системы охлаждения.
- Неправильная установка процессора или воздушный зазор между охлаждаемыми поверхностями (происходит из-за растрескивания термопасты).
Мощности стандартного исправного кулера достаточно в 90% случаев. Показатели нормальной температуры для ЦП будут такими:
- 45-50 0 С – температура работающего в фоновом режиме компьютера или ноутбука. Загрузка ЦП 1-2%.
- 65-70 0 С – нормальная рабочая температура у процессоров Intel. Для чипов AMD верхний предел достигает 80 0 С. Это связано с особенностями конструкции и архитектуры процессоров.
- Свыше 70-80 градусов считается критической, в которой сам процессор работает на пределе своих возможностей. Дальнейшее повышение приведет к перезагрузке системы, если сработает аварийное отключение, или к выходу его из строя.
Как снизить температуру процессора ноутбука
Если вы определили, что температура процессора на вашем ноутбуке явно не является нормальной, то вы можете попытаться ее понизить.
Для начала нужно убедиться, что вентиляционные отверстия на ноутбуке ничем не прикрываются. Для этого ноутбук должен стоять на твердой и ровной поверхности. Никаких диванов, кроватей и собственных мягких коленок. Если ноутбук используется только на столе, то нужно проверить, чтобы по бокам от ноутбука не было ничего лишнего, иначе могут закрываться боковые вентиляционные отверстия.
Если ноутбук установлен правильно, но температура процессора все равно слишком высокая, то можно приобрести дополнительную охлаждающую подставку под ноутбук. Такие подставки оснащены вентиляторами, которые нагнетают воздух в вентиляционные отверстия ноутбука и значительно снижают температуру его процессора и других компонентов.

Если вы сделали все что можно, но температура процессора вашего ноутбука все равно далека от нормальной, то нужно обратиться в сервисный центр. Возможно присутствует какая-то неисправность в системе охлаждения. В сервисном центре найдут причину перегрева и устранят ее.
Обычно причиной является пыль в системе охлаждения и пересохшая термопаста. Исправление этих проблем стоит не дорого и позволяет быстро привести температуру процессора ноутбука к нормальным значениям.
Здравствуйте Друзья! В этой статье будем рассуждать о температуре комплектующих компьютера
. Как и чем их измерить, какими они должны быть и, главное, что делать если температура выше нормы.
Итак. Все начинается с незаметного увеличения шума от вашего системного блока или ноутбука . Радиаторы потихоньку забиваются пылью и вентиляторам, для поддержания нормальных температур, требуется более высокая скорость вращения, что соответственно повышает уровень шума. Это первый признак того, что, что то не так и нужна минимум диагностика, что бы отделаться легким испугом
Но так как это происходит не заметно на это внимание никто не обращает
Затем, когда система охлаждения не справляется, происходит падение производительности. Компьютер начинает тормозить. Система намеренно снижает производительность комплектующих или одной из них для удержания температуры в норме. Это защитная функция от повреждения. Иногда происходят перезагрузки в самый интересный момент игры или не с того ни с сего выскакивает синий экран . Для меня это явный признак, что необходимо вскрыть корпус компьютера и посмотреть, что там к чему. Если компьютер на гарантии, то нужно свозить его в сервисный центр.
Последняя стадия это выход комплектующей из строя. В основном это может произойти из-за отказа системы охлаждения. Например вентилятор на видеокарте остановился. Что бы до этого не доводить разберемся, как контролировать температуру комплектующих вашего компьютера .
Основными для меня являются температуры процессора , видеокарты и жесткого диска . Измерять их удобно с помощью программы AIDA или HWMonitor. AIDA это платная программа, но у нее есть испытательный срок в 30 дней. В триальной версии не показывается температура жестких дисков, поэтому дополним ее HWMonitor.
Скачать утилиты с официальных сайтов можно по ссылкам ниже
Нам будет достаточно AIDA64 Extreme Edition
На официальном сайте HWMonitor справа в разделе Download the latest release
выбираете Setup версию, что бы не распаковывать
Обе программы скачиваем и устанавливаем. При первом запуске AIDA64 предупреждает, что это коммерческое ПО. Жмем ОК
Для того что бы увидеть температуры переходим в раздел Компьютер и выбираем Датчики
Справа будут отображены температуры.
Сильно тормозить.
В таком состоянии компьютер можно оставить на час и если по прошествии тест будет продолжаться, то скорее всего все нормально.
Так же важно следить за нагрузкой процессора. Если он начнет перегреваться, то включится троттлинг — пропуск тактов
У меня такого никогда не было, поэтому могу только предполагать, что будет не стандартная картинка. В этом случае тест можно прекращать и переходить к 3-му пункту.
Средства мониторинга температуры процессора
Программ с функциями мониторинга температуры ЦП в природе немало. У наших соотечественников наиболее популярны следующие:
- HWiNFO 32/64 — бесплатное Windows-приложение, отображающее значительный объем информации обо всех устройствах компьютера, включая показатели температурных датчиков.
- Aida64 — платная утилита с 30-дневным пробным периодом, которая помимо информационных функций имеет диагностические.
- Core Temp — простенькая программка, которая показывает детальную информацию о процессоре и ведет постоянный контроль его температур.
- Real Temp — выдает практически те же данные, что и Core Temp, плюс имеет функцию звукового оповещения при достижении заданного температурного порога.
А CPU-Z , к сожалению, температуру процессора не показывает.
На примере ниже — часть сводной таблицы системного мониторинга, полученной утилитой HWiNFO.

Первая колонка значений отображает текущие показатели состояния ЦП, вторая — минимальные, третья — максимальные, четвертая — средние.
К сожалению, универсальные утилиты из числа приведенных выше не всегда выдают достоверные данные. Как, например, в случае, показанном на следующем скриншоте.
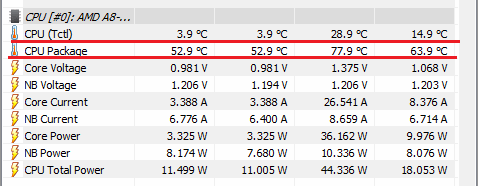
Здесь, мы видим, первое значение температуры намного ниже комнатной, а второе приближается к верхней границе нормы для этого процессора. Чтобы выяснить, какая она на самом деле, я воспользуюсь утилитой Asus AI Suite 3, которая установилась на компьютер вместе с драйверами материнской платы (ОС Windows 7). Ее показатель как раз соответствует истине. И норме.

Кстати, узнать температуру «камня» можно и без программ. Достаточно заглянуть в BIOS. В консольных версиях утилиты BIOS Setup опция называется «CPU temperature» (иногда — «CPU Temp» или «Processor Temp») и находится в разделе «Power» или «PC Health». В графических версиях (UEFI) она обычно выведена на главный экран.
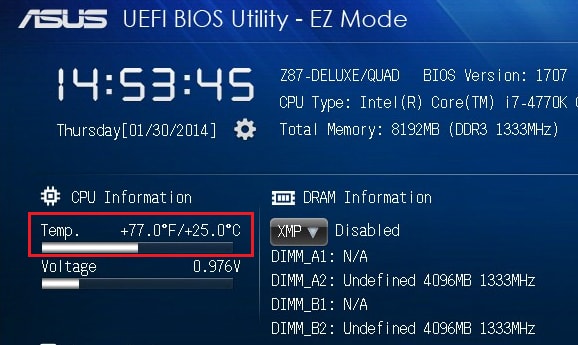
Показатели BIOS, безусловно, достоверны, но не слишком информативны, поскольку компьютер в это время не выполняет сколько-нибудь нагружающих его операций. После запуска Windows температура процессора повышается примерно на 5-10 °C, так как начинают работать системные процессы и фоновые программы.
Как проверить температуру компьютера под нагрузкой
Многие компоненты ПК, в том числе и процессор, оборудованы встроенными датчиками. Считать показатели можно и штатными средствами операционной системы — например, через командную строку или Windows PowerShell. Однако удобнее это сделать с помощью специальных диагностических или оверлокерских утилит. Среди программ, которыми легко определяется температура ноутбука и всех ее компонентов, следует отметить:
- Riva Tuner. Утилита, которая считается прародителем всех программ для разгона видеокарты. Программный код лег в основу нескольких приложений с аналогичными функциями, доработанных производителями компьютерного «железа».
- MSI Afteburner. Программа от производителя комплектующих Microstar. Определяет степень нагрева ЦП и видеокарты, позволяет управлять скорость вращения кулеров и менять другие параметры.
- ASUS GPU Tweak. Аналогичная по функционалу утилита от тайванского производителя компьютерного «железа».
- AMD OverDrive и AMD GPU Clock Tool. Софт от американской компании Advanced Micro Devices с похожими функциями.
- Gigabyte OC Guru. Приложение от еще одной тайванской корпорации для управления центральным и графическим процессорами.
- CPU-Z. Диагностическая утилита, которая считывает данные со встроенных датчиков и выводит полную информацию по каждому из компонентов персонального компьютера. Распространяется бесплатно.
- Speccy. Аналогичная программа, но с более понятным и простым интерфейсом. Тоже бесплатная.
- HWMonitor. Еще одна бесплатная программа с похожим функционалом.
- AIDA64 и Everest. Платное приложение, которое несколько раз меняло название из-за перехода прав на продукт другому разработчику. Кроме мониторинга, может проводить различные тесты центрального и графического процессоров, оперативной памяти и прочих компонентов.
- Sisoftware Sandra. Тоже платная программа, с диагностическим и тестировочным модулями.
Иногда данные могут незначительно искажаться: например, если запустить игру, степень нагрева ЦП чуть выше, а если ее свернуть и переключиться на диагностическую утилиту, снижается нагрузка и как следствие затем и температура. Чтобы предотвратить это, нужно запускать индикаторы в режиме оверлея, то есть встроенными в окно игры или расположенные поверх него. В этом случае данные будут отображаться корректно, так как нагрузка на CPU не падает.
Какая температура процессора считается нормальной для компьютеров и ноутбуков при разной нагрузке
Рабочие температуры процессоров
Допустимые пределы зависят от модели и поколения ЦП. Процессоры производства AMD традиционно греются сильнее, чем Intel, что связано с особенностями их архитектуры. Средние значения при средней нагрузке такие:
- Intel Celeron: 65-85 °C.
- Intel Core i3: 50-60 °C.
- Inlel Core i5: 50-63 °C.
- Intel Core i7: 50-66 °C.
- AMD A10: 50-60 °C.
- AMD Phenom X3: 50-60 °C.
- AMD Phenom X4: 50-60 °C.
- Ryzen 7: 65-75 °C.
- Ryzen 5: 68-78 °C.
Допустимая температура видеокарты
Средние значения для этого компонента следующие:
- В режиме простоя: 35-45 °C;
- Допустимая температура: 75-85 °C;
- Максимальное значение: до 95 °C.




























