Причины, из-за которых ноутбук не включается
Начать стоит с того, что условно все причины, почему не загружается или не включается ноутбук, разделяются на:
- Сбой программного обеспечения. То есть когда устройство функционирует нормально, но установленное ПО даёт «сбой» и не позволяет им полноценно пользоваться, загружаться.
- Аппаратный сбой. Проблема в «железе», не дающем ноутбуку нормально включиться или загрузиться до работоспособного состояния.
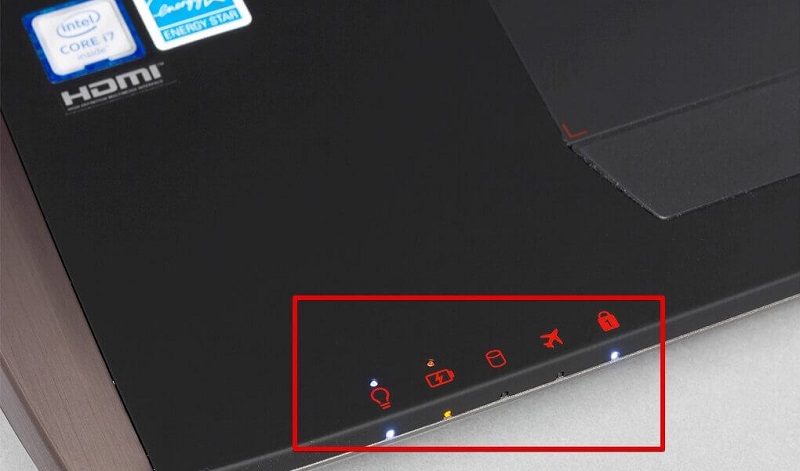
И любая диагностика начинается именно с определения категории неисправности. Здесь всё достаточно просто: если при нажатии кнопки включения не загорается ни один индикатор, то проблема явно аппаратная. Аналогичная ситуация, если светодиоды всё же реагируют на запуск, но изображения на матрицу не поступает (на протяжении 30 секунд или более) или это сопровождается сигналами внутреннего динамика (так называемые «BIOS-коды»). Это указывает на ошибки в процессе инициализации оборудования.
Кстати, загрузка любого ноутбука включает следующие этапы (в порядке их выполнения):
- Считывание данных с BIOS. Именно в нём содержится алгоритм запуска устройства.
- Проверка системы питания.
- Проверка работоспособности мультиконтроллера (в ноутбуках до 2011 года выпуска вместо него устанавливались два раздельных чипа: северный и южный мосты).
- Инициализация CPU (процессора), GPU (видеокарты), RAM (оперативной памяти).
- Подача питания на матрицу (как правило, появляется заставка производителя).
- Поиск подключенных устройств.
- Определение «загрузочного» накопителя.
- BIOS передаёт «управление» устройством установленному ПО на жёстком диске (то есть считывает загрузочную запись).
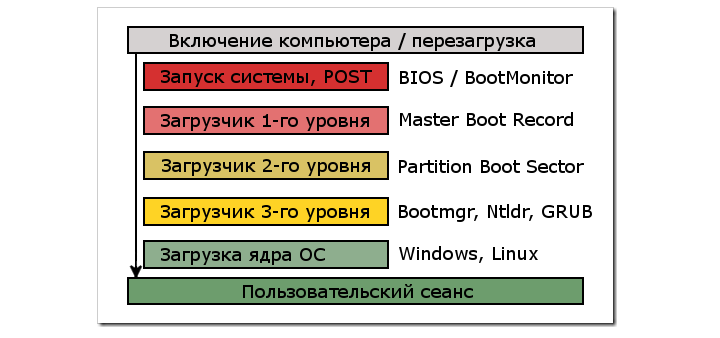
Этапы загрузки операционной системы при включении/перезагрузке ноутбука
Если какой-то из этапов инициализации не удаётся завершить, об этом выводится уведомление (либо на экран, либо звуковым сигналом). Но, к примеру, если мультиконтроллер неисправен, то никакого уведомления не будет — следует учитывать это.
И если ошибка возникает именно с этими 8 пунктами, то проблема аппаратная. Во всех остальных случаях, то есть когда управление ноутбуком переходит к Windows (или Linux, MacOS), то причина программная. Но и здесь есть исключение — загрузка того же Windows может закончиться неудачей, если винчестер повреждён (имеются bad-блоки). Это тоже относится к аппаратному сбою.
Проверка проблем системы энергопитания
Если кнопка не работает и вы не можете включить ноутбук, в первую очередь убедитесь в отсутствии проблем с внешними устройствами. Они могут быть следующими.
- Батарея разряжена или повреждена. Батарея должна быть удалена. После этого нажмите кнопку включения при включенном сетевом адаптере ноутбука.
- Поврежден силовой кабель. Исследование шнура следует проводить только при отключенном от сети адаптере. Если изоляция повреждена, есть участки свободных перегибов, значит, кабель оборван – требуется ремонт или полная замена.
- Адаптер питания не работает. Проверить это предположение можно только подключив к ноутбуку другое устройство преобразования напряжения.
- Изношенный контакт. Это можно подтвердить только экспериментально. Вилку необходимо вставить в розетку и одновременно нажать кнопку питания.
Не лишним будет проверить параметры розетки. Может быть, просто не хватает напряжения. В комплекте с отсутствующей или разряженной батареей это приводит к тому, что ноутбук не реагирует на нажатие кнопки питания. Если проверки показывают, что система электропитания исправна, необходимо перенастроить метод переключения.
Спящий режим
Если сломалась специальная кнопка питания, самым легким вариантом повторного включения будет считаться переход ноутбука в спящий режим. Инструкция:
- Активировать режим сна можно через панель «Пуск». В панели выбирают режим для ПК «Сон».
- Спящий режим также активируют через параметры ноутбука. В них кликают пункт «Системы», после выбирают «Питание и спящий режим». Пользователь самостоятельно регулирует время, при котором неактивный лэптоп автоматически отключится.
- Спящий режим настраивается в панели управления. Там находят пункт «Электропитание» и настраивают режим перехода компьютера в сон.
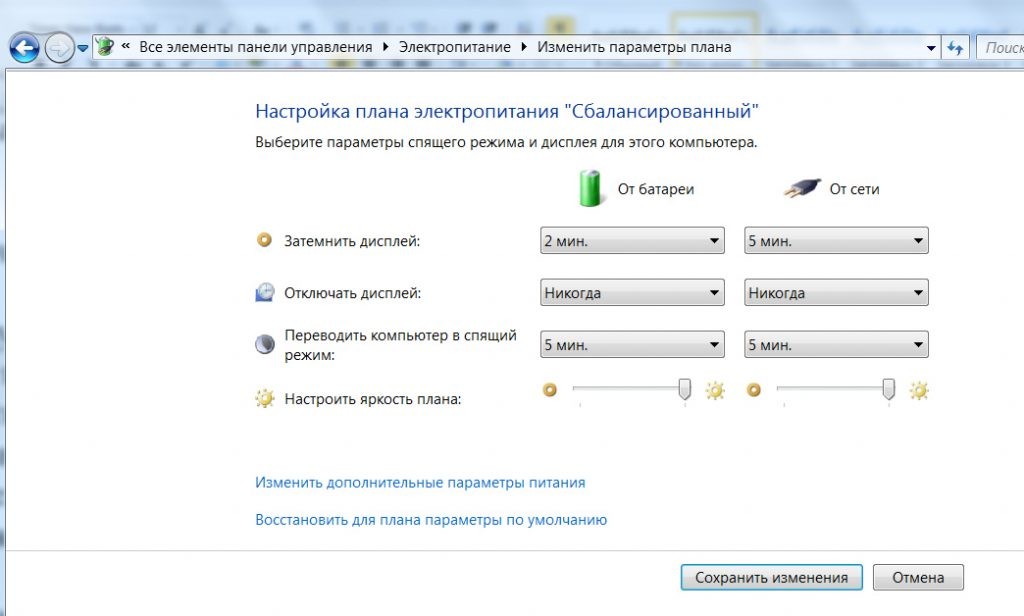
Включить ноутбук без клавиши питания проблематично, но возможно. Главное – убедиться, что неисправность заключается именно в этом.
как загрузиться без кнопки питания
Как я могу запустить свой компьютер, не используя кнопка питания? Я думаю, что у меня сломалась кнопка питания (не совсем уверен, но почти уверен), и я хочу знать, как заставить ее запускаться без использования кнопки питания. Это ультрабук, поэтому его непросто разобрать, прикрепить провода к определенным местам на материнской плате и т. Д. Без специальных инструментов.. Я уже пробовал использовать USB-клавиатуру со специальной кнопкой «питание», но ничего не вышло. У меня нет клавиатуры PS/2 с этой функцией. Есть ли другие способы сделать это? У меня есть гарантия, и я могу исправить это, но я бы предпочел, чтобы он работал в противном случае, так как это удобнее, чем отправлять его. Кроме того, это Lenovo Thinkpad Twist, и я не могу удалить кнопку питания.
2
Кажется, вы определили все доступные варианты и попробовали удобные (не знал, что есть клавиатуры с кнопками загрузки, кажется странным). Я не вижу другого решения, кроме как разобрать его и замкнуть контакты/сделать то, что когда-либо необходимо. Вы можете проверить свое руководство. Может быть несколько советов. Однако это не долгосрочные решения, и их отправка кажется намного лучше, учитывая, что вы не хотите испытывать хлопот каждый раз, когда хотите запустить свой компьютер.
Улучшить этот ответ
ответил 30 августа ’13 в 3:32
добавить комментарий |
Кажется, вы определили все доступные варианты и попробовали удобные (не знал, что есть клавиатуры с кнопками загрузки, кажется странным) . Я не вижу другого решения, кроме как разобрать его и замкнуть контакты/сделать то, что когда-либо необходимо. Вы можете проверить свое руководство. Может быть несколько советов. Однако это не долгосрочные решения, и их отправка кажется намного лучше, учитывая, что вы не хотите испытывать неприятности каждый раз, когда хотите запустить свой компьютер.
2
Включение через стыковочный разъем
Некоторые ультрабуки имеют стыковочный разъем и некоторые из них позволяют включить компьютер с помощью кнопки на док-станции (т.е. через разъем док-станции). Примером такого ультрабука является Lenovo ThinkPad T440s.
Если это ваш случай, вы можете либо использовать док-станцию для включения компьютера, либо вы можете попытаться отсоединить стыковочный разъем от сломанной док-станции. для подключения только кнопки питания.
Улучшите этот ответ
ответил 27 июля ’15 в 10:53
добавить комментарий |
Как включить ноутбук lenovo thinkpad
Запчасти для ноутбуков в Смоленске. 2019
* Обращаем ваше внимание на то, что данный интернет-сайт носит исключительно информационный характер и ни при каких условиях не является публичной офертой, определяемой положениями Статьи 437 (2) Гражданского кодекса Российской Федерации. Сайт и администратор сайта – не используют отображаемые на данном интернет-сайте товарные знаки в рекламных целях и не заявляют о своих исключительных правах на товарные знаки
Зарегистрированные товарные знаки и знаки обслуживания являются собственностью их правообладателей и используются исключительно с целью идентификации представленного товара и информирования пользователей данного сайта о потребительских свойствах товаров и услуг.
Альтернативные варианты, как можно включить ноутбук
Спец. кнопки для входа в BIOS/UEFI
Внимательно осмотрите свой ноутбук. На некоторых устройствах (например, на ряде моделей ноутбуков Lenovo) встречаются специальные кнопки для входа в BIOS. По сути, это дополнительная (аварийная) кнопка включения устройства, и если основная кнопка у вас не работает — то попробуйте использовать ее.
Где ее искать, как она выглядит : чаще всего она располагается либо рядом со входом для питания, либо рядом с кнопкой включения устройства. Как правило, чтобы нажать на нее, нужно воспользоваться карандашом (ручкой).
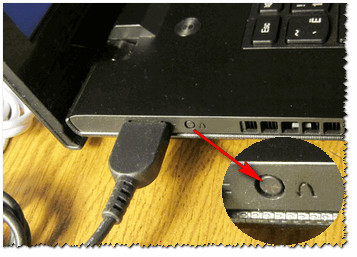
Lenovo B70 — кнопка для входа в BIOS рядом с входом для питания. Нажимать удобнее всего карандашом или ручкой
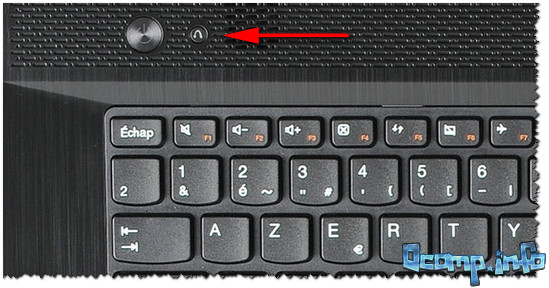
Lenovo G700 — кнопка входа в настройки устройства (в том числе BIOS)
После включения ноутбука с помощью такой «аварийной» кнопки: просто выберите вариант «Normal Startup» и продолжите работу в обычном режиме. Либо, если варианта нормальной загрузки нет, нужно войти в BIOS и выйти оттуда без сохранения — устройство должно перезагрузиться.
Button Menu // Lenovo
Кстати, если у вас наблюдаются проблемы с включением устройства, то, как вариант, можно не выключать его, а переводить в спящий режим . Просто из спящего режима ноутбук можно вывести с помощью любой кнопки клавиатуры или мышки. Чтобы настроить автоматический перевод ноутбука в спящий режим, зайдите в панель управления Windows в раздел «Электропитания» (см. скрин ниже).
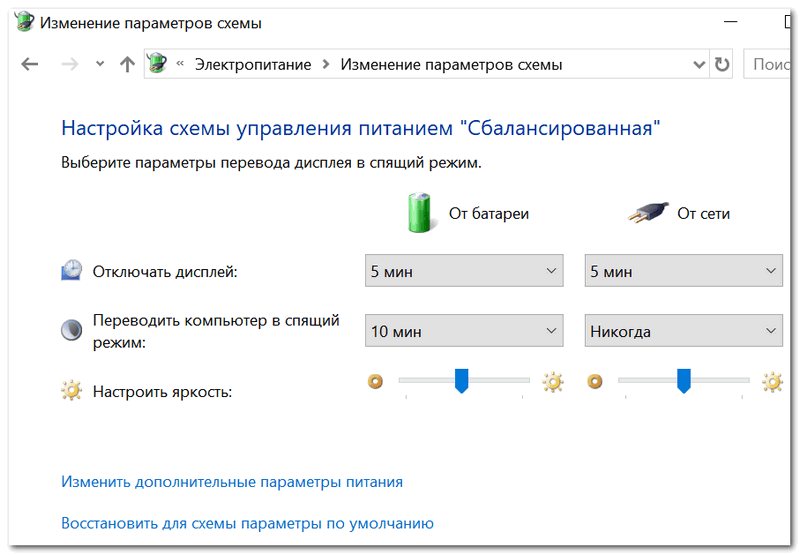
Разборка ноутбука и замыкание контактов кнопки
Вообще, кнопка Power (Включение) предназначена для замыкания контактов, подающих импульс для включения ПК/ноутбука. Условно говоря, если сама кнопка не работает, то эти контакты можно замкнуть любым токопроводящим предметом, например, обычной отверткой.
Кстати, наверное, многие помнят, как в популярных боевиках, чтобы завести машину, ломают замок и вместо ключа используют несколько проводков, замыкая их между собой. Здесь все то же самое .
То бишь, на материнской плате должны быть разъемы PWRSW: если отключить от них кнопку и замкнуть контакты PWR и Ground на 0,5÷1 сек. — устройство включится!
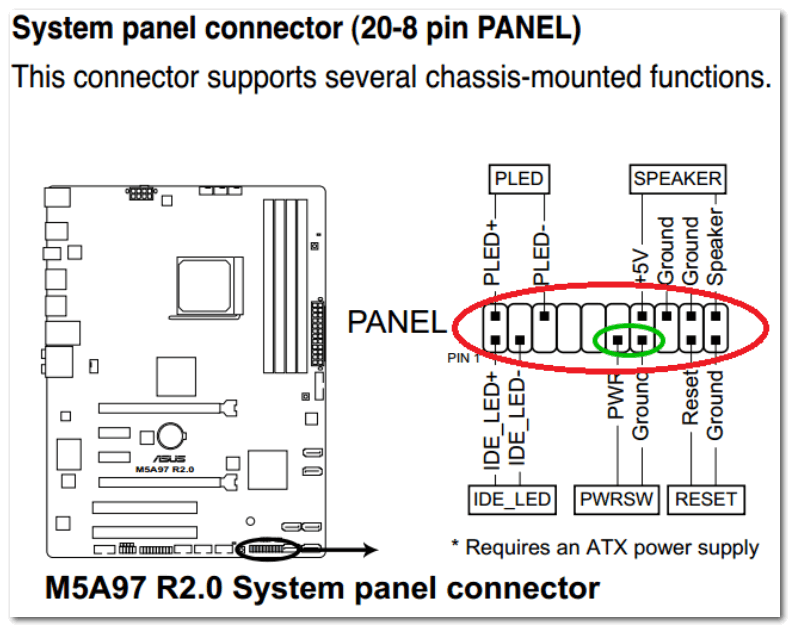
Типовая схема (мат. плата)
Однако, здесь могут быть свои сложности. Конструкций ноутбуков великое множество, и далеко не всегда так просто добраться до кнопки включения. В этой статье (разумеется) я не могу привести пошаговую инструкцию по разборке ноутбука (используйте для этого спецификацию к устройству, и обзоры разборки на специализированных ресурсах) .
В своем примере ниже, привел пару фото ноутбука с очень простой разборкой:
- чтобы добраться до кнопки питания достаточно поддеть защитную крышку, располагающейся рядом с клавиатурой;
- далее под кнопкой питания располагается небольшая плата со шлейфом, который идет к мат. плате. Здесь есть два пути : можно отверткой замкнуть контакты на самой этой небольшой плате, а можно отключить шлейф от мат. платы и замкнуть контакты непосредственно на ней.

Вместо кнопки замыкаем контакты отверткой
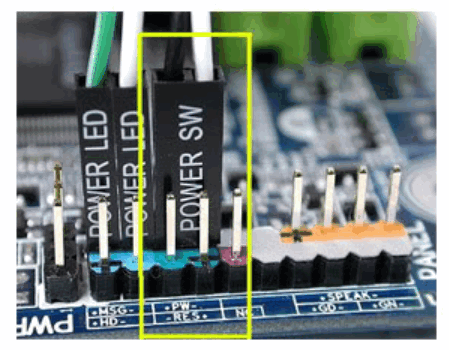
Можно замкнуть контакты на материнской плате
Как вариант, можно вместо кнопки вывести шлейф из корпуса ноутбука. И для включения устройства, вы будете замыкать контакты между собой. В общем-то, здесь есть варианты.
P S
Кстати, хочу отметить, что если ваш ноутбук никак не реагирует на кнопку включения — возможно, что с самой кнопкой все в порядке и причина кроется в другом:
- севшая аккумуляторная батарея;
- неисправный блок питания (в т.ч. повреждение кабеля питания);
- тех. неисправность мат. платы, процессора и пр.
Рекомендую ознакомиться с одной из прошлых моих статей о том, почему может не включаться ноутбук (в ней указаны основные причины, и как их можно решить).
Дополнения по теме приветствуются.
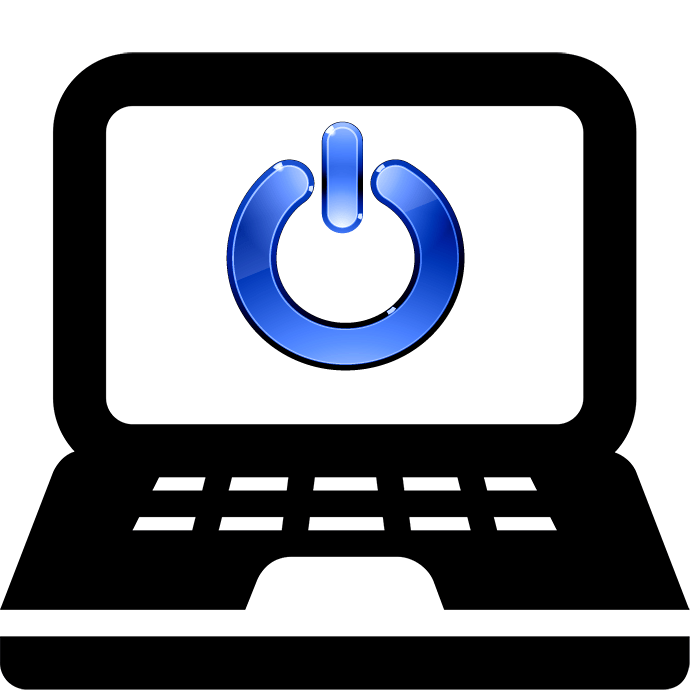
Поломка кнопки включения на ноутбуке является частой проблемой у многих пользователей. Такая ситуация приводит к невозможности запуска устройства. Правильнее всего будет починить кнопку, однако не всегда есть возможность выполнить это вручную или сразу же отнести на ремонт в сервисный центр. Запустить устройство можно и без данной кнопки, а выполняется это двумя простыми способами.
Сочетания клавиш для включения ноутбука по моделям
Каждая модель ноутбука имеет свои характерные функциональные клавиши для включения. Ниже представлены некоторые популярные модели ноутбуков и соответствующие им сочетания клавиш:
Asus: некоторые модели можно включить, нажав клавиши Fn + F2 или Fn + F6.
HP: для большинства моделей ноутбуков HP нажмите клавиши Fn + F1 или Fn + F12.
Dell: выключенный ноутбук можно включить, нажав клавишу Fn + Power. Для конкретных моделей могут быть и другие сочетания клавиш.
Lenovo: для ноутбуков Lenovo нажмите клавиши Fn + F1 или Fn + F2.
Acer: на большинстве моделей ноутбуков Acer можно включить, нажав клавиши Fn + F2 или Fn + F8.
Sony Vaio: для ноутбуков Sony Vaio нажмите клавишу Assist. Для некоторых моделей может потребоваться нажатие и удержание клавиши Assist.
Использование сочетаний клавиш для включения ноутбука является удобным и быстрым способом старта компьютера. Запомните сочетание, подходящее для вашей модели ноутбука, чтобы всегда быстро включать устройство.
Как включить ноутбук, если не работает кнопка включения
Как сказано выше, в некоторых моделях портативных ПК предусмотрена специальная кнопка для быстрого запуска BIOS. После ее активации девайс запускается почти как обычно, но вместо операционной системы запускает интерфейс управления вводом-выводом. Чтобы загрузиться в Виндовс, достаточно закрыть БИОС без сохранения настроек. Он автоматически перезапустится и загрузит операционную систему.
Если кнопки для быстрого запуска БИОС нет, чтобы запустить его, перезапустите ноут и до загрузки ОС несколько раз нажмите кнопку F2, F10, Delete или Escape. Далее действуете по такому алгоритму:
- Перейдите в раздел Power on Function или Power On By PS2 KB/MS.
- Чтобы назначить на включение любую клавишу, в соответствующей графе установите значение Any Key.
- Для установки конкретной клавиши установите значение Hot Key и укажите, какую комбинацию клавиш нужно использовать для включения.
- Здесь же доступна активация компьютера с помощью мыши. Для этого установите соответствующее значение в графе Mouse Left/Right.
Также важно знать, что в современных ноутбуках вместо «классического» БИОСа может использоваться UEFI — графическая оболочка для более удобной работы. Ее преимущество в том, что обычно интерфейс переведен на язык региона, где продавался лэптоп, а управление доступно не только с клавиатуры, но поддерживаются и команды мышью
В таком случае все настройки изменяются в несколько кликов.
Действия по устранению проблемы с ноутбуком Lenovo не включаются
Запуск с материнской платы
К сожалению, многие модели ноутбуков не имеют аппаратной кнопки входа в меню загрузки. Среди них Dell, Samsung и многие другие. Их невозможно включить без кнопки питания. Но проблема может быть решена путем настройки BIOS. Но чтобы получить к нему доступ, вам придется разобрать устройство.
Совет! О том, в каком именно порядке нужно разобрать ноутбук, чтобы получить полный доступ к материнской плате, рекомендуется посмотреть видео от специалистов в интернете.
Но даже без такой шпаргалки вы сможете все сделать правильно
Самое главное — действовать осторожно и без спешки. Перед началом работы неплохо иметь тонкую отвертку и нож
- Отключите ноутбук от источника питания и извлеките аккумулятор.
- Снимите крышки нижней панели.
- Полностью снимите нижнюю панель. Для этого проведите тонким лезвием по линиям стыков деталей, нащупывая защелки и выталкивая их одну за другой. Некоторые ноутбуки не требуют таких усилий, поскольку их нижняя панель крепится к другим частям корпуса с помощью винтов.
- На материнской плате найдите контактную колодку с подключенными к ней проводами. В большинстве моделей эта панель называется F-панель, JFP1. Соответствующее название выгравировано на поверхности материнской платы.
- В соответствии с символами на устройстве найдите контакты PWR SW+, PWR SW-.
- Чтобы включить ноутбук, достаточно один раз закоротить их отверткой.
Подача питания на оборудование путем замыкания контактов возможна только в собранном ноутбуке и при подключенном блоке питания или аккумуляторе. Поэтому данный метод подходит для моделей, в которых для доступа к кнопке питания можно снять переднюю крышку над клавиатурой. Здесь легко визуально определить местонахождение двух замыкающих контактов. Именно к ним ведет патрубок от кнопки. Этот вариант также хорошо подходит для ноутбуков, где доступ к контактной планке материнской платы осуществляется путем снятия сервисных заслонок на дне.
Однако, если разобрать ноутбук сложно и нет возможности сохранить все соединения, рекомендуется вынести замыкающие клеммы наружу. Для этого можно использовать тонкие провода или взять совершенно аналогичную обычную пару кабелей из старого корпуса настольного компьютера. Они сразу же оснащены клеммами для легкой установки в разъем материнской платы.
В качестве заключения
Если кнопка включения ноутбука повреждена — рекомендуется обратиться в сервисный центр для замены шлейфа или переключателя. Такая работа обычно не требует больших затрат. Самостоятельный ремонт в виде обрезки оборванного плоского кабеля, замены выключателя на совместимый при отсутствии опыта может привести к нарушению электрических параметров оборудования. Иногда за этим следует выход из строя материнской платы, что приводит к чрезвычайно дорогостоящему ремонту.
Правильное включение ноутбука без нажатия кнопки питания позволяет работать с устройством без каких-либо неудобств. И это будет происходить в обычном режиме. Но все же стоит заменить кнопку или кабель. Это позволит вернуть мобильному устройству все удобство и функциональность, предусмотренные производителем.
Как включить ноутбук без кнопки включения с клавиатуры — проверенный способ
Приветствуем, уважаемые читатели! Частая проблема в ноутбуках – перестает работать кнопка включения. Она мигает, не включается, не реагирует на нажимание. В сервис сразу после выявления поломки отвезти устройство удается не всегда. Существует несколько способов, как включить ноутбук без кнопки включения с клавиатуры. О каждом из них подробно расскажет наша статья.
Самый простой способ — Boot Menu
Проблема с кнопкой питания — частая неисправность ноутбуков. Клавиша запала, долго не реагирует на нажатие, после включения сразу гаснет, моргает. Причин, из-за которых кнопка сломалась, много. Наша задача – запустить устройство без нее.
Для запуска ноутбука используется boot menu (загрузочное меню). Основное его предназначение — возможность выбора устройства для загрузки windows. Может использоваться файл на жестком диске, флэшка, диск. Для входа в бут меню на ноутах есть аппаратная кнопка.
Найти ее можно на моделях следующих производителей:
- sony;
- lenovo;
- asus;
- acer;
- hp.
Место расположения различается в зависимости от модели. На одних находится сбоку, на других — под клавиатурой, над ней.
На самсунг, dell, desp кнопка отсутствует.
Алгоритм включения:
- просмотреть корпус устройства и поискать кнопк утам. Если не нашли — читаем инструкцию. а вдруг пропустили;
- нажать на кнопку. Если она спрятана в корпусе, использовать для ее нажатия булавку, иголку. Одного нажатия достаточно;
- появится небольшое синее окно. Выбрать обычный режим работы — normal startup, кликнуть enter.
Ноутбук будет запущен. Каждый раз описанной процедуре следовать неудобно. Лучше, ноут не выключать, а настроить переход виндовс в режим сна и возможность выхода из него.
Для включения спящего режима есть несколько способов:
- нажать «пуск», затем — «сон»;
- перейти в параметры пк, кликнуть «системы», выбрать «питание и спящий режим», определить время, когда неактивный ноутбук уснет;
- зайти в панель управления, где найти «электропитание», установить настройки перехода в спящий режим.
Чтобы режим сна выключился, используется мышь или любая клавиша клавиатуры.
Настройка выхода через клавиатуру производится так:
- открыть диспетчер устройств;
- выбрать пункт меню «клавиатура»;
- нажать правой клавишей мыши, выбрать «свойства»;
- перейти в «управление электропитанием»;
- о;
- нажав правой клавишей мыши перейти в свойства;
- выбрать «управление электропитанием»;
- предоставить разрешение выключения ждущего режима.
Еще один вариант — Power ON function
Следующий способ требует изменения настроек в bios.
Для входа в биос нажимают F2 или del. Эти клавиши работают на большинстве ноутов, нетбуков, включая асус. На леново, асер может использоваться f1, на сони — esc+f2.
Но эти клавиши бесполезны, если ноутбук не включается.
В этом случае входят в биос так:
- нажимают аппаратную кнопку;
- входят в бут меню;
- выбирают bios setup.
Далее:
- найти пункт меню power (power management setup);
- перейти в настройки питания — power on (power on by ps2 kb/ms);
- указать способ, как ноут должен включаться. Если выбрать «any key», включение будет производиться с помощью любой клавиши. При нажатии «hot key» выбирается любое сочетание клавиш. Опция доступна не на всех пк;
- нажать f10, сохранить и выйти.
После перезагрузки ноутбук можно будет запустить, нажав заданные в биос горячие клавиши.
Самый сложный метод — запуск с материнской платы
Настройка входа в ноутбук с неработающей клавишей включения через биос — простой в настройке, удобный для дальнейшего использования способ. Единственный недостаток – чтобы им воспользоваться, нужно сначала войти на ноут. Для этого используется аппаратная кнопка. Если она отсутствует – запуск производится с материнской платы.






















![Как включить ноутбук без кнопки питания [toshiba, dell, acer, hp, lenovo, asus, macbook]](http://portalcomp.ru/wp-content/uploads/e/7/c/e7c97e5c252b624516e97fcbc45fc28f.jpeg)




