Замените поврежденный порт зарядки
Вы используете неисправный порт зарядки? Ну, есть очевидные признаки, такие как слабое подключение, медленная или прерывистая зарядка, видимые повреждения и т.д.
Как я уже говорил ранее, вы можете попробовать зарядить свой ноутбук альтернативным способом. Если он не работает должным образом, это может означать, что неисправен сам порт зарядки.
Хотя починка порта зарядки может бытьслишком хлопотной,быстрая замена — гораздо более простой вариант
Обратите внимание, что это применимо не ко всем моделям HP
 Проверка наличия физических повреждений в кабеле / разъеме зарядного устройства
Проверка наличия физических повреждений в кабеле / разъеме зарядного устройства
Сначала откройте заднюю панель ноутбука и проверьте, подключен ли к материнской платесоответствующий кабель. Снова подключите и посмотрите, решит ли это вашу проблему. А если нет, то вам придется обратиться за заменой.
Посетите ремонтную мастерскую или даже можете заказать его онлайн. Просто убедитесь, что вы приобрели подходящий,в зависимости от модели.
У некоторых ноутбуков HPпорт зарядки подключен непосредственнок материнской плате. Даже в этом случае, если вы владеете аппаратным обеспечением и навыками пайки, вы все равно сможете заменить его.
Черный экран в начале загрузки
Он может указывать на серьезную неисправность аппаратного типа, что влечет за собой ремонтные работы. Какие же могут быть причины?
- Перегревание чипсета, приводящее к сбоям в работе южного и северного мостов;
- Вышла из строя видеокарта. При этом система может загружаться, Вы будете слышать звуки, но на экране — только «тьма». Для стационарного ПК можно попробовать подключить заведомо рабочий видео адаптер. С ноутбуком всё сложно – придётся нести его в сервис.
- Нарушена работа лампы подсветки дисплея, или же поврежден / отключен шлейф. Возможно, Вы проводили чистку лэптопа и случайно повредили (отключили) кабель, идущий от материнской платы к экрану. Способ проверки очень прост – подсоедините к ноуту внешний монитор. Если он работает, значит проблема не в этом.
- Сбой в оперативной памяти. Рекомендую полностью отключить ПК от сети, снять крышку и попробовать вытащить планки ОЗУ из слотов. Просмотреть, нет ли на них следов окисления. Затем вставить их аккуратно на место и запустить компьютер.
Ранее я уже рассказывал о том, как избавится от Black screen на Windows 10 >>>
Для некоторых производителей лэптопов (к примеру, HP) характерна следующая ситуация: черный экран и мигает Caps Lock.
Оказывается, так задумано для диагностики неисправностей. Вот расшифровка «сигналов» по количеству миганий:
- 1 – проблема с процессором;
- 2 – повреждена система ввода / вывода (не включается БИОС);
- 3 – неисправность оперативки;
- 4 – не работает графическая карта (или контроллер);
- 5 – сбой чипсета;
- 6 – BIOS не может пройти проверку на подлинность.
Если же появляется черный экран с надписями на английском языке, то часто это связано с отказом жесткого диска. Система попросту не видит его. Чтобы проверить эту версию, необходимо зайти в BIOS. В большинстве случаев это достигается нажатием клавиш F2 / F12 / Del в самом начале загрузки ПК.
В Биосе следует проверить, видит ли компьютер HDD. Эта информация отображается на главном окне. Вы должны увидеть название диска напротив SATA.
Если там ничего не указано, значит следует:
- Либо отнести ноут на сервис;
- Либо самостоятельно разобрать его, проверить качество подключения, снять диск и подсоединить его к заведомо работающей системе.
Индикатор не горит — работоспособность USB порта
Если кто давно читает мой блог, то знает, что я для своих экспериментов постоянно использую USB модем Huawei. К слову, именно Хуавеи в большинстве своем составляют парк мобильных модемов отечественных операторов.
Так вот, многие модели оснащены светодиодным индикатором, который помогает установить тип проблемы, когда модем не работает или не видит сеть 4G. Так, если он не горит совсем, то следует проверить работоспособность самого модема или же USB разъема на компьютере или ноутбуке. Попробуйте вставить в тот же разъем флешку или внешний жесткий диск, чтобы понять, работает ли USB. Также можно в свою очередь подключить 4G модем в другой компьютер или внешний аккумулятор, чтобы убедиться, что с его USB вилкой также все в норме
Сбои в работе комплектующих ПК и шлейфов
Самый сложный этап в поиске причин, вследствие которых компьютер отказывается включиться. Каждый из компонентов может влиять на включение и на работу системы в целом.
Что делать, как найти в чём именно проблема? Для начала отключаем все компоненты системного блока, которые не влияют на процесс первоначального включения компьютера. Оставляем подключенными:
- материнскую плату с процессором;
- оперативную память;
- видеокарту;
- клавиатуру.
Если с вышеуказанной комплектацией компьютер не включается производим следующие действия:
- проверяем методом замены или переустановкой в другой слот оперативную память;
- для проверки видеокарты отключите кабель от монитора и подключите в один из входов VGA, DVI или HDMI (при их наличии) на материнской плате, или установите заведомо рабочую видеокарту;
- если не включается компьютер после сборки или чистки, проверьте не отошел ли провод от блока питания к гнезду подачи напряжения процессора.
Если включить компьютер удалось, подключаем шлейфы к жесткому диску и анализируется факт того, как загружается и работает операционная система. Если при подключении жесткого диска все работает и горят все лампочки, по одному подключаем оставшиеся компоненты (ТВ-тюнер, звуковую карту, внешние устройства). Такой метод исключения даст понять, какая из деталей блока не работает и приводит к нарушению запуска системы. Тогда решение проблемы будет состоять в замене комплектующей или её ремонте.
Безопасный режим запуска
Сбросьте встроенный контроллер
Часто проблемы с последовательностью клавиш, загрузочным блоком и встроенным ПО / BIOS приводят к проблемам при запуске ноутбука HP.
Сбросив настройки специального встроенного чипа контроллера, вы сможете устранить основные аппаратные проблемы. Это даже удобно, поскольку устраняет любую неисправную функцию управления питанием.
Если ваш ноутбук поддерживаетотверстие для сброса(внизу), вставить скрепку и нажмите на нее около 10 до 20 секунд.
В случае, если это не помогает или ноутбук не поддерживает такую функциональность, вам необходимо разрядить конденсаторы. Процесс довольно простой, и вот как это сделать:
- Отсоединитевсе внешние периферийные устройства, а также шнур питания.
- Затемизвлеките внешний аккумулятор(пропустите это, если ваш поддерживает внутренний аккумулятор).
- Нажмите иудерживайте кнопку питанияв течение 10-20 секунд. В тяжелых случаях этого может быть недостаточно. Поэтому я рекомендую удерживать ее около минуты.
- После разрядки конденсаторовснова подключите адаптер переменного токаи запустите Windows.
- Если он запустится, вы можете выключить, снова вставить внешний аккумулятор иперезагрузить ноутбук HP.
Причины
К ситуации, когда ПК не распознает подключенный к нему мобильный девайс, приводят программные и аппаратные сбои:
- Отсутствие в операционной системе ПК драйвера устройства.
- Несоответствие драйвера модели устройства.
- Отсутствие в системе драйвера USB или сбой в его работе.
- Подключение кабелем, неприспособленным для передачи данных или поврежденным.
- Неисправность USB-гнезда (как на компьютере, так и на телефоне), группы гнезд или USB-контроллера на ПК.
- Неисправность чего-либо из оборудования компьютера, блокировка статическим электричеством.
- Ошибка в системных настройках телефона.
- Блокировка доступа к телефону защитными программами, работающими на ПК (в том числе при вирусном заражении гаджета).
- Сбой в работе приложения, с помощью которого выполняется синхронизация телефона и ПК (если используете).
В случае программных неполадок компьютер, как правило, не отображает содержимое памяти телефона, но девайс при подключении к нему нормально заряжается. Если проблема возникла из-за физической неисправности, зарядка чаще всего тоже не идет, но бывают исключения, когда не работают только линии передачи данных.
Очертить круг возможных причин помогает анализ предшествующей ситуации — что происходило перед тем, как возникла проблема. Например:
- Вы переустановили операционную систему на компьютере или удалили часть драйверов (причина в отсутствии нужного драйвера).
- Телефон (планшет) перестал определяться после прошивки, чистки от вирусов, удаления приложений, оптимизации и других манипуляций с ОС (сбой в работе операционной системы мобильного девайса).
- Устройство подверглось механическому воздействию (повреждено USB-гнездо) или побывало в ремонте (после замены деталей нужен драйвер другой версии или неисправность устранена не полностью).
- Вы используете USB-кабель, которым раньше никогда не подключали телефон к компьютеру (кабель предназначен только для зарядки или испорчен) и т. д.
Почему возникают проблемы с включением компьютера
Источником сбоев в работе такого сложного устройства может быть любой фактор, обеспечивающий его функционирование.
Компьютер может не включаться, или при его включении не загружается операционная система, или не работает монитор.
Понять, какой из них имеет отношение к конкретному случаю, не всегда легко. Особенно, если компьютер вообще не реагирует на кнопку пуск и не пищит. В таком случае может понадобиться помощь специалиста, но знать и разбираться в том, что может спровоцировать нарушения в работе и что с этим делать, должен каждый пользователь. К основным причинам, когда компьютер не включается, относятся:
- Сбои в подаче электропитания 220В (неисправность розетки, перегнут кабель, проблемы с ИБП).
- Неисправности в работе блока питания компьютера.
- Разрядилась батарейка на материнской плате.
- Степень запыленности мешает работе компьютера.
- Сбои в работе комплектующих или шлейфов.
- Установлена некачественная кнопка питания или нарушены контакты в её соединении.
- Неисправная материнская плата
- Неисправности процессора
- Проблемы в работе видеокарты или оперативной памяти.
Выявить причину того, почему не включается компьютер конкретного пользователя, если проблема из ряда стандартных, достаточно просто. Единственное, чего не стоит делать, – применять физическую силу там, где необходим интеллект. Если после всех выдвинутых версий и проделанных манипуляций компьютер по-прежнему не удалось вернуть к жизни, стучать по нему не стоит, так как это спровоцирует еще большие неполадки и может привести к потере данных – более серьезной проблеме в плане решения. Лучше всего обратиться к специалистам.
Быстро определяем виновника проблемы
Прослеживание причинно-следственной связи значительно облегчает локализацию проблемы, но примерно в половине случаев ей ничего конкретного не предшествует. Если у вас именно так, следующие действия помогут определить, где возник сбой — в мобильном девайсе, ПК или USB-кабеле.
- Пошевелите кабель в области разъемов (в этих местах чаще всего образуются заломы) и понаблюдайте, не определится ли телефон (планшет) в проводнике или диспетчере устройств компьютера. Либо соедините устройства другим, заведомо рабочим и пригодным для передачи данных кабелем.
- Подключите телефон к другому компьютеру, а также другой мобильный девайс к этому ПК. Если телефон не определится нигде, проблема однозначно в нем. То же самое в случае с компьютером.
- Если причина, предположительно, в компьютере, проверьте телефон во всех гнездах USB, возможно, проблема в одном или нескольких из них (например, только в передней группе).
Если вы пришли к заключению, что источник проблемы — кабель, просто замените его. Что предпринять в других случаях, читайте дальше.
Проверка работоспособности
После включения ноутбука HP ProBook можно проверить его работоспособность с помощью нескольких простых шагов:
- Включите ноутбук. Нажмите кнопку питания, расположенную на передней панели ноутбука.
- Проверьте работу экрана. Убедитесь, что на экране отображается изображение и нет мерцания или искажений. Проверьте, что яркость экрана находится на комфортном уровне для вас.
- Проверьте работу клавиатуры и тачпада. Попробуйте нажать на несколько клавиш на клавиатуре и убедитесь, что символы отображаются корректно. Проверьте, что тачпад реагирует на касания и жесты.
- Проверьте звуковое устройство. Воспроизведите небольшой звуковой файл для проверки работы динамиков или подключите наушники и проверьте, что звук воспроизводится без искажений.
- Подключите внешнее устройство. Подключите к ноутбуку внешний монитор или принтер и убедитесь, что ноутбук распознает устройство и взаимодействует с ним правильно.
Если все указанные шаги были успешно пройдены и ноутбук HP ProBook работает исправно, вы можете приступить к использованию его в своих рабочих или повседневных целях.
Проверка подключения к питанию
Перед тем, как включить ноутбук HP Probook, убедитесь в том, что он подключен к электрической сети. Для этого необходимо проверить следующие моменты:
-
Шнур питания: убедитесь, что шнур питания надежно вставлен в разъем на задней стороне ноутбука и в розетку стабильно подано напряжение.
-
Индикатор питания: на некоторых моделях ноутбуков HP Probook есть индикатор питания, который светится, когда ноутбук подключен к электрической сети. Если индикатор питания горит, значит он подключен к питанию.
-
Адаптер питания: убедитесь, что адаптер питания, который подключается к шнуру питания и розетке, работает исправно. Для этого проверьте его на другом устройстве или замените на новый адаптер.
Если все перечисленные выше моменты были проверены и ноутбук HP Probook все еще не включается, возможно, есть другие проблемы, требующие дополнительной диагностики или обращения к специалисту. В таком случае рекомендуется обратиться в сервисный центр HP для получения помощи.
Что делать если Caps Lock мигает, ноутбук не включается
Если Caps Lock мигает 1 раз. Ошибка CPU. Это указывает на ошибку центрального процессора. Но первым делом рекомендуем проверить «модульное железо». Для этого проверьте отдельно каждый из модулей: дискретную видеокарту (если есть); оперативную память; модуль Wi-Fi; накопитель информации (HDD или SSD); DVD. Все это необходимо провести для того, чтобы подтвердить или опровергнуть сбой центрального процессора, ремонт-замена которого будет стоить дороже.
Диагностику модулей ноутбука лучше всего проводить так:
- Попеременно отключайте не критичные для запуска ноутбука модули (дискретное видео, HDD (SSD), WI-FI, DVD, вторую планку RAM).
- Вместо них подключайте заведомо рабочие модули, вместо установленных в ноутбуке.
- Ищите сбоящий модуль, каждый раз проверяя ноутбук на способность нормального старта.
Если Caps Lock мигает 2 раза. Повреждён BIOS. Диагностику и ремонт на дому скорее всего провести не получиться. В качестве попытки самостоятельного ремонта, попробуйте извлечь модуль оперативной памяти и протереть его контакты. Шансы устранить проблему малы, но попытаться стоит.
На профессиональном уровне решается проблема так: микросхема BIOS выпаивается, прошивается ROM с использованием программатора.
Если Caps Lock мигает 3 раза. Ошибка памяти. Для исправления: достать-вставить установленную планку памяти или подкинуть заведомо рабочую новую.
Если Caps Lock мигает 4 раза. Ошибка GPU. Любительский ремонт вряд ли возможен. В мастерской инженер смотрит питание и тестирует видеочип.
С помощью индикации Caps Lock не всегда удается диагностировать поломку дискретной видеокарты — индикация ошибки чаще всего отсутствует. В тоже время отсутствие индикации не может быть доказательством работоспособности GPU.
Если Caps Lock мигает 5 раз. Сбой материнской платы. Чаще всего это проблема с мостами (чипсетом) материнской платы. У ноутбуков марки HP — чаще всего выходит из строя северный мост. Дома данная проблема не лечится.
В качестве диагностической процедуры в мастерских проводится прогрев моста чипсета материнской платы. После прогрева, как правило, ноутбук начинает нормально стартовать. Время работы ноутбука после такого прогрева: от суток до 1-3 месяца — как повезёт.
Почему ноутбук начинает нормально работать после диагностического прогрева чипсета? Главная причина выхода из строя чипсета материнской платы — это разрушение шаров припоя под кристаллом чипа, либо подложкой. Прогрев временно устраняет данную проблему: из-за высокой температуры шары припоя расширяются и частично восстанавливаются. Происходит «временное излечение больного».
Для ремонта с гарантией работоспособности необходима замена северного моста материнской платы с помощью профессиональной инфракрасной паяльной станции и специальных материалов (качественный флюс, шарики припоя определённого диаметра и др.).
Реболлинг моста не столь эффективен, как замена чипа. Это желательно учитывать при обращении в любую мастерскую и оценивать потенциальный риск повторной поломки.
Если Caps Lock мигает 6 раз. Сбой BIOS. Выпаиваем микросхему BIOS, скачиваем подходящий образ, шьём программатором. Всё это на специальном оборудовании.
Для точной диагностики лучше обратиться в специализированный сервис по ремонту ноутбуков. Ремонт также рекомендуем провести у профессионалов, которые смогут устранить неполадку и дать гарантию на проделанную работу.
Если телефон не распознается в режиме прошивки
На то, что компьютер и телефон не видят друг друга в режиме fastboot, указывает сообщение «Waiting for device», которое появляется в программе прошивки. Чаще всего эта ошибка возникает из-за отсутствия в системе драйвера мобильного девайса, поэтому первым делом выполните то, что написано выше — переустановите драйвер или скачайте и установите его заново.
Если не помогло:
- Убедитесь, что вы в точности следуете инструкции по работе с программой установки прошивки и она запущена от имени администратора.
- Проверьте, включена ли на смартфоне отладка по USB (если нет, включите), а сам девайс находится в режиме bootloader. Если этот режим заблокирован, найдите в сети инструкцию по разблокировке загрузчика именно для вашей модели устройства.
- Подключите телефон максимально коротким и заведомо исправным кабелем к заднему гнезду USB, не используя никакие переходники и хабы.
- Возможно, ваш телефон не поддерживает стандарт USB 3 (синее гнездо), поэтому подключайте его только к USB 2.0 (черные гнезда).
- Установите на компьютер все выпущенные обновления Windows.
Если проблема сохраняется даже после этого, попытайтесь выполнить прошивку телефона на другом ПК. И лучше — с иной версией операционной системы.
Переустановите или замените неисправные компоненты
Когда ноутбук HP не включается, причиной обычно является сбой питания или поврежденный BIOS. Однако неисправные компоненты также могут привести кнеполадкам с загрузкой и отправкой данных.
Должны быть какие-то мигающие коды, приведенные в таблице на первом шаге устранения неполадок. Исходя из этого, вы можете попробовать переустановить модуль памяти или процессор (если возможно).
Следуйте приведенным ниже общим инструкциям, чтобы узнать, как правильно переустановить оперативную память ноутбука:
Извлеките внешний аккумулятор и нажимайте кнопку питания не менее10-20 секунд.
Как только конденсаторы разрядятся,откройте нижнюю крышку.
Найдитеслот SODIMMи осторожноотсоедините карты памяти.
Затем очистите оперативную память с помощьюбезворсовой салфетки из микрофибры. Для чистки слотов можно использовать ватную палочку.
Выровняйте выемку ипереустановите модуль памяти.
Соберите все и запустите свой ноутбук HP.
Если вы используете только одну карту памяти,попробуйте установить ее в другой слот.
Если ноутбук по-прежнему не включается, вам необходимозаменить флешку.. В отличие от оперативной памяти, обновление или замена процессора ноутбука поддерживаются только несколькими моделями HP
Большинство из нихприпаяны к материнской плате, и вы не найдете специального процессорного разъема
В отличие от оперативной памяти, обновление или замена процессора ноутбука поддерживаются только несколькими моделями HP. Большинство из нихприпаяны к материнской плате, и вы не найдете специального процессорного разъема.
Тем не менее, вы все равно можетеповторно нанести термопастуи провести надлежащую чистку ноутбука, чтобы посмотреть, поможет ли это. Не забудьте почистить вентиляторы и заблокированные вентиляционные отверстия.
Подготовка к включению
Перед тем, как включить ноутбук Hp Probook, рекомендуется провести несколько простых действий, чтобы обеспечить оптимальную работу устройства:
- Подключите зарядное устройство. Убедитесь, что ноутбук подключен к сети электропитания через зарядное устройство. Это гарантирует достаточную мощность для работы ноутбука и предотвращает его выключение из-за низкого заряда аккумулятора.
- Проверьте наличие аккумулятора. Если ваш Hp Probook имеет встроенный аккумулятор, убедитесь, что он установлен правильно и заряжен. Если же у вас съемный аккумулятор, убедитесь, что он установлен в ноутбук.
- Отсоедините все внешние устройства. Если у вас подключены к ноутбуку внешний монитор, клавиатура, мышка или другие устройства, отсоедините их перед включением ноутбука. Это предотвращает возможные конфликты и обеспечивает более стабильную работу устройства.
- Установите ноутбук на ровную поверхность. Чтобы обеспечить надежное включение и работу ноутбука Hp Probook, убедитесь, что он установлен на ровной и устойчивой поверхности. Это поможет предотвратить движение ноутбука во время работы и защитит его от возможного повреждения.
После выполнения всех этих шагов можно переходить к процессу включения ноутбука Hp Probook.
Ноут постоянно перезагружается или выключается
Еще одна ненормальная реакция портативного компьютера — постоянная перезагрузка или внезапное его отключение. Выяснить, в чем причина, несложно. Требуется определить перегрев девайса. Для этого используется специальное программное обеспечение AIDA 64, которое определит температуру каждого компонента железа переносного компьютера. Также возможно определить его перегрев тактильно, термометр здесь не понадобится.
Итак, ноутбук перегрелся, но что же стало причиной нагревания? В большинстве случаев это запыление внутренностей устройства (система охлаждения, материнка, видеокарта, центральный процессор и др). В следствие чего, умный ЦП переносного компьютера осуществляет его аварийное отключение или перезагрузку.
Чтобы избежать такого поворота событий — настоятельно рекомендуется пользоваться ноутбуком только на твердой поверхности и не допускать его использования на полу, на кроватях, диванах, коврах и других пыльных местах.
Также следует обратить внимание на индикаторы заряда на ноутбуке или на панели задач. Отсутствие подключения к сети сразу не бросается в глаза, но вполне тянет на реальную причину полного отключения устройства
Блок питания. Общая информация. Стандартный запуск блока питания
Использование электрического блока питания способствует защите компьютера от частых перебоев напряжения электросети. Обязательный элемент, который прилагается к Power Supply – это вентилятор (другие названия: охладитель, куллер). Он выполняет постоянное охлаждение PS, защищает его от перегрева, который может привести к поломке.
Стандартный процесс включения Power Supply подразумевает нажатие на материнской плате кнопки «Пуск», которая активирует процесс питания блока. Существует распространённое мнение о том, что включить блок питания без материнской платы невозможно, ведь он не запускается без напряжения, но это всего лишь заблуждение.

Если при нажатии кнопки включения компьютера он не включается и никак не реагирует, то можно предположить, что, скорее всего, вышла из строя материнская плата или сломался Power Supply. Прежде чем покупать новые дорогостоящие комплектующие, следует продиагностировать работу существующих.
Драйвера USB устройств
Откройте консоль диспетчера устройств Device Manager (Win+R -> devmgmt.msc). Проверьте, нет ли неопознанных устройств в следующих секциях консоли:
- Контроллеры USB (Universal serial Bus controllers)
- Другие устройства
Щелкните ПКИ по неопознанному устройству и выберите пункт Обновить драйверы -> Автоматический поиск обновленных драйверов (Update Driver Software> Search automatically for update driver software).
В том случае, если компьютер подключен к интернету, Windows попытается найти и установить наиболее подходящий драйвер автоматически.
В том случае, если неизвестное USB устройство с восклицательным значком присутствует в списке USB контроллеров, попробуйте следующие решения:
- Щелкните ПКМ по устройству и откройте его свойства. Затем на вкладке Драйвер нажмите на кнопку Откатить драйвер (если она доступна), или кнопку Удалить для удаления драйвера. Затем в консоли диспетчера устройств выберите пункт Действия -> Обновить конфигурацию оборудования. Проверьте, идентифицировалось ли устройство.
- Откройте по очереди свойства всех устройств с именами Generic USB Hub (Универсальный USB-концентратор), USB-root hub (корневой USB концентратор) или USB Root Controller (корневой USB контроллер) и затем на вкладку Управление электропитанием снимите галку у пункта Разрешить отключение этого устройства для экономии энергии
Другой способ, который может помочь, когда система отображает в описании проблемы код ошибки USB устройства 43: для всех перечисленных в предыдущих разделах устройств, попробуйте выполнить следующие действия: щелкните ПКМ -> Обновить драйверы -> Выполнить поиск драйверов на этом компьютере -> Выбрать драйвер из списка уже установленных драйверов. В списке вы увидите совместимый драйвер (в нашем случае он уже установлен).
Выберите драйвер и нажмите Далее. После переустановки драйвера USB контроллера, через который подключено неизвестное устройство, оно должно распознаться корректно.
Шаги для включения Hp Probook:
- Проверьте, что ваш Hp Probook подключен к источнику питания. Убедитесь, что зарядное устройство подключено к ноутбуку и вставлено в розетку.
- Удерживая кнопку включения, нажмите на нее один раз. Обычно кнопка включения расположена на клавиатуре или на боковой панели ноутбука.
- Дождитесь загрузки операционной системы. После нажатия кнопки включения, ноутбук должен запуститься и начать загрузку операционной системы.
- Если ноутбук не запускается, убедитесь, что зарядное устройство работает должным образом и достаточно заряжено. Попробуйте снова нажать кнопку включения.
- Если ноутбук все еще не запускается, возможно проблема в аккумуляторе. Попробуйте отсоединить зарядное устройство и попробовать включить ноутбук только от аккумулятора.
- Если ноутбук до сих пор не запускается, рекомендуется обратиться к профессиональному сервисному центру для диагностики и ремонта.
При включении компьютера пустой синий экран
Ожидание загрузки операционной системы
После успешного включения вашего ноутбука Hp Probook начинается процесс загрузки операционной системы. Загрузка может занять некоторое время в зависимости от настроек вашего устройства и установленной операционной системы.
Во время загрузки, на экране отображается логотип Hp, а затем появляется информация о загрузке операционной системы.
Обычно на этом этапе на экране появляется прогресс-бар, индицирующий процесс загрузки. Вы можете наблюдать за заполняемым прогресс-баром и ожидать полной загрузки операционной системы.
Важно не отключать ноутбук во время загрузки операционной системы, так как это может привести к повреждению файлов и некорректной работе устройства. Если загрузка операционной системы занимает необычно долгое время или зависает, вы можете попытаться перезагрузить устройство или обратиться к специалисту для дальнейшей диагностики и решения проблемы
Если загрузка операционной системы занимает необычно долгое время или зависает, вы можете попытаться перезагрузить устройство или обратиться к специалисту для дальнейшей диагностики и решения проблемы.
После успешной загрузки операционной системы вы будете перенаправлены на рабочий стол или экран приветствия, готовые к использованию вашего ноутбука Hp Probook.
Шаги для включения Hp Probook:
- Проверьте, что ваш Hp Probook подключен к источнику питания. Убедитесь, что зарядное устройство подключено к ноутбуку и вставлено в розетку.
- Удерживая кнопку включения, нажмите на нее один раз. Обычно кнопка включения расположена на клавиатуре или на боковой панели ноутбука.
- Дождитесь загрузки операционной системы. После нажатия кнопки включения, ноутбук должен запуститься и начать загрузку операционной системы.
- Если ноутбук не запускается, убедитесь, что зарядное устройство работает должным образом и достаточно заряжено. Попробуйте снова нажать кнопку включения.
- Если ноутбук все еще не запускается, возможно проблема в аккумуляторе. Попробуйте отсоединить зарядное устройство и попробовать включить ноутбук только от аккумулятора.
- Если ноутбук до сих пор не запускается, рекомендуется обратиться к профессиональному сервисному центру для диагностики и ремонта.
Webcam (select models only)
Some computers include an integrated webcam. With the preinstalled software, you can use the webcam to take a photo or record a video. You can preview and save the photo or video recording.
The webcam software enables you to experiment with the following features:
Capturing and sharing video
Streaming video with instant message software
Taking still photos
For information on how to access the webcam, refer to the Getting Started guide. For information on using the webcam, select Start > Help and Support.
18 Chapter 3 Multimedia
VGA
HDMI (High Definition Multimedia Interface)
NOTE:Getting Started
VGA
The external monitor port, or VGA port, is an analog display interface that connects an external VGA display device such as an external VGA monitor or a VGA projector to the computer.
To connect a VGA display device, connect the device cable to the external monitor port.

NOTE:GettingStarted ![]()
Video 19
HDMI
The HDMI port connects the computer to an optional video or audio device, such as a high-definition television, or to any compatible digital or audio component.
NOTE:![]()
One HDMI device can be connected to the HDMI port on the computer. The information displayed on the computer screen can be simultaneously displayed on the HDMI device.
To connect a video or audio device to the HDMI port:
- Connect one end of the HDMI cable to the HDMI port on the computer.
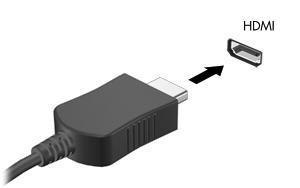
- Connect the other end of the cable to the video device, and then refer to the device manufacturer’s instructions for additional information.
NOTE:Getting Started![]()
Configuring audio for HDMI
To configure HDMI audio, first connect an audio or video device, such as a high-definition TV, to the
HDMI port on your computer. Then configure the default audio playback device as follows:
- Right-click the Speakers icon in the notification area, at the far right of the taskbar, and then click Playback devices.
- On the Playback tab, click either Digital Output or Digital Output Device (HDMI).
- Click Set Default, and then click OK.
To return audio to the computer speakers, follow these steps:
- Right-click the Speakers icon in the notification area, at the far right of the taskbar, and then click Playback devices.
- On the Playback tab, click Speakers.
- Click Set Default, and then click OK.
To read more please download the PDFs below.
Как зарядить ноутбук от повербанка
Ноутбук, как и смартфон, является мобильным устройством, которое может работать автономно, то есть без подключения к электросети. Поэтому при использовании лэптопа power bank точно не стал бы лишним аксессуаром. Но можно ли зарядить ноутбук от повербанка? Да, можно. Правда, для этого оба устройства должны быть совместимы.

К вашему ноутбуку подойдет только мощный повербанк
Главное требование, которое предъявляется повербанку для ноутбука — выходная мощность. Она должна быть не меньше 60-65 Вт, но многое зависит от модели вашего лэптопа. Если вы пользуетесь офисным устройством, то 65 Вт будет вполне достаточно, а вот игровые аппараты требуют еще более впечатляющей мощности — вплоть до 120 Вт. Все это затрудняет выбор power bank для ноутбука, но мы нашли для вас несколько подходящих моделей:
- ROMOSS PEA40 Pro 65W;
- Baseus Power Bank 65W;
- USAMS PD 65W;
- Baseus PD 100W;
- AOHI PD 100W.
Перед покупкой повербанка обязательно уточните информацию о потребляемой мощности лэптопа, которую можно найти на официальном сайте или в инструкции. Также не забывайте, что при отсутствии разъема USB-C вам понадобится переходник для зарядки ноутбука от power bank.



























