Драйвера
Одной из крайних, но очевидных мер для включения тачпада на ноутбуке является установка драйверов. В любом случае программное обеспечение нужно для корректной работы всех устройств. Обычно оно устанавливается при покупке гаджета, но иногда приходится устанавливать его своими силами. Найти официальный драйвер можно на портале производителя.
Некорректная работа тачпада может быть вызвана из-за некорректной работы драйверов
Драйвер может быть совместим с устройством даже в том случае, когда совпадает один параметр из трёх, но лучше, чтобы совпадали все. Тогда в дальнейшем проблем с работой сенсора не возникнет.
В отдельных случаях драйвер закачивается на ноутбук в виде файла с нетипичным расширением *.exe. Его тогда устанавливают как обычную программу через Мастера инсталляции. Также это делается следующим образом:
Шаг 1. Запустите «Панель управления».
Стрелками перемещаемся к строке «Панель управления», нажимаем «Enter»
Шаг 2. Войдите в «Диспетчер устройств».
В режиме «Просмотр» выставляем значение «Крупные значки», находим и открываем «Диспетчер устройств»
Шаг 3. Раскройте ветку «Мыши и иные указывающие устройства» (или просто «Мышь»), с помощью стрелок и нажатием клавиши «Enter».
Переходим к строке «Мыши и иные указывающие устройства» с помощью стрелок на клавиатуре, нажимаем «Enter»
Шаг 4. Вызовите «Свойства» устройства нажатием клавиши «Enter» по строке с названием, и посмотрите, корректно ли оно работает.
Переходим к строке с названием устройства, нажимаем «Enter»
Проверяем состояние устройства в соответствующем разделе
Шаг 5. Перейдите на вкладку под названием «Драйвер».
Переходим во вкладку «Драйвер»
Шаг 6. Попробуйте щелкнуть по кнопке «Откатить драйвер». Если такой в Вашей версии ОС нет, или это не помогает, нажмите кнопку «Обновить».
Нажимаем по кнопке «Откатить»
Переходим к опции «Обновить», нажимаем «Enter»
Шаг 7. Когда нужное ПО уже имеется на ноутбуке, остаётся только выбрать «Ручную настройку».
Шаг 8. Укажите, где на ноутбуке находится скаченный драйвер, открыв параметр «Обзор», и спокойно дожидайтесь окончания установки.
Открываем параметр «Обзор»
Находим папку с драйверами, выделяем ее, нажимаем «ОК»
Нажимаем «Далее» и ожидаем завершения процесса установки
Затем важно перезагрузить ноутбук, и снова проверить сенсор. Если и после таких манипуляций он не работает, причиной, скорее всего, является проблема физического характера
Включается, но…
В ряде случаев ПК может включаться, но при этом загрузка будет останавливаться в определенный момент. При этом на экране могут появиться сообщения об ошибке. В некоторых случаях не происходит запуск Windows, в других даже не удается выполнить инициализацию.
Не проходит инициализацию
Инициализация происходит в момент старта ПК до перехода к загрузке Windows. Если индикаторы загораются, включается кулер, но нет обращения к жесткому диску (не загорается соответствующая лампочка), то с большой вероятностью выполнить инициализацию не удалось.
Возможные причины, по которым ноутбук может не проходить инициализацию:
- неисправность процессора, памяти или видеокарты;
- некорректная прошивка BIOS;
- дефекты или повреждения южного ил северного моста.
Независимо от причины придется нести ПК в сервисный центр. Только специалист при наличии необходимого оборудования в этом случае сможет точно установить причину неполадки и устранить ее.
Не запускается Windows
Невозможность запустить Windowsв большинстве случаев не указывает на наличие аппаратных проблем. Поэтому можно попробовать переустановить ее, откатиться на предыдущее состояние ПК или воспользоваться средствами восстановления от производителя.
В аппаратной части, чаще всего невозможность загрузки ОС связана с проблемами жесткого диска. В этом случае его придется заменить. Предварительно можно попытаться провести диагностику специальными утилитами, загрузившись со сменного носителя.
Вариантов неисправностей ноутбуков достаточно много. Диагностировать и устранить многие из них можно самостоятельно в домашних условия, но при серьезной поломке придется все же обратиться к специалистам нашего сервисного центра.
Инструменты
Итак, приступим к непосредственному обсуждению вопроса о том, можно ли включить ноутбук без кнопки включения и как это сделать. Для начала нам понадобятся следующие инструменты: паяльник, нейтральный флюс, изолента, отвёртка и пассатижи, снабженные изолированной ручкой, тестер. Ситуации бывают разные, к примеру, если используется ноутбук HP, может заклинить в пластиковой панели. Такое часто бывает и с устройствами от других производителей. В любом случае, в таком состоянии портативный компьютер бесполезен. Прежде всего уточняем, истек ли срок гарантийного обслуживания в сервисном центре. Дело в том, что нам предстоит разобрать устройство, что сделает невозможным дальнейший бесплатный ремонт.
Шаг 2: Правильное подключение зарядного устройства
Перед подключением зарядного устройства убедитесь, что ноутбук выключен
Это важно, чтобы избежать возможных повреждений ноутбука.
Найдите кнопку включения на ноутбуке. Обычно она расположена сбоку или на передней панели
Узнайте, как выглядит кнопка включения на вашей модели ноутбука.
Подключите зарядное устройство к ноутбуку. Обычно разъем для подключения зарядного устройства находится на боковой или задней панели ноутбука. Убедитесь, что разъемы совпадают и провод подключен к ноутбуку надежно.
Подключите зарядное устройство к розетке. Вставьте вилку зарядного устройства в розетку и убедитесь, что она надежно фиксируется.
После подключения зарядного устройства проверьте, что индикатор заряда на ноутбуке загорелся. Обычно это означает, что зарядное устройство работает правильно и ноутбук начинает заряжаться.
Какие кнопки нажимать и какие разъемы использовать может зависеть от конкретной модели ноутбука. Если вы не уверены в правильности подключения зарядного устройства, рекомендуется обратиться к руководству пользователя вашего ноутбука или обратиться за помощью к специалисту.
Альтернативные варианты, как можно включить ноутбук
Спец. кнопки для входа в BIOS/UEFI
Внимательно осмотрите свой ноутбук. На некоторых устройствах (например, на ряде моделей ноутбуков Lenovo) встречаются специальные кнопки для входа в BIOS. По сути, это дополнительная (аварийная) кнопка включения устройства, и если основная кнопка у вас не работает — то попробуйте использовать ее.
Для справки. Вообще эта кнопка («со стрелочкой», см. фото ниже) используется непосредственно для входа в BIOS (а не доп. аварийная для включения). Нажимают её, когда ноутбук выключен. После нажатия, устройство включается и на экране появляется стартовое меню с предложением войти в BIOS или осуществить норм. загрузку.
Где ее искать, как она выглядит : чаще всего она располагается либо рядом со входом для питания, либо рядом с кнопкой включения устройства. Как правило, чтобы нажать на нее, нужно воспользоваться карандашом (ручкой).
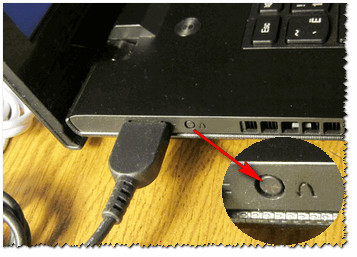
Lenovo B70 — кнопка для входа в BIOS рядом с входом для питания. Нажимать удобнее всего карандашом или ручкой
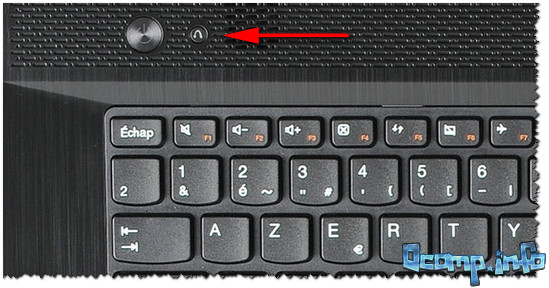
Lenovo G700 — кнопка входа в настройки устройства (в том числе BIOS)
После включения ноутбука с помощью такой «аварийной» кнопки: просто выберите вариант «Normal Startup» и продолжите работу в обычном режиме. Либо, если варианта нормальной загрузки нет, нужно войти в BIOS и выйти оттуда без сохранения — устройство должно перезагрузиться.
Button Menu // Lenovo
Кстати, если у вас наблюдаются проблемы с включением устройства, то, как вариант, можно не выключать его, а переводить в спящий режим . Просто из спящего режима ноутбук можно вывести с помощью любой кнопки клавиатуры или мышки. Чтобы настроить автоматический перевод ноутбука в спящий режим, зайдите в панель управления Windows в раздел «Электропитания» (см. скрин ниже).
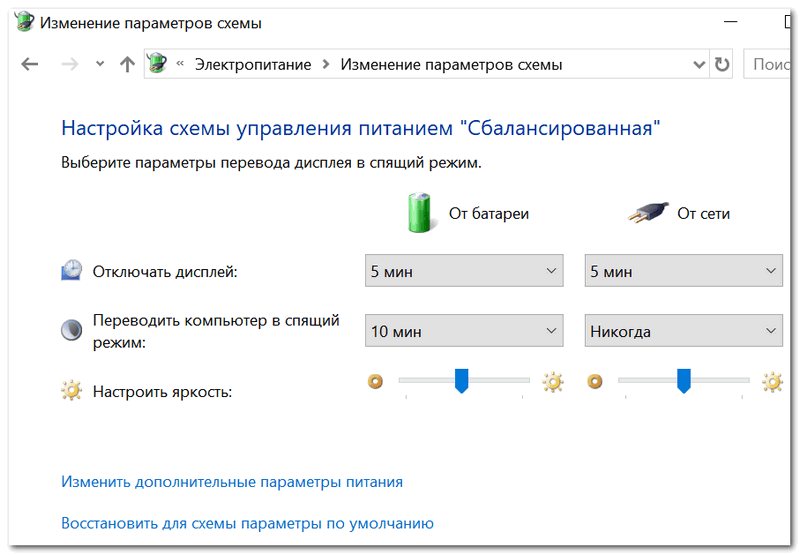
Разборка ноутбука и замыкание контактов кнопки
Важно! Разборка устройства может являться причиной в отказе от гарантийного обслуживания. К тому же, не аккуратными и поспешными действиями можно привести устройство к еще более дорогостоящему ремонту, чем простая замена кнопки питания (поэтому, все что делаете по советам ниже — делаете на свой страх и риск). Вообще, кнопка Power (Включение) предназначена для замыкания контактов, подающих импульс для включения ПК/ноутбука
Условно говоря, если сама кнопка не работает, то эти контакты можно замкнуть любым токопроводящим предметом, например, обычной отверткой
Вообще, кнопка Power (Включение) предназначена для замыкания контактов, подающих импульс для включения ПК/ноутбука. Условно говоря, если сама кнопка не работает, то эти контакты можно замкнуть любым токопроводящим предметом, например, обычной отверткой.
Кстати, наверное, многие помнят, как в популярных боевиках, чтобы завести машину, ломают замок и вместо ключа используют несколько проводков, замыкая их между собой. Здесь все то же самое .
То бишь, на материнской плате должны быть разъемы PWRSW: если отключить от них кнопку и замкнуть контакты PWR и Ground на 0,5÷1 сек. — устройство включится!
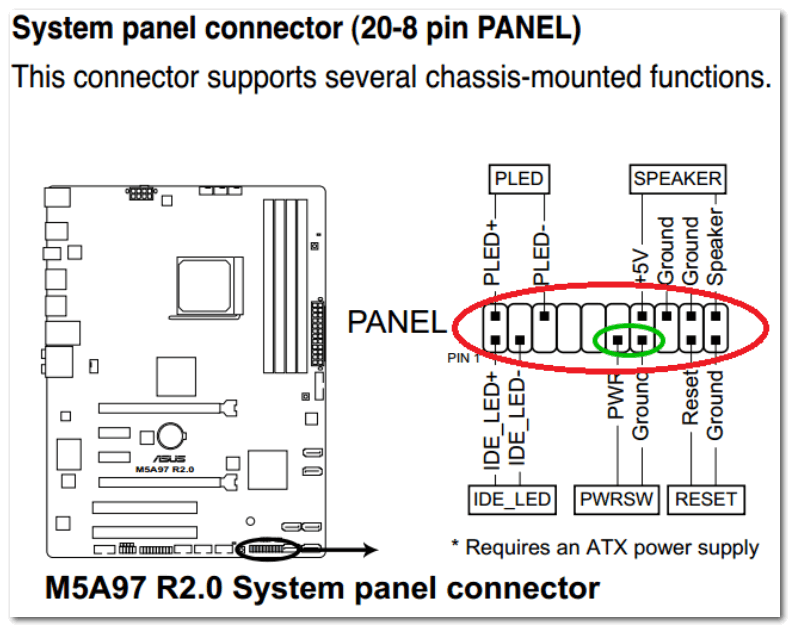
Типовая схема (мат. плата)
Однако, здесь могут быть свои сложности. Конструкций ноутбуков великое множество, и далеко не всегда так просто добраться до кнопки включения. В этой статье (разумеется) я не могу привести пошаговую инструкцию по разборке ноутбука (используйте для этого спецификацию к устройству, и обзоры разборки на специализированных ресурсах) .
В своем примере ниже, привел пару фото ноутбука с очень простой разборкой:
- чтобы добраться до кнопки питания достаточно поддеть защитную крышку, располагающейся рядом с клавиатурой;
- далее под кнопкой питания располагается небольшая плата со шлейфом, который идет к мат. плате. Здесь есть два пути : можно отверткой замкнуть контакты на самой этой небольшой плате, а можно отключить шлейф от мат. платы и замкнуть контакты непосредственно на ней.

Вместо кнопки замыкаем контакты отверткой
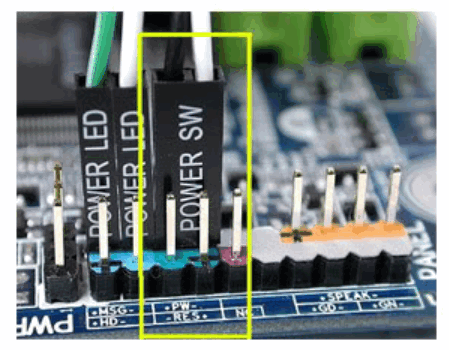
Можно замкнуть контакты на материнской плате
Как вариант, можно вместо кнопки вывести шлейф из корпуса ноутбука. И для включения устройства, вы будете замыкать контакты между собой. В общем-то, здесь есть варианты.
P S
Кстати, хочу отметить, что если ваш ноутбук никак не реагирует на кнопку включения — возможно, что с самой кнопкой все в порядке и причина кроется в другом:
- севшая аккумуляторная батарея;
- неисправный блок питания (в т.ч. повреждение кабеля питания);
- тех. неисправность мат. платы, процессора и пр.
Рекомендую ознакомиться с одной из прошлых моих статей о том, почему может не включаться ноутбук (в ней указаны основные причины, и как их можно решить).
Дополнения по теме приветствуются.
Как заменить кнопку питания
Прежде чем вскрывать крышку ноутбука отключите питание от материнской платы. Чтобы это сделать, извлеките аккумулятор, открыв соответствующий отсек. Сфотографируйте внутреннюю часть вашего ноутбука, чтобы при повторной сборке не возникло проблем с установкой
Осторожно извлеките оперативную память и жесткий диск. Снимите верхнюю рамку и рамку клавиатуры
Извлеките и замените кнопку питания. Соберите все в обратном порядке, начиная с верхней рамки и рамки клавиатуры. Включите ноутбук, нажав на установленную кнопку питания.
Изначально вам может понадобится чуть больше усилий для нажатия, но со временем кнопка станет нажиматься легче.
Альтернативные кнопки питания для включения ноутбука в аварийной ситуации
Иногда мы можем столкнуться с ситуацией, когда кнопка питания на ноутбуке становится неработоспособной или не отвечает. Но не отчаивайтесь, в таких случаях есть несколько альтернативных способов, которые помогут включить ноутбук без кнопки питания.
- Использование клавиш на клавиатуре
Некоторые ноутбуки имеют специальные комбинации клавиш, которые могут быть использованы для включения устройства без кнопки питания. Обычно это комбинация клавиш Fn (функциональная клавиша) и одной из F1-F12. Ознакомьтесь с документацией вашего ноутбука, чтобы узнать соответствующую комбинацию.
2. Использование док-станции или внешнего монитора
Если у вас есть док-станция или внешний монитор подключенный к ноутбуку, вы можете попробовать включить ноутбук через эти устройства. Некоторые док-станции имеют свою собственную кнопку включения, а также могут позволить включить ноутбук с помощью клавиш на клавиатуре.
3. Использование зарядного устройства
Если ваш ноутбук имеет разъем для зарядного устройства, вы можете попробовать включить его, просто подключив зарядное устройство к ноутбуку. Зарядное устройство может запустить ноутбук, даже если кнопка питания не работает.
4. Использование специальных программ
Некоторые операционные системы могут предлагать специальные программы или функции, которые могут быть использованы для включения ноутбука без кнопки питания. Например, в операционной системе Windows можно воспользоваться командой “shutdown /r /f /t 0” в командной строке для перезагрузки ноутбука.
5. Использование CMOS-разъема
CMOS-разъем на материнской плате ноутбука может быть использован для включения ноутбука без кнопки питания. Однако для этого требуется навык разборки и знание способов подключения конкретного разъема.
6. Контактирование с сервисным центром
Если все остальные способы не сработали или вы не уверены в своих навыках, можно обратиться в сервисный центр. Профессионалы смогут помочь включить ноутбук и решить проблему с кнопкой питания.
Помните, что эти способы являются альтернативными и могут не работать для всех моделей ноутбуков. При возникновении проблемы с кнопкой питания рекомендуется обратиться к руководству пользователя или поискать информацию специально для вашей модели ноутбука.
Установка / переустановка драйверов
Корректная работа ноутбука невозможна без правильного программного обеспечения. Обычно оно устанавливается при покупке или установке системы, но иногда приходится его ставить самостоятельно.
Одной из возможных причин, почему возникла проблема – слетел, устарел драйвер. Рекомендуем найти его на официальном сайте производителя.
ВАЖНО
Перед установкой драйверов обратите внимание: подходят ли они к вашему устройству, совпадает ли разрядность, версия ОС Windows
Устройству подойдут драйвера, если совпадёт хотя бы один из нескольких параметров. Хотя правильнее полное совпадение. Тогда можно гарантировать безупречную работу устройства.
После установки требуется перезагрузка лэптопа. Проверяйте работоспособность touchpad. Всё хорошо — вы молодец, самостоятельно справились с задачей, проблема осталась – возможно, дело в механической поломке.
Примеры использования команды SHUTDOWN
- shutdown или shutdown /? — отобразить справку по использованию команды;
- shutdown /s — выключить питание компьютера через 30 секунд. Пользователю будет выдано предупреждение о запланированном выключении;
- shutdown /s /t 0 — выключить питание компьютера немедленно.
Бывают случаи, когда стандартным способом выключить компьютер не удается и он не реагирует на мышь и клавиатуру.
Поэтому важно знать и о том, как ещё можно выключить ПК, если все попытки его выключить вышеописанным способом не удаются (компьютер висит). Одним из вариантов аварийного выключения является нажатие и длительное удержание кнопки выключения питания.
Одним из вариантов аварийного выключения является нажатие и длительное удержание кнопки выключения питания.
Обратите внимание! Между выключением и повторным включением компьютера необходимо подождать 1 минуту!
Причины неработоспособности Fn и F1÷F12
Напоминаю, что в большинстве случаев, чтобы функциональные клавиши могли выполнить альтернативную функцию (убавить ту же яркость) необходимо нажимать их одновременно с клавишей Fn. Например, для того, чтобы включить/выключить Wi-Fi — нужно нажать комбинацию Fn+F2 (это в качестве примера! На каждом ноутбуке свои сочетания, см. внимательно на картинки на клавишах).
Одновременное нажатие Fn+F2 — включает или выключает Wi-Fi // в качестве примера!
Некоторые типы клавиатур снабжены дополнительными кнопками F Lock или F Mode. Они позволяют блокировать (отключать) функциональные клавиши. Присмотритесь внимательно — нет ли у вас их?
Клавиша F Lock (чаще всего встречается на классической клавиатуре, а не на ноутбуках)
Также отмечу, чтобы задействовать кнопку Fn, на некоторых ноутбуках необходимо нажать сочетание кнопок Fn+Esc (см. скрин ниже — на клавише должен быть нарисован небольшой замок). Кстати, вместо Fn+Esc — может использоваться сочетание Fn+NumLock.
Чаще всего, для входа в BIOS — нужно перезагрузить ноутбук, и при загрузке сразу же нажимать клавиши F2 или Delete (кнопки могут быть отличными, зависит от модели устройства).
Когда драйвера ставятся автоматически вместе с Windows, либо используются различные комплекты/паки (например, Driver Pack Solution) — в системе часто не оказывается специального ПО от производителя ноутбука. В следствии чего, некоторые клавиши могут не работать (в том числе и функциональные).
Рассмотрю ниже пример обновления подобных драйверов на примере ASUS (если у вас марка ноутбука отличная, скажем HP, Acer, Dell, Lenovo — все действия будут аналогичны, только адрес офиц. сайта будет отличный).
В общем-то, если подводить некий итог: необходимо просто обновить драйвера, скачав их с сайта производителя вашего ноутбука. Причем, сделать это нужно для конкретно той версии Windows, который пользуетесь в настоящий момент.
Если для вашей версии Windows на сайте производителя ноутбука нет драйверов — то это серьезный повод задуматься о переходе на другую версию ОС (вполне возможно, что из-за этого и не работает часть функционала, в том числе и функциональные клавиши).
Отсканируйте QR-код, чтобы открыть эту страницу на вашем смартфоне.
Причины неполадок
- Программный сбой. Операционная система получает ошибку от драйвера устройства и «не понимает» как с ним работать. Как правило, включить снова клавиатуру помогает переустановка драйвера или откат к точке восстановления системы, когда она работала корректно.
- Пролитая жидкость. Люди часто кушают перед экран компьютера (работают или смотрят что-то). Если нечаянно пролить кофе, чай (особенно сладкий), то в 90% случаев возникает поломка устройства, залипания кнопок. Проявится она может не сразу, а спустя 2-3 дня (пока не начнется окисление контактов внутри ноутбука).
- Проблемы со шлейфом. Из-за влажности, при попадании жидкости или неудачного ремонта могут окислиться контакты, мастер неудачно подсоединил клавиатуру к материнской плате. Это приводит к частичной или полной неработоспособности кейборда. Можно попробовать разобрать и провести диагностику шлейфа, но без опыта этого лучше не делать.
Как Включить Ноутбук Кнопками на Клавиатуре
Кроме этого, в интернете есть специальный бесплатный софт, который помогает в создании горячих клавиш в самостоятельном режиме. С помощью них вы довольно быстро сделаете нужную операцию. Подобного софта в интернете много поэтому, какой именно выбрать, советую решить самим.
Проверка неисправности материнской платы
Возможно, что все мои рекомендации не дали нужного результата, и устройство ввода так и не заработало. В этом случае можно попробовать применить экранную клавиатуру (если очень нужно ввести информацию). Я подробно вам про неё рассказывать не буду, так как у меня есть статья «Экранная клавиатура», в которой я рассказал, как её можно включить несколькими методами.
Механическая неисправность
Если после проделанных манипуляций клавиатура так и не включилась, к тому же сейчас у вас нет времени нести ноутбук в сервисный центр, а данные ввести нужно срочно, то можно воспользоваться экранным аналогом. Его можно найти по такому пути:
Пуск/Все программы/Стандартные/Специальные возможности/Экранная клавиатура
Лучшее оружие в Jagged Alliance 3 — где найти пулемёт, снайперскую винтовку, гранатомёт и другие пушки
Как проверить кнопку включения ноутбука на предмет неисправности
Чтобы убедиться, что действительно не работает кнопка включения на ноутбуке, необходимо провести ее диагностику.
- Отключаем устройство от сети;
- Разбираем ноутбук. Для этого переворачиваем его, снимаем аккумуляторную батарею, откручиваем все винты на корпусе, отсоединяем нижнюю крышку;
- Проводим визуальный осмотр кнопки. В большинстве случаев кнопка устроена очень просто: два контакта замыкаются при нажатии на выпуклую металлическую диафрагму. Очень часто под ней скапливается пыль, а сами контакты со временем покрываются слоем оксида. В результате при нажатии на кнопку контакты не замыкаются;
- Прозваниваем кнопку. Для этого игольчатые наконечники тестера ставим на два контакта кнопки и нажимаем на нее. При нажатии кнопку прибор должен издать характерный звуковой сигнал. Если этого не произошло — кнопка не работает;
- Производим очистку контактов под металлической диафрагмой кнопки. Пинцетом аккуратно снимаем верхнюю часть кнопки и с помощью очистителя контактов удаляем следы окисла и других загрязнений;
- Собираем кнопку и производим повторное тестирование. В большинстве случаев очистка контактов позволяет восстановить работоспособность кнопки без замены.
Если подобные манипуляции не дали результата, и кнопка по-прежнему не работает при тестировании, требуется ее полная замена. Для этого старая деталь выпаивается и на ее место монтируется новая.
Этот список команд клавиатуры для доступа к BIOS находится в стадии разработки — значит, мне нужна ваша помощь! Если у вас есть дополнительная информация о доступе к BIOS для передачи или если вы обнаружили ошибку, пожалуйста, дайте мне знать .
Подождите пока ноутбук загрузится
После того, как вы нажали на кнопку включения ноутбука, начинается процесс загрузки операционной системы
В этот момент важно подождать несколько секунд, чтобы ноутбук успешно загрузился и готов к использованию
Во время загрузки ноутбук выполнит ряд проверок и инициализацию различных компонентов, таких как процессор, оперативная память, жесткий диск и другие. Это может занять некоторое время в зависимости от параметров вашего ноутбука.
Во время процесса загрузки на экране могут появляться различные надписи и логотипы производителя ноутбука или операционной системы. Некоторые ноутбуки также показывают прогресс-бар, который позволяет вам узнать, насколько далеко продвинулась загрузка.
Когда ноутбук полностью загрузится, на экране появится рабочий стол операционной системы или окно входа в систему, где вам может потребоваться ввести пароль, если он установлен.
Будьте терпеливы и дайте ноутбуку время для загрузки. Если процесс загрузки занимает слишком много времени или возникают проблемы с запуском ноутбука, то вам может потребоваться обратиться за помощью к специалисту по ремонту компьютеров или связаться с поддержкой производителя ноутбука.
Нажатие кнопки включения
Чтобы включить ноутбук, нужно выполнить следующие действия:
- Проверьте, что ноутбук подключен к источнику питания с помощью сетевого адаптера.
- Найдите кнопку включения на вашем ноутбуке. Обычно она находится сбоку или сверху клавиатуры.
- Убедитесь, что ноутбук находится в закрытом положении (как если бы вы закрыли его крышку), чтобы избежать случайного включения.
- Нажмите и удерживайте кнопку включения в течение 2-3 секунд. Обычно на кнопке изображен символ питания.
- Ноутбук начнет процесс загрузки. На экране при этом могут появиться логотип производителя, а затем операционная система.
Если после всех этих действий ваш ноутбук не включается, возможно, причина в неправильно подключенном питании или неисправности внутренних компонентов. В этом случае рекомендуется обратиться к специалистам для диагностики и ремонта.




























