Как пользоваться кнопкой включения ноутбука Acer?
Кнопка включения на ноутбуке Acer – это основной элемент для включения и выключения вашего устройства. Правильное использование этой кнопки поможет вам избежать проблем с включением и улучшить работу ноутбука в целом.
Вот некоторые важные указания по использованию кнопки включения на ноутбуке Acer:
- Расположение кнопки включения может отличаться в зависимости от модели ноутбука Acer. Однако, в большинстве случаев она находится на верхней панели устройства, справа или слева от клавиатуры.
- Чтобы включить ноутбук Acer, нажмите и удерживайте кнопку включения в течение нескольких секунд.
- Если ноутбук не включается, проверьте, включена ли устройство в розетку и подключен ли кабель питания.
- Кнопка включения может также использоваться для перевода ноутбука в режим сна или гибернации. Эти режимы позволяют сохранять энергию устройства и быстро возобновлять работу.
Важно помнить, что кнопка включения на ноутбуке Acer представляет собой чувствительный компонент, поэтому необходимо аккуратно обращаться с ней. Излишнее нажимание, сильные удары или попытки разобрать клавишу также могут вызвать проблемы с функциональностью ноутбука
Если у вас возникли проблемы с кнопкой включения на ноутбуке Acer, обратитесь к руководству пользователя или попробуйте эти решения:
- Перезагрузите ноутбук: удерживайте кнопку включения нажатой в течение нескольких секунд, пока устройство не выключится, а затем снова включите его.
- Проверьте подключение кабеля питания: убедитесь, что кабель питания правильно подсоединен как к ноутбуку, так и к розетке.
- Сбросьте настройки BIOS: некоторые проблемы, связанные с включением ноутбука, могут быть вызваны неправильными настройками BIOS. Попробуйте выполнить сброс настроек и проверьте, решит ли это проблему.
- Обратитесь в сервисный центр: если вы все еще испытываете проблемы с включением ноутбука Acer, лучше обратиться за помощью к профессионалам. Они смогут более детально изучить проблему и предложить соответствующее решение.
Использование кнопки включения на ноутбуке Acer – это простой и важный процесс для работы с устройством. Следуя указанным выше советам и рекомендациям, вы сможете избежать проблем с включением и получить наилучший результат от использования вашего ноутбука Acer.
Прокачка драйверов
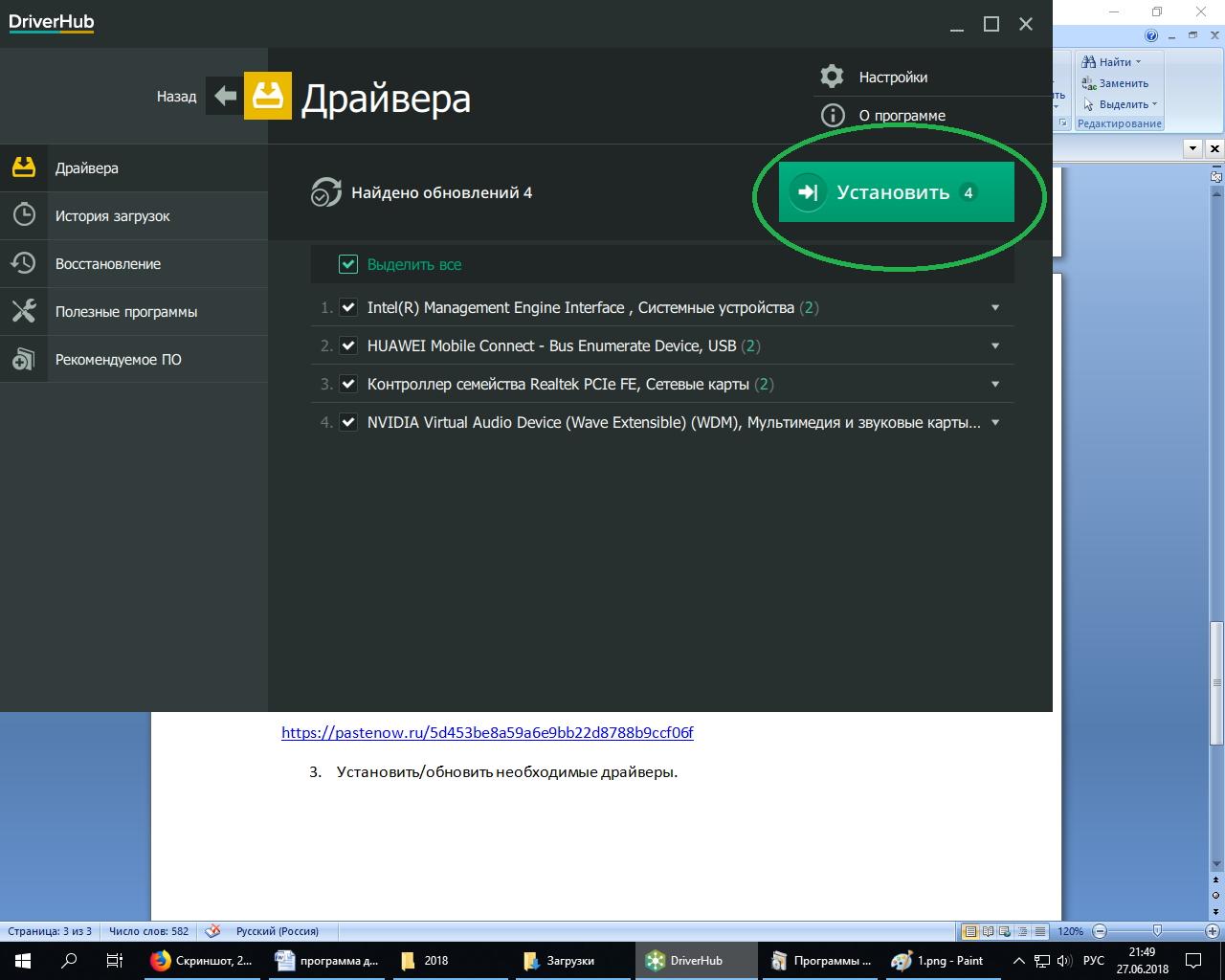
Программа драйверов
Зачем нужны драйвера? Эти программные продукты обеспечивают бесперебойность и качество взаимодействия Windows и подключенных девайсов. Базовые драйвера получают все устройства в процессе установки ОС, но, как и Винда, они устаревают. Например, неактуальный драйвер тормозит работу видеокарты, сетевого адаптера и прочих элементов.
Проверку осуществляем через сервис «Диспетчер устройств»:
- нажимаем на клавиатуре клавиши Win+X;
- в открывающемся списке выбираем закладку диспетчера устройств;
- переходим во вкладку с устройствами;
- кликаем по строчкам правой кнопкой и в каждом устройстве запускаем обновление драйверов;
- автоматически запускаем службу сканирования серверов – она найдет старые драйвера и поможет их обновить.
Процесс повторяем по всем вкладкам, включая видеоадаптеры, сетевые адаптеры, контроллеры. После этого перезагружаем ПК для установки программ.
Во время перезагрузки лэптоп «попросит» не выключать устройство, не отсоединять его от сети.
Обновление драйверов и программного обеспечения
Для нормальной работы ноутбука Acer рекомендуется регулярно обновлять драйверы и программное обеспечение. Это позволит исправить ошибки, улучшить совместимость с новыми программами и повысить общую производительность устройства.
На сайте Acer найдите раздел «Поддержка» или «Служба поддержки» и выберите свою модель ноутбука. Вам будет предложен список доступных драйверов и программного обеспечения для загрузки
Обратите внимание на версию драйвера и дату последнего обновления
Выберите нужный драйвер или программное обеспечение и нажмите на ссылку «Загрузить». Сохраните файл на вашем компьютере и запустите его для установки. В некоторых случаях возможно потребуется перезагрузка компьютера после установки драйвера или программы.
Кроме обновления драйверов, также рекомендуется периодически проверять наличие новых версий программного обеспечения. Многие производители выпускают обновления, которые предлагают новые функции или устраняют ошибки.
Для этого откройте меню «Пуск» и найдите директорию программного обеспечения Acer. Запустите программу обновления или используйте функцию «Проверить обновления» в настройках.
При обновлении драйверов и программного обеспечения всегда следуйте указаниям на экране и сохраняйте все открытые файлы, чтобы предотвратить потерю данных.
Ноутбук Acer не загружается
Иногда непонятно что происходит, и почему ноутбук Acer не загружается. Устройство может быть включено, но на мониторе отсутствует изображение, или при запуске не загораются индикаторы. Эти признаки свидетельствуют о разных поломках. И если в первом случае — вышла из строя матрица экрана, тогда во втором – неполадка материнской платы. Рассмотрим распространенные причины и способы устранения неисправности:

- Не работает аккумуляторная батарея;
- Ошибка в работе BIOS;
- Вышла из строя материнская плата;
- Дисфункция процессора;
- Сломалась кнопка включения;
- Рекомендации Сервисного центра.
Не работает аккумуляторная батарея
Если Acer не грузится, классическая проблема — поломка аккумулятора. Рано или поздно, но подобное случается с владельцем ноутбука. И насколько быстро это произойдет, зависит от качества и частоты использования компьютера. Есть классические признаки — если ноутбук не реагирует на нажатие кнопки «Вкл.» без подключения зарядного устройства – возможно батарея разряжена или ее срок годности истек. Обычно аккумулятор служит от двух до трех лет. Вспомните, сколько лет работает аккумулятор и при необходимости – замените его на новый.
Ошибка в работе BIOS
Все компьютеры, в том числе и модельный ряд Acer, оснащены базовой микросхемой, сокращенное название которой – BIOS. Характерные признаки неисправности чипсета:
- при запуске устройства высвечивается ошибка, не позволяющая продолжить загрузку;
- компьютер Acer не распознает подключенные устройства;
- неожиданные сбои в работе системы;
- не загружается ОС.
Прошивка BIOS может повредиться по разным причинам, в результате чего ноутбук не загружается или медленно работает. Для устранения неприятной ситуации, верните настройки БИОС по умолчанию.

Вышла из строя материнская плата
Серьезнейшая поломка – нарушение работы материнской платы. Диагностировать неполадку можно по нескольким симптомам:
- ноутбук не загружается или самостоятельно перезагружается;
- лэптоп Acer не включается;
- ОС работает некорректно;
- компьютер выключился во время работы и больше не включается;
- пропало изображение на мониторе.
Главная причина поломки платы и того, что ноутбук не загружается — перегрев устройства Acer. Внутренние комплектующие очень чувствительны к повышенной температуре. Регулярный перегрев приводит к тому, что система выходит из строя. Вторая популярная причина — попытка самостоятельного устранения неполадок. Плата очень хрупка и повреждается неаккуратным движением.
Дисфункция процессора
Повреждение процессора менее распространенная, но серьезная проблема, которая требует срочного ремонта. Неправильное функционирование приводит к следующим последствиям:
- отсутствует изображение при включении, хотя индикаторы горят;
- Windows не загружается;
- периодическое зависание ПК;
- сильный шум кулера во время работы.
Зачастую процессор выходит из строя из-за неплотного прилегания радиатора или загрязнения кулера
Важно чистить охлаждающие элементы раз в год

Сломалась кнопка включения
Банальная причина того, что ноутбук не загружается – это поломка кнопки включения. И если при попытке включения лэптопа не горят индикаторы, вероятно, сломалась кнопка. Подобное случается, если на компьютер попала вода или вследствие механических повреждений из-за сильного и частого нажатия на кнопку.
Рекомендации Сервисного центра
Если Acer не загружается, значит существуют вероятность серьезной неисправности. Своевременное обращение в специализированный сервис позволит избежать неприятных последствий, из-за которых устройство может окончательно выйти из строя. Инженеры сервисного отдела ремонтируют технику Acer на профессиональном оборудовании, используя только оригинальные детали.
Другие распространенные вопросы:
Прокачка обновления ОС
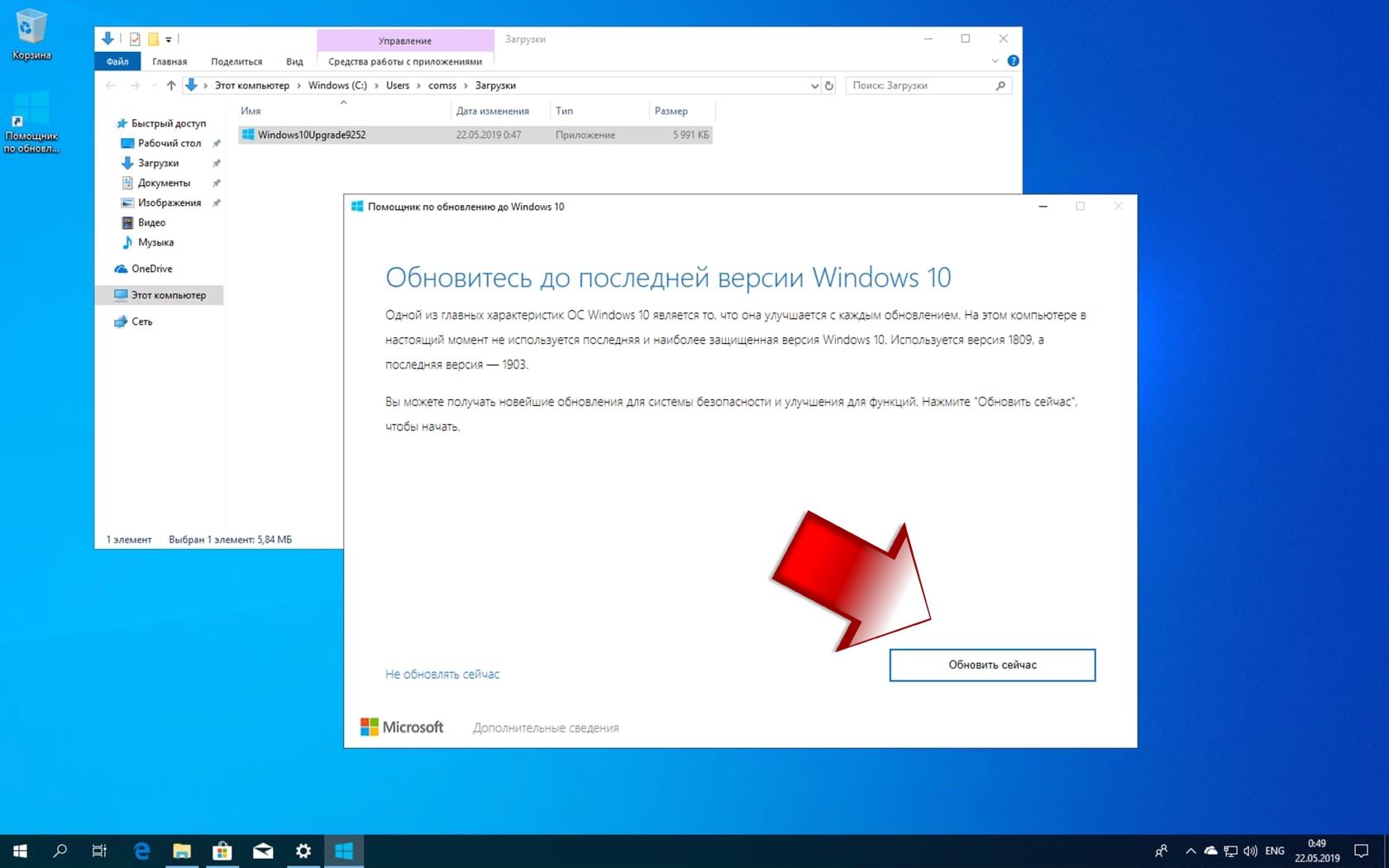
Обновление ОС
Далеко не все продавцы заботятся об установке новой версии Винды, а значит, программа вполне могла утратить актуальность. Такая «мелочь» приведет к некорректной работе устройств, поэтому сначала следует проверить операционную систему на наличие обновлений и установить их.
Алгоритм действий:
- Нажимаем клавиши Win+I. Открываем вкладку Обновления и безопасность.
- Переходим в раздел Дополнительные параметры. Кликаем по надписи проверки обновлений и запускаем утилиту.
- В верхней части страницы в левом углу нажимаем стрелку. Это команда «назад». Проверяем обновление компонентов системы.
- После проверки запускаем скачивание обновлений системы и компонентов. Процесс может занять некоторое время, придется дождаться окончательного ответа программы.
После скачивания ноутбук попросит перезагрузку – разрешаем действие. Затем снова проверяем обновления, закачиваем их.
Часто задаваемые вопросы
Как получить обновления на Windows7? Производитель предлагает обновить программу до 10-ки и работать в этой версии ОС. Обновления на «семерку» приостановлены, но сама программа работает в нормальном режиме. Владельцу ПК с Widows 7 рекомендуется регулярно обновлять драйвера.
После загрузки Windows показывает «экран смерти»
Такая неисправность, как любое появление синего экрана, прежде всего может свидетельствовать о неполадках в работе оперативной памяти. Иногда, чтобы устранить их, достаточно протереть контакты, как указано выше. Иногда также помогает, если попросту поменять планки оперативки местами.
Причиной того, почему не включается ноутбук, могут быть и действия пользователя, а именно установка софта, конфликтующего с операционной системой. В этом случае нужно загрузиться в безопасном режиме, выбрав соответствующую опцию до загрузки Виндовс. Затем удалите все программное обеспечение, которое устанавливалось недавно — если проблема в нем, ноутбук загрузится нормально.
Во всех остальных случаях лучше обратиться в сервисный центр. Проблема может быть связана в том числе с неисправностями материнской платы — неправильной работой южного моста. В этом случае ремонт невозможен: придется полностью заменить материнку (а если подходящей модели нет, то и процессор тоже).
В целом, неустранимых поломок нет — разве что вы случайно залили девайс водой и из-за короткого замыкания погорела вся начинка. Во всех остальных случаях, как правило, замены требует только один модуль, после чего устройство работает нормально.
-
Обзор asus gtx 560
-
Asus p7p55d e pro обзор
-
Lenovo a536 включить отладку по usb
-
Как убрать обводку текста на honor
- Cache module status failed hp proliant что это
Обеспечьте защиту устройства
По мере того, как вы продолжаете использовать своё новое устройство, возможно, персонализировав меню «Пуск», изменив фон рабочего стола и т.д., вы начнете видеть подсказки, предлагающие выполнить определенные действия. Попробуйте разрешить эти запросы как можно скорее.
В качестве микропрограммы на ноутбуках Эйсер используются решения AMI либо Award, с некоторыми специфическими особенностями. Одна из не самых приятных – отсутствие графического интерфейса даже в UEFI-вариантах микропрограммы. Впрочем, особой проблемой это не назовёшь, поскольку вне зависимости от типа БИОС интерфейс унифицирован.
Ноутбук не включается
Одна из возможных причин, почему ноутбук Асер перестал, включаться — проблемы с питанием. Иногда достаточно вытащить батарею, подождать 10-15 минут и поставить деталь обратно. Если устройство не включилось, нужно проверить следующее:
- Наличие тока в электрической сети и состояние розетки. Особенно актуально в случае, если АКБ лэптопа давно вышла из строя и он используется как «стационарный» компьютер, то есть только с питанием от электрической сети.
- Состояние блока питания. Проще всего померить вольтметром, есть ли напряжение на выходных клеммах. Также можно достать работоспособный блок и проверить, включается ли ноут вместе с ним. Проверьте, не повреждены ли провода блока питания.
- Состояние гнезда, куда подключается блок питания в ноутбуке. При выходе его из строя, как правило, требуется полная замена детали.
- Внешние устройства могут быть причиной короткого замыкания, которое не дает ноутбуку acer aspire нормально включиться. Отсоедините их все и проверьте, будет ли работать лэптоп в этом режиме. Если он включился, подключайте все девайсы по одному, чтобы выяснить, какой именно из них стал причиной неполадок.
О нормальной работе зарядного устройства свидетельствует горение индикатора на корпуса ноутбука. Если неисправно ЗУ или нет напряжения в сети, лампочка гореть не будет.
Включение ноутбука в первый раз
Вчера купили ноутбук,при включении на мониторе появляется надпись Press Esk in 3 second. Нажимаю эту кнопку-вообще никакой реакции.Подскажите ,что делать?
Комментарии 9
Пришелец-MB87401
2 года назад
Надо заглянуть в мануал чтобы узнать какой кнопкой заходить в БИОС. При включении ноутбука нажать эту кнопку и зайти в БИОС. Выставить загрузку с флешки. Ну и загрузившись с флешки установить винду. Ну и флешка с виндой разумеется у вас должна быть. Раз вы взяли ноут без ОС, значит с установкой ОС должны быть знакомы, иначе зачем брали?
Свернуть ответы 1
Пришелец-ER02837
2 года назад
В этой модели ноута вход в BIOS по F2.
Пришелец-ANG91374
2 года назад
Перед тем как включать, сделайте загрузочную флешку операционной системы, после чего вставьте флешку в usb 2.0, включаете, нажимаете ESC, после чего пишете exit, откроется boot меню, где надо выбрать свою флешку, после чего начнётся установка операционной системы
2 года назад
В теории при покупке должны были пояснить об отсутствии операционной системы, но видимо не пояснили.
Эксперт Acer
2 года назад
Добрый день ! На данной модели операционная система DOS , Вам надо установить операционную систему
Свернуть ответы 3
Пришелец-PYK949210
2 года назад
Подскажите как установить?
Свернуть ответы 1
Эксперт Acer
2 года назад
Вам надо приобрести операционную систему у официальных дистрибьюторов
Пришелец-GM21311
2 года назад
Как её установить
2 года назад
Операционную систему установите, её там нет.
Обсуждение товара
Компьютеры 2 года назад
Отсутствует Windows на ноутбуке
Купили данный ноутбуку недавно, и удивило, что на нём отсутствует Windows, хотя бы любой версии. И теперь мучаюсь с boot, и приходится самостоятельно устанавливать винду через EFI Shell. У кого была схожая проблема, пожалуйста напишите как решали её, и какой метод быстрее.
Ноутбуки 2 года назад
Для всех у кого ноутбук зависает во время просмотра видео онлайн
У меня было два таких ноутбука, первый сдал по гарантии из-за зависаний со вторым сейчас сижу. Первый ноутбук зависал во время воспроизведения потокового видео, при этом процессор был нагружен на 8 процентов, температура в норме и памяти вагон. Иногда он вис с последующим синим экраном, иногда с артефактами на дисплее в виде шахматной доски, звук при этом всегда заедал.
Компьютеры 2 года назад
Возможный возврат из-за характеристик
Можно ли будет его вернуть, если не будет хватать производительности, качества монитора и по схожим причинам? (С учётом того, что дня 3 на такую проверку хватит)
Компьютеры 2 года назад
Hdmi
Скажите, если подключить внешний монитор по hdmi, то картинка на мониторе будет 1080 или такого же разрешение, что и у ноута? На сколько хватает автономной работы при серфинге и ютубе?
Общие советы владельцам ноутбуков

Ноутбук на подставке
Мобильный компьютер обладает массой преимуществ: мощность, компактность, возможность работать из любого места. И именно про это самое место придется подумать заранее. Вот лишь несколько простых советов для увеличения безупречного срока эксплуатации лэптопа:
- не допускать попадания прямых солнечных лучей;
- избегать перегрева из-за отсутствия пространства между платформой ноутбука и рабочей поверхностью (нужна подставка для ноутбука);
- не ставить лэптоп на мягкие пушистые покрывала (перегреется);
- стараться не размещать рядом емкости с жидкостью;
- выбрать удобный стол и стул (кресло);
- не принимать пищу над клавиатурой;
- своевременно чистить клавиатуру, особенно щели между кнопками и панелью, и поверхность лэптопа;
- протирать тачпад, он хуже работает из-за жирных отпечатков пальцев;
- регулярно делать профилактику системы, запускать обновления.
Главный совет – не перегружать ноутбук программами, утилитами и не подключать к нему неподходящие устройства.
В продаже много портативных вентиляторов, подогревателей для кружек и прочих аксессуаров. Все они подключаются через разъемы USB-портов, однако могут стать причиной плохой функциональности. Например, недостаток мощности ноутбука приведет к плохой работе мыши, перегреву и другим неприятностям.
Часто задаваемые вопросы
Как выбрать ноутбук? Параметры выбора разные, многие обращают внимание на технические характеристики и удобство работы.
Определение цели
Перед настройкой ноутбука Acer важно определить свои цели, чтобы настроить устройство в соответствии с ними. Следующие вопросы помогут вам определить цель:
| 1. | Какую операционную систему вы хотите использовать? |
| 2. | Какие программы и приложения вы собираетесь установить? |
| 3. | Какую производительность ноутбука вам требуется для ваших задач? |
| 4. | Какие периферийные устройства вы собираетесь подключить к ноутбуку? |
| 5. | Какую длину работы от аккумулятора вы ожидаете? |
Определение цели поможет вам принять решения о настройке ноутбука Acer и выбрать правильные опции и настройки для достижения ваших целей.
Подключите ноутбук к сети
В процессе установки вам будет предложен список ближайших беспроводных сетей, и вам будет предложено выбрать одну из них
Важно подключиться к сети, чтобы вы могли получать обновления операционной системы, устанавливать приложения и загружать сохраненные данные (если они существуют) из облака, и лучше всего это сделать в первый же день. Для активации Windows также необходимо подключиться к Интернету
Сеть, к которой вы подключаетесь, по крайней мере, во время этого процесса, должна быть сетью, которой вы доверяете, такая как сеть у вас дома или в офисе. Вам нужно будет ввести пароль для подключения, поэтому вам нужно найти его.
Персонализация приложений и программ
Новые компьютеры, ноутбуки и планшеты поставляются с предустановленными приложениями и программами. Эта конфигурация может точно соответствовать вашим потребностям, но, скорее всего, список нуждается в настройке.
Что стоит загрузить на новый ноутбук? Что не нужно? Вот несколько советов, как сделать это правильно:
Никогда не удаляйте объект, значение которого вы не понимаете. Некоторые программы необходимы для правильной работы компьютера или планшета. Например, Net Framework и драйверы устройств; другие могут пригодиться позже, например, средство устранение неполадок или приложение помощи.
Распаковка и подключение
Перед тем как приступить к настройке ноутбука Acer, необходимо правильно распаковать и подключить его к розетке.
1. Осмотрите упаковку и убедитесь, что она не повреждена.
2. Откройте упаковку, аккуратно извлекая ноутбук. Убедитесь, что в коробке нет каких-либо дополнительных предметов, которые могли бы потеряться.
3. Подключите блок питания к ноутбуку. Обычно кабель подключается к отверстию на задней панели ноутбука.
4. Подключите блок питания к розетке. Убедитесь, что он плотно подключен и светодиодный индикатор питания загорается.
5. При первом включении команды появится экран приветствия, на котором вам будет предоставлена возможность выбрать язык и настроить базовые параметры ноутбука.
Готово! Теперь вы можете продолжать настройку ноутбука Acer согласно инструкции.
Войти с соответствующей учетной записью
При первом включении нового ноутбука или планшета вам будет предложено настроить несколько параметров. Вам будет задан вопрос о том, какой язык использовать, к какой сети вы хотите подключиться и, помимо прочего, хотите ли вы включить службы определения местоположения.
Мастер проведет вас через это шаг за шагом. Во время этого процесса вам будет предложено войти с существующей учетной записью (или создать её).
Ноутбуки и планшеты на базе Windows позволяют входить в систему с локальной учетной записью. Тем не менее, вы не получите максимум от вашего устройства, если сделаете это. Вместо этого на устройствах Windows войдите в систему с учетной записью Microsoft. Это нормально, если у вас её нет, вам будет предложено создать её во время процесса установки.
Другие операционные системы имеют аналогичные требования к учетным записям. Для устройств на базе Android вам потребуется учетная запись Google. Для ноутбуков и планшетов Apple – Apple ID.
После входа в систему вы можете разрешить новому устройству синхронизировать ваши существующие данные и настройки, если эти данные существуют, или вы можете настроить устройство для работы без синхронизации. Данные, которые могут быть синхронизированы, могут включать, но не ограничиваются, учетными записями электронной почты, событиями календаря, заметками и напоминаниями, настройками программы, данными приложения и даже фоном рабочего стола или заставкой.
Установка фоновых программ и забота о конфиденциальности
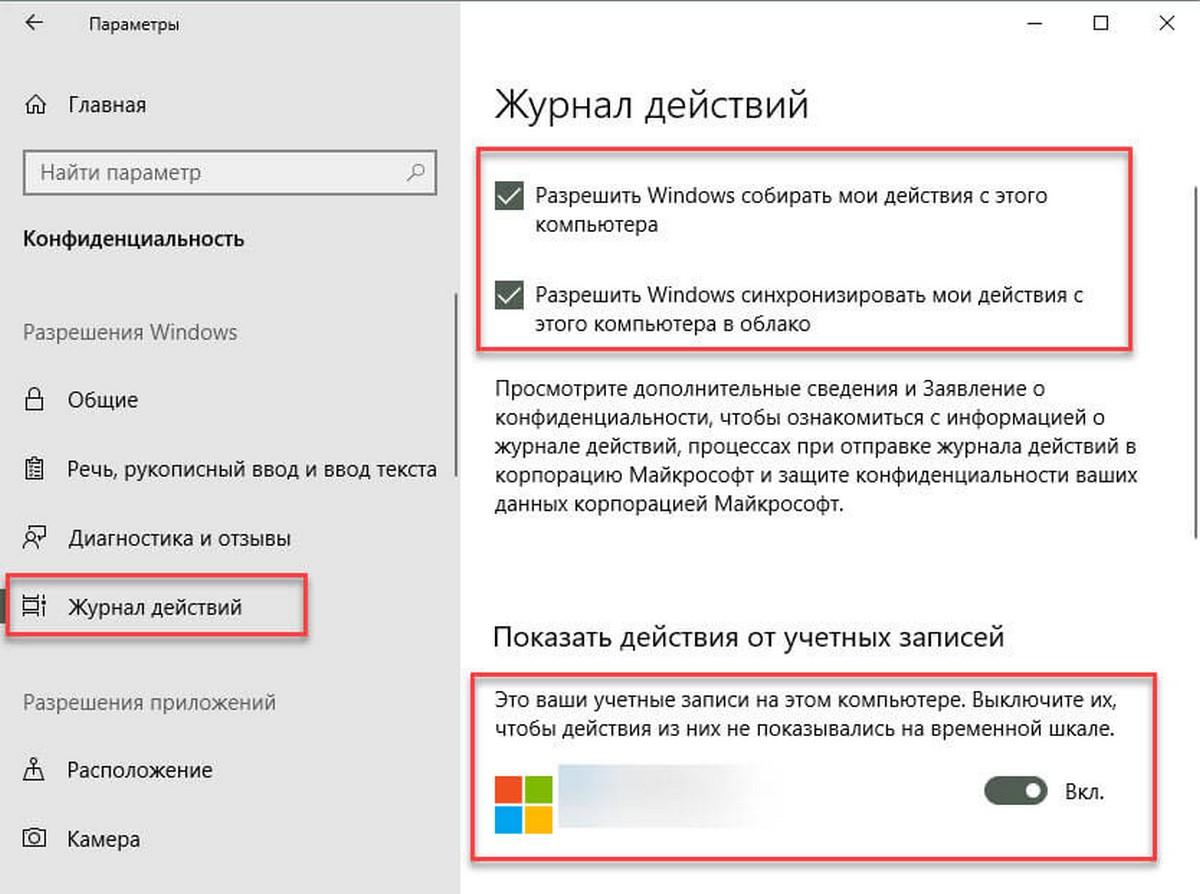
Журнал действий Windows 10
В закладке конфиденциальность ПК сохраняет данные о работе, установки приложений и пр. Чтобы не перегружать лэптоп, часть программ можно отключить:
- Сначала открываем закладку Конфиденциальность в блоке Параметры. Смотрим вкладки и отключаем графы «Разрешения Windows».
- Затем в «Журнале действий» снимаем галочки и чистим «Журнал операций чистки». Простое действие запрещает делать дополнительные записи, то есть снижает нагрузку на ПК.
- Переходим во вкладку Фоновые приложения, запрещаем их работу в фоновом режиме.
- Просматриваем список программных продуктов во вкладке «Приложения и возможности». Отключаем все, что ненужно: игры, утилиты через одноименную кнопку.
Каждое действие подтверждаем нажатием кнопки «изменить» и после завершения работы перезагружаем ПК.
Вопрос эксперту
Как настроить отключение тачпада?
Активное пользование touchpad дает возможность работать без мыши. Настройку удобнее делать через «Панель управления-Все элементы панели управления-Enter». Кликнуть по кнопке Мышь, открыть раздел и перейти на шестую вкладку свойств. Она может называться по-разному, но обозначается особой иконкой. В разделе установить галочку в окошке рядом с пунктом «Отключение при присоединении мыши». Действие подтвердить ОК, чтобы сохранить изменения и закрыть разделы.
Установка операционной системы
1. Проверьте, что на ноутбуке установлены все необходимые драйверы и программы перед началом установки операционной системы.
2. Подключите установочный носитель операционной системы к ноутбуку (например, поставьте DVD диск в оптический привод или подключите флешку к USB-порту).
3. Включите ноутбук и удерживайте клавишу F12 (или другую указанную в инструкции) для входа в меню загрузки.
4. Используя стрелки на клавиатуре, выберите опцию «Boot from » и нажмите Enter.
5. Дождитесь загрузки установочной программы операционной системы.
6. Следуйте инструкциям на экране для выбора языка, раздела на жестком диске для установки операционной системы и других настроек.
7. Подождите, пока операционная система будет установлена на ноутбук.
8. После завершения установки следуйте инструкциям на экране для настройки операционной системы (ввод лицензионного ключа, создание учетной записи пользователя и прочее).
Примечание: Убедитесь, что использованная операционная система совместима с вашим ноутбуком Acer. Проверьте системные требования операционной системы и сведения о совместимости на официальном сайте Acer.
























