Что делать, если не работает микрофон
Допустим, диагностику вы сделали, ошибка была не обнаружена или обнаружена, но не устранена в ходе проверки.
В этом случае имеются другие действенные способы реабилитировать ваш микрофон, которые разберем ниже.
Проверяем настройки звука
При переустановке системы может случиться такое, что вместо микрофона в настройках оказывается выбрано абсолютно другое звукозаписывающее устройство.
Существует несколько шагов для проверки, выявить все ли подключено верно:
- Первое, что необходимо сделать — это щелкнуть на «Панели задач» правой клавишей мыши по значку звука, вызвав контекстное меню.
- Далее выбираем вкладку «Звуки».
Затем выбираем опцию «Запись».
Проверяем, стоит ли галочка на вкладке «Встроенный микрофон», если нет — выбираем пункт «Включить», подтверждаем и проверяем, все ли заработало.
Даем разрешение на управление микрофоном
Известно, что 10-я версия Windows перекрывает всем приложениям доступ к микрофону, по этой причине он может не функционировать.
В этом случае есть некоторые пути решения:
- Нажимаем комбинацию «Win+I» на клавиатуре.
- Кликаем по вкладке «Параметры», далее нажимаем «Конфиденциальность».
- Находим в левом столбце «Микрофон».
- Далее работаем по алгоритму «Изменить»–»Разрешить приложениям доступ к микрофону».
После чего важно обозначить, какие приложения «Microsoft Store » смогут иметь доступ к микрофону и убедиться , что галочка стоит на переключателе с обозначением «Вкл.»
Обновляем драйвера
При переустановке системы можно случайно скачать старые драйвера, что, безусловно, даст свои плоды в виде микрофона, который отказывается работать.
Что же делать в таком случае подскажет инструкция:
- Меню «Пуск»–»Диспетчер устройств».
- Выбираем пункт «Аудиовходы»/»Аудиовыходы».
- Находим микрофон и нажимаем на вкладку «Обновить драйвер».
- В завершении нажимаем на «Автоматический поиск драйверов» и система сама начинает их отыскивать и переустанавливать, затем вам поступит запрос на перезагрузку, нужно дать согласие. Если причина была в драйверах, значит после перезагрузки все заработает. Если нет, перейдем к следующему пункту.
Откатываем драйвера
Бывает так, что необходима, наоборот, старая версия драйвера. Тогда нужно откатать драйвера, которые установлены.
В этом случае руководство к действию такое:
Выбираем Меню «Пуск»- «Панель управления» -«Диспетчер устройств».
После чего выбираем Микрофон и правой клавишей мыши в контекстном меню выбираем «Свойства».
Далее выбираем вкладку «Драйвер»-«Откатить».
- После чего необходимо выполнить перезагрузку системы. Удаляем обновление ОС
- Нажимаем кнопку «Пуск»- «Параметры».
- Далее выбираем опцию «Обновления и безопасность».
Затем кликаем «Центр обновлений Windows» и выбираем «Дополнительные параметры».
В которых нужно «Просмотреть журнал обновлений».
В этом журнале необходимо найти вкладку «Удалить обновления».
- После чего система перекинет вас ко всем компонентам, которые были установлены.
- Необходимо выбрать самое последнее обновление и удалить его.
Просматриваем подробно список и удаляем последнее обновление.
В вышедшем диалоговом окне нужно подтвердить удаление.
Устраняем аппаратные проблемы
Бывает и такое, что микрофон просто неправильно подключен к компьютеру. Для микрофона выделено гнездо розового цвета, значит и подключать его нужно строго в этот разъем, а не в зеленый и синий.
Важно! Не перепутать, так как верхние два места отведены для наушников и линейного входа!
Как включить встроенный микрофон на ноутбуке, чтобы он работал в «Зуме», «Одноклассниках» или «Вконтакте»
Вам будет интересно почитать здесь: как выключить микрофон в зум телефон
По умолчанию любое приложение с функцией чата или видеосвязи, устанавливаемое на компьютер, требует разрешение использовать микрофон на вашем устройстве. Часто такое разрешение даётся автоматически, после активации приложения, если этого не произошло, сделайте следующее:
- Нажмите кнопку с логотипом «Виндовс» на клавиатуре ноута.
- Введите в строку поиска «микрофон» или выберите вкладку «Параметры» > «Микрофон».
- Кликните по вкладке «Конфиденциальность». Затем в Windows 10 установите значение «Включить» для опции «Разрешить приложениям доступ к вашему микрофону». В семёрке и восьмёрке также поставьте «Вкл.» для параметра «Разрешить приложениям использовать мой микрофон».
- Прокрутите вниз, чтобы убедиться, что переключатель у приложения, для которого вы используете микрофон, включен.
Популярный контент: где микрофон у ноутбука
Интересный материал тут: как подключить микрофон к ноутбуку
Для тех, кому не хочется читать, — видеоинструкция о настройке микрофона:
Это Вас заинтересует: как отключить режим наушников
Рекомендуем почитать здесь: настройка микрофона в дискорде
Аппаратные проблемы
Возможно, причиной того, что не работает микрофон на ноутбуке, стал выход шлейфа из разъема материнской платы. Это могло случиться из-за вибрации, в том числе при переноске устройства с места на место.
Совет! Чтобы убедиться, что аудиоустройства в системе работают нормально, стоит подключить внешний микрофон и попробовать записать с него звук.
Если все получилось, значит, нужно отнести ноутбук в сервис для ремонта. При некоторых навыках работы с отверткой можно все сделать самостоятельно. Однако перед этим стоит посмотреть в интернете, как именно нужно разбирать корпус и снимать узлы, чтобы добраться до материнской платы ноутбука и вставить нужный шлейф в разъем.
Самая сложная причина неработоспособности микрофона — его физическое повреждение. В этом случае деталь или плата преобразования требуют полной замены. Делать ремонт рекомендуется только в сервисе, особенно, если еще не истекла гарантия на ноутбук.
Обращение к сервисному центру
Если все указанные выше методы не помогли решить проблему с микрофоном на Honor MagicBook, возможно, причина кроется в аппаратных или программных неисправностях, которые самостоятельно устранить будет невозможно. В этом случае рекомендуется обратиться в сервисный центр.
Перед обращением в сервисный центр:
- Убедитесь, что у вас есть гарантийный талон или чек о покупке, поскольку микрофон Honor MagicBook подлежит гарантийному обслуживанию в течение определенного периода времени.
- Сделайте резервную копию всех важных данных, хранящихся на устройстве, чтобы избежать их потери. Возможно, сервисный центр предложит вам сбросить настройки или выполнить другие действия, которые могут повлечь за собой удаление данных.
При обращении к сервисному центру:
- Объясните подробно проблему с микрофоном, которую вы испытываете. Укажите, что уже попробовали для ее решения.
- Передайте документы, подтверждающие покупку устройства (гарантийный талон, чек).
- Если у вас есть возможность, приведите устройство с собой в сервисный центр или уточните, есть ли возможность отправить его почтой.
- Следуйте инструкциям специалиста сервисного центра и ответьте на все его вопросы по поводу неисправности микрофона.
Не стесняйтесь задавать вопросы и просить уточнения у специалистов сервисного центра. Общение с ними поможет понять, какие меры могут быть предприняты для решения проблемы с микрофоном вашего Honor MagicBook.
Следуйте рекомендациям и инструкциям сервисного центра для восстановления работоспособности микрофона на вашем устройстве Honor MagicBook.
Как сделать микрофон на ноутбуке
Некоторые модели лэптопов оснащены отдельной кнопкой для включения голосового канала. Так можно включить микрофон на ноутбуке Леново. Кнопка микрофона на ноутбуке находится в верхней части клавиатуры над функциональными клавишами. Рядом с ней располагается кнопка включения динамика и регулятор громкости. Для того чтобы слышать работу микро, звуковые устройства должны быть активированы. В некоторых моделях лэптопов голосовой девайс включается и выключается с помощью одной из функциональных клавиш, нажатой вместе с клавишей «fn». Так можно включить микрофон на Асус.
Включение микро индицируется загоранием встроенного в клавишу светодиода.
Дизайн
Алюминий также означает, что крышка практически не прогибается, когда крышка закрыта, что является отличной новостью, если вы носите свою машину в рюкзаке или сумке для ноутбука, так как вам не придется беспокоиться о повреждении экрана во время транспортировки.
Экран больше, но если вы ищете компактный ноутбук, пусть вас не смущает размер этого экрана. Magicbook pro по-прежнему ультрапортативен, весит всего 1,7 кг и имеет толщину всего 17 мм, поэтому транспортировка этого ноутбука не станет для вас рутиной.
Клавиатура с подсветкой отличается меньшим временем отклика, отзывчивостью и удобством при наборе текста. Хотя трекпад немного великоват, он реагирует даже на небольшие движения и поддерживает жесты Windows 10.
Этот ноутбук также очень тихий; даже когда мы довели его до предела, он не производил много шума. Частично это может быть связано с конструкцией с двумя вентиляторами. В этой машине используется вентилятор Shark fin 2.0, который оптимизирует поток воздуха и обеспечивает охлаждение и бесшумность ноутбука во время работы.
Он поставляется с хорошим набором портов. Один USB-C также используется для зарядки, HDMI 2.0, три порта USB 3.0 и разъем для наушников 3,5 мм с поддержкой микрофона. В нем нет слота для SD-карты или поддержки Thunderbolt, что немного разочаровывает при рекламе самого себя для креативщиков, но должны быть некоторые компромиссы, если учесть разницу в цене с конкурентами.
Нечасто мы комментируем основание ноутбука, но у magicbook pro есть две параллельные резиновые ножки, которые слегка приподнимают ноутбук, улучшая вентиляцию и снижая риск перегрева. Это также сделало его более удобным при наборе текста, так как оно немного приподнято, что означает меньшее давление на наши запястья.
Встроенный микрофон в ноутбуке не работает
Не работает микрофон ноутбука на Виндовс 7. Все органы управления и настройки звуковых устройств находятся на вкладке «Звук». Она открывается через панель управления или контекстное меню значка «динамик» в правом нижнем углу экрана. Вход через панель управления выполняется следующим способом:
кнопка «Пуск» → «Панель управления» → «Звук» → «Запись». В открывшемся окне индицируются все устройства для записи звука. Это встроенный микро, внешнее устройство, если оно подключено и микшер стереофонического режима. Если ноутбук не слышит микрофон, значит он может быть отключён.
Чтобы его запустить нужно нажать на «Микрофон», затем открыть его контекстное меню. Там имеется строка «Включить/Отключить», с помощью которой активируется нужное устройство. Это может быть встроенный микро или подключенный к ноутбуку внешний голосовой прибор.
С правой стороны от значка находится индикатор уровня. Любы звуки, воспринимаемые девайсом, будут индицироваться в виде зелёных полосок перемещающихся по вертикали. Чем громче звук, тем выше поднимаются полоски. Работа индикатора показывает, что микро исправен и система его видит.
Если не работает звук и микрофон на ноутбуке, то нужно проверить установку чувствительности и уровня звука. Для этого нажимается пункт «Свойства» и выбирается графа «Уровни».В этом окне находятся самые важные регулировки тракта записи звука и работы микро.
Рядом с верхним регулятором находится значок динамика. Перемещением ползунка вправо увеличивается громкость всего звукового канала. Этот параметр выставляется на слух, чтобы работать было комфортно. Нижний ползунок определяет уровень чувствительности голосового девайса.
Для встроенного прибора величина чувствительности может доходить до 20 дБ, если используется внешнее устройство профессионального качества, то 10 дБ будет вполне достаточно. Микрофон на ноуте неработает, когда регулятор усиления находится в крайней левой позиции или близко от неё.
Что делать если нет микрофона на ноутбуке.Когда голосовой канал включен, система его видит и уровни выставлены нормально нужно проверить работу канала записи. Для этого в меню кнопки «Пуск» открывается пункт «Все программы» и раздел «Стандартные». Там есть строка «Звукозапись».
Эта функция позволяет записать звуковой файл, прослушать его и убедиться, что канал звука в ОС исправен и работает правильно. Далее нужно проверить и убедиться, что ноутбук не включает микрофон в приложениях. Все социальные сети, предназначенные для голосового общения имеют свои настройки, в которых можно включить или отключить микро, а так же установить нужный уровень чувствительности прибора. Поэтому если пропал микрофон на ноутбуке, после выполнения всех настроек в ОС нужно проверить регулировки в приложениях.
Переустановка драйверов
Даже если на ноутбуке установлена «Виндовс», часть драйверов может отсутствовать. Современные ОС распознают и загружают утилиты самостоятельно, однако при этом могут возникать сбои.
Для проверки правильности установки драйверов выполняют следующие действия:
- Открывают «Диспетчер устройств». Для этого используют клавиши Win+Pause Break. Открывается меню, в котором выбирают нужную ссылку.
- Переходят в раздел «Аудиоустройства». Смотрят, присутствуют ли компоненты с названием «Микрофон». Возле них не должно быть желтых значков.
- Обновляют драйвер, нажимая на нужное устройство, выбирая в меню зеленую стрелку.
Микрофон на ноуте занят другой программой
Если, например, вы столкнулись с отказом микрофона при попытке разговора в Skype, вы можете подумать, что микрофон может быть занят другой программой.
Запустите диспетчер задач с помощью ярлыка Ctrl Shift Esc, а затем внимательно посмотрите на активные программы на вашем компьютере. Если вы видите запущенную программу, которая предположительно может использовать микрофон в своей работе, обязательно закройте ее. Лучше всего делать это с любыми программами, которые вам сейчас не нужны.
Обратите внимание, что некоторые веб-сервисы, которые вы используете в браузере, также могут «поднять трубку» вашего микрофона, например, если вы активировали службу онлайн-связи или приложение для записи видео с веб-камеры. По возможности закройте неиспользуемые вкладки в браузере или полностью закройте браузер
What is useful to do to solve a microphone problem on your Honor MagicBook:
When planning a business meeting. Or even that you want to Skype with your friends. If your microphone does not work, it can be very problematic. So what we recommend to you is first of all to check Privacy Settings. So you will know if the latter is activated for the app you are using. Then we recommend that you control the Sound Settings on W10. And finally you can do the driver update.
Enable the microphone in Windows 10 Settings on an Honor MagicBook:
If you want turn on the microphone in the W10 Settings on your Honor MagicBook. We suggest you follow the procedure explained below:
- Go to Windows settings, by pressing the Windows + i keys,
- Then go to the section «Confidentiality»,
- Select sub-section «Microphone»,
- Then within the paragraph «Allow access to the microphone on this device», Click on the button » Edit «,
- Then activate microphone access for this device.
- Subsequently, in case it has not already been done, activate the option to allow applications to use your microphone,
And finally you can select apps for which the microphone will be activated on your Honor MagicBook.
Check the Sound Settings on your Honor MagicBook:
If you want to check that the microphone works on your Honor MagicBook. We suggest you follow the steps detailed below:
- Open Windows Settings, by clicking the gear wheel start menu,
- Then select «System»,
- Then go to the section » His «,
- And within the party » Entrance «, it is possible to «Test your microphone»,
- Do not hesitate to open the «Device Properties», to check if it is activated and his volume,
- It will also be possible to use troubleshooter, by clicking on the button «Troubleshoot»,
- When you use another device on your Honor MagicBook. We recommend that you go to the part «Manage audio devices» to remove the microphone you don’t want to use.
Update the microphone driver on your Honor MagicBook:
When you need to update the microphone driver on your Honor MagicBook. We suggest you perform the procedure described below:
- Go to Device Manager by clicking on the keys Windows+X, or using the Windows search bar,
- When you are in the window, find the section «Audio inputs and outputs»,
- And double click on the mic device,
- Go to the tab «Pilot»,
- Click on the button «Update the driver»,
- And finally choose «Automatically search for drivers».
En conclusion : A microphone problem on an Honor MagicBook PC will generally be related to mute microphone about Windows 10 Privacy Settings. So, first we recommend that you activate it in the same way as explained above. Then it will also be necessary to check the Sound Settings. Finally, if this is not enough, it is also possible to update mic driver through Device Manager. If, despite everything, your concern persists, do not hesitate to contact the Microsoft support.
If you are looking for other information on your Honor MagicBook, you can consult the other pages of the category: Honor MagicBook.
Проверка встроенными средствами виндовс
Чтобы оценить работу микрофона, следуйте этим инструкциям:
- Щелкните правой кнопкой мыши по значку динамика на панели задач (нижний правый угол) и выберите Настройки.
- В открывшемся меню находится вкладка «Записи».
- Перейдите в раздел «Запись» и просмотрите список доступных устройств ввода ПК. Должна быть информация о подключенном микрофоне и зеленый кружок с галочкой, указывающей на текущее рабочее состояние. Если дважды щелкнуть на значке компонента, можно увидеть дополнительные настройки, такие как настройка уровня громкости и усиления входного сигнала.
- Чтобы проверить свойства вашего аппаратного обеспечения, вам нужно получить доступ к категории Безопасность через Панель управления или Параметры Windows.
Вы также можете оценить состояние компонента с помощью встроенного средства аудиозаписи. Попробуйте сохранить тестовый образец, чтобы проверить уровень и качество входящего сигнала.
Не работает микрофон на ноутбуке с windows 7
Что делать если не работает микрофон на ноутбуке. Причин отказа может быть несколько:
- Устройство не включено
- Драйверы устарели или отсутствуют
- Неправильная настройка звукового канала в ОС
- Не отрегулированы приложения для общения
Сначала надо убедиться, что микро включен кнопкой, если она предусмотрена конструкцией ноутбука.
Это может быть отдельная кнопка или одна из функциональных клавиш, которые включают или отключают указанно устройство с одновременным нажатием «fn». Клавиша оснащена светодиодом для индикации включения. Так же нужно проверить включение динамиков лэптопа.
Если они отключены, то микрофон не будет слышно на ноутбуке. Регулятор громкости должен быть установлен в среднее положение. Дальнейшая регулировка связана с функционированием звукового канала персонального компьютера. Сначала рекомендуется проверить корректность установки драйверов.
Для этого потребуется зайти в диспетчер устройств. Это выполняется по следующей цепочке: кнопка «Пуск» → «Компьютер» → «Контекстное меню».В столбце нужно выбрать пункт «Диспетчер устройств» и два раза нажать на него. На экране появится список всех элементов персонального компьютера. Для проверки драйверов микро нужно активировать строку «Звуковые, видео и игровые устройства».
Если перестал работать микрофон на ноутбуке, а рядом с «Realtek HD Audio» индицируется значок в виде жёлтого треугольника с восклицательным знаком, значит драйвер повреждён или устарел и требует замены. Эту программу несложно найти в сети и установить на ноутбук, но в системе предусмотрена функция автоматического обновления.
Нужно открыть контекстное меню драйвера, активировать кнопку «Свойства» и в открывшемся окне выбрать пункт «Драйвер». После нажатия кнопки «Обновить» операционная система найдёт в интернете нужную программу и установить её на ноутбук. На вкладке предусмотрен возврат к прежним установкам, если после инсталляции новой утилиты возникли проблемы.
Разбираемся с аудио-интерфейсом мобильного компьютера: как настроить микрофон на ноутбуке под Виндовс 7
С тех пор, когда компьютеры выполняли лишь вычислительные операции прошли десятилетия. Современный ноутбук – это настоящий мультимедийный центр, по своим возможностям не уступающий довольно мощному настольному компьютеру. Запись и воспроизведение звука – одна из основных его мультимедийных функций. Для их осуществления к устройству подключаются микрофон и наушники.
И, если без микрофона еще можно как-то обойтись, то наушники превратились в непременный атрибут любого пользователя ПК. Впрочем, сейчас эти два устройства обычно идут в комплекте – только самые дешевые наушники не имеют микрофона. Нас будет интересовать, как настроить микрофон с наушниками на ноутбуке под управлением ОС windows 7.
Ответ на последний вопрос очень часто зависит от конфигурации системы.
Прежде чем настроить подключение микрофона и включать устройство, необходимо разобраться в типе звуковой карты ноутбука.
Различают встроенные и внешние звуковые адаптеры. Встроенный звуковой адаптер расположен прямо на материнской плате ноутбука, а внешний – соединен с компьютером USB-кабелем. Гнезда для подключения наушников с микрофоном расположены на наружной панели звуковой карты. Следует проверить, есть ли там гнезда с черной и зеленой маркировкой. Красное гнездо – под микрофон, а зеленое (или черное) – под наушники.
Некоторые важные детали
Внешние звуковые интерфейсы ноутбуков под управлением windows могут быть снабжены дополнительной маркировкой. Надписи, наподобие «Headphones» или «Mic» также свидетельствуют о том, что в данный разъем можно включить наше устройство.
Ошибиться в поиске места, куда можно включить наушники, довольно сложно, т.к. гнезда отличаются друг от друга и по размерам, и по форме. Только обладатели фирменного студийного оборудования будут подключаться нестандартным образом, через промежуточные корректирующие усилители.
Компьютеры с установленной windows обычно легко обнаруживают подключение звукового оборудования. Только в отдельных случаях может потребоваться инсталляция драйвера, прежде чем станет возможным включить и настроить наушники.
В этом случае ищите драйвера в коробке с устройством. Аппаратная настройка наушников редко вызывает какие-либо затруднения. Если все сделано правильно, то для того чтобы включить и отключить устройство в ноутбуке с windows – достаточно подсоединить или отсоединить его от разъема.
Программная регулировка
windows 7 предлагает пользователю развитый инструментарий для регулировки параметров наушников с микрофоном. С его помощью можно настроить качество звучания устройства или временно отключить звук на ноутбуке. Для доступа к соответствующим средствам заходим в «Панель управления» Виндовс и щелкаем мышью по строчке «Звук». Далее поступаем так:
- Переходим на вкладку «Запись» и производим первое тестирование нашего устройства, которое распознается windows, как «Встроенный микрофон». Чтобы проверить его работоспособность, щелкаем по кнопке «Свойства» и отправляемся на вкладку «Прослушать».
- Устанавливаем флажок «прослушивать с данного устройства», надеваем подключенные наушники на голову и говорим в микрофон. Если в наушниках слышен ваш голос – значит все в порядке, а если свист – значит не все в порядке и устройство не распознано или неисправно. Следует его отключить, потом включить (возможно, перезагрузив windows) и попробовать сначала.
- Проверить звук – это только полдела. Необходимо настроить его уровень. Для этого предназначена вкладка, которая так и называется – «Уровень».
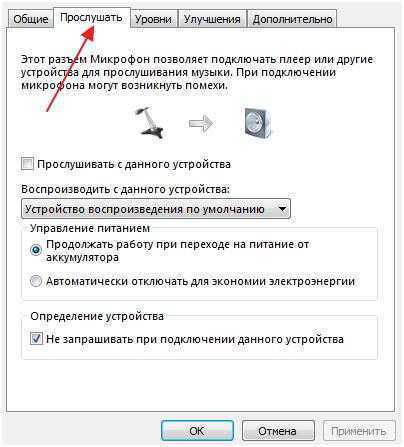
Вот и все, что нужно знать, чтобы правильно настроить звук в компьютере.
Проверка драйверов микрофона
Если ваш микрофон на Honor MagicBook перестал работать, возможно причина в неправильно установленных или устаревших драйверах. В этом случае следует проверить и обновить драйверы микрофона.
- Откройте меню «Пуск» и введите в поисковую строку «Устройства и принтеры». Нажмите на соответствующий результат, чтобы открыть окно «Устройства и принтеры».
- Найдите раздел «Звуковые устройства и аудиоустройства» и раскройте его, чтобы увидеть подраздел «Микрофоны».
- В списке микрофонов найдите свой микрофон и щелкните правой кнопкой мыши на его значке. В выпадающем меню выберите пункт «Свойства».
- Откроется окно «Свойства микрофона». Перейдите на вкладку «Драйвер» и нажмите на кнопку «Обновить драйвер».
- Далее выберите опцию «Автоматический поиск обновленных драйверов» и дождитесь окончания процесса обновления.
- После обновления драйверов микрофона перезагрузите компьютер, чтобы изменения вступили в силу.
Если после обновления драйверов микрофон все еще не работает, возможно проблема в аппаратной части. В этом случае рекомендуется обратиться к специалисту или сервисному центру для проверки и ремонта устройства.
Настройки выставлены, но звук не записывается
Иногда микрофон может быть отключен в диспетчере устройств. Активируйте все элементы в разделе Аудиоустройства. Если микрофон не обнаружен на компьютере, может потребоваться установка дополнительного программного обеспечения.
Аналогичная проблема может возникнуть при использовании микрофона веб-камеры. Проблема может быть решена путем установки последних версий драйверов.
Если установка драйверов не помогла, вероятно, существует аппаратная проблема с микрофоном. Остается только проверить микрофон на другом ноутбуке (если он не встроенный).
Если в коммуникационной программе, такой как Skype, нет звука, стоит проверить настройки микрофона в настройках программы.






























