Что делать, если сеть опознана, но доступа в интернет отсутствует
Такая проблема может коснуться любого пользователя. Когда сеть опознана, но доступ отсутствует, на ПК может работать скайп, мессенджер и другие программы. Но при этом загрузить страницы в обозревателе не удается. Вероятнее всего, что проблема заключается в том, что не прописаны либо не присвоены автоматически адреса DNS-серверов. Вай-фай работает нормально, но интернет нет. В некоторых случаях бывает такое, когда в роли DNS-сервера прописан сам маршрутизатор, но интернет все так же отсутствует. В подобной ситуации не исключено, что на маршрутизаторе некорректно настроены DNS серверы. Наиболее легкое решение проблемы в данной ситуации – вручную выставить адреса DNS-серверов.
Проверяем работоспособность маршрутизатора
Если ПК оснащен Wi-Fi адаптером или для сёрфинга в сети используется ноутбук или планшет, то гораздо проще и комфортнее работать через беспроводные сети. Если доступ к интернету отсутствует именно при таком типе доступа, скорее всего, проблема в роутере. Восстановить доступ к сети можно путем обычной перезагрузки прибора. Попробуйте отключить и снова включить устройство, подождав пару секунд. Также можно сразу выполнить перезагрузку ПК, планшета или смартфона.
В отдельных случаях подобные проблемы возникают регулярно. Это может быть связано с плохим сигналом интернета от провайдера, либо проблема заключается в самом маршрутизаторе. В качестве альтернативного варианта исправления проблемы можно попробовать выполнить обновление драйверов роутера, отремонтировать прибор либо заменить его на новый. Чтобы проверить работоспособность роутера, можно подключить к нему другой ПК, если проблема осталась, однозначно неполадка в маршрутизаторе.
Как соединить роутер с ноутбуком с помощью кабеля?
Этот способ подключения еще намного проще, чем в случае с Wi-Fi.
В идеале, интернет на ноутбуке должен заработать сразу и автоматически после подключения сетевого кабеля. Только роутер у вас должен быть настроен и раздавать интернет. Если вы только устанавливаете его, и хотите подключиться к нему для настройки, то доступа к интернету может не быть. Но это нормально, так как роутер еще не настроен, а для доступа к настройкам (веб-интерфейсу) интернет не нужен. Достаточно просто подключиться.
Кабель нужной длины можно купить, изготовить сетевой кабель своими руками, или использовать тот, который как правило кладут в коробку с маршрутизатором. Просто подключаем один конец кабеля в LAN порт роутера (может быть подписан «Домашняя сеть»), а второй конец в LAN порт на ноутбуке. Если его нет, то используем USB-LAN переходник. А если такого переходника тоже нет, то придется купить. Например, TP-LINK UE300.
Сразу после подключения интернет на ноутбуке должен работать.
Больше информации на эту тему можно найти в статье как подключить интернет от роутера к компьютеру (ноутбуку) по сетевому кабелю.
Решения некоторых проблем с подключением я собрал в статье не работает интернет на компьютере по кабелю от Wi-Fi роутера.
22
83986
Сергей
Разные советы для Windows
Настойка параметров роутера
Перед настройкой модема необходимо настроить сетевое соединение между компьютером и модемом. Для этого следует:
- Нажать кнопку «Пуск».
- Выбрать пункт «Меню — Панель управления».
- Вызвать контекстное меню.
- Выбрать пункт «Свойства».
- Зайти в «Протокол интернета TCP/IP».
- Нажать на пункт «Свойства».
- Редактировать параметры сети.
После данных операций следует сохранить изменения нажатием клавиши «ОК» и проверить подключение к сети путем загрузки установленного браузера на «Виндовс» — Internet Explorer, Opera, Firefox, Safari или иных.
Если роутер уже использовался, то раздача интернета начнется автоматически. В противном случае требуется осуществить настройки параметров в панели управления на рабочем столе таким образом, как указано выше.
Где установить роутер для оптимального сигнала
Чтобы понять, где лучше устанавливать роутер (router) для оптимального сигнала, необходимо определиться с типом соединения. Если выбран тип подсоединения через кабель, то нет необходимости искать определенное место для расположения девайса, поскольку сигнал будет устойчив в любой точке квартиры.
Больше препятствий возникнет, если пользователь желает установить связь между ноутбуком и роутером (к примеру, модели Mercusys) через Wi-Fi соединение. Оптимальное место для установки роутера — около рабочего стола, на котором располагается непосредственно сам ноутбук. На это есть несколько причин:
- розетка для подключения электропитания всегда находится вблизи, а потому пользователь имеет свободный доступ для включения или выключения роутера;
- чем меньше препятствий на пути вай-фай сигнала, тем стабильнее будет связь с интернетом.
Ситуация осложняется, если девайс расположен на удалении от компьютера. При неправильном размещении Wi-Fi роутера скорость подключения к сети значительно ухудшится, пользователь столкнется с разрывами соединения, а также получит нестабильный или крайне слабый сигнал в соседних комнатах.
Наиболее стабильный сигнал можно обеспечить только в том случае, если беспроводная сеть не будет преодолевать различные препятствия в виде перегородок (стены). В идеале необходимо выбрать такое место, чтобы сигнал от маршрутизатора беспрепятственно переходил через дверные проемы.
Важно! Самый сильный сигнал будет в помещении, где собственно расположен сам роутер. Оптимальная точка установки устройства — середина квартиры (в случае, если требуется подключить к роутеру несколько ПК).. Желательно устанавливать маршрутизатор в коридоре, поскольку если открыть все двери, то будет доступна прямая видимость из любой комнаты
В таком случае роутер будет окружён всеми необходимыми девайсами, которые подключают к общей домашней сети. А потому сигнал будет идти более уверенно
Желательно устанавливать маршрутизатор в коридоре, поскольку если открыть все двери, то будет доступна прямая видимость из любой комнаты. В таком случае роутер будет окружён всеми необходимыми девайсами, которые подключают к общей домашней сети. А потому сигнал будет идти более уверенно.
 Роутер закреплен высоко на стене
Роутер закреплен высоко на стене
Специалисты также советуют устанавливать роутер, как можно выше, желательно положить его на шкаф, или закрепить на стене с расстоянием 2 метра от пола. В таком случае покрытие сигнала Wi-Fi будет максимально эффективным.
Необходимо учитывать, что маршрутизатор нужно правильно развернуть к ноутбуку (модели Асус или аналогичные), поскольку даже самый минимальный поворот или сдвиг может снизить или улучшить качество поступаемого сигнала (это особенно актуально со старыми моделями).
Чтобы установить максимально качественный сигнал передачи Wi-Fi, желательно ознакомиться еще и с местами, где не рекомендуется устанавливать роутер:
- различные углубления (ниши) стен;
- области за диваном, шкафом или аквариумом (любые ограниченные пространства);
- под столом или на полу;
- электроприборы могут перебивать сигнал Wi-Fi, а потому установка около них нежелательна;
- радиаторы отопления и те места, где отсутствует вентиляция (иногда роутер и сам нагревается при работе, потому не рекомендуют его устанавливать в тех местах, где температура воздуха поднимается до 40 градусов).
Пользуясь этими советами, получится оптимально выбрать место для роутера.
Важно! Современные устройства раздачи вай-фай сигнала, при наличии двух антенн и более, легко покрывают пространство стандартной квартиры до 100 кв. м., при расположении в прихожей.
Виды проблем и их решение
Для определения источника проблемы необходимо выполнить ряд действий:
- Попытаться осуществить сетевое подключение стандартным способом.
- При возникновении неполадки закрыть окно ошибки.
- Провести выход в интернет через другое устройство (телефон, персональный компьютер, планшет).
- Если проблема в ноутбуке, стоит переустановить драйвер сети.
- Если ошибка роутера, необходимо сбросить его настройки.

Из всех рассмотренных вариантов наиболее типичной ошибкой является несовпадение пароля. Ключом безопасности называется комбинация из символов, предназначенная для защиты Wi-Fi от вредоносных подключений. Для предотвращения неправильного ввода следует придерживаться ряда правил:
- не вводить символы и буквы вслепую, когда при нажатии клавиш они скрываются (достаточно поставить галочку в графе «Открыть символы»);
- перед написанием необходимо проверять раскладку клавиатуры;
- убедиться в том, что не нажата клавиша «CapsLk»;
- при наличии цифр в коде нужно подключить боковые клавиши «Num Lock»;
- записывать пароль в надежных местах, чтобы посторонние не могли его узнать и использовать в собственных целях.
При констатации слабого, нестабильного сигнала следует перезагрузить устройства в следующем порядке:
- Отключить ПК и роутер.
- Запустить роутер.
- Запустить компьютер.
При бесконечном получении сетевого адреса необходимо обратиться к настройкам роутера во вкладку DHCP и поставить галочку напротив DHCP-server — Enable.
Роутер считается распространенным способом передачи интернета на расстояние без использования проводов. О том, как правильно подключить роутер к ноутбуку, было рассказано выше. Среди имеющихся на рынке маршрутизаторов пользуются спросом TP Link, которые характеризуются низкой стоимостью и качественной сборкой. Чтобы подключиться к персональному компьютеру, необходимо подсоединять кабели к устройству Wi-Fi.
Замена MAC-адреса сетевой карты
Замена MAC-адреса производится через «Центр управления сетевыми подключениями»:
- Необходимо открыть «Параметры адаптера».
- Вызвать контекстное меню, кликнув по котроллеру Wi-Fi правой кнопкой мыши.
- Перейти во вкладку «Свойства».
- В строке «Подключение через» нажать «Настроить».
- Открыть раздел «Дополнительно» и найти в списке «Network Advanced».
- Отметить чекбокс «Значение» и ввести идентификатор.
Замена MAC-адреса
Если Интернет есть, но нет вай-фая на компьютере, необходимо в первую очередь обратиться к провайдеру. Возможно, проводятся технические работы, и из-за этого сеть временно недоступна. В противном случае нужно проверить правильность сетевых настроек и работоспособность роутера.
Настройки TCP/IP
Для проверки работы компонентов нужно воспользоваться Командной строкой. Чтобы открыть все сетевые адаптеры и выполнить соответствующие установки, потребуется:
- Нажать одновременно: «Win + R».
- Ввести в строку: ncpa.cpl.
- Нажать Enter.
- Кликнуть ПКМ по сетевому адаптеру, выбрать «Свойства».
Проверить наличие галочки рядом с пунктом «Протокол интернета 4 (TCP/IPv4)».
Отметить маркером в списке «Получить IP адрес автоматически» и «Получить адрес DNS-сервера автоматически».
После переустановки всех настроек понадобится перезапустить устройство, чтобы изменения вступили в силу.
Интернет не работает после обновления до Windows 10 или установки обновлений в ней
Вы обновились до Windows 10 или установили последние обновления на уже установленную десятку и Интернет (по проводу или Wi-Fi) пропал. Ниже по порядку перечислены шаги, которые следует предпринять в этом случае.
Первый шаг — проверьте, а включены ли все необходимые протоколы для работы Интернета в свойствах подключения. Для этого сделайте следующее.
Нажмите клавиши Windows + R на клавиатуре, введите ncpa.cpl и нажмите Enter.
Откроется список подключений, кликните по тому, которое вы используете для выхода в Интернет, правой кнопкой мыши и выберите пункт «Свойства»
Обратите внимание на список «Отмеченные компоненты используются этим подключением». Для нормальной работы Интернета должен быть включен, как минимум, протокол IP версии 4. Но вообще, обычно по умолчанию включен полный список протоколов, обеспечивающий также поддержку локальной домашней сети, трансформацию имен компьютеров в IP и т.д
Но вообще, обычно по умолчанию включен полный список протоколов, обеспечивающий также поддержку локальной домашней сети, трансформацию имен компьютеров в IP и т.д.
Если у вас важные протоколы оказались выключенными (а такое случается после обновления), включите их и примените настройки соединения.
Удалить из контекстного меню Windows 10 пункт «Отправить» (Поделиться)
Теперь проверьте, появился ли доступ в Интернет (при условии, что проверка компонентов показала, что протоколы по какой-то причине действительно оказались отключены).
Примечание: если для проводного Интернета используются сразу несколько подключений — по локальной сети + PPPoE (высокоскоростное подключение) или L2TP, PPTP (VPN-подключение), то проверьте протоколы и для того и для другого подключения.
Если этот вариант не подошел (т.е. протоколы включены), то следующая по распространенности причина того, что Интернет не работает после обновления до Windows 10 — установленный антивирус или фаервол.
То есть, если перед обновлением у вас был установлен какой-либо сторонний антивирус, и вы, не удаляя его, обновились до 10-ки, это может вызвать проблемы с Интернетом. Такие проблемы были замечены с ПО от ESET, BitDefender, Comodo (включая фаервол), Avast и AVG, но думаю, что список не полный. Причем простое отключение защиты, как правило, не решает проблемы с Интернетом.
Кастомный вид обновленной версии Проводника
Решение — полностью удалить антивирус или фаервол (при этом лучше использовать официальные утилиты удаления с сайтов разработчиков), перезагрузить компьютер или ноутбук, проверить, работает ли Интернет, и если работает — то уже после этого установить нужное вам антивирусное ПО заново (а можно и поменять антивирус, см. Лучшие бесплатные антивирусы).
Помимо антивирусного ПО, аналогичную проблему могут вызывать ранее установленные сторонние программы для VPN, если у вас есть что-то подобное, попробуйте удалить такой софт с компьютера, перезагрузить его и проверить работу Интернета.
Если же проблема возникла с Wi-Fi подключением, причем после обновления Wi-Fi продолжает подключаться, но всегда пишет, что соединение ограничено и без доступа в Интернет, в первую очередь попробуйте следующее:
- Зайдите в диспетчер устройств через правый клик по пуску.
- В разделе «Сетевые адаптеры» найдите ваш Wi-Fi адаптер, кликните по нему правой кнопкой мыши, выберите «Свойства».
- На вкладке «Управление электропитанием» снимите отметку «Разрешить отключение этого устройства для экономии энергии» и примените настройки.
Настройки меню «Отправить» в Windows 10, 8, 7
По опыту, именно это действие чаще всего оказывается работоспособным (при условии, что ситуация с ограниченным подключением по Wi-Fi возникла именно после обновления до Windows 10). Если это не помогло, попробуйте способы отсюда: Соединение Wi-Fi ограничено или не работает в Windows 10.
Что делать, если вай-фай подключен, а Интернета нет
Бывают ситуации, когда компьютер без каких-либо проблем подключается к Wi-Fi, но нет Интернета. В этой ситуации проблемы в большинстве случаев связаны с неправильной настройкой роутера или сбоем в программном обеспечении.
Показывает желтый треугольник
Если в системном трее возле значка беспроводной сети отображается желтый треугольник, то это означает, что компьютер подключился к точке доступа, но передача данных по тем или иным причинам невозможна. Если зайти в «Текущие подключения», то будет написано «Подключено, без доступа в Интернет». На мобильных телефонах, на иконке вай-фай отображается знак восклицания и написано «Без доступа в Интернет» или «Сеть недоступна».
Обратите внимание! В этой ситуации при открытии какой-либо страницы через веб-обозреватель появляется ошибка «Не удалось установить соединение с DNS». Сбой связан с неправильной настройкой сервера
Показывает красный крест
Если возле значка беспроводной сети отображается красный крест, то проблема означает, что произошел сбой адаптера Wi-Fi. Он может возникнуть в случае устаревшей версии драйвера, ошибок сетевой карты или из-за отсутствия доступных точек доступа. Сперва следует открыть диспетчер устройств и проверить, включен ли адаптер беспроводной сети. Если компонент отключен, то нужно нажать на вкладку «Задействовать». Также стоит проверить актуальность установленной версии драйвера. На сайте разработчиков программного обеспечения представлены последние версии утилит.
На некоторых ноутбуках на торце присутствует кнопка включения контроллера Wi-Fi. Иногда она выходит из строя, и требуется с помощью подручных средств самостоятельно нажимать на переключатель, чтобы запустить Wi-Fi. На физической клавиатуре нужно нажать сочетание клавиш «FN + F3». Это позволит включить беспроводной адаптер сетевой карты.
Красный крест возле иконки беспроводной сети
Проблемы у поставщика услуг
Доступ к Сети предоставляется выбранным провайдером. Происходит это в домашних условиях при помощи роутера или сетевого кабеля, через локальное подключение или другое.
Доступ к Глобальной сети может отсутствовать по двум основным причинам;
- проблемы у поставщика услуг, то есть провайдера или оператора;
- проблемы с соединением у конечного пользователя.
Обратите внимание! Во втором случае от пользователя зависит многое, и зачастую только он способен исправить ситуацию. Если причиной отсутствия связи становится оператор, то пользователь мало что способен сделать. Единственное, позвонить на горячую линию или написать оператору в техподдержку и оставить заявку на решение проблемы с доступом
В связи с большим количеством различных провайдеров и телеком-компаний, а также огромной конкуренцией, зачастую заявки рассматриваются достаточно быстро, и проблемы устраняются
Единственное, позвонить на горячую линию или написать оператору в техподдержку и оставить заявку на решение проблемы с доступом. В связи с большим количеством различных провайдеров и телеком-компаний, а также огромной конкуренцией, зачастую заявки рассматриваются достаточно быстро, и проблемы устраняются
Если причиной отсутствия связи становится оператор, то пользователь мало что способен сделать. Единственное, позвонить на горячую линию или написать оператору в техподдержку и оставить заявку на решение проблемы с доступом. В связи с большим количеством различных провайдеров и телеком-компаний, а также огромной конкуренцией, зачастую заявки рассматриваются достаточно быстро, и проблемы устраняются.
В любом случае при возникновении неполадок исправить ситуацию поможет звонок в техническую поддержку. Необходимо попробовать и постараться доступно объяснить суть проблем с онлайн подключением. Зачастую причина отсутствия доступа банальна — не достаточно средств на личном счете или временные технические работы на линии. Оператор обязательно об этом уведомит.
Важно! Ноутбук, планшет или компьютер не подключается к Интернету зачастую в связи с проблемами или сбоями домашнего оборудования — модема или роутера
Настройка роутера для решения проблемы с подключением android-смартфона?
Эти решения вы сможете применить только в том случае, когда у вас есть доступ к настройкам роутера. Вам понадобиться зайти в веб-интерфейс маршрутизатора. Если возникнут трудности, смотрите статью как зайти в настройки роутера.
Там найдите раздел с настройками Wi-Fi сети (Wireless) и попробуйте сменить такие параметры:
- Режим работы беспроводной сети (Mode). Если там стоит какой-то конкретный режим, например, n (Onlу n, или Onlу g), то поставьте “Авто”. И наоборот, если стоит “Авто”, то попробуйте поставить режим n, например. Сохраните настройки и перезагрузите маршрутизатор.Больше информации в статье: режим работы Wi-Fi сети b/g/n/ac. Что это и как сменить в настройках роутера.
- В настройках безопасности (пароля) поставьте защиту WPA2-PSK и тип шифрования AES. Пароль минимум 8 символов. Как сменить тип безопасности я писал в статье: Тип безопасности и шифрования беспроводной сети. Какой выбрать?
- Регион установите свой, где вы находитесь. Канал Wi-Fi (Channel) лучше всего оставить на “Авто”, ширину 20/40 MHz. Можно попробовать поставить ширину 40 MHz. В качестве эксперимента.
- В имени Wi-Fi сети (SSID) не должно быть русских букв.
Не забывайте каждый раз сохранять настройки и перезагружать свой маршрутизатор! Запоминайте, какие параметры и где вы меняете.
Возможные причины
Следует сразу отметить, что проблемы с открытием сайтов могут возникать по вине провайдера. Проявляться это может по-разному, в том числе и так. Решить данную проблему самостоятельно невозможно: остается только ждать. Для проверки попробуйте подключиться к тому же интернету с другого устройства и посмотреть, грузятся ли страницы. Если нет – скорее всего, проблема именно в этом. Также к списку распространенных причин можно отнести:
- Неправильная настройка роутера. Чаще всего подобного рода неполадки возникают после непредвиденного сброса параметров (к примеру, из-за внезапной потери питания).
- Повреждение кабеля или самого роутера. В некоторых случаях наличие указанного сообщения может говорить об неисправности маршрутизатора. Часто к такой проблеме приводит повреждение кабеля (в том числе того, который находится в подъезде).
- Некорректная работа ПК. Обычно проблемы возникают по причине изменения служб. Нужно учитывать, что оказывать негативное влияние могут вредоносные программы.
Выбор места для размещения
Чтобы беспроводной Интернет работал стабильно и был доступен из любой точки квартиры или дома, его ещё рекомендуется правильно разместить.
Оптимально ставить маршрутизатор так, чтобы он находится примерно в центре радиуса действия. Вместо того, чтобы поставить его в дальнем углу одной комнаты, лучше вывести оборудование в прихожую, либо ближе к другим комнатам.
Оказавшись в центре, сигнал будет равномерно распределяться по всем точкам квартиры или дома. Тем самым из любого угла удастся получать одинаково стабильный сигнал.
Обязательно учитывайте наличие различных преград. Это металлические конструкции, бетонные стены, высокая мебель и пр. Чем их будет меньше, тем сигнал в итоге окажется лучше.
Не стоит забывать, что многие маршрутизаторы комплектуются съёмными антеннами, а также имеют возможность дополнительно оснащаться усилителями сигналов. Если дом большой, а роутер достаточно слабый в своей базовой комплектации, подумайте о замене антенны, либо об установке дополнительного усилителя.
Кроме замены антенн, в некоторых случаях оптимальным решением проблемы слабого сигнала от Wi-Fi роутера в больших помещениях становится использование дополнительного маршрутизатора. Только его функция уже заключается в работе в режиме ретранслятора, то есть репитера.
Суть в том, чтобы между основным роутером и помещением, куда сигнал не доходит, поставить ещё один роутер, и включить его в режиме репитера. Он будет принимать сигнал и передавать его дальше, обеспечивая необходимое качество соединения.
Почему происходит бесконечная идентификация или пишет «Неопознанная сеть»
Ошибка «Неопознанная сеть» или бесконечная идентификация часто появляется из-за программных сбоев драйверов модуля Wi-Fi, или провайдер проводит технические работы на сервере. Проблема решается достаточно просто:
- Необходимо вызвать командную строку «Windows PowerShell».
- В окне командной строки ввести запрос «netsh int ip reset resetlog.txt».
Обратите внимание! Система проанализирует файл конфигурации и выполнит его сброс. После этого на экране появится системное сообщение с просьбой перезагрузить компьютер
После перезагрузки можно подключаться к Интернету.
Неопознанная сеть
Проверяем соединение
Если внезапно пропал интернет, стоит первым делом проверить физическое соединение. Доступ к сети может отсутствовать из-за неисправности проводов. Не лишней будет попытка проверить разъемы на предмет повреждений. Часто кабель повреждается в домах, где живут маленькие дети и домашние питомцы. Нужно внимательно проверить все соединения. Если кабель изогнут, на нем отчетливо видны деформации или есть разрыв, его необходимо заменить. Затем обаятельно проверьте штекеры и разъемы. Часто ошибка «Подключено без доступа в интернет» возникает по причине сбитых настроек в компьютере или ноутбуке.
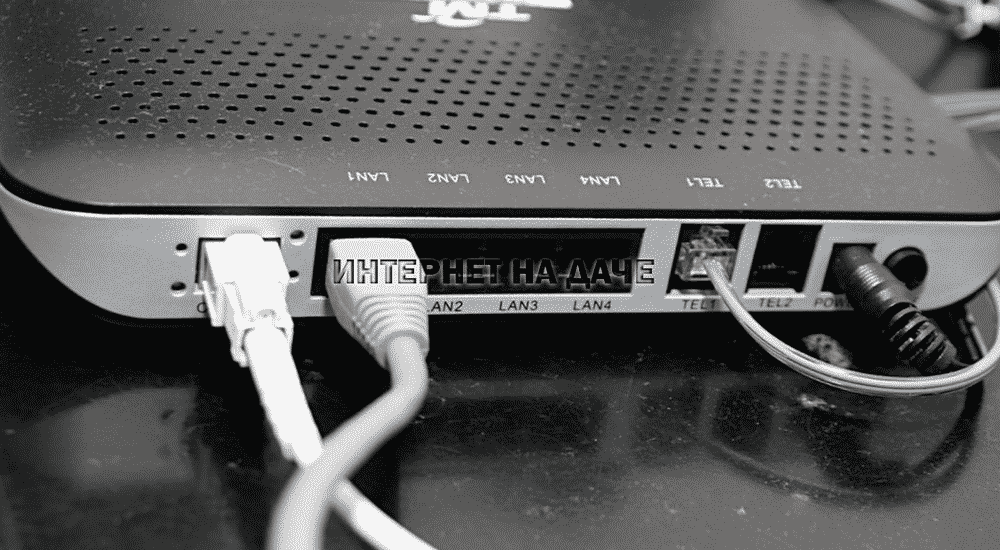
Другие проблемы
Еще одна довольно распространенная причина отсутствия интернета – применение поставщиком услуг сетевого протокола IPv6. Чтобы он работал корректно, необходимо правильно выбирать сервер или регистрировать туннель. С такими задачами способен справиться далеко не каждый пользователь. В особенности трудности могут возникнуть у новичков. Поэтому для решения подобных вопросов лучше пригласить профессионального мастера или обратиться в службу техподдержки. Ошибка без доступа к интернету может быть решена различными способами. Но иногда возникают такие ситуации, когда без помощи профессионала не обойтись.
Что делать, если WiFi на HP не работает?
Скачивание полной прошивки
Смартфоны Xiaomi настроены на автоматическое обновление прошивки во время подключения к зарядке, если вы самостоятельно не отключили эту возможность. Это правильное решение, ведь в обновлении содержится множество исправлений ошибок, оптимизации работы системы и новые функции.
Однако, та версия прошивки, которая приходит автоматически, называется OTA (On The Air), т.е. эта версия урезанная, предназначенная специально для обновления по воздуху, а потому содержит лишь критические файлы и иные элементы, которые были изменены.
Но есть и полная версия, которая занимает гораздо больше памяти и в которую включены вообще все файлы, необходимые для работы смартфона. Иногда, либо по недосмотру, либо по иной причине, в OTA версии прошивок закрадываются ошибки, или неверные указатели на библиотеки и файлы, которые не были обновлены, соответственно, иногда из-за этого могут возникать ошибки.
Какое устройство виновато в том, что нет доступа к интернет — роутер, ноутбук или компьютер?
Первое — если Вы уже проверили работу Интернета, подключив компьютер напрямую проводом и все работает, а при подключении через беспроводный маршрутизатор — нет, даже после перезагрузки роутера, то возможных варианта обычно два:
- Неверные настройки беспроводного подключения на компьютере.
- Проблема с драйверами для беспроводного модуля Wi-Fi (частая ситуация с ноутбуками, на которых заменяли стандартный Windows).
- Что-то не так в роутере (в его настройках, либо в чем-то еще)
Если другие устройства, например, планшет подключается к Wi-Fi и открывает страницы, то проблему нужно искать в ноутбуки или компьютере. Тут тоже возможны различные варианты: если Вы ни разу не пользовались беспроводным интернетом на этом ноутбуке, то:
- В случае, если на ноутбуке установлена та операционная система, с которой он продавался и Вы ничего не переустанавливали — найдите в программах программу для управления беспроводными сетями — такая имеется на ноутбуках практически всех марок — Asus, Sony Vaio, Samsung, Lenovo, Acer и других. Бывает так, что даже когда в Windows беспроводный адаптер якобы включен, а в фирменной утилите — нет, то Wi-Fi не работает. Правда, тут нужно отметить, что сообщение бывает несколько иное — не о том, что соединение без доступа к интернету.
- Если Windows переустанавливался на другой, и даже если ноутбук подключается к другим беспроводным сетям, первое что следует сделать — убедиться, что на Wi-Fi адаптер установлен нужный драйвер. Дело в том, что те драйвера, которые Windows при установке устанавливает самостоятельно, вовсе не всегда адекватно работают. Поэтому, зайдите на сайт производителя ноутбука и установите официальные драйвера на Wi-Fi оттуда. Это может решить проблему.
- Возможно, что-то не так с настройками беспроводного подключения в Windows или другой операционной системе. В Windows зайдите в Центр управления сетями и общим доступом, справа выберите «Изменение параметров адаптера», кликните правой кнопкой мыши по значку «Беспроводное соединение» и нажмите «Свойства» в контекстном меню. Вы увидите список компонентов подключения, в котором следует выбрать «Протокол Интернета версии 4» и нажать кнопку «Свойства». Убедитесь, что нет никаких записей в полях «IP адрес», «Основной шлюз», «Адрес DNS сервера» — все эти параметры должны получаться автоматически (в подавляющем большинстве случаев — и, если телефон и планшет нормально работают по Wi-Fi, то у Вас именно этот случай).
Если все это не помогло, то следует поискать проблему в роутере. Возможно, помочь сможет смена канала, типа аутентификации, региона беспроводной сети, стандарта 802.11. Это при условии, что сама настройка роутера была выполнена верно. Подробнее об этом Вы можете прочитать в статье Проблемы при настройке Wi-Fi роутера.
Заключение
В данной статье мы рассмотрели проблему: почему ноутбук подключенный к сети wifi, без доступа к интернету. Постарались показать всевозможные варианты исправления данной ситуации. Детально дали рекомендации по устранению неполадки, как на роутере, так и на компьютере. Надеемся, наша статья помогла найти выход из этой ситуации и у вас теперь все работает.
Вы также можете почитать:
Как узнать пароль от сети вайфай на компьютере Windows 7
Как раздать Интернет по Wi Fi с ноутбука Windows 7, 8, 10
Как легко раздать интернет с телефона, 4 способа
Как можно включить вай фай на ноутбуке Виндовс 7, все способы
Как легко усилить вай фай сигнал




























