Как включить веб-камеру на ноутбуке или компьютере
Фев 11 2014
Здравствуйте посетители нашего компьютерного блога moicom.ru. В данном обзоре я поделюсь информацией как включить веб-камеру на ноутбуке или компьютере.

Предыдущий пост был посвящен теме как узнать модель ноутбука или компьютера. Сегодня мы поговорим про веб-камеры, с помощью которых можно, почти в живую, общаться по интернету с остальными людьми.
Проверка всех кабелей и разъемов
Первым делом, чтобы проверить на работоспособность вашу веб-камеру нужно убедиться что она подключена к компьютеру, если вы используете отдельную USB-камеру. Если у вас ноутбук со встроенной камерой, то нам понадобятся сторонние программы для проверки её работоспособности.
Смотрим в диспетчере устройств
Заходим в диспетчер устройств нашего компьютера. Подробнее о том как попасть в диспетчер устройств я писал здесь: Компьютер не видит флешку. Для этого нужно выполнить следующие действия: Мой компьютер (Компьютер) >>> Свойства >>> Диспетчер устройств >>> Устройства обработки изображения.
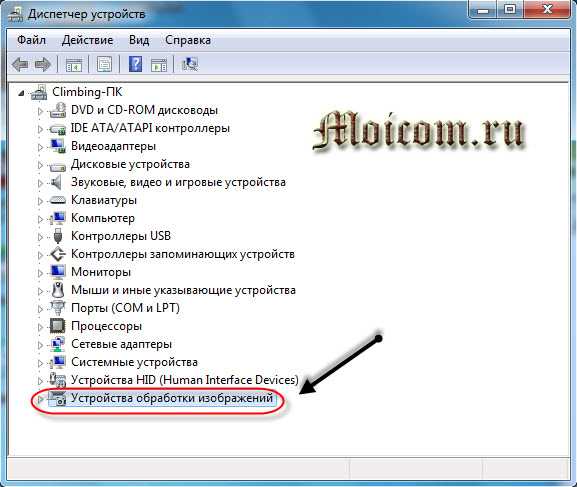
Во вкладке устройствах обработки изображения должна быть ваша камера. Если возле неё стоит вопросительный или восклицательные знаки, значит нужно скачать и установить драйвера.
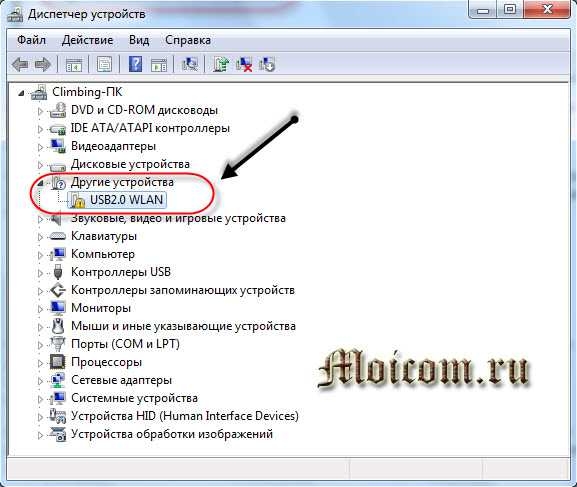
Если нарисована стрелочка вниз — значит оборудование отключено, нужно его включить. Жмем по нему правой кнопкой мышь и выбираем задействовать, может потребоваться перезагрузка компьютера.
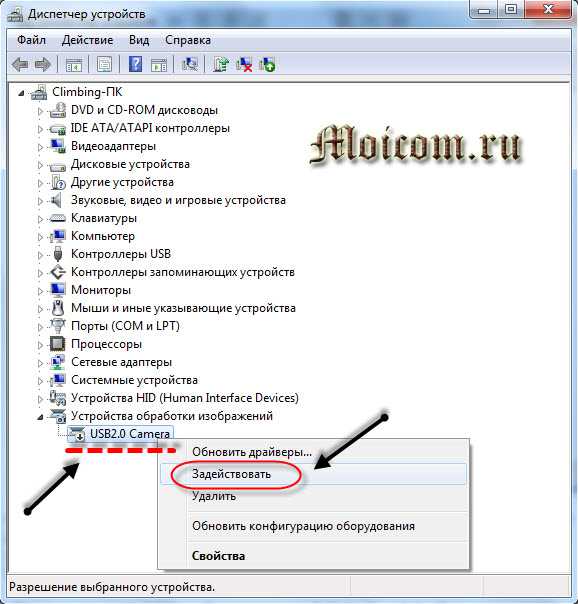
Если у вас отдельная камера, которая подключается через кабель usb, то на ней должна быть написана маркировка фирма и модель. Заходим в браузер, любой поисковик, набираем модель камеры, желательно скачивать драйвера с официального сайта, но если такой возможности нет, то можно с других.
Средства windows — Киностудия
В операционной системе windows 7 нет встроенных программ, с помощью которых можно включить веб-камеру и убедиться работает она или нет.
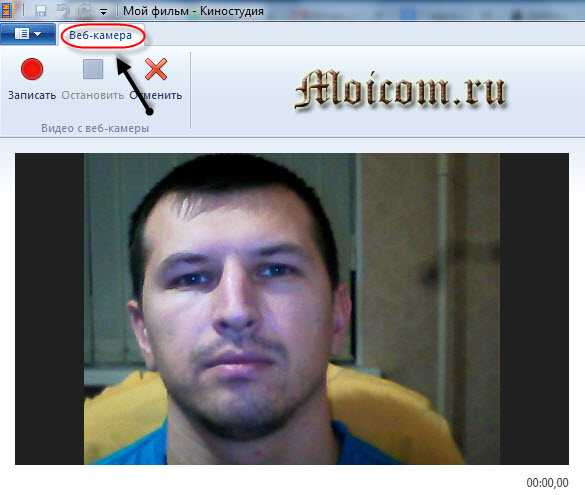
Такую программу можно загрузить в интернете, она называется windows Movie Maker, только чтобы ею воспользоваться, нужно скачать и установить на свой компьютер. Найти windows Movie Maker (Киностудия) можно в интернете на официальном сайте Майкрософт или через любой поисковик.
Скайп наш помощник
Чтобы проверить веб-камеру можно воспользоваться сторонними программами, например скайп и агент маил ру. Если вы еще не зарегистрированы в скайпе, но хотите им воспользоваться и зарегистрироваться тогда читайте здесь:
Если все нормально, то при первом запуске скайпа с рабочей камерой появится такое окно: Ваше видео работает!
Заходим в Skype >>> Инструменты >>> Настройки… >>> Основные >>> Настройки видео >>> Веб-камера.
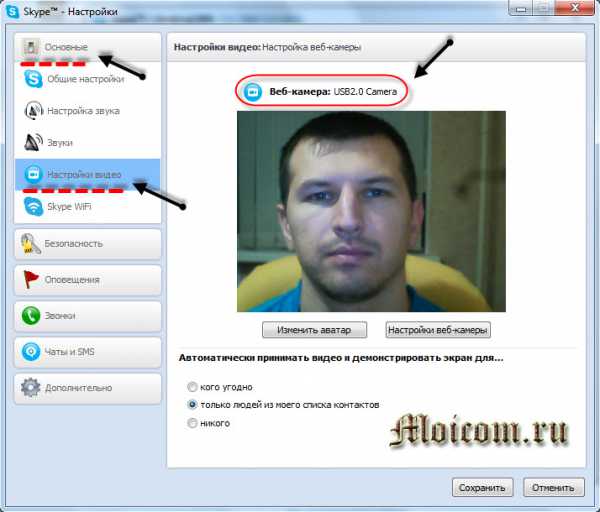
Если все в порядке, камера рабочая, то вы должны увидеть картинку с изображением в реальном времени.
Webcam Surveyor это простая утилита для быстрой проверки веб-камеры. Когда я работал в сервисном центре, то часто пользовался этой утилитой для проверки камеры на ноутбуках и обычных компьютерах. Её размер чуть больше 2 мегабайт.
Скачать программу Webcam Surveyor можно здесь:
WebcamSurveyor-setup (Win XP_Vista_7)
После того, как скачали и установили Webcam, заходите в утилиту с ярлыка или меню пуск (если поставили соответствующие галочки в момент установки).

Эта ознакомительная версия на 30 дней, нажимаем Согласен.
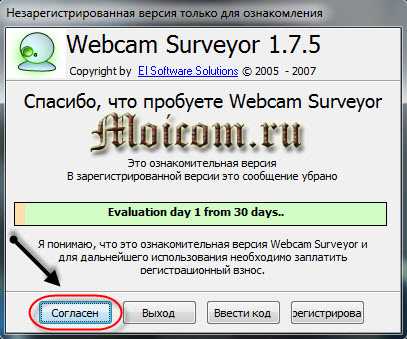
Далее перед нами появляется окно, на котором должно быть изображение с камеры если она рабочая.

- https://ru.webcammictest.com/
- https://toolster.ru/cam_checker
Как включить камеру на ноутбуке в Windows 7
Обычно на свежих, только что купленных ноутбуках установлено необходимое программное обеспечение для правильной работы фронтальной камеры. Все что остается пользователю, так это включить ее.
Как это сделать в Windows 7:
- Щелкаем по значку «Пуск» и заходим в раздел «Устройства и принтеры».
- В следующем окне отобразятся все подключенные устройства. Находим нужное, и с помощью правого клика мышкой включаем его.
Список некоторых моделей ноутбуков и названий приложений, которые используются по умолчанию.
- Acer оснащены утилитой «Crystal Eye».
- HP предлагают использовать приложение «HP MediaSmart Webcam».
- Asus предоставляет своим пользователям программу «Life Frame».
- В Lenovo применяется программа «Lenovo EasyCamera».
Возможно у вас будет другая программа, это зависит как от фирмы производителя, так и от модели ноутбука. По возможностям и управлению они очень схожи, даже начинающему пользователю разобраться с ними не составит труда.
Актуальную версию программы можно скачать с официального сайта производителя ПК.
Настройка камеры
Встроенное приложение «Камера» — не самый функциональный инструмент для съёмки фото и видео. Настроек совсем немного, поэтому не стоит рассчитывать на серьёзное улучшение качества изображения по сравнению с тем, которое модуль выдаёт по умолчанию. Но некоторые полезные параметры всё-таки есть.
Запускаем приложение «Камера» любым доступным способом, указанным в первой части материала. Справа мы видим переключатель между режимами съёмки — фото и видео. Для видео никаких инструментов управления в главном окне нет, можно лишь немного настроить его через параметры, но об этом чуть позже. В режиме съёмки фото можно выбрать режим HDR (камера сделает несколько снимков, а затем склеит их — так качество получается выше, но не всегда) или настроить таймер на 2-10 секунд.
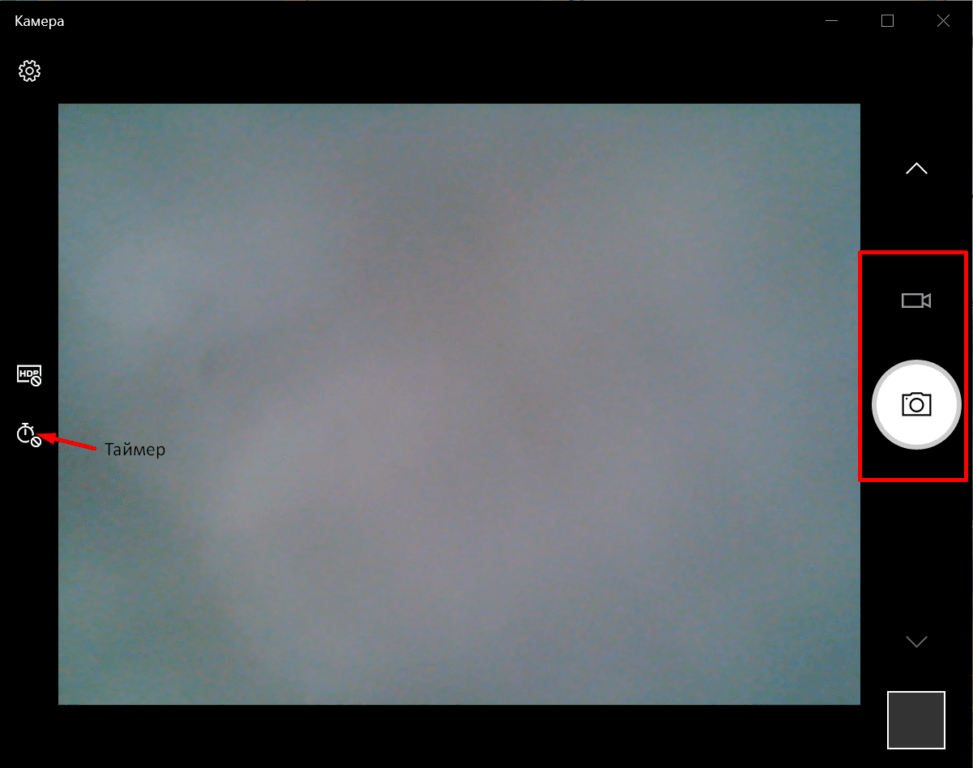
Настроек в стандартном приложении «Камера» очень мало
В левом верхнем углу приложения есть значок шестерёнки, нажатие на который переводит нас в меню настроек. Первый же параметр позволяет включить профессиональный режим. На моём ноутбуке добавляется только возможность настроить яркость при съёмке фото. Возможно, у вас появится больше дополнительных инструментов.
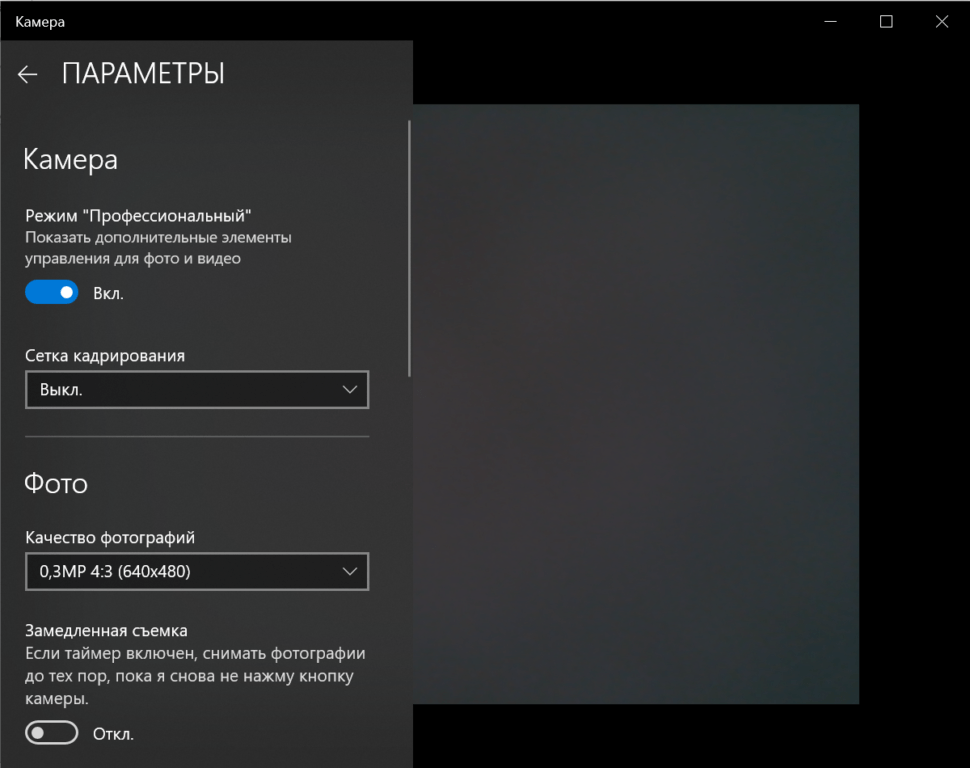
Здесь можно управлять качеством фото и видео
Состав настроек тоже меняется в зависимости от модели ноутбука. Примерный набор параметров, которые вы можете настроить, выглядит так:
- Действия при нажатии и удержании кнопки камеры: один снимок, серия фотографий или съёмка видео.
- Поворот изображения, которое снимает камера на 90, 180 или 270 градусов.
- Изменение пропорций фотографии. Доступно несколько вариантов разрешения снимков.
- Выбор сетки кадрирования.
- Включение/выключение серийной съёмки. При её запуске камера делает фотографии до тех пор, пока вы снова не нажмёте на кнопку спуска.
- Выбор качества записи и количества кадров в секунду.
- Настройка подавления мерцания.
- Включение автоматической стабилизации видео.
В настройках приложения есть также раздел «Сопутствующие параметры». Здесь можно вручную указать папку, в которую будут отправляться сделанные снимки и записанное видео, а также выбрать, может ли камера использовать сведения о местоположении — они будут указаны в свойствах файла. Последний пункт — изменение параметров конфиденциальности. При его нажатии вы попадёте в то окно, в котором мы настраивали разрешение для приложений.
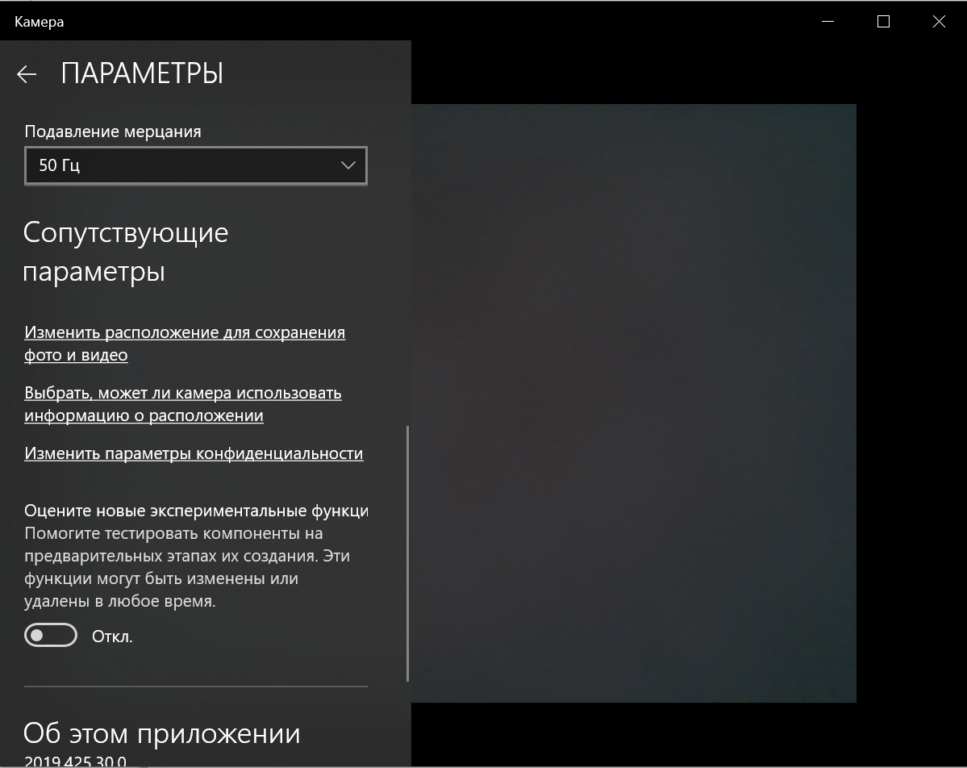
Можно настроить папку для сохранения фото и видео и добавить сведения о местоположении камеры
Если настроек встроенного приложения не хватает, можно попробовать скачать стороннюю программу для съёмки фото и видео. Однако надеяться на то, что снимки и ролики станут получаться лучше, не стоит — всё-таки многое зависит от возможностей самого модуля. Несколько примеров замены стандартного приложения «Камера»:
- ManyCam — бесплатная программа, которая позволяет изменять фон, добавлять эффекты и работать с камерой одновременно в нескольких приложениях без конфликтов.
- Magic Camera — добавляет рамки, фильтры и эффекты трансформации изображения, позволяет изменить фон и добавить изображение.
- YouCam 8 от Cyberlink — платная программа, которая интегрируется со Skype, Hangouts, YouTube Live, Facebook Live и другими приложениями для стриминга и общения. Добавляет эффекты, смайлы, изображения и дополнительные параметры изображения.
Все эти программы создают виртуальную камеру — именно её нужно выбирать для проведения съёмки. Настройки видео могут быть и в других приложениях, которые используют камеру — например, в Skype. Они тоже сильно ограничены возможностями самого модуля, но иногда помогают незначительно улучшить картинку за счёт регулирования контрастности и яркости. В зависимости от камеры в настройках видео Skype могут быть доступны также параметры оттенка, насыщенности, чёткости, баланса белого и т.д. Если эти опции не активны, значит, камера просто не поддерживает их настройку.
Что такое драйвер
Верная настройка камеры на ноутбуке Lenovo находится в зависимости от имеющегося драйвера. Для чего нужен драйвер ноутбуку и камере?
Это нужное связывающее меж ноутбуком и устройствами, которые к нему подключены. Большая часть стандартных устройств компьютер распознает автоматом и не просит установки драйвера. Но для других, не предусмотренных производителем оборудований, нужно установить специальную программку, которая позволит найти тип объекта и верно его установить. Проще говоря, ноутбук с помощью этой программки получает доступ к управлению устройствами.
Драйвера для камеры ноутбука Lenovo – это диски со специальной программкой. Обычно их загрузка и установка происходит на автоматическом режиме. Все, что нужно делать юзеру – это жать на нужные кнопки и ожидать установки.
Тут стоит обмолвиться, что к стандартным устройствам, таким как мышь и клавиатура, драйвера заблаговременно инсталлируются в программное обеспечение ноутбука. Потому их не надо настраивать.
5 Рекомендации по использованию и включению веб-камер
- Перед включением устройства обязательно проверьте его на работоспособность. Вы можете воспользоваться программой или специальным сайтом. Можно также применить социальную сеть или мессенджер.
- Для управления веб-камерой можно использовать клавиатуру лэптопа. Найдите на кнопках пиктограмму устройства, после чего нажмите на нее вместе с Fn. После этого на рабочем столе должно появиться сообщение On. Если этого не произошло, попробуйте другую комбинацию.
- Если все методы не принесли никакого результата, вам придется обратиться к специалистам, так как поломка может быть в самой веб-камере.
Как включить камеру на ноутбуке
1 Клавишами
Камера включается простым нажатием двух кнопок на клавиатуре: FN + ESC или F1-F12 или V. Клавиша должна соответствовать той, на которой нарисована камера. Чаще это — F8, F10 или V.
Интересно! Также это может быть и совсем другая клавиша, посмотрите на клавиатуре на какой изображен соответствующий значок.
Нажимать нужно вначале клавишу FN, а уже потом другую клавишу. Иначе команда может не сработать. Нажмите их и проверьте, заработало ли все. Таким же образом она выключается — этим же сочетанием клавиш
Важно! Если хотите настроить качество изображения, которое будет передаваться, то сделайте это в программе или на сайте, в которой(ом) совершаете видеозвонки
2 Смотрим параметры доступа
1. Нажмите одновременно клавиши WIN + I на клавиатуре и откройте раздел «Конфиденциальность».
2. В левой колонке перейдите в группу «Камеры» и в правой в блоке доступа кликните по кнопке «Изменить». Проверьте включен ли параметр. Отдельные параметры доступа приложений регулируются в этом же меню снизу.
Интересно! Каждый раз, когда какая-либо программа будет запрашивать камеру — вам будет приходить уведомление, где вы можете разрешить или запретить к ней доступ.
3 Включаем в Windows 7
1. Нажмите одновременно клавиши WIN + R на клавиатуре и введите команду — control printers
2. Откройте в списке устройств свою веб-камеру и включите ее.
Возможные проблемы
При использовании веб-камеры у пользователей периодически возникают сложности. Во-первых, нужно уточнить, действительно ли ноутбук располагает вебкой, поскольку некоторые модели (особенно с безрамочными экранами) выпускаются без камеры. Также инструмент бывает спрятан в выезжающем механизме или под одной из кнопок.
Если какое-либо приложение отказывается показывать картинку, снятую на веб-камеру, важно проверить, выдано ли программе соответствующее разрешение. Для этого воспользуйтесь разделом «Конфиденциальность» из меню «Параметры»
В случае, когда даже правильные настройки не позволяют запустить вебку, нужно в принудительном порядке обновить драйверы:
Откройте «Диспетчер устройств».
- Раскройте вкладку «Камеры».
- Щелкните ПКМ по названию задействованного оборудования.
Нажмите кнопку «Обновить драйвер».
После установки актуального ПО веб-камера должна заработать. Также не лишним будет протестировать операционную систему на вирусы, поскольку вредоносные программы периодически влияют на работоспособность некоторых элементов ноутбука.
Как быстро включить встроенную камеру ноутбука
Как уже говорилось, во многие современные модели ноутбуков встроена видеокамера. Такие камеры нельзя отключить от компьютера, но их всё же можно выключить. Обычно для этого используют специальные кнопки или комбинации клавиш. На ноутбуках от разных производителей способы включения разные. Давайте разберёмся, как включается встроенная камера на самых популярных марках ноутбуков.
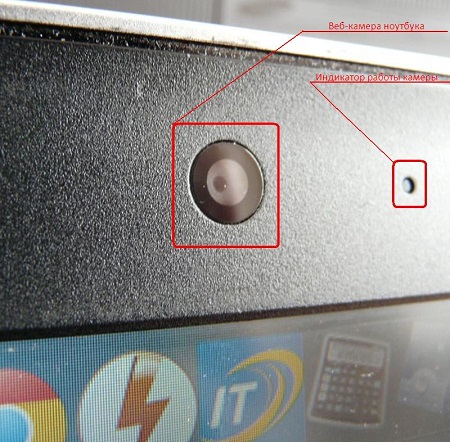
Asus
Есть три способа включить камеру, встроенную в ноутбук фирмы Asus. Чаще всего за данную функцию отвечает комбинация из двух клавиш. Первая клавиша это “Fn”, а вот вторая может быть разной, но на ней снизу должен быть нарисован значок в виде камеры.
Некоторые ноутбуки данной фирмы оборудованы специальной кнопкой, позволяющей включать и отключать камеру. Находится она рядом с самой камерой.
Ну и третий возможный вариант – это специальная утилита для управления камерой. Скачать её можно с диска, который прилагается к некоторым ноутбукам. Называется она “Life Frame”.
HP
Запустить камеру на ноутбуке HP также можно разными способами. Для начала следует отметить, что большинство камер встроенных в ноутбуки HP включаются автоматически при запуске определённых приложений.
Если автоматическое включение не произошло, вы можете попробовать поискать комбинацию на клавиатуре (принцип тот же, что и у Asus).
Также вы можете включить камеру, набрав “QuickPlay” в строке поиска в меню “Пуск”. После этого вам нужно включить найденное приложение и запустить раздел “Видео”.
Ну и наконец, в HP также предусмотрена специальная утилита ля работы с камерой. Но скачивается она не с диска, а из интернета. Называется утилита “HPMediaSmart” и скачать её можно абсолютно бесплатно с официального сайта.
Lenovo
Все без исключения модели ноутбуков Lenovo оснащены встроенными веб-камерами. Включаются они при помощи комбинации клавиш с “Fn”. Если же вам не удастся найти нужную клавишу, вы можете включить камеру на ноутбуке Леново через панель управления (об этом варианте мы поговорим чуть позже).
Samsung
Ещё один известный производитель ноутбуков это Samsung. В плане включения камеры здесь нет ничего необычного.
Но вот о чём стоит упомянуть, так это про проблему с картинкой. На ноутбуках Samsung обязательно должны быть установлены драйвера от производителя, а иначе картинка с камеры будет замыленной.
Toshiba
Если вы хотите запустить встроенную камеру от Toshiba, то вам обязательно нужно установить драйвера от производителя и специальный софт. Скачать и то и другое можно с диска, который идёт в комплекте с компьютером.
MSI
Для MSI также потребуются драйвера и программа. Скачать их можно не только с диска, но и с официального сайта разработчиков.
Dell
Необходимое ПО для запуска камеры Dell следует скачивать с сайта компании. Для каждой модели ноутбука будет отдельный пакет, а потому не забудьте указать модель вашего ноутбука, а иначе камера не заработает или будет работать с проблемами.
Sony
Камеры в ноутбуках Sony всегда работают по умолчанию. Какие-либо инструкции вам понадобятся лишь в том случае, если вы захотите её выключить. Если же камера изначально не работала на вашем ноутбуке, вам придётся написать обращение в службу поддержки.
Практически все модели Acer запускают камеру после нажатия комбинации “Fn+V”.
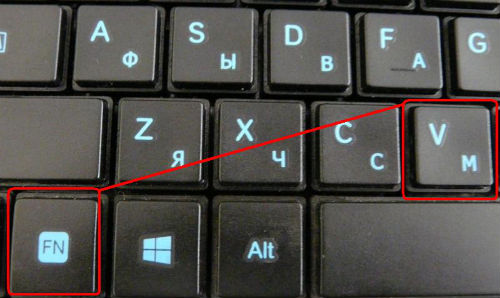
Проверка драйверов устройства
Для корректной работы камеры на ноутбуке Chuwi необходимо проверить установленные драйверы. Драйверы – это программное обеспечение, которое позволяет операционной системе взаимодействовать с аппаратным обеспечением устройства.
Чтобы проверить драйверы камеры на ноутбуке Chuwi, выполните следующие шаги:
- Откройте меню “Пуск” и найдите раздел “Устройства и принтеры”.
- В открывшейся панели найдите иконку, соответствующую вашей камере. Обычно она обозначается иконкой видеокамеры или имеет название, содержащее слово “камера”.
- Нажмите правой кнопкой мыши на иконку камеры и выберите в контекстном меню пункт “Свойства”.
- В открывшемся окне перейдите на вкладку “Драйвер”.
- Проверьте, есть ли информация о установленном драйвере и его версии. Если информация отсутствует, возможно драйвер не установлен или устройство не распознается операционной системой.
- Если драйвер установлен, но у вас возникли проблемы с камерой, попробуйте обновить или переустановить драйвер.
Если после всех проверок у вас продолжают возникать проблемы с камерой, рекомендуется обратиться в сервисный центр Chuwi или поискать решение проблемы на официальном сайте производителя.
Проверка подключения
При использовании внешней веб-камеры, которая подключается через порт USB, необходимо проверить кабель и сам порт. Кабель может быть поврежден или не вставлен в вебку (существуют и такие составные модификации). Также порты USB могут работать некорректно. Для проверки можно вставить штекер в другой слот.
Некоторые девайсы включаются отдельно, для чего на корпусе предусмотрена специальная кнопка. Большинство вебок, в том числе встроенных, требует не только установки драйверов, но и специализированного софта.
Проверка камеры онлайн
Самый простой способ проверить камеру на ноутбуке с Windows 7 — использовать предназначенный для этого ресурс, например, https://ru.webcamtests.com/. Для проведения этого теста— необходимо разрешить сайту доступ к вашей аппаратуре. Появится диалоговое окно, в котором нужно нажать кнопку, подтверждающую ваше согласие.
Проверка через Диспетчер устройств
Для доступа к этой опции нажмите кнопку «Пуск», и перейдите на Панель управления, где выберите «Устройства обработки изображений». Если работает корректно и все драйвера установлены, ее модель будет отображаться в этом списке. Если драйверов нет, она будет находиться в разделе «Другие устройства», а напротив модели отображается иконка в виде восклицательного знака в желтом треугольнике.
Как правило, современные вебки подключаются по протоколу Plug-n-Play: ноутбук или компьютер самостоятельно находит драйвера, которые записаны в ее прошивку, и устанавливает их.
Также причиной неправильной работы может быть аппаратный глюк. Для этого нужно отключить вебку, кликнув по ее модели в Диспетчере устройств правой кнопкой мыши и выбрав соответствующую опцию, а затем включить повторно аналогичным способом. Кроме того, веб-камера может быть попросту отключена в Диспетчере устройств. Включите ее.
Встроенные веб-камеры требуют дополнительной установки драйверов. Они должны быть на диске, который поставляется в комплекте с ноутбуком. Если диск утерян, это ПО можно скачать на официальном сайте производителя. Обычно в различных модификациях одной модели лептопа используются одинаковые камеры, поэтому такие драйвера можно считать универсальными.
Установка драйверов
Алгоритм действий подходит для ноутбуков любого производителя. Сначала предстоит последовательно открыть «Панель управления» и «Диспетчер устройств», а затем найти «Устройства обработки изображений». После этого необходимо сделать правый клик на неопознанном устройстве и выбрать пункт «Обновить драйвера». Если поиск в базе операционной системы не дал положительного результата, установка драйверов проводится вручную.
Если в «Диспетчере устройств» рядом с названием модели вебки восклицательный знак отсутствует, то она может быть просто отключена. Чтобы включить ее, надо сделать правый клик и выбрать пункт «Задействовать». Некоторые производители ноутов встраивают собственный софт для работы с камерой. Чтобы найти это программное обеспечение, нужно сделать следующие действия:
- нажать на кнопку «Пуск»;
- перейти в раздел «Устройства и принтеры»;
- найти модель установленной камеры и с помощью правого клика подключить ее.
Даже если на лэптопе не установлен специальный софт для работы с девайсом, его основной функционал можно использовать. Чаще всего, чтобы устранить проблему, достаточно восстановить драйверы.
Причины неполадок
Что такое веб-камера и где она находится?
Большая часть современных ноутбуков дальновидно обустроены интегрированной веб-камерой. Это очень комфортно, потому что не надо дополнительно находить подходящий аксессуар и устанавливать его на ноутбук.
Камера находится прямо над экраном. Снаружи она похожа на маленький кружок, похожий с камерой мобильного телефона. Это приспособление предоставляет массу преимуществ. Оно поможет обеспечить видеосвязь с хоть каким человеком вне зависимости от его местопребывания. Если при телефонном разговоре слышен только глас, то тут собеседники лицезреют друг дружку.
Современные модели ноутбуков имеют камеры со встроенными индикаторами. Они загораются при включении. Это обеспечивает дополнительную безопасность. Такие же функции имеет ноутбук «Леново». Как включить камеру, если ты не продвинутый юзер?
Ноутбуки Mac
Макбуки, как и вся остальная продукция компании Apple, отличаются высоким уровнем надежности. Веб-камера на Macbook ломается крайне редко, однако изредка могут возникать проблемы, которые помешают ей нормально работать. Обычно это проявляется в следующем:
- пользователи не видят вашего изображения;
- во время загрузки приложения выскакивает окно с ошибкой;
- программа зависает при попытке ее закрыть;
- на изображении присутствуют полосы или разноцветные переливы;
- появляется системное сообщение о том, что устройство отключено.
Если исключить возможность механического повреждения макбука, то все прочие проблемы с веб-камерой достаточно легко решаются. Первое, что нужно сделать — это открыть окно диспетчера задач и проверить, не запущено ли одновременно два процесса, в названии которых присутствует слово «Camera». Если это так, закрытие одного из них избавит от конфликта в системе.
Вторая возможная причина — ошибочное название в реестре (например, CameraApps вместо Camera), все такие процессы необходимо переименовать. Если и это не помогает, то нужно выключить устройство и извлечь из него аккумулятор. Включение через 10-15 минут должно исправить все ошибки и заставить компьютер работать нормально.
Руководство по включению и отключению камеры на ноутбуках с Windows 7
Почти все ноутбуки имеют вмонтированную веб камеру для возможности осуществления конференций и переговоров. Но часто возникают сложности и владельцы ноутбуков с Windows 7 не могут включить ее, так как эта операционная система в отличие от предыдущей версии Vista уже не оснащена соответствующим приложением «WindowsMovieMaker» .
Пользователям Windows 7 приходится ее скачивать со страницы Microsoft. Программу на официальном ресурсе можно найти под названием «Киностудия» .
Эта утилита позволяет выполнять видеозапись с веб камеры. Также включить видеоустройство можно с использованием специальных приложений и сервисов для осуществления видео конференций.
Как проверить и включить камеру?
Существует множество сайтов для видеочатов, например, http://vchatting.ru/ , http://chatroulette.com/ , http://davaipogovorim.ru/ , http://videochatru.com/ , http://chatroulette.ru/ , http://chatrandom.com/ . Посетив любую из этих страниц в интернете можно проверить и настроить видеоустройство на ноутбуке с Windows 7. В случае нормально работающей веб камеры около нее начнет светиться индикатор, который предупреждает пользователя о функционирующем видеоустройстве, а также в браузере отобразится картинка, захватываемая веб камерой.
Возникновение проблем, когда невозможно запустить устройство
Прежде, чем приступить к делу, необходимо посмотреть, не закрывает ли устройство: предмет, наклейка, изолента или краска. Необходимо посмотреть включено ли устройство в BIOS. А также, существуют модели ноутбуков, на которых запустить веб камеру можно сочетанием клавиш «Fn» и «Камера» (требуется просто найти кнопку на клавиатуре с ее изображением).
Далее удостоверится в актуальности драйверов видеооборудования. Если на ресурсе производителя оборудования имеется более свежее программное обеспечение, то желательно его обновить.
Для этого потребуется в Windows 7 сделать следующее:
- через меню «Пуск» открыть «Панель управления» ;
- далее войти в «Система и безопасность» , найти «Система» и открыть «Диспетчер устройств» ;
- найти группу «Устройства обработки изображений» и удалить видеоустройство;
- потом перезагрузить ноутбук и выполнить повторную инсталляцию драйвера.
Как настроить веб камеру с применением Skype?
Этот метод относится к одним из самых легких и надежных. Требуется просто на ноутбуке включить Скайп и кликнуть «Инструменты» . Далее войти в «Настройки» , где войти в «Настройки видео» .
Должна будет появиться видеокартинка с камеры. Потом нажать на клавишу, находящуюся под изображением «Настройки веб-камеры» . При этом откроется меню с возможностями настроить устройство.
Как в Windows 7 включить веб-камеру дистанционно?
В Windows 7 есть «Удаленный помощник» , который позволяет включить и настроить вебкамеру удаленно. А также в Виндовс 7 можно воспользоваться приложениями «TeamViewer» либо «Radmin» .
Угрозы, или каким образом злоумышленники имеют возможность включать и наблюдать за пользователем, используя камеру ноутбука
У хакеров есть специальное слово «рэттинг», которое звучит примерно, как «крыса» на английском языке, так как возникло от сокращения RAT «Remote Administrator Tools» . Оно применяется злоумышленниками для дистанционного управления компьютерами и всеми устройствами, которые к нему подключены.
Чаще всего вредоносное программное обеспечение оказывается в ноутбуке после посещения определенного сайта в интернете. Применяя это ПО хакер легко может включить видеооборудование ноутбука и спокойно снимать происходящее перед ним.
Чтобы избежать это необходимо следующее:
- не посещать подозрительные страницы в глобальной сети;
- следить за обновлениями Windows 7 и программного обеспечения;
- не открывать сайты, пришедшие по электронной почте, в случае не знакомого отправителя;
- использовать антивирусные утилиты.
Отключение веб-камеры
Если к ноутбуку подключена простая веб камера с USB портом, то можно просто отсоединить шнур. В случае вмонтированных устройств в крышку ноутбука, надо отыскать видеокамеру в «Менеджере устройств» , далее вызвав контекстное меню щелкнуть по строке «Отключить» . А также иногда на корпусе ноутбука присутствует механический включатель. О состоянии веб камеры сигнализирует световой индикатор, находящийся в непосредственной близости к глазку видеоустройства.
Как использовать драйвер
Как включить камеру на ноутбуке Lenovo, используя драйвер? Этот вопрос безизбежно возникнет у хоть какого новичка-пользователя.
Например, юзер купил камеру и подсоединил ее к собственному ноутбуку. Компьютер устройство распознал, но видеоизображения нет. Конкретно на данный момент самое время заглянуть в коробку, где была камера. Там должен находится диск с драйверами. Его нужно воткнуть в дисковод. Ожидать загрузки и следовать аннотации. Большая часть наружных устройств имеют подробную аннотацию, как и что делать. Не считая этого, имеются и советы по устранению ошибок.
Ноутбук автоматом установит драйвера для камеры в папку с системными файлами. Не считая этого он дальновидно выведет ярлычек на десктоп и в меню «Запуск». Это очень комфортно, потому что начинающий юзер может случаем удалить нужную программку. А благодаря копированию в несколько папок он всегда сумеет отыскать ярлычек камеры и воспользоваться ею. Даже в случае полной утраты всех ярлычков непременно остается установленная программка. Она должна находиться в закрытых системных файлах.

























