Настройка через диспетчер устройств
Для пользователей Windows существует возможность проверки активного оборудования через специальный диспетчер. Попасть в него не трудно, достаточно в свойствах компьютера выбрать «Диспетчер устройств». Если в списке есть камера, её необходимо активировать (выберите «Включить» после клика по камере).
Если же устройство отсутствует, попробуйте установить драйвера. Ноутбук продаётся обычно с диском, на котором записаны все драйвера для компонентов изделия. Потеряли диск? Скачайте элемент через сайт фирмы-разработчика.
Если камера не встроенная, а подсоединяется через разъём USB, то на ней обязательно будет промаркирована модель и компания-изготовитель. Узнав эти данные, можно быстро выкачать и установить компонент.
Как включить камеру на ноутбуке Windows 7
Эта версия операционной системы уже считается устаревшей, но она поддерживает необходимый функционал. Включить веб-камеру на виндовс 7 можно несколькими основными способами, которые нужно подбирать в зависимости от поставленных целей. Если вам нужно записывать видео, то лучше подойдут сторонние программы, которые имеют функцию сохранения видео. Если ваша цель – общение с друзьями, родственниками в интернете, то для активации вебки лучше подойдут скайп или Live cam.
На старых моделях ПК была специальная кнопка включения на боковой панели корпуса. В новых же ноутах для активации существует специальное сочетание кнопок на клавиатуре, чтобы в ручном режиме включать/выключать вебку. Для этого используется функциональная клавиша Fn. На всех ноутбуках она находится нижнем ряду слева и справа. Далее вам необходимо найти клавишу с пиктограммой веб-камеры, на разных моделях ПК она назначена на разные кнопки. Вот сочетания клавиш для самых популярных моделей портативных компов:
- ноутбук acer – Fn+F6
- ноутбук asus – Fn+V
- ноутбук hp – Fn+F2.
Через Диспетчер устройств
Если при помощи сайтов, программ запустить устройство не удается, то необходимо включить видеокамеру на ноутбуке через инструменты windows. Для этого хорошо подходит диспетчер устройств, который поможет определить наличие неполадок, отсутствие драйвера, если таковые проблемы имеются. Выполняется подключение вебки следующим образом:
- Откройте раздел «Панель управления».
- В списке найдите «Диспетчер устройств».
- Пролистайте вниз и найдите раздел «Устройства обработки изображения». Раскройте список, в нем должно отображаться название встроенной веб-камеры, если она определилась системой.
Если рядом с название горит восклицательный знак, значит необходимо скачать драйвер и установить его. Без этой инструкции устройство не сможет правильно функционировать и работать. Как правило, у ноутбуков эти файлы находятся на диске с драйверами из упаковки. Если горит значок стрелки вниз, значит вам нужно:
- кликнуть по названию правой кнопкой;
- нажать пункт «задействовать».
Через Skype
На ПК вебка будет находится в неактивном режиме до тех пора, пока не будет запущена программа, требующая ее работы. Если вам не нужна видеосвязь, то и работать она не будет. Простой способ проверить ее функционирование и включить встроенную камеру на ноутбуке – запустить программу скайп. При первом же включение вас попросят настроить микрофон и видеокамеру, если она подключена. Алгоритм следующий:

Через другие ресурсы
Если у вас нет желании что-либо скачивать на ПК и вам нужно просто проверить работоспособность видеосъемки, то можно воспользоваться любым онлайн чатом, который поддерживает отправку и прием изображения. В интернете существует много ресурсов, которые предлагают начать общение в режиме онлайн. При переходе на площадку вам попросят доступ, чтобы открыть камеру на ноутбуке и запустить видеочат. Разрешите сайту выполнить это действие и ваш девайс сразу же активируется.
Другие способы запуска веб камеры
Если программы с названием «Acer Crystal Eye Webcam» на вашем ноутбуке не оказалось:
- 1. В некоторых моделях ноутбуков Acerвеб камеру можно включить комбинацией клавиш Fn+F6.
- 2. В других моделях компьютеров есть специальная клавиша с изображением фотоаппарата.
- 3. Включить камеру также можно через бесплатную программу ManyCam. Её легко можно скачать на официальном сайте download.manycam.com. Еще есть, также бесплатная, программа WebCamMax, которую тоже легко найти в интернете.
- 4. Запустить на компьютере программы Skype, MailRu Агент и другие подобные. Тогда веб камера включится автоматически.
Вышеперечисленные способы запуска и проверки веб камеры, подходят для всех моделей ноутбуков Acer. Имеются ввиду те модели Acer, в которые встроена веб камера. Итак, я надеюсь, мы разобрались как включить веб-камеру на ноутбуке Acer.
Сейчас, практически все модели ноутбуков, любого производителя, оснащены встроенной веб-камерой. Но есть и такие старые модели, где камер не было, или возможно произошли сбои в операционной системе, и веб-камера не работает. Что делать в таких случаях? Как запустить камеру, куда нажать?
На сегодня существует несколько способов, запустить видеокамеру. Причем пользователь должен сразу определить для себя, для чего ему нужна камера на ноуте:
- для общения;
- для сьемок видеороликов или фотографий.
Есть небольшие нюансы в выборе программ для того или иного вида применения камеры. Сразу хотелось бы оговорится, что любая камера на ноутбуке должна работать по умолчанию
. Никаких дополнительных действий производить не нужно. Любое видеопереговорное приложение должно активировать камеру без дополнительных движений.
Как включить камеру через Skype
Все, что нужно пользователю, это нажать кнопку скачать. Причем ниже есть кнопки, которые позволяют скачать приложение для других операционных систем.
После этого сам сайт пошагово подскажет пользователю, что делать, чтобы подключить программу и начать общаться с друзьями.
Итак, приложение загружено на ноутбук
Как включить камеру, при работе со скайп?
Тут важно отметить, что это приложение предназначено, прежде всего для бесплатных видео и аудиозвонков. То есть пользователь может не только фото делать и видео-поздравления записывать
После двойного щелчка по значку скайп, пользователь набирает пароль и логин своей учетной записи. Если он не выходил из своей учетной записи, перед закрытием скайп, то он загрузится без дополнительных вопросов.
Для проверки работы веб-камеры достаточно совершить такую последовательность действий — нажать звонки, выбрать видео, и нажать правой кнопкой мыши и выбрать настроить видео.
После этого камера автоматически подключиться и в открывшемся окошке пользователь автоматически увидит себя или то, что в этот момент будет находится перед камерой. Здесь же есть опция изменить аватар, что поможет сделать несколько фотоснимков прямо с камеры, и настройки видео помогут подкорректировать видео-сигнал.
Ничего специально для подключения камеры не понадобилось.
Подключение камеры через другие ресурсы
Встроенной утилиты для подключения веб камеры программное обеспечение хоть 7, хоть 8 версии Windows не имеет. Нужно только скачивать приложение. Кроме скайпа, можно воспользоваться другим сторонним приложением, например, Live web cam .
Для загрузки достаточно нажать загрузочный файл, и затем распаковать его. После этого программа просит пользователя, хочет ли он разрешить скачанной программе изменить настройки на компьютере. Следует ответить да.
После этого пользователю следует нажать кнопку с принятием лицензионных соглашений.
После этого пользователь выбирает, что он собирается совершить с программой и где ее сохранить, и после этого нажимает далее.
После этого программа предложит выбрать место, где будут сохраняться снимки и видео. Пользователю, достаточно будет указать путь к папке.
После этого откроется простейший интерфейс, в котором можно и настройки изменить, снимок сделать и запустить автосьемку.
Проблемы с видеооборудованием на mac OS
Почему не работает камера в Зуме на MacBook? Часто, как и в случае с ПК на Windows 10, проблема связана с настройками доступа приложений к аудиооборудованию. Шесть шагов помогут проверить, видит ли клиент конференций веб-камеру макбука.
1. Щелкните по иконке с яблоком в левом верхнем углу экрана.
2. В раскрывшемся меню выберите пункт «Системные настройки».
3. Перейдите в раздел «Защита и безопасность».
4. Откройте вкладку «Конфиденциальность».
5. Кликните по пункту левого меню «Камера».
6. Убедитесь в простановке чекбокса слева от иконки Zoom.
Если флажок слева от zoom.us.app сброшен, Зум не видит камеру, и пользователь не может принимать полноценное участие в видеоконференции.Как выключить (отключить) веб-камеру
Выключить обычную веб-камеру очень просто — достаточно отключить ее от порта USB, для встроенных моделей этот процесс будет немного сложнее, но тоже не потребует никаких специальных навыков. Для этого необходимо найти ее в перечне менеджера устройств, кликнуть по ней правой кнопкой мыши и в появившемся меню нажать на «Отключить». Это самый простой, быстрый и надежный способ, если на корпусе отсутствует механический переключатель. Для обратного процесса нужно повторить эту процедуру, выбрав пункт меню «Включить». Текущий статус камеры можно определить по индикатору (светодиоду), который расположен рядом с ней.
Как проверить камеру на ноутбуке
Тем не менее, если вы обладатель Windows 7, то проверить веб-камеру можно и другими, сторонними методами. К примеру, если у вас установлен Skype(а установлен у в настоящее время практически у каждого пользователя), то вы можете проверить свою камеру там. Для этого сделайте следующее:
- Запустите Skype.
- Нажмите на пункт “Инструменты”
в Панели меню. - Выберите “Настройки”
. - Перейдите во вкладку “Настройки видео”
.
В этой вкладке вы увидите небольшое окошко, в котором должно появиться изображение с вашей веб-камеры. Проверить камеру на ноутбуке можно и иными приложениями. Для обладателей Windows 8-10 можно просто запустить системное приложение “Камера”
. Для ее запуска сделайте следующее:
- Нажмите комбинацию клавиш Win+S
и впишите в поисковую строку “Камера”
. - Нажмите на найденный результат.
- Следуйте указаниям на экране вашего монитора.
Включи камеру — переустанови драйвера
Вторая самая частая причина не включения вебкамеры на ноутбуке, отсутствующие драйвера
. Тут проблема состоит в том, что после того, как система полетела в следствие поломки или атаки вирусов, и кто-то из знакомых восстанавливал операционную систему пользователю, половина драйверов просто не была установлена. Операционку могли установить старую или недоработанную.
Для проверки полноты и правильности работы драйверов, нужно запустить диспетчер устройств
. Для этого достаточно одновременно нажать клавиши Win и R. И в появившемся окне набрать devmgmt.msc
. Как это указано на рисунке.
После этого откроется диалоговое окно для всех устройств для операционных систем 7 и 8. После этого пользователю следует просмотреть все устройства в открывшемся окне. Там не должно быть устройств с желтым восклицательным знаком.
Если таких значков нет, то все драйвера на ноутбуке присутствуют, и обновлять ничего не нужно. А вот если есть, то нужно выделить этот элемент, нажать правую кнопку мыши, и выбрать команду — обновить драйверы.
Если драйвера не обновятся, то нужно зайти на сайт производителя ноутбука и в разделе — поддержка, скачать нужные драйвера.
Для самых популярных ноутбуков драйвера можно скачать по ссылкам
:
- Asus — ссылка (нужно вести модель);
После загрузки драйверов, достаточно будет перезагрузить ноутбук, камера должна заработать.
Еще один вариант проблемы -вебка не задействована, т.е. отключена. Если в диспетчере устройств напротив модели веб-камеры стоит стрелочка с указателем вниз, то камера не подключена на данном устройстве.
Значит нужно выделить вебку и правой кнопкой вызвать диалоговое окно и в нем пользователь выбирает команду — задействовать. После этого веб камера должна заработать.
Запустить веб-камеру при операционной системе Windows 10 можно с помощью приложения Камера. О том, как это сделать, куда, что нажать, а так же задать свой вопрос пользователь может по этим ссылкам на оф. сайте компании-производителя ПО — Камера .
Хакеры атакуют!
Другие способы запуска веб камеры
Если программы с названием «Acer Crystal Eye Webcam» на вашем ноутбуке не оказалось:
- 1. В некоторых моделях ноутбуков Acerвеб камеру можно включить комбинацией клавиш Fn+F6.
- 2. В других моделях компьютеров есть специальная клавиша с изображением фотоаппарата.
- 3. Включить камеру также можно через бесплатную программу ManyCam. Её легко можно скачать на официальном сайте download.manycam.com. Еще есть, также бесплатная, программа WebCamMax, которую тоже легко найти в интернете.
- 4. Запустить на компьютере программы Skype, MailRu Агент и другие подобные. Тогда веб камера включится автоматически.
Вышеперечисленные способы запуска и проверки веб камеры, подходят для всех моделей ноутбуков Acer. Имеются ввиду те модели Acer, в которые встроена веб камера. Итак, я надеюсь, мы разобрались как включить веб-камеру на ноутбуке Acer.
Как известно, абсолютно все ноутбуки оснащены встроенной веб-камерой. С помощью нее можно проводить видеоконференции, онлайн семинары, а также просто общаться в Skype с родными, близкими и друзьями, которые находятся далеко от нас. Такой вид связи с собеседником не только удобен, но еще и доступен, т.к. не требует больших финансовых затрат. Но бывает так, что даже со встроенной веб-камерой могут возникнуть проблемы. Вот, например, связались вы с собеседником в Skype, а он вам и говорит, что вас не видно — изображения нет. В чем искать проблему? Как включить камеру на ноутбуке? Именно об этом и пойдет речь в данной статье.
Как включить камеру на ноутбуке Acer?
Итак, для начала надо выяснить причину. Одно дело, когда камера просто отключена. Но бывает и так, что причина кроется в драйверах — они не установлены или повреждены. Сейчас мы рассмотрим несколько способов решения проблемы.
Включение камеры с помощью диспетчера устройств.
Заходим в меню «Пуск», затем «Панель управления», кликаем по строке «Оборудование и звук» и выбираем «Диспетчер устройств». На экране мы увидим новое окно, в котором будет перечислено все установленное оборудование. Нажимаем на треугольник напротив пункта «Устройства обработки изображений». Теперь осталось лишь кликнуть правой кнопкой мыши по строке «Gmix USB Webcam» и нажать «Включить». Есть еще один способ, как включить камеру на ноутбуке Acer. Он довольно простой — достаточно лишь нажать комбинацию клавиш Fn + V.
Установка драйверов.
 Этот способ используют в том случае, если не удалось включить камеру с помощью пункта, описанного выше. Итак, для начала нужно убедиться в том, что драйвера на самом деле отсутствуют. Для этого проделываем тот же самый путь: меню «Пуск», открываем «Панель управления», затем «Оборудование и звук», кликаем «Диспетчер устройств», а потом выбираем пункт, где говорится об устройствах обработки изображений. О том, что драйвера не установлены, будет свидетельствовать отсутствие строки «Gmix USB Webcam». Что же делать? Все просто — найдите установочные диски, которые шли в комплекте с ноутбуком. Если же их нет, то драйвера легко можно будет скачать на официальном сайте фирмы-производителя. Как только все будет установлено, нажмите комбинацию клавиш Fn + V, чтобы активировать камеру.
Этот способ используют в том случае, если не удалось включить камеру с помощью пункта, описанного выше. Итак, для начала нужно убедиться в том, что драйвера на самом деле отсутствуют. Для этого проделываем тот же самый путь: меню «Пуск», открываем «Панель управления», затем «Оборудование и звук», кликаем «Диспетчер устройств», а потом выбираем пункт, где говорится об устройствах обработки изображений. О том, что драйвера не установлены, будет свидетельствовать отсутствие строки «Gmix USB Webcam». Что же делать? Все просто — найдите установочные диски, которые шли в комплекте с ноутбуком. Если же их нет, то драйвера легко можно будет скачать на официальном сайте фирмы-производителя. Как только все будет установлено, нажмите комбинацию клавиш Fn + V, чтобы активировать камеру.
Как включить камеру на ноутбуке Acer с помощью специальной программы?
 Существует довольно много утилит, позволяющих управлять устройствами на ПК. К одной из таких и относится «ManyCam» — программа для включения веб-камеры. Это довольно удобная и полезная утилита. Благодаря ей вы с легкостью сможете управлять своей веб-камерой: включать/выключать ее, настраивать качество изображения и даже добавлять различные спецэффекты к видео, которое передается вашему собеседнику через интернет. Плюс ко всему с помощью этой программы вы сможете создавать интересные видеоролики и фотоснимки, а затем сохранять их на ноутбуке. Помимо «ManyCam», есть еще целый ряд подобных утилит, которые предназначены для работы с веб-камерой. К ним относятся «Webcam Plus», «Active WebCam», «Willing Webcam», а также множество других программ.
Существует довольно много утилит, позволяющих управлять устройствами на ПК. К одной из таких и относится «ManyCam» — программа для включения веб-камеры. Это довольно удобная и полезная утилита. Благодаря ей вы с легкостью сможете управлять своей веб-камерой: включать/выключать ее, настраивать качество изображения и даже добавлять различные спецэффекты к видео, которое передается вашему собеседнику через интернет. Плюс ко всему с помощью этой программы вы сможете создавать интересные видеоролики и фотоснимки, а затем сохранять их на ноутбуке. Помимо «ManyCam», есть еще целый ряд подобных утилит, которые предназначены для работы с веб-камерой. К ним относятся «Webcam Plus», «Active WebCam», «Willing Webcam», а также множество других программ.
Теперь вам известно, как включить камеру на ноутбуке Acer. Как видите, это не так сложно, достаточно лишь убедиться в наличии драйверов и в том, что видеоустройство включено. А если это не так, то нужно всего лишь установить все необходимое с установочного диска или же с официального сайта фирмы-производителя.
Актуально
Разное
Разное
Встроенная веб-камера на ноутбуке обычно не требует дополнительной настройки. Но иногда пользователи сталкиваются с тем, что камера, которая еще вчера позволяла активно общаться в Скайпе, сегодня не включается. В чем может быть причина неполадки и как самостоятельно её исправить?
Как на Acer включить веб камеру?
Если у вас на вашем Эйсере установлены все драйвера корректно и в полном объеме, то в диспетчере устройств вашего ноутбука будет следующая картинка:
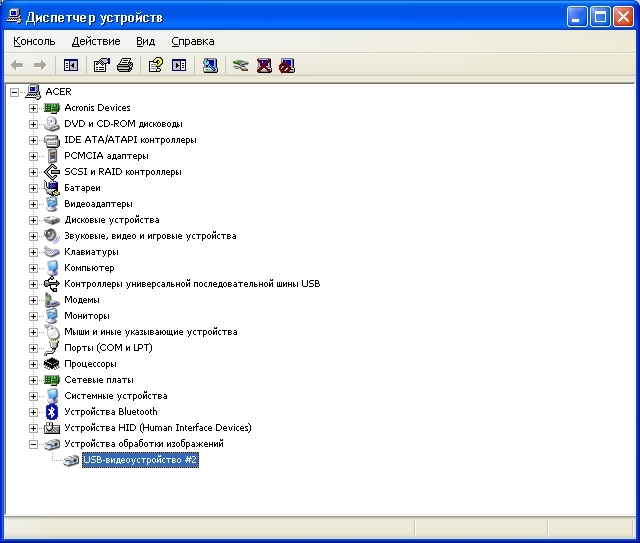
В моем случае — USB-видеоустройство №2 — это и есть встроенная вэбкамера. Если хотеть включить её для просмотра, то надо зайти в «Мой компьютер»
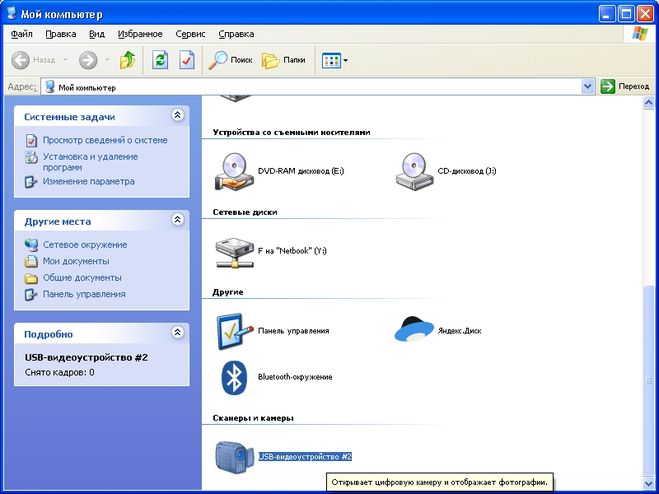
Если все будет сделано правильно, через несколько секунд устройство инициализируется, и будет вот такая картинка
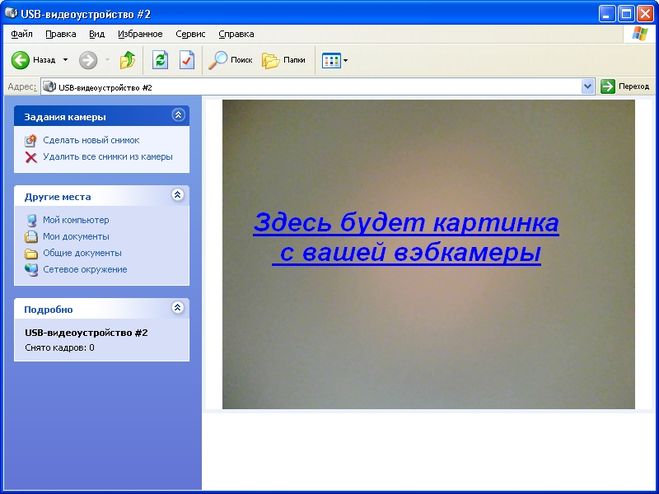
После чего все, что будет видеть ваша вэбкамера можно будет записать и использовать по назначению. Также изображение с вэбкамеры можно будет активировать в скайпе при видеозвонках. Успеха!
Удаленное включение веб-камеры
Довольно часто у пользователей возникает необходимость включить на компьютере свою веб-камеру дистанционно. Эта проблема может быть решена как с помощью встроенных средств Windows 7 и 8 (удаленный помощник), так и используя стороннее программное обеспечение: Radmin, TeamViewer и тому подобные программы. Единственное ограничение, существующее для удаленного включения веб-камеры — отсутствие необходимости ее физического подключения к USB или использования механических переключателей. Визуально этот процесс происходит точно так же, как и непосредственном присутствии возле компьютера.
Как проверить камеру на ноутбуке
Ноутбуки Mac
Макбуки, как и вся остальная продукция компании Apple, отличаются высоким уровнем надежности. Веб-камера на Macbook ломается крайне редко, однако изредка могут возникать проблемы, которые помешают ей нормально работать. Обычно это проявляется в следующем:
- пользователи не видят вашего изображения;
- во время загрузки приложения выскакивает окно с ошибкой;
- программа зависает при попытке ее закрыть;
- на изображении присутствуют полосы или разноцветные переливы;
- появляется системное сообщение о том, что устройство отключено.
Если исключить возможность механического повреждения макбука, то все прочие проблемы с веб-камерой достаточно легко решаются. Первое, что нужно сделать — это открыть окно диспетчера задач и проверить, не запущено ли одновременно два процесса, в названии которых присутствует слово «Camera». Если это так, закрытие одного из них избавит от конфликта в системе.
Вторая возможная причина — ошибочное название в реестре (например, CameraApps вместо Camera), все такие процессы необходимо переименовать. Если и это не помогает, то нужно выключить устройство и извлечь из него аккумулятор. Включение через 10-15 минут должно исправить все ошибки и заставить компьютер работать нормально.
Как включить веб-камеру на ноутбуке
Сегодня каждый современной ноутбук оснащен встроенной веб-камерой, которая выполняет очень важную роль, помогая нам общаться с друзьями и близкими в видео режиме. Довольно часто начинающие пользователи не знают, как включить веб-камеру на ноутбуке и начинают бороздить просторы интернета, чтобы найти ответ на этот вопрос. На самом деле встроенные веб-камеры включаются автоматически, при совершении видеозвонка, поэтому зачастую просто нужно открыть программу с доступом к камере, к примеру, Skype и вопрос решится сам собой. Впрочем, иногда веб-камера остается не активной даже после входа в программы с доступом к камере. Причин для возникновения этой проблемы существует несколько и мы разберем самые распространенные.
Проверяем драйвера
Если при входе в приложения, работающие с веб-камерой ноутбука ничего не происходит, то вполне вероятно причиной этой проблемы является отсутствие необходимых драйверов. Чтобы выяснить, есть ли у вас драйвера для нормальной работы веб-камеры, нужно запустить диспетчер устройств (комбинация клавиш Win+R) и в открывшемся окне «Выполнить» в строку «Открыть» набираем команду: devmgmt.msc.
Как правило, за работу вебки отвечают несколько драйверов. Если в списке есть устройства с восклицательным знаком, имеющие в названии слово «Webcam», то проблема будет решаться посредством установки необходимого драйвера. Кликните на устройство, помеченое восклицательный знаком правой кнопкой мыши и выберете пункт «Обновить драйверы».
Довольно часто система самостоятельно не находит необходимые драйвера. В таком случае нужно зайти на сайт производителя вашего ноутбука и найти там нужные драйвера. После установки драйвера веб-камеры необходимо выполнить перезагрузку ноутбука, после чего вебка должна заработать. Если этого не произошло, то причиной может служить отключение камеры в диспетчере устройств. О том, как включить веб-камеру в диспетчере устройств и пойдет речь ниже.
Как включить веб-камеру на ноутбуке через диспетчер устройств
Если на вашем компьютере установлена операционная система windows 7, то включить веб-камеру можно следующим образом:
Нажмите на меню Пуск и выберите пункт «Панель управления».
Теперь необходимо о разделе «Устройства и принтеры» выбрать «Диспетчер устройств».
В Диспетчер устройств можно попасть и другими способами, если вам удобнее сделать это другим способом, то делайте по своему, разницы нет. К примеру, можете кликнуть правой кнопкой мыши на «Мой компьютер» и выбрать «Свойства» и в открывшемся окне слева выбрать «Диспетчер устройств». Путь, по которому вы войдете в диспетчер устройств не важен, важны действия, которые вам предстоит выполнить в этом разделе.
Итак, найдите пункт «Устройства обработки изображений», где должна отображаться ваша веб-камера. Вам нужно посмотреть, не стоит ли на вебке значков со стрелкой вниз. Если таковой присутствует, то веб-камера отключена. Включить ее можно посредством нажатия по ней правой кнопкой мышки и выбора пункта «Задействовать».
Если вебка по-прежнему не работает, то вероятнее всего проблема в самой камере. Попробуйте подключить к ноутбуку вебку через usb. В завершение следует сказать, что перед тем как включить веб-камеру на ноутбуке через диспетчер устройств или проверять драйвера, нужно воспользоваться любой программой для видеозвонков. Это может быть скайп или даже одноклассники. Чаще всего происходит автоматическое включение камеры. Если этого не произошло, тогда следует искать проблему и решать ее отталкиваясь от этой инструкции.
Проверка веб-камеры с помощью Skype
Самый простой способ проверить корректность работы веб-камеры на стационарном компьютере или ноутбуке — запустить Скайп. В верхней части окна программы нужно выбрать пункт «Инструменты» и перейти в «Настройки». Нажатие на «Настройки видео» позволит увидеть в правой части окна свое изображение. Под ним есть кнопка «Настройки веб-камеры», которая позволит установить различные параметры (яркость, контрастность, насыщенность и другие) по своему вкусу.
Внимание, обязательно должен быть включен один из двух пунктов автоматического приема и демонстрации видео — «кого угодно» или «только людей из моего контакта»
Как включить и выключить USB-камеру на компьютере
На стационарных компьютерах используются USB-камеры, которые нужно покупать отдельно, но их установка и настройка производится даже проще, чем на ноутбуках. В подавляющем большинстве случаев устройство достаточно подключить к разъему и подождать несколько секунд, пока операционная система определит его и установит нужные драйвера. После чего можно приступать к использованию гаджета. Если этот способ не сработал, то потребуется переход в панель управления, как это было описано выше, и ручная установка ПО с CD из комплекта.
Сейчас на рынке представлено огромное количество производителей, которые предлагают устройства с разной разрешающей способностью, включая качественный HD-режим. Наибольшей популярностью пользуются веб-камеры таких известных брендов, как Logitech и Microsoft, благодаря высокому качеству и отсутствию проблем с определением их системой. Достаточно неплохо зарекомендовали себя и бюджетные варианты: Gembird, Sven и Genius. Единого алгоритма, позволяющего быстро включить камеру и начать ее использовать не существует, но почти всегда помогает поиск драйверов на официальном сайте производителя.





























