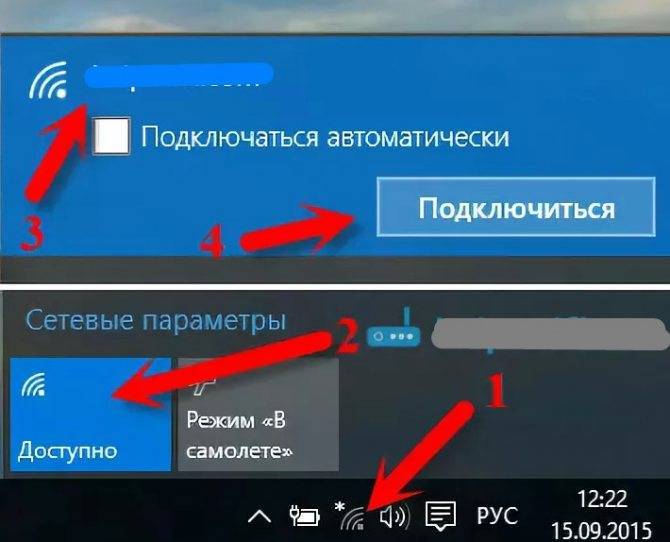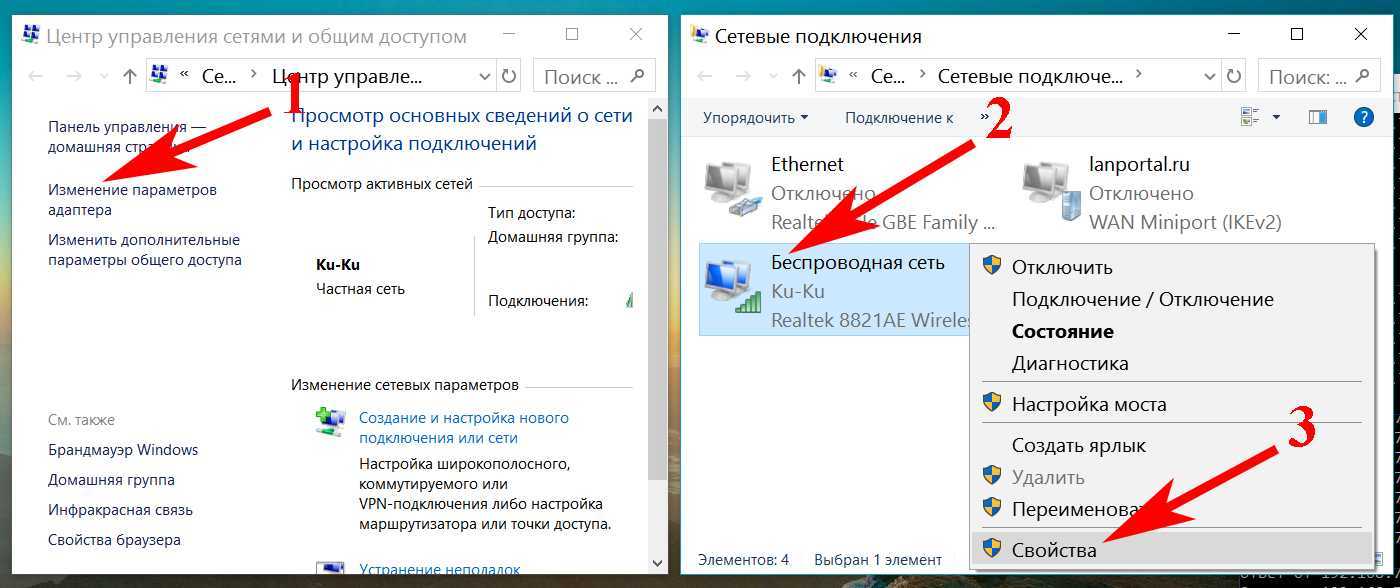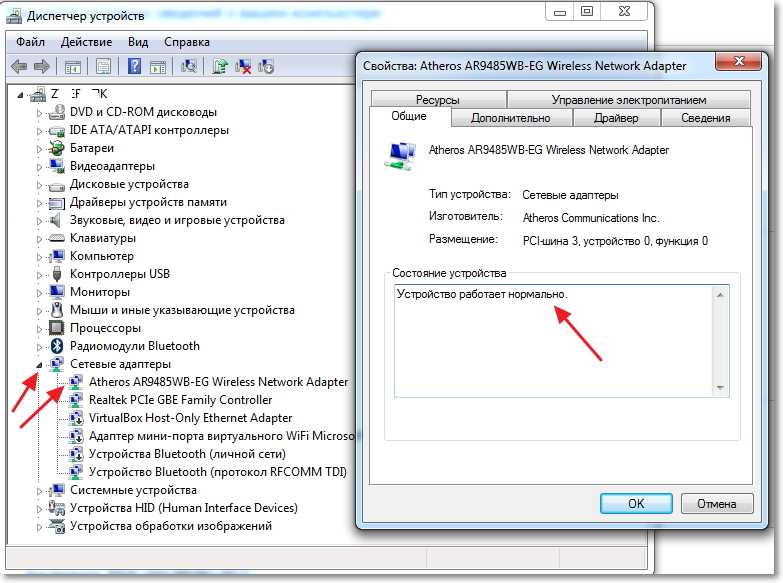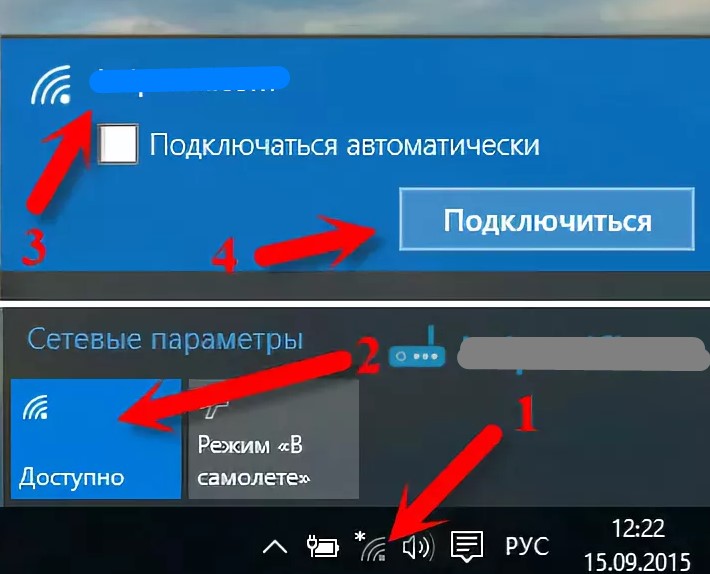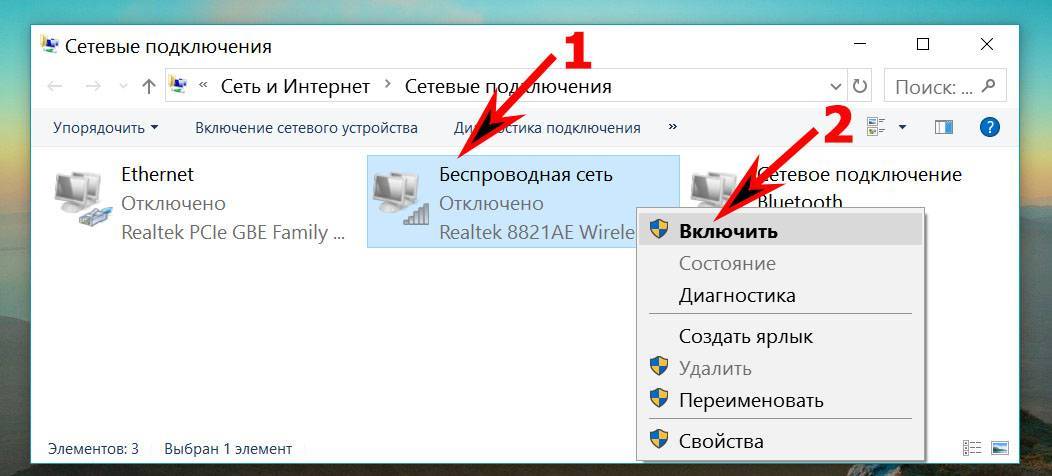Как передавать файлы
Для отправки файла подключенному устройству, опять в трее жмем на стрелочку и выбираем значок блютуз. Затем из списка нажимайте на пункт «Отправить файл»
.
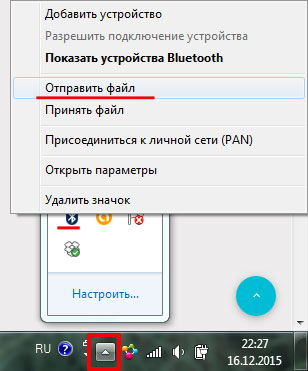
В следующем окошке представлен список всех подключенных устройств к ноутбуку, у меня их два. Выбираю нужное – то, которое только что добавляли – и нажимаю «Далее»
.
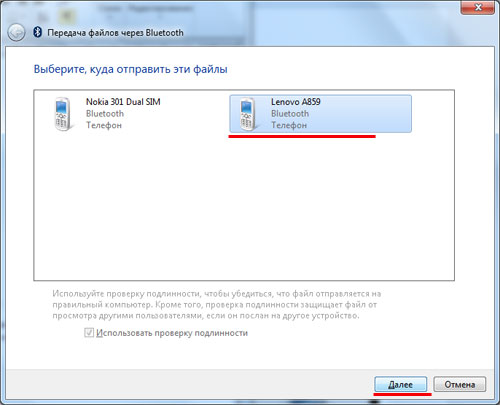
Дальше нужно выбрать файлы для отправки. Нажимаем «Обзор»
и ищем нужный документ, фото, видео и т.д., и нажимаем в том окне «Открыть»
. Когда файл выбран – жмем «Далее»
.
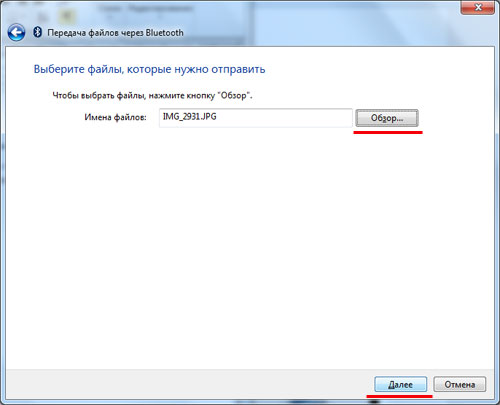
Затем выполняется отправка файла, при необходимости, на другом устройстве подтвердите прием файла.
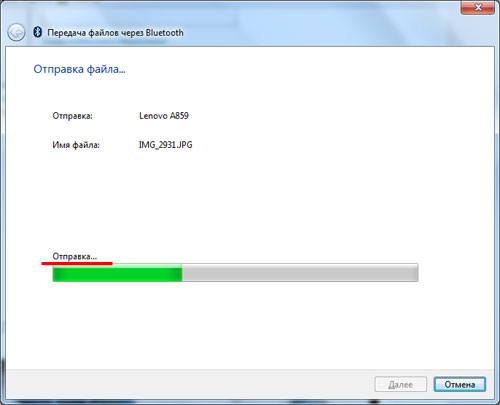
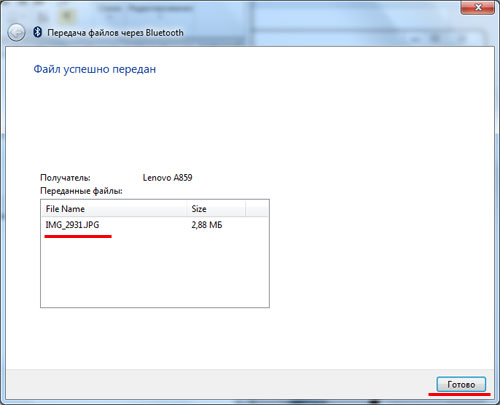
Если вы впервые сталкиваетесь с беспроводными способами связи, то наверняка у вас возник вопрос, как включить и настроить Bluetooth на ноутбуке. Сделать это можно разными способами
Также важно отметить, что они будут меняться в зависимости от установленной операционной системы на вашем ноутбуке. То есть методы включения этого вида беспроводной связи на Windows 8.1 будут отличаться, допустим, от Windows 7
Итак, давайте узнаем, как подключить Bluetooth на ноутбуке.
Хотя Bluetooth и уходит в прошлое, многие пользователи всё ещё пользуются этой функцией
Первым делом стоит убедиться, что адаптер Bluetooth установлен правильно. Он может быть встроенным и внешним. Если устройства подсоединены к компьютеру, то можно перейти к установке драйверов (естественно, если они уже не стоят). Об этом подробнее — ниже. Этот этап важен, так как от драйверов полностью зависит работа модуля беспроводной связи Bluetooth.
Если вы стали счастливым обладателем внешнего адаптера «Синего зуба» (именно так переводится с английского Bluetooth), давайте разберём, как его подключить и правильно настроить. Первым делом ознакомьтесь с инструкцией, которая поможет вам безошибочно установить адаптер в нужный разъём. В комплекте с таким оборудованием обычно идёт диск, который установит соответствующие драйверы для корректной работы аппарата. Здесь сложностей возникнуть не должно, так как на экране монитора высвечиваются подсказки, которые помогут вам правильно провести действия до завершения установки.
Со встроенным Bluetooth дела обстоят несколько иначе. Необходимые утилиты и драйверы предустановлены на ноутбук в систему Windows производителем. Поэтому компьютеру «из коробки» ничего дополнительно ставить не нужно. Однако, если вы подвергли свой ПК каким-либо испытаниям, во время которых у вас удалились драйверы, то вам немедленно нужно их установить. Бывает, что в комплекте с ноутбуком идёт диск с драйверами. Вам нужно будет всего лишь вставить его в дисковод и следовать инструкциям на дисплее. Если же такового нет, то обратитесь к официальному сайту производителя ПК. В разделе «Драйверы» выберите модель своего компьютера и версию ОС. Тогда он сам найдёт весь пакет драйверов для вашего устройства. Вам нужно будет найти и скачать именно для Bluetooth и установить их.
Теперь можно перейти собственно к включению модуля этого беспроводного типа связи. Разделим этот процесс на разные версии операционной системы Windows. Так вам будет легче найти нужную инструкцию и очерёдность действий
Обратите внимание, что включение внешнего адаптера рассматриваться не будет, так как оно принципиально не отличается от встроенного. Поэтому расскажем об универсальных способах его включения и настройки
направления

(NemanjaZs / iStock / Getty Images)
Ваш HP имеет Bluetooth включен?
Нажмите клавиши «Windows-X» для отображения меню энергопотребления и выберите «Диспетчер устройств», чтобы открыть программу. Или введите «Диспетчер устройств» в списке результатов.
Дважды щелкните узел «Сетевые адаптеры», чтобы развернуть его. Здесь отображаются все сетевые адаптеры, включая устройства Bluetooth.
Убедитесь, что в вашем HP Pavilion установлено оборудование Bluetooth. Если устройство Bluetooth появляется в списке сетевых адаптеров, ваше устройство HP оснащено оборудованием Bluetooth. Закройте диспетчер устройств.
Установите правильные драйверы Bluetooth
Откройте страницу драйверов и загрузок HP (см. Раздел «Функции») и найдите модель своего устройства. Вы можете получить его по названию модели, позволить HP автоматически определить его или определить местоположение вашего продукта, выбрав правильные категории продуктов.
Выберите свою операционную систему в поле «Выбрать или подтвердить свою операционную систему», а затем нажмите «Далее». Если вы не можете найти Windows 8 в этом списке, выберите Windows 7. Большинство драйверов работают на обеих системах, если вы выберете правильную архитектуру — 32 или 64 бита.
Нажмите ссылку «Drivers-Network», чтобы просмотреть все связанные загрузки, а затем нажмите «Загрузить» рядом с пунктом «Драйвер адаптера Bluetooth». Сохраните установщик на свой компьютер, дважды щелкните значок, а затем следуйте инструкциям на экране для установки. Возможно, вам придется перезагрузить компьютер, чтобы изменения вступили в силу.
Включить Bluetooth
Убедитесь, что передатчик Bluetooth включен. В некоторых ноутбуках HP есть кнопка, которая активирует передатчик. Он будет иметь значок Bluetooth рядом или сверху. Если его не удается найти, обратитесь к руководству, прилагаемому к ноутбуку, чтобы узнать, как включить передатчик.
Введите «Беспроводные устройства» на главном экране и нажмите «Включить или отключить беспроводную связь» в списке результатов.
Нажмите «Беспроводные сети» на левой панели и установите для параметра «Bluetooth» значение «Вкл.». Чтобы другие устройства могли обнаружить Bluetooth вашего ноутбука, установите его на видимость.
Введите «Изменить настройки Bluetooth» на главном экране, а затем выберите параметр с этим именем в списке результатов.
Установите флажок «Разрешить устройствам Bluetooth обнаруживать этот компьютер», чтобы сделать Bluetooth видимым. Чтобы отобразить значок Bluetooth в области уведомлений, установите флажок «Показать значок Bluetooth в области уведомлений».
Нажмите «Применить», чтобы применить новые настройки, а затем «ОК», чтобы закрыть окно. Найдите сигнал Bluetooth от вашего ноутбука, используя другое устройство.
чаевые
Если вы используете внешний адаптер Bluetooth, загрузите правильные драйверы для него с веб-сайта производителя и установите их.
Убедитесь, что ваше устройство и ноутбук не слишком далеко друг от друга. Сигнал будет хорошим до 2,75 м от ноутбука
Обратите внимание, что микроволновые печи и другие беспроводные устройства могут мешать подключению Bluetooth.
Если установленные драйверы установлены правильно, Bluetooth включен, и он виден, а ноутбук все равно не может быть обнаружен, рассмотрите возможность обращения в HP Consumer Services.
Если в вашем ноутбуке нет оборудования Bluetooth, вы можете использовать устройство Bluetooth Bluetooth для добавления функциональности.
предупреждение
Если ваше мобильное устройство находится слишком далеко от ноутбука или имеются помехи от других беспроводных устройств, подключение Bluetooth может оказаться невозможным или оно может быть потеряно.
Как узнать есть ли на ноутбуке bluetooth
Можно пытаться включать или выключать устройства, ломать голову, почему оно не работает. Но его просто может не быть в ноутбуке.
Проверить наличие функции на ноутбуке можно несколькими способами.
- по парт-номеру ноутбука;
- по соответствующим наклейкам;
- по наличию индикатора состояния bluetooth.
Парт-номер – это полное наименование модели ноутбука.
Например, если речь идет об ASUS, то он будет выглядеть примерно так: X102BA-DF010H. Введя этот номер в поиск на сайте производителя, можно узнать, есть ли в ноутбуке данная функция.
Иногда производители ноутбуков, обозначают наличие дополнительных опций с помощью наклеек. Так, на днище корпуса может быть приклеена наклейка с моделью и версией bluetooth. Если такая наклейка есть на дне вашего компьютера – значит все на месте.

Если на панели индикаторов состоянии ноутбука есть маленький логотип блютус – это верный знак того, что он присутствует в данном ноутбуке. Если же его нет, то нужно осмотреть клавиатуру, на предмет горячих клавиш включения этой опции. Но самым верным способом является проверка по парт-номеру, который никогда не лжет.
Установка драйверов Bluetooth на ноутбуке
Одна из самых распространенных причин того, что Bluetooth не работает или не включается — отсутствие необходимых драйверов или неподходящие драйверы. Основные признаки этого:
Примечание: если вы уже пробовали обновить драйвер Bluetooth с помощью диспетчера устройств (пункт «Обновить драйвер»), то следует понимать, что сообщение системы о том, что драйвер не нуждается в обновлении вовсе не говорит о том, что это действительно так, а лишь сообщает о том, что Windows вам не может предложить другого драйвера.
Наша задача — установить необходимый драйвер Bluetooth на ноутбук и проверить, решит ли это проблему:
Нередко, на официальных сайтах для одной модели ноутбука может быть выложено несколько разных драйверов Bluetooth или ни одного. Как быть в этом случае:
В списке внизу страницы результатов поиска devid.info вы увидите, какие драйверы подходят для этого устройства (скачивать оттуда их не нужно — выполняйте загрузку на официальном сайте).
Когда нет ни одного драйвера: обычно это означает, что для установки присутствует единый комплект драйверов на Wi-Fi и Bluetooth, обычно размещается под названием, содержащем слово «Wireless».
С большой вероятностью, если проблема была именно в драйверах, Bluetooth заработает после их успешной установки.
Если нет кнопки fn
Крайне редко в ноутбуках отсутствует кнопка FN. Без кнопки fn управлять ноутбуком не так удобно. Но, включить Bluetooth можно и без нее. Можно воспользоваться программными средствами от разных производителей ПО.
Некоторые из них:
- Lenovo ReadyComm – для ноутбуков Lenovo;
- ASUS Wireless Console – для ноутбуков ASUS;
- HP Utility Center – комплексная утилита от HP для управления всеми устройствами, включая Bluetooth;
- Widcomm, AirShare – платная и бесплатная утилита сторонних производителей.
Эти программы крайне просты в использовании. Для примера посмотрим, как включается блютус через ПО Widcomm:
- установив утилиту, справа от панели задач и на рабочем столе появится ярлык с логотипом Bluetooth;
- по щелчку правой клавишей мышки откроется меню с массой возможностей. Среди них будет пункт «Включить/отключить Bluetooth-устройство»;
- нажав на него левой клавишей мыши, беспроводной адаптер включится.
Также при отсутствии функциональной клавиши, можно воспользоваться способами описанными выше:
- включение через командную строку;
- включение через панель управления;
- включение при помощи аппаратных переключателей.
Bluetooth можно включить несколькими способами. Если Вы плохо разбираетесь в работе компьютера, то используйте понятный вам метод. Не стоит использовать командную строку и другие сложные схемы.
Если вы используете Windows 8 – то проблем с запуском модуля блютус возникнуть не должно. Все производители оборудования регулярно обновляют версии драйверов для этой ОС. Кроме того, интерфейс и работа с Bluetooth дружелюбны к пользователю и лишены всяческих проблем.
Bluetooth постепенно вытесняется более современными технологиями передачи данных, поэтому для отправки файлов он используется редко. Однако для подключения периферийного оборудования или управления другим устройством эта технология подходит отлично, благо все современные ноутбуки укомплектованы встроенным Bluetooth-адаптером.
Процесс включения wi-fi на ноутбуках hp несколькими способами
Способ первый, с помощью кнопки на клавиатуре девайса
Проверьте, есть ли на вашем ноутбуке клавиша, с надписью wi-fi или нарисован сигнал. На многих современных ноутбуках достаточно нажать только эту кнопку
С особым вниманием проверьте клавиатуру своего ноутбука и поищите эту кнопку
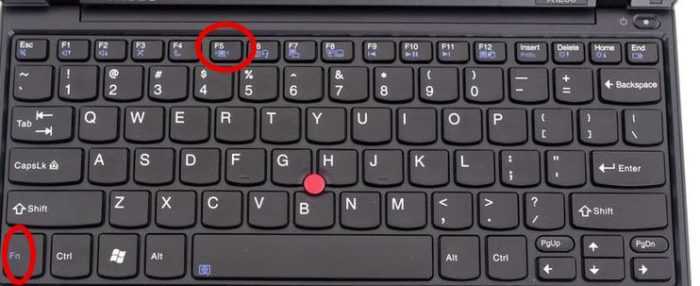 Нажимаем на кнопку на клавиатуре с надписью wi-fi
Нажимаем на кнопку на клавиатуре с надписью wi-fi
Способ второй, с помощью комбинации клавиш
На некоторых ноутбуках для включения wi-fi нужно нажать некоторую комбинацию клавиш. Посмотрите, возможно, на клавишах «f» написано их дополнительное предназначение. Далее нажмите кнопку «fn» и одну из клавиш «f». Для ноутбуков hp обычно нужно использовать комбинацию «fn»+»F12».
 Нажимаем вместе кнопки fn+F12
Нажимаем вместе кнопки fn+F12
Для настройки через HP manager нам нужно выполнить несколько простых действий:
-
В строчке поиска меню «Пуск» нужно написать «HP Con…». Выбираете программу, которая появится.
-
Запустить сеть на главной панели программы.
Способ четвертый, с помощью стандартных средств windows 7 и 10
Нам нужно:
-
Опять пишем в соответствующей строке поиска пуск «Центр управления» и выбираем его.
-
Дальше найдите пункт «Изменение параметров».
-
Появится иконка «Беспроводное сетевое соединение». Если под иконкой написано «Отключено», то кликайте правой кнопкой на иконку и нажмите «Включить».
После этих нехитрых манипуляций на вашем ноутбуке HP должен корректно функционировать wi-fi. Оказывается, что пользоваться интернетом на ноутбуке можно не только с помощью кабельного подключения, но и по wi-fi. Теперь вы можете установить драйвера и обеспечить работу беспроводной этой сети. Так что можете расположиться в парке или кафе и насладиться высокоскоростным беспроводным интернетом.
Включение на Windows 7
Рассмотрим, как включить блютуз на компьютере с Windows 7.
Некоторые РС имеют встроенный блютуз. Если у вас не такой. Нужно отдельно его приобрести в магазине вместе с переходником.
Также необходимо знать получили ли вы, вместе с приспособлением для передачи данных, драйвера? Если да – вперед их устанавливать.
Если же нет, нужно найти точное название устройства и порыться в интернете для того, что б найти эти самые установочные программы и скачать.
Что бы устройство начало функционировать, нужно объединить его с компом — подключить. Потом включить и сделать так, чтобы его смог найти пользователь.
Затем надо кликнуть на «Пуск»
, выбрать «Устройства и принтеры»
и опуститься к пункту «устройства»
. Здесь нужно поискать название своего РС, потом кликнуть по нему правой клавишей мыши «параметры блютуз»
и выбрать имя своего компьютера.
Во вкладке «параметры блютуз»
необходимо установить галочку «отключить адаптер блютуз»
.
Теперь нужно подключить сам Bluetooth.
Существует 2 варианта:
1
Первый вариант: «Пуск»
/ «Устройства и принтеры»
/ «Устройства»
/теперь нужно по названию обнаружить свой компьютер и кликнуть на нем правой кнопкой мышки./ «Параметры Bluetooth»
/имя РС/отключить «Адаптер Bluetooth»
. Готово.
2
Второй вариант: Правой кнопкой мышки кликнуть по иконке «Устройства Bluetooth»
. Она находится на панели задач. Затем найти и активировать пункт «Включить адаптер»
. Готово
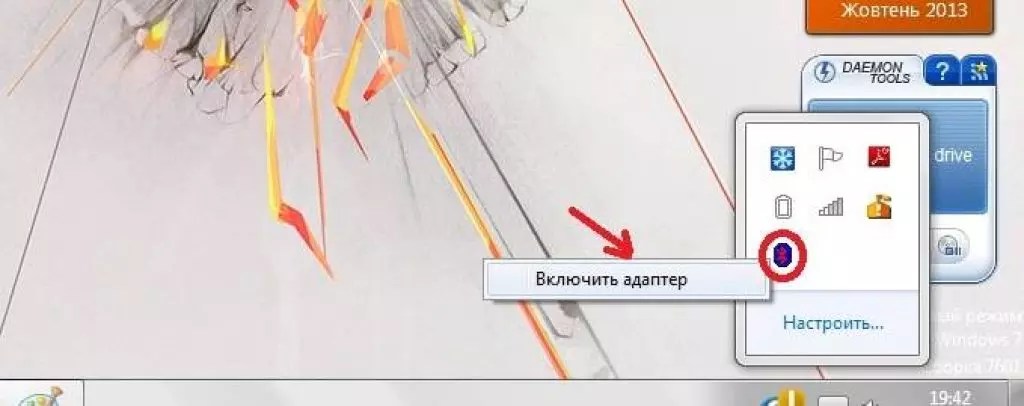
Активируем пункт «Включить адаптер»
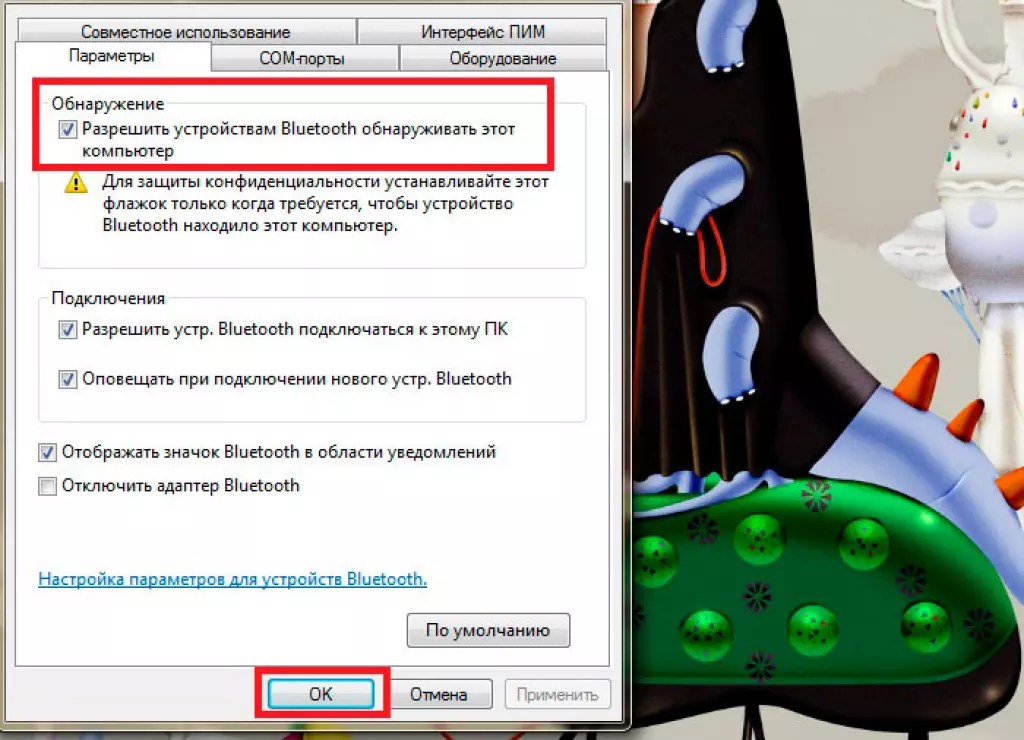
В дальнейшем связь между компьютером и блютузом будет поддерживаться самостоятельно и устанавливаться в момент, когда они находятся в зоне действия друг друга. Дело сделано.
Теперь давайте рассмотрим как включить блютуз на ноутбуке.
Что делать, если блютуз не включился
Однако вы могли и не обнаружить в трее нужного значка Bluetooth, либо вы вовсе не уверены, что такая функция на вашем ноутбуке есть. Чтобы удостовериться, следуйте алгоритму ниже.
- Прежде всего, войдите в административную учетную запись, так как все изменения в системе могут производиться только с нее.
- Нажмите на Пуск в левом нижнем углу и откройте Панель управления.
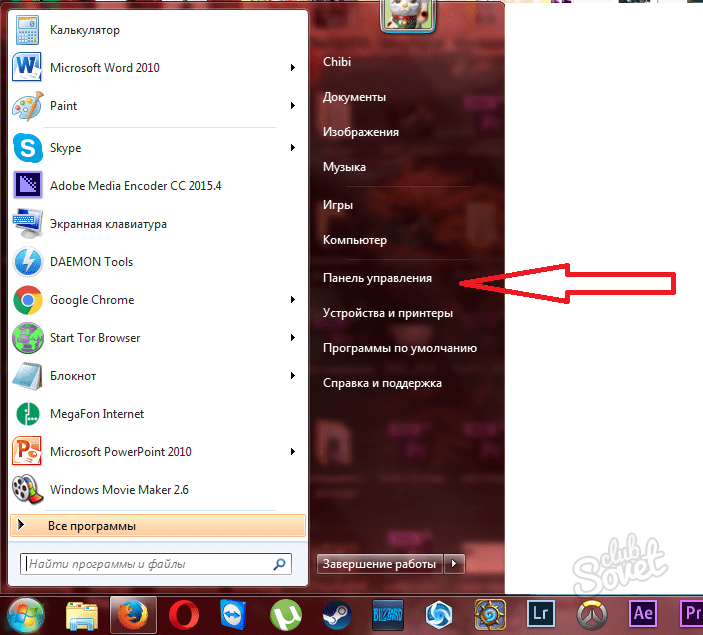
Поставьте сортировку по категориям и выберете раздел “Оборудование и звук”.


Теперь нажмите на ссылку “Диспетчер устройств” в разделе “Устройства и принтеры”. Дождитесь, пока перед вами открывается новое окно диспетчера.
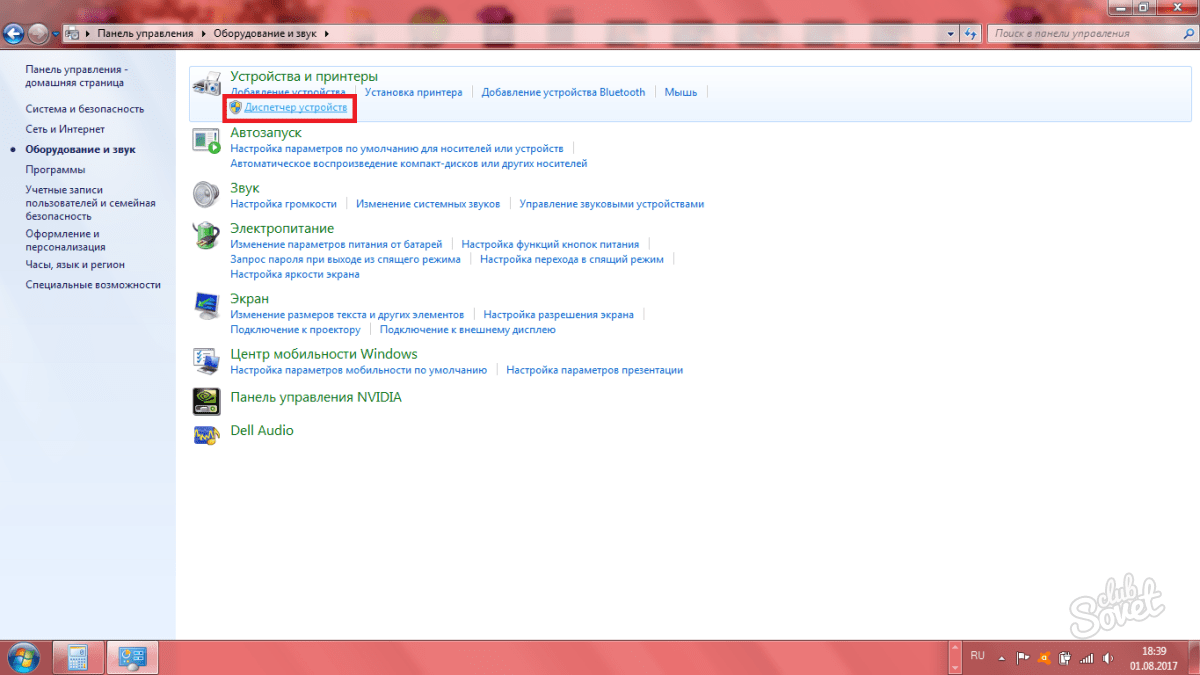

Именно здесь вам нужно отыскать пункт “Радиомодули Bluetooth”. Рядом с ним будет небольшой треугольник. Нажмите на него, чтобы развернуть параметр и открыть подразделы.
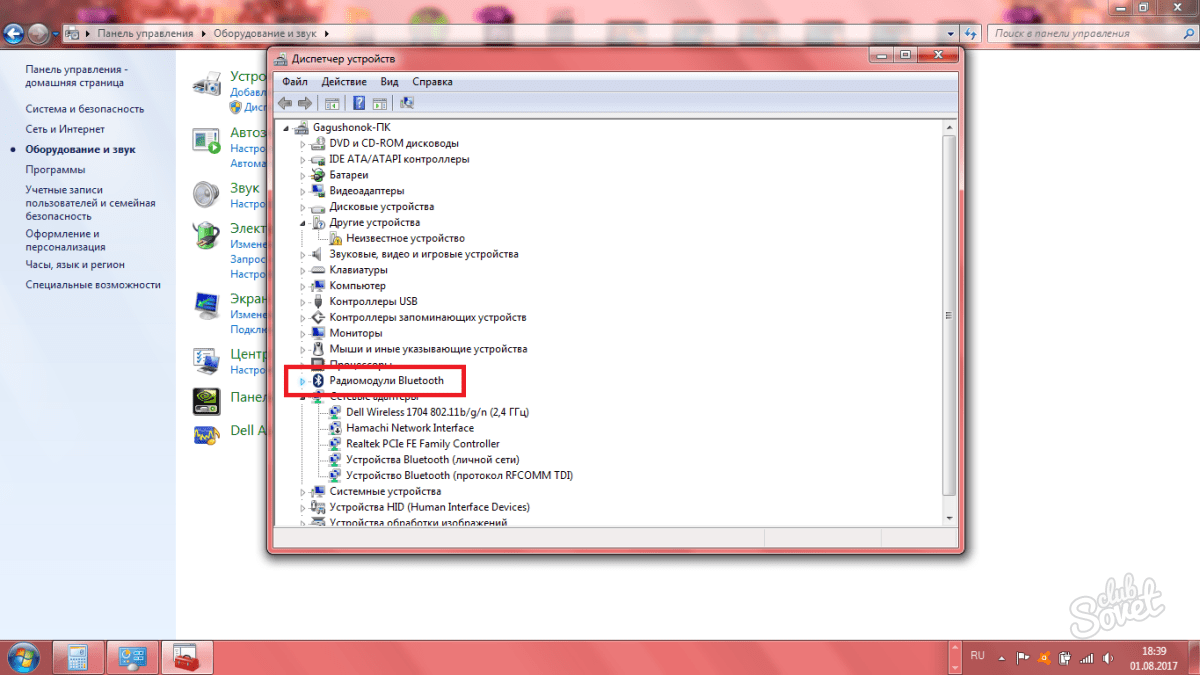
- Теперь у вас два варианта происходящего: либо вы увидите название вашего радиомодуля Bluetooth, либо вместо него будет написано “Неопознанное устройство”. В первом случае всё куда проще, так как вы можете найти подходящие драйверы по поиску в интернете.
- В случае же неопределенного устройства, нажмите на него правой кнопкой мыши.
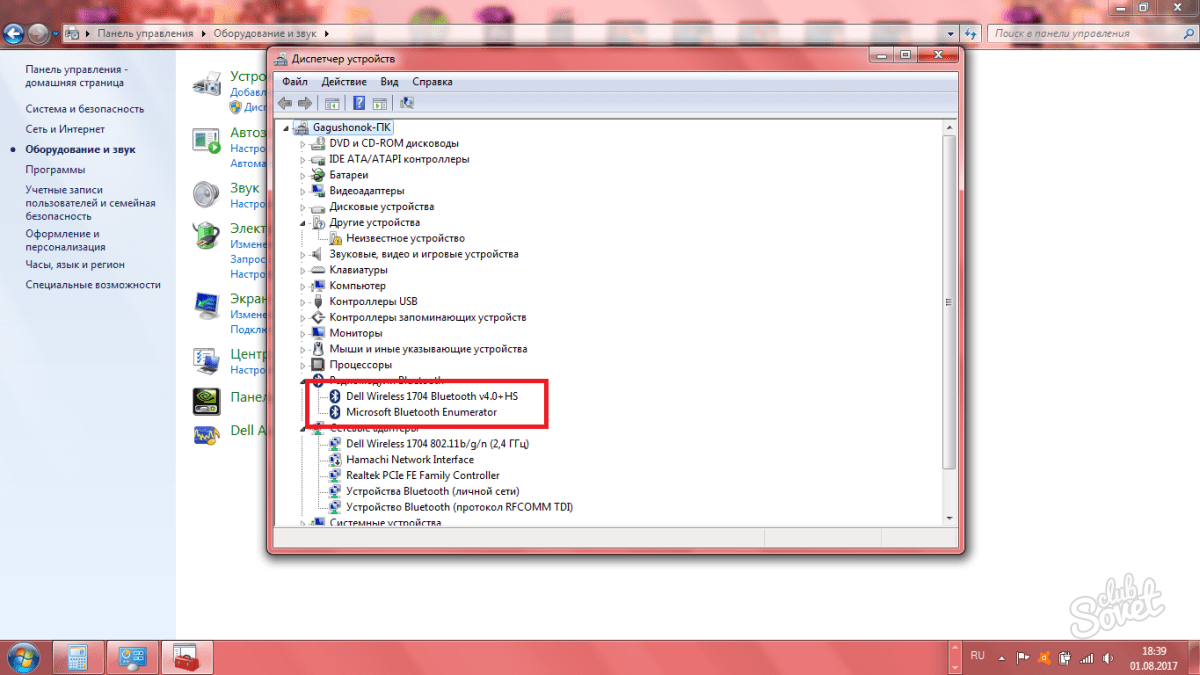

Выберите пункт “Обновить драйверы”. Автоматически номер модели будет найдена и отправлена в поиск браузера.
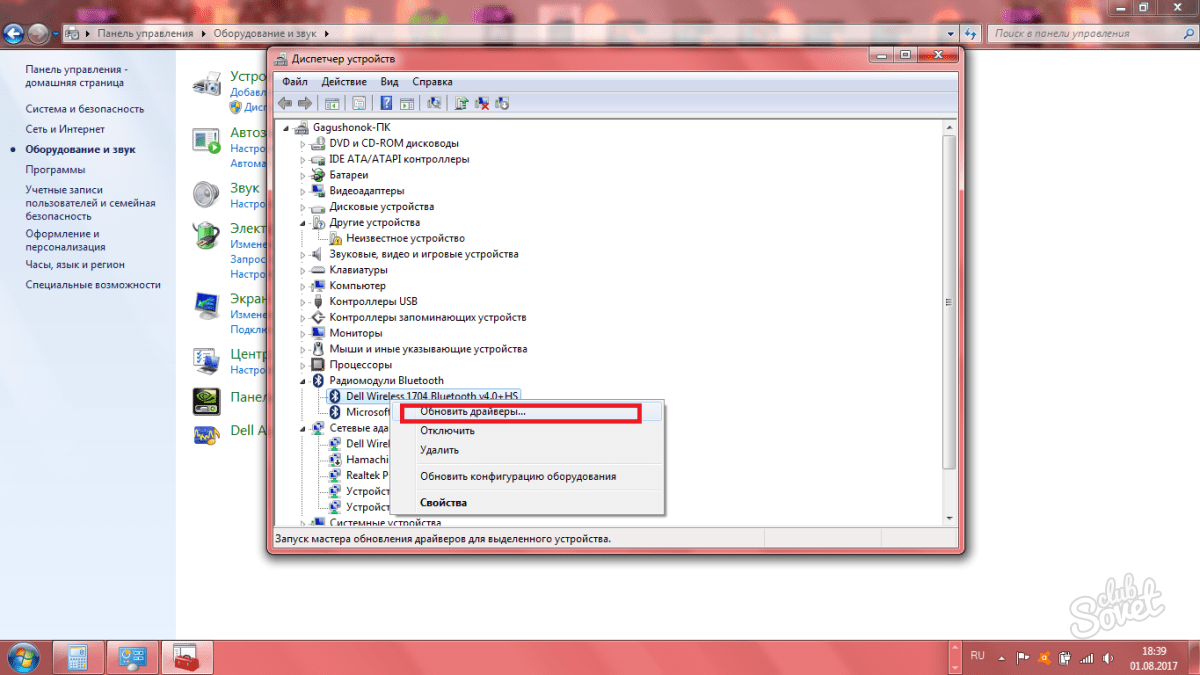
Проще всего найти ваши драйверы для Bluetooth на официальном сайте производителя. То есть, если у вас ноутбук от HP, то вы заходите на сайт HP, если Dell – то на сайт Dell. Не пытайтесь устанавливать чужие драйверы, это может негативно сказаться на системе.


После установки драйверов перезагрузите ноутбук. После этого откройте трей и вы обнаружите там иконку Bluetooth. Включите ее нажатием на правую кнопку мыши.
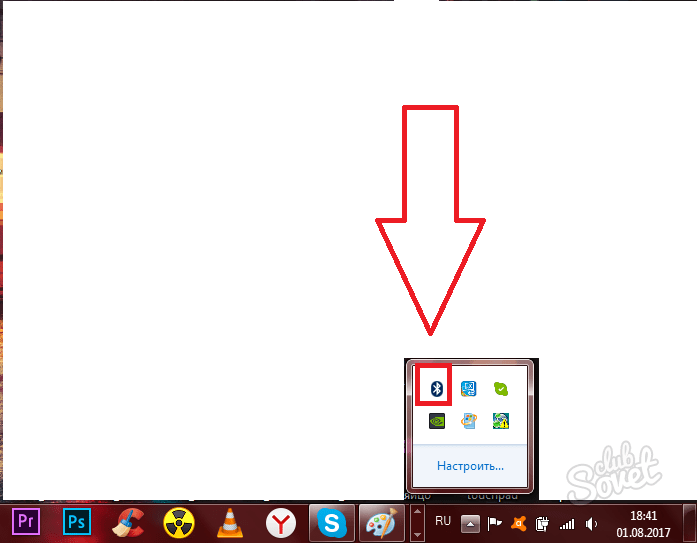
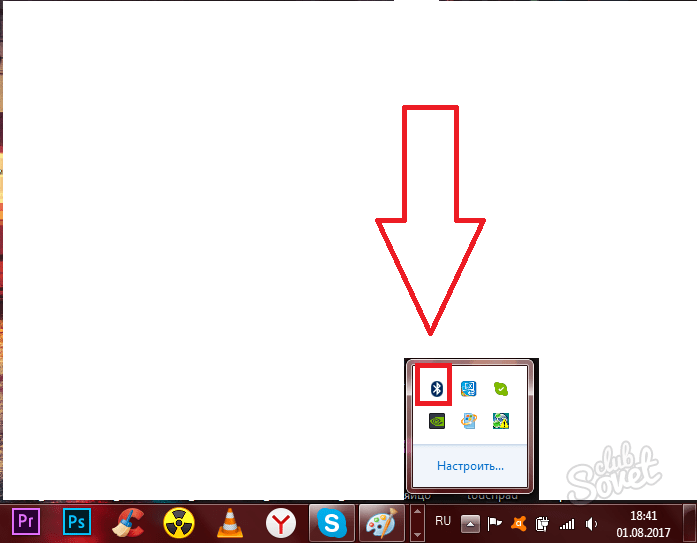
Чтобы отключить радиомодуль, просто снова нажмите на иконку и выберете пункт “Отключить адаптер”. Отсюда легко управлять видимостью вашего сигнала, отправкой файлов и другими опциями.

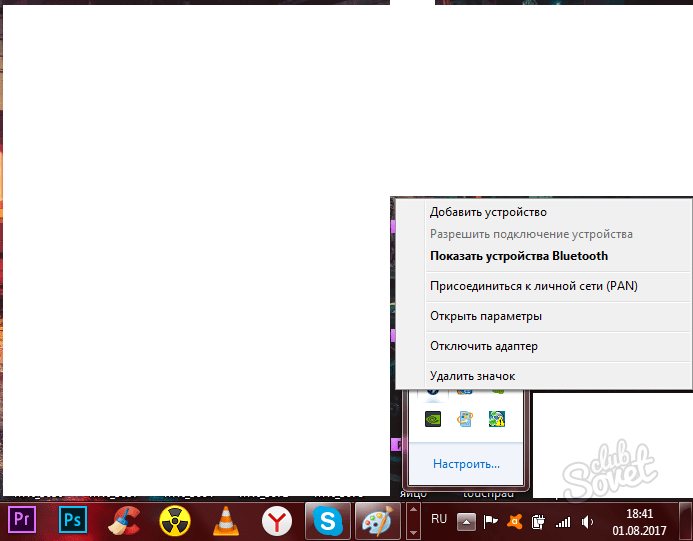
Если вы впервые сталкиваетесь с беспроводными способами связи, то наверняка у вас возник вопрос, как включить и настроить Bluetooth на ноутбуке. Сделать это можно разными способами
Также важно отметить, что они будут меняться в зависимости от установленной операционной системы на вашем ноутбуке. То есть методы включения этого вида беспроводной связи на Windows 8.1 будут отличаться, допустим, от Windows 7
Итак, давайте узнаем, как подключить Bluetooth на ноутбуке.
Хотя Bluetooth и уходит в прошлое, многие пользователи всё ещё пользуются этой функцией
Первым делом стоит убедиться, что адаптер Bluetooth установлен правильно. Он может быть встроенным и внешним. Если устройства подсоединены к компьютеру, то можно перейти к установке драйверов (естественно, если они уже не стоят). Об этом подробнее — ниже. Этот этап важен, так как от драйверов полностью зависит работа модуля беспроводной связи Bluetooth.
Если вы стали счастливым обладателем внешнего адаптера «Синего зуба» (именно так переводится с английского Bluetooth), давайте разберём, как его подключить и правильно настроить. Первым делом ознакомьтесь с инструкцией, которая поможет вам безошибочно установить адаптер в нужный разъём. В комплекте с таким оборудованием обычно идёт диск, который установит соответствующие драйверы для корректной работы аппарата. Здесь сложностей возникнуть не должно, так как на экране монитора высвечиваются подсказки, которые помогут вам правильно провести действия до завершения установки.
Со встроенным Bluetooth дела обстоят несколько иначе. Необходимые утилиты и драйверы предустановлены на ноутбук в систему Windows производителем. Поэтому компьютеру «из коробки» ничего дополнительно ставить не нужно. Однако, если вы подвергли свой ПК каким-либо испытаниям, во время которых у вас удалились драйверы, то вам немедленно нужно их установить. Бывает, что в комплекте с ноутбуком идёт диск с драйверами. Вам нужно будет всего лишь вставить его в дисковод и следовать инструкциям на дисплее. Если же такового нет, то обратитесь к официальному сайту производителя ПК. В разделе «Драйверы» выберите модель своего компьютера и версию ОС. Тогда он сам найдёт весь пакет драйверов для вашего устройства. Вам нужно будет найти и скачать именно для Bluetooth и установить их.
Теперь можно перейти собственно к включению модуля этого беспроводного типа связи. Разделим этот процесс на разные версии операционной системы Windows. Так вам будет легче найти нужную инструкцию и очерёдность действий
Обратите внимание, что включение внешнего адаптера рассматриваться не будет, так как оно принципиально не отличается от встроенного. Поэтому расскажем об универсальных способах его включения и настройки
Подключение ноутбука к другой точке доступа Wi-Fi и ввод пароля
Часто владельцы ноутбуков сталкиваются с необходимостью подключаться к разным точкам доступа. Например, в кафе, гостиницах, вокзалах или других местах, где предоставляется беспроводной выход в интернет. В этом случае необходимо знать название сети, чтобы выбрать в списке нужную и подключить ноутбук к Вай-Фай.
Обыкновенно название и пароль сети предоставляется администрацией бесплатно или за небольшую плату. Зная эти данные пользователь без проблем может выходить в интернет. Для этого нужно щелкнуть левой кнопкой мыши по значку сети в панели уведомлений, выбрать в меню нужное название Wi-Fi и кликнуть по нему.
Если местный Вай-Фай не запаролен, то подключение происходит без запроса пароля, в противном случае в появившемся поле ввода необходимо ввести запрашиваемый ключ.
Ну вот и все, теперь вы знаете, как на ноутбуке включить Wi-Fi, выбирать и подключать нужные точки доступа для беспроводного выхода в интернет.
Поделиться.
Шаг 1: Поиск нужных клавиш
Шаг 1. Включите свой ноутбук HP и дождитесь загрузки операционной системы.
Шаг 2. Расположите клавишу «Fn» на клавиатуре ноутбука. Обычно она находится внизу справа и помечена черным цветом.
Шаг 3
Обратите внимание на функциональные клавиши F1-F12. Они обычно находятся в верхней части клавиатуры и имеют различные символы и значки
Шаг 4. Отыщите клавишу, которая имеет символ Bluetooth или изображение антенны. Обычно это клавиша F12.
Шаг 5
Обратите внимание на клавишу с изображением Bluetooth, убедитесь, что она отмечена светлым цветом или имеет значок состояния
Шаг 6. Если клавиша Bluetooth имеет двухцветную подсветку, удерживайте клавишу «Fn» и нажмите клавишу со значком Bluetooth, чтобы включить беспроводной адаптер.
На этом шаге вы уже должны были найти и распознать клавиши, необходимые для включения Bluetooth на вашем ноутбуке HP с помощью клавиатуры.
Выясняем, почему не работает Bluetooth
Прежде чем начать непосредственные действия по исправлению проблемы, рекомендую выполнить следующие простые шаги, которые помогут сориентироваться в ситуации, предположить, почему не работает Bluetooth на вашем ноутбуке и, возможно, сэкономить время при дальнейших действиях.
Если, пройдя по списку, вы остановились на 7-м пункте, можно предположить, что необходимые драйверы Bluetooth адаптера вашего ноутбука установлены, и, вероятно, устройство работает, но отключено.
Тут стоит отметить: статус «Устройство работает нормально» и его «включенность» в диспетчере устройств не говорит о том, что оно не отключено, так как модуль Bluetooth может отключаться другими средствами системы и ноутбука.
Причины, по которым не работает Bluetooth на Android
Если в работе приспособления на телефоне возникли проблемы. Самое первое, что надо сделать, это определить характер неполадки.
Необходимо понять активируется ли он или нет, проблема возникает уже при включенном устройстве или он не работает в принципе?
Адаптер не включается
В случае если прибор в целом никак не активизируется и демонстрирует постоянную загрузку, виной данному казусу является аппаратная неисправность, неполадки в системе, вирус в телефоне или установлена программа, с которой произошел конфликт.
С целью исправления неполадки попытайтесь совершить перезагрузку телефона.
Это действие будет уместно, если проблема заключалась в отсутствии места из-за переизбытка временных файлов или глюке системы.
При выполнении данного действия, все ваши фотографии, песни и видеозаписи будут удалены. С целью их сохранения перезапишите эти данные на другой носитель перед сбросом настроек.
Для того, чтоб совершить полный сброс настроек, следует проследовать по такому алгоритму действий: «Настройки»/ «Сброс настроек».
Если же и после выполнения этого варианта проблема не исчезла, значит прибор, попросту сломан. Разрешить ситуацию можно только при помощи сервисной организации по ремонту оборудования.
В случае, когда он не включается в только что приобретенном телефоне — поменяйте по гарантии.
Мобильный не видит приспособление блютуз, но адаптер включается
При возникновении такой ситуации нужно проверить включен ли Bluetooth.
Включение Bluetooth
Если да, то нужно включить режим видимости устройства и отключить параметры «Тайм-аут обнаружения». Теперь прибор заработает в правильном режиме.
Адаптер включается, но передача данных не происходит
В случае, когда в вашем мобильном старая версия операционной системы, то в ее ВТ-модуле нет функции передачи данных.
Что бы решить эту проблему, нужно обновить ОС – если вам приходят на телефон автообновления. Или скачать приложение Bluetooth Fle Transfer из Play Market.
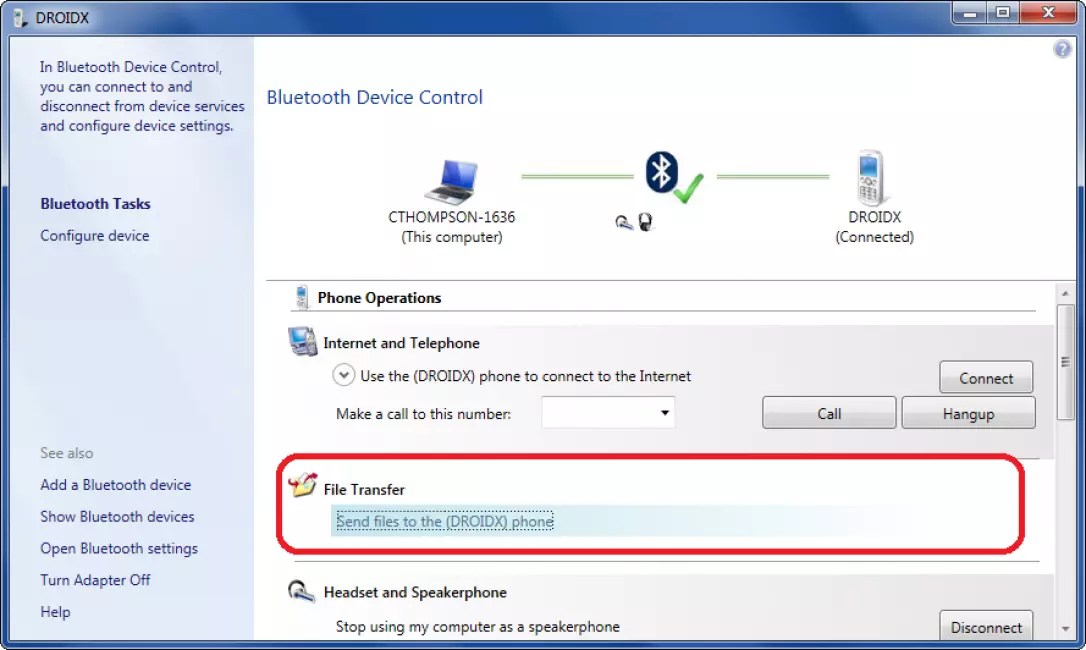
Очень удобно использовать блютуз для обмена информации между телефоном и персональным компьютером или для прослушивания музыки, используя беспроводные наушники.
Но бывают неприятные ситуации, когда после обновлений блютуз виндовс 10 не видит устройства. Что же делать в таком случае? Рассмотрим детальнее ситуацию.
Состояние устройства Bluetooth и драйвера
Для начала нужно определить, стоит ли после обновления ваш блютуз на месте? Установлены ли драйвера и насколько корректно они работают?
Что б проверить стоит ли он на компьютере, зайдите в «Панель управления», в раздел «Диспетчер устройств».
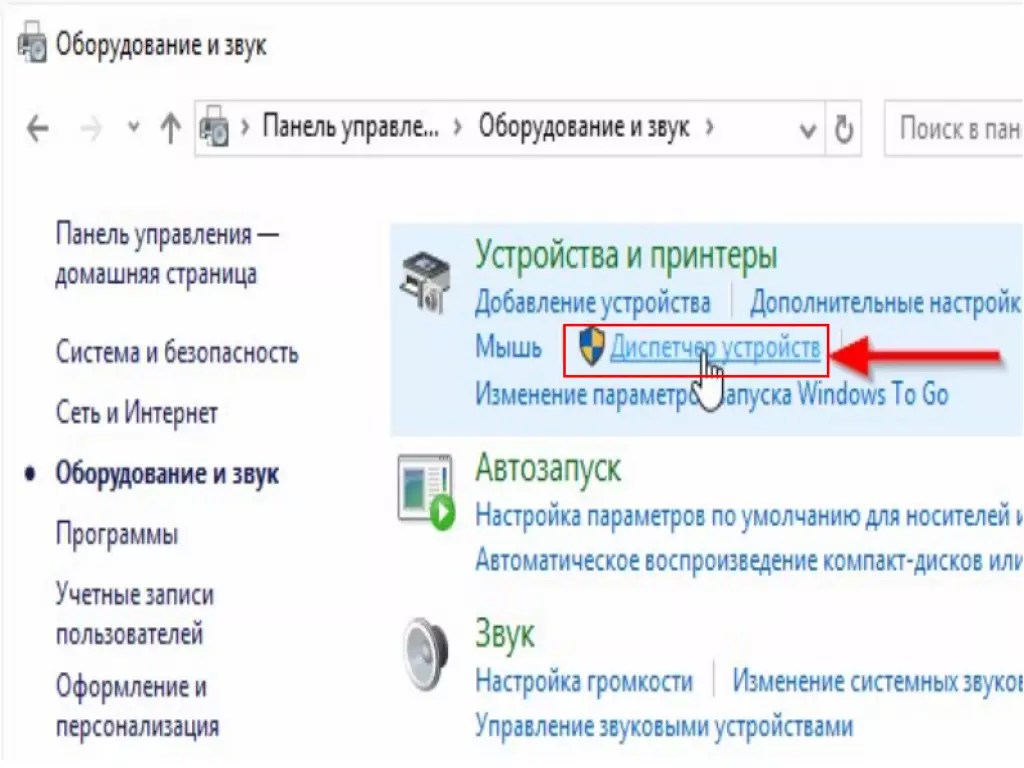
Там одним из подпунктов должен быть «Bluetooth». Если он присутствует, нужно проверить установлены ли драйвера на него? Для этого щелкните по названию мышкой и откройте содержимое папки.
В ней должно быть вложение. Главное, что б напротив не было восклицательного знака. Это означает, что все настройки верны и все установлено.

Случаются моменты, когда происходит сбой и необходимый модуль выключается. В таком случае, возне названия показывается черная стрелка.
Чтоб изменить параметры настройки на «включенный», нужно щелкнуть правой кнопкой мыши на названии и активировать прибор.
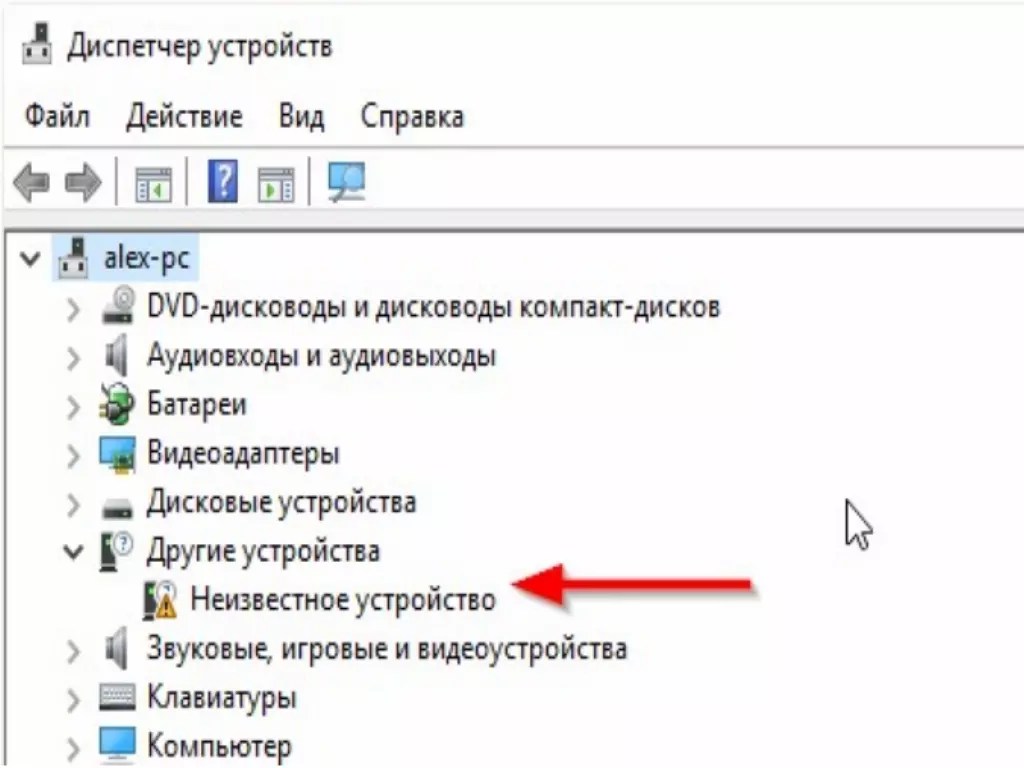
Если все же драйвера не установлены, в диспетчере устройств, в подпункте «другие устройства», будет помещено «неизвестное устройство», которое, больше всего и есть ваши адаптер.
Что бы решить эту проблему, нужно обновить драйвера и прописать путь к ним.
Существует еще вариант, когда в диспетчере устройств не будет видно ничего связанного в блютуз и с неизвестными устройствами.
Нужно перепроверить, и убедится, что адаптер вообще присутствует на ПК. Если нет, стоит его приобрести в специализированном магазине и установить. Такой вид имеет самый простой адаптер:
Как выглядит на панели инструментов включенный Bluetooth
Если блютуз полностью рабочий, присутствует на вашем компьютере и даже включен, он должен отображаться специальным значком на панели инструментов.
Место расположения – в правом нижнем углу, возле часов.
При его отсутствии, не волнуйтесь – может быть, он попросту выключен. Автоотключение, скорее всего, присуще ноутбукам, так как подобные программки потребляют чрезмерное количество энергии.
Что б его активировать нужно зайти в меню на панели инструментов и выбрать подпункт «Параметры».
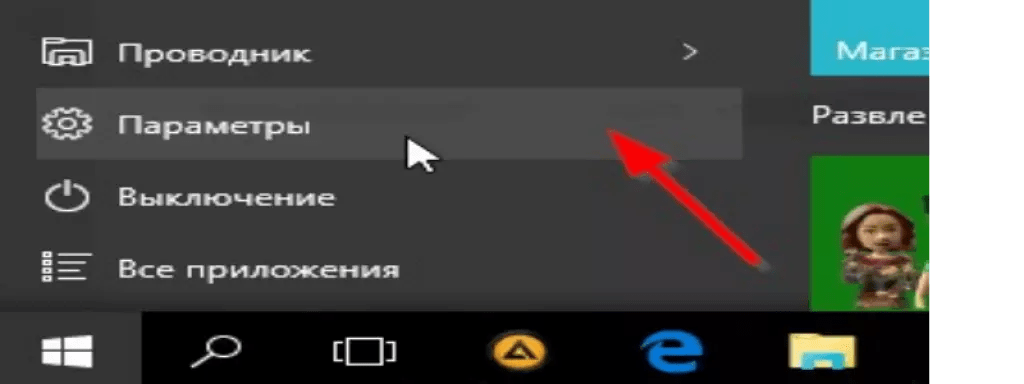
Затем, попасть в раздел «Устройства» и выбрать подпункт «Bluetooth».
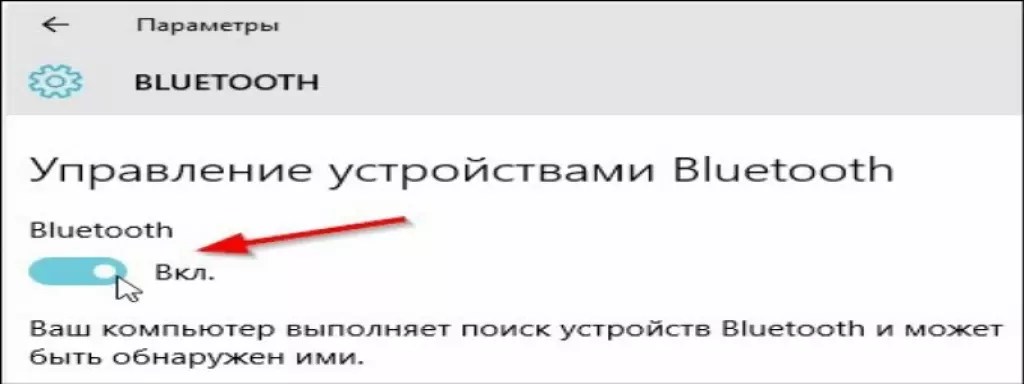
Если вы пользуетесь ноутбуком, нужно найти на клавиатуре специальную клавишу, при помощи которой происходит включение и отключение модуля. В случае, когда вы не знаете, где располагается такая кнопка, можете нечаянно все время отключать блютуз и ломать голову над тем, что происходит с адаптером.