Управление в BIOS
Для перехода по разделам и настройкам БИОС используются клавиши, исключение составляют лишь новейшие BIOS UEFI, отличающиеся наличием графического интерфейса и поддержкой мыши. Клавиши-стрелки используются для перехода по разделам и отдельным настройкам, Enter служит для выбора конкретной настройки, Esc — для выхода из текущего раздела настроек и из самого BIOS, а F10 — для выхода из BIOS с сохранением измененных настроек. Как правило, список управляющих клавиш приводится в самом BIOS, справа или внизу, также нажатием F1 вы можете вызвать встроенную справку. Клавиша F9 в большинстве моделей BIOS служит для сброса настроек к заводским.
Загрузка ноутбука Lenovo с USB накопителя
Есть два способа, которыми можно заставить ноутбук грузится именно с USB накопителя.
- Через Boot Menu (рекомендую именно этот способ). С помощью этого меню мы можем указать ноутбуку Lenovo, с какого устройства загружаться конкретно в этот раз. Так как запуск ноутбука с загрузочного накопителя нам скорее всего нужно сделать только один раз. Этого достаточно, чтобы запустить установку Windows, или выполнить другие действия.
- Через меню BIOS. Здесь уже нужно менять порядок загрузки в настройках BIOS. В принципе, ничего сложно. Но не вижу смысла это делать, если можно выбрать устройство через Boot Menu. Разве что через загрузочное меню у вас на получается. Такой себе запасной вариант.
В любом случае, сначала подключите флешку к ноутбуку.

Желательно подключать в порт USB 2.0. С USB 3.0 могут быть проблемы. Порт USB 3.0 в середине обычно синий, или более светлый по сравнению с USB 2.0.
Загрузка через Boot Menu
Как я уже писал, это самый лучший и простой способ. Чтобы открыть Boot Menu на ноутбуке Lenovo, необходимо сразу после нажатия на кнопку включения активно нажимать клавишуF12.
Откроется меню, в котором нужно выбрать наш накопитель.
Как видите, в моем случае, в загрузочном меню ноутбука Lenovo отображается два USB накопителя. Один с надписью «EFI USB Device». Попробуйте для начала выбрать тот накопитель, который без EFI (на скриншоте он в самом низу). Это если вы собираетесь устанавливать Windows 10. Иначе могут быть проблемы с установкой Windows 10 на MBR-раздел.
После выбора и нажатия на клавишу Enter ноутбук будет загружен с флешки. При условии, что флешку вы правильно записали.
Если через клавишу F12 не получается открыть меню «Boot Manager», то используйте специальную кнопку со стрелочкой. Которая есть наверное на каждом ноутбуке Lenovo. Иногда она находится рядом с кнопкой включения, а иногда утоплена в корпус (как в моем случае).
Ее нужно нажимать когда ноутбук выключен. Затем, в меню выбрать «Boot Menu». Так же оттуда можно зайти в BIOS.
И уже в загрузочном меню выбрать свой накопитель, как я показывал выше.
Запуск ноутбука Lenovo с флешки через BIOS
Чтобы зайти в BIOS, необходимо сразу после включения ноутбука активно нажимать клавишу F2. Или использовать для этого «Novo Button Menu», как я показывал выше. Подробнее в статье: как зайти в BIOS ноутбука Lenovo.
В меню BIOS нужно перейти в раздел «Boot» (с помощью клавиш вправо/влево).
Дальше необходимо выделить наш накопитель и с помощью клавиш F5 и F6 поставить его на первое место в списке.
Снова же, там может быть два раздела: EFI и Legacy. Если вы собрались устанавливать Windows и у вас есть раздел EFI как на скриншоте выше, и при установке вы столкнулись с ошибкой «Установка Widnows на данный диск невозможна. На выбранном диске находится таблица MBR-разделов», то нужно в меню «Boot Priority» выставить значение «Legacy First» вместо «UEFI First».
И поставить «USB HDD» на первое место в списке загрузки, как я показывал выше.
Не забудьте сохранить настройки BIOS нажав клавишу F10.
Возможно, вам еще пригодится статья как установить Windows 10 на ноутбук, или универсальная инструкция по установке Windows 10 c флешки.
Буду рад видеть ваши комментарии!
Настройка BIOS и установка Windows
Все, что потребуется от вас для успешного проведения процедуры – это загрузочная флешка и желание немного поработать. Если следовать нижеописанной инструкции и внимательно читать подсказки, всплывающие на мониторе, то вопрос: как установить Windows на ноутбук Lenovo, не принесет никаких трудностей.
Как поставить загрузку с флешки в UEFI BIOS
Интерфейс этой версии BIOS выглядит так:
Установить загрузку с флешки в UEFI BIOS можно двумя способами.
Способ первый:
- Нажмите F7, чтобы войти в расширенный режим).
- Заходим в пункт «Скачать» (Boot).
- В разделе «Вариант загрузки №1» выберите флешку. Если вы уже вставили его в свой компьютер, вы увидите его полное имя. В качестве второго устройства (вариант загрузки №2) выберите жесткий диск.
- Нажмите F10, чтобы сохранить изменения и выйти из BIOS.
Способ второй:
- откройте меню «Сохранить и выйти).
- В разделе «Приоритетное загрузочное устройство» (Boot Override) выберите флешку.
- Выйдите с помощью клавиши Esc и сохраните изменения.
Только так система может получить доступ к флешке только один раз.
Как сделать загрузочный образ?
Если оригинального диска нет или запуск осуществляется с флешки, потребуется создавать загрузочный образ. Для этого выполняются такие действия, вставив накопитель:
- На другом работающем ноутбуке сохранить скачанную ОС.
- Скачать программу UltraISO (желательно при этом воспользоваться официальным сайтом производителя).
- Дождаться завершения загрузки пакета и запустить установочный файл. Потом останется лишь следовать рекомендациям.
- Кликнуть по ярлыку утилиты, который появился на рабочем столе, правой клавишей манипулятора. Запустить программу на правах администратора, выбрать соответствующий пункт.
- После того, как откроется меню, нажать «Файл» и «Открыть».
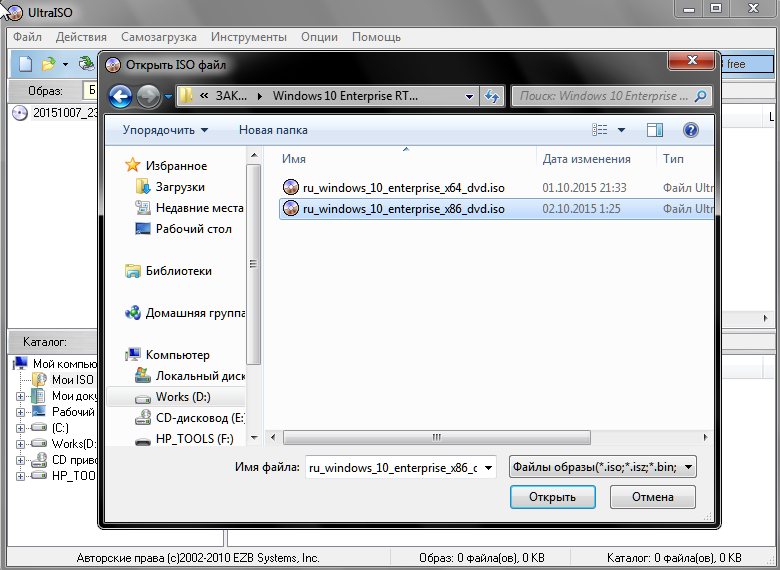
- Выделить образ ОС, который был сохранен раньше и открыть «Самозагрузка», «Записать образ жесткого диска».
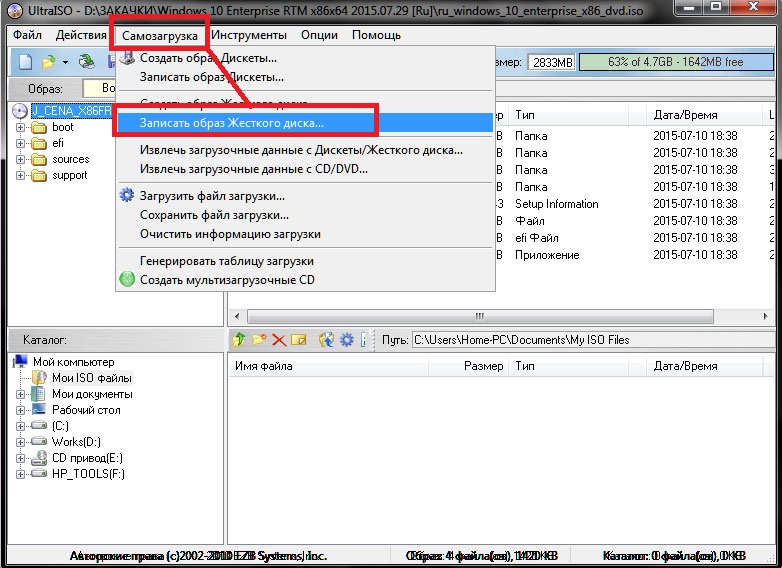
- Обязательно выбрать USB-HDD+ в строке «Метод Записи». Нажать «Записать», удалить все со съемного носителя, как будет предложено пользователю.
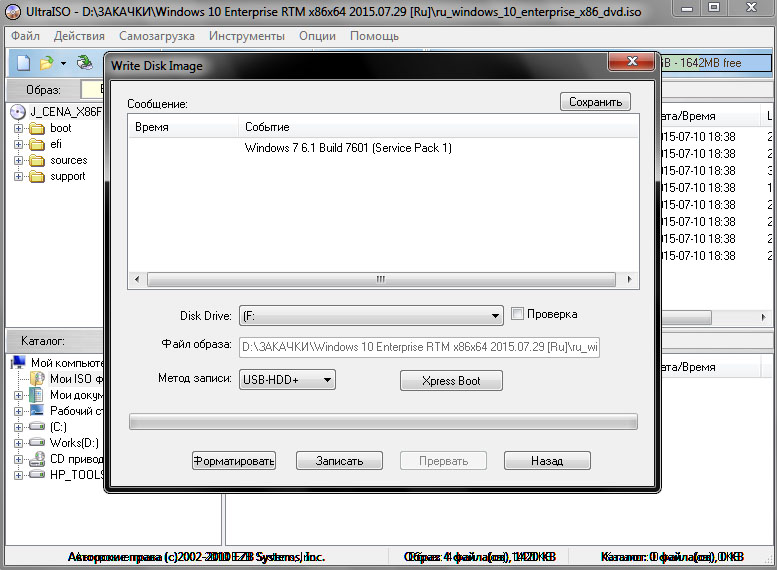
Как зайти в БИОС Lenovo g50: фирменная кнопка
Ноутбук Lenovo g50 и его модификации оснащены специальной фирменной кнопкой Novo. Она отвечает за запуск системы резервного сохранения информации и восстановления данных Lenovo OneKey Recovery.
При ее нажатии пользователь также может попасть в систему БИОС. Клавиша располагается на корпусе устройства.
Последовательность действий:
- если с устройством что-то не так, наблюдается сбой в его работе, то сперва нужно выключить его, сделать это можно путем удерживания клавиши «Питание» не более 15 секунд;
- найдите на корпусе устройства кнопку Novo и нажмите ее, удерживая не более 3 секунд;
- начнется включение ноутбука, на экране всплывет небольшое окно, в котором будет предложено выбрать 1 из 3-х функций;
- чтобы попасть в БИОС, нужно при помощи кнопок со стрелочками выбрать раздел «BIOS Setup» и нажать клавишу Enter.

Настройка BIOS для загрузки с USB-накопителя
Как уже было сказано, настройка BIOS для загрузки с флешки почти ничем не отличается от настройки для загрузки с CD- или DVD-диска. Разница лишь в выборе опции в соответствующем разделе. Рассмотрим настройку загрузки на примере двух самых распространенных видов БИОСа — AMI и Award.
AMI BIOS
Подключив к компьютеру флешку и войдя в AMI BIOS, вы окажетесь в разделе «Main». Нажатием клавиши-стрелки «Вправо» выберите в главном меню раздел «Boot» и нажмите ввод, чтобы в него войти. Здесь в первую очередь вам нужно выбрать подраздел «Hard Disk Drives» и нажать ввод. Вы увидите список устройств с названиями 1st Drive, 2nd Drive и т. д. Цифра 1 в первом названии как раз означает, что это первое устройство, с которого выполняется загрузка.
Слева от него будет указан жесткий диск, вам же нужно заменить его флешкой. Для этого выделив 1st Drive, нажмите Enter и выберите в открывшемся меню подключенную флешку. Нажмите ввод и Esc, чтобы вернуться в предыдущее меню. Теперь заходим в подраздел «Boot Device Priority». Здесь будет похожий список пунктов (1st Boot, 2nd Boot), отдайте предпочтение первому, нажмите Enter и так же укажите в открывшемся меню флешку. Сохраните настройки нажатием F10, чтобы начать загрузку с флешки.
Award BIOS
В BIOS типа Award процедура настройки очень похожа. Как только вы попадете в BIOS, зайдите в раздел «Advanced BIOS Features» и выберите подраздел «Hard Boot Disk Priority». Зайдя в него, выберите среди доступных устройств заранее подключенную флешку и переместите ее в начало списка нажатием знака «+». Затем вернитесь в предыдущее меню и на этот раз выберите параметр «First Boot Device». Нажмите ввод и выберите в открывшемся списке-меню USB-CDROM или USB-HDD. Всё готово, можно сохранять настройки нажатием F10 и перезагружаться.
Настройка звука процессорной магнитолы
Настройка загрузки с флешки в AMI BIOS
Учтите, что для того, чтобы проделать все описываемые действия, флешка должна быть подключена к компьютеру заранее, до входа в БИОС. Для того, чтобы установить загрузку с флешки в AMI BIOS:
- В меню сверху, нажимая клавишу «вправо», выберите пункт «Boot» (Загрузка).
- После этого выбираем пунт «Hard Disk Drives» (Жесткие диски) и в появившемся меню, нажимаем Enter на «1st Drive» (Первый диск)
- В списке выбираем название флешки — на второй картинке, например, это — Kingmax USB 2.0 Flash Disk. Нажимаем Enter, затем — Esc.
Следующий шаг:
- Выбрать пункт «Boot device priority» (Приоритет загрузочных устройств),
- Выбрать пункт «First boot device» (Перовое устройство загрузки), нажать Enter,
- Опять же, указать флешку.
Если требуется загрузка с компакт-диска, то указываем привод DVD ROM. Нажимаем Esc, в меню сверху с пункта Boot (Загрузка) передвигаемся до пункта Exit (Выход) и выбираем «Save changes and exit» (Сохранить изменения и выйти) или «Exit saving changes» — на запрос о том, уверены ли Вы в том, что хотите сохранить сделанные изменения, нужно будет выбрать Yes или набрать с клавиатуры «Y», затем нажать Enter. После этого компьютер перезагрузится и начнет использовать для загрузки выбранную Вами флешку, диск или другое устройство.
Смартфон Lenovo S920, характеристики быстрого IdeaPhone
Еще одно интересное решение от Lenovo – смартфон Lenovo IdeaPhone S920.
Характеристика и описание смартфона Lenovo IdeaPhone S920
Характеристики телефона:
- экран: IPS 5.3″, 16 млн. цветов, 1280×720, сенсорный, емкостный, мультитач;
- процессор: 4-ядерный MTK 6589, 1,2 ГГц, видео PowerVR Series5XT;
- память: 1 Гб RAM, 4 Гб встроенная + 32 Гб microSDHC, microSD;
- вид телефона: моноблок, 159 г, 154×77.7×7.9 мм;
- разъем для зарядки телефона: micro-USB;
- тип связи: GSM 900/1800/1900, 3G;
- навигация: GPS, A-GPS;
- интерфейсы: Wi-Fi, Bluetooth, USB;
- платформа: Android 4.2 с фирменной оболочкой ideaDesktop;
- аккумулятор: Li-Pol 2250 mAh, 25 ч разг. (GSM), 12 ч разг. (WCDMA);
- камера: фронтальная 2 Мп, тыловая 8 Мп, вспышка, детектор лиц и улыбок.
IdeaPhone S920 может «похвастаться» двумя SIM-картами, однако он оснащен одним радио модулем, что, например, не позволяет ему скачивать файл в Интернете во время телефонного разговора.
Lenovo IdeaPhone S920 неплохой выбор в случае покупки устройства «все в одном»
Качество снимков S920 очень хорошее, однако ideaDesktop «не блещет» дизайном. АКБ позволяет смартфону интенсивно отработать день на одном заряде, что является весьма неплохим показателем. Динамик же у телефона качественный и громкий.
Lenovo IdeaPhone S920 не является безусловным бестселлером, но это неплохой выбор в случае покупки устройства «все в одном», что подчеркивается его хорошей камерой, длительностью работы и наличием у телефона 2-х SIM-карт.
Видео — Как загрузиться с флешки или с диска на ноутбуке Lenovo
Привет! Сегодня я решил подготовит простую, но в то же время очень полезную инструкцию, которая должна пригодится всем владельцам ноутбуков Lenovo. Будем загружать ноутбук Lenovo с флешки. У меня есть такой ноутбук, так что все смогу показать на реальном примере.
Так как на многих моделях современных ноутбуков отсутствует привод CD/DVD дисков, у многих возникает вопрос, а как же установить Windows? Как загрузить ноутбук для восстановления системы, проверки на вирусы, диагностики и т. д. Все это можно сделать с обычной флешки. Более того, если в вашем ноутбуке есть привод, то для установки Windows или загрузки ноутбука с какого-то другого загрузочного диска лучше использовать именно флешку. Тем более, что флешки есть у всех, а чистый диск еще нужно найти.
Загрузить ноутбук Lenovo с USB накопителя так же просто как и с диска. Разницы практически нет.
Для начала нам нужно изготовить загрузочную флешку. Проще говоря, записать .iso образ Windows, или другой системы/программы на USB накопитель. Можете посмотреть на примере создания загрузочного накопителя с Windows 10. Для записи .iso на флешку я советую использовать такие программы: Media Creation Tool (для загрузки и записи Windows 10), WinSetupFromUSB, UltraISO, Rufus, Windows USB/DVD Download Tool. Конечно же, с такого накопителя можно загрузить любой компьютер. Не только Lenovo.
Распространенные способы входа на ноутбуке Lenovo
Самым распространенным и всем известным способом того, как войти в BIOS, является нажатие на клавиатуре клавиши Delete. Однако, некоторые производители компьютеров и ноутбуков, в том числе и Lenovo, определили для своих систем другие способы входа.

Выбирая при покупке производителя Леново, необходимо помнить о том, что компьютерная техника данной компании выпускается, как правило, с уже установленной операционной системой. Если же вы хотите переустановить программное обеспечение на своем ноутбуке, то можете столкнуться с проблемой: почти все современные модели игнорируют желаемую вами операционную систему, стремясь вернуть компьютер к первоначальной. Именно для этого вам понадобится умение самостоятельно зайти в БИОС, чтобы обойти данную проблему.
В зависимости от модели Леново зайти в BIOS можно несколькими способами:
- нажать и удерживать клавиши F1 или F2;
- нажать кнопку DELETE;
- нажать кнопку Novo Button.
Практически все современные ноутбуки Леново имеют на своей панели или боковом ребре кнопку Novo Button. Найти ее не составляет трудностей. Производитель выделил ее соответствующим рисунком — изогнутой стрелкой.
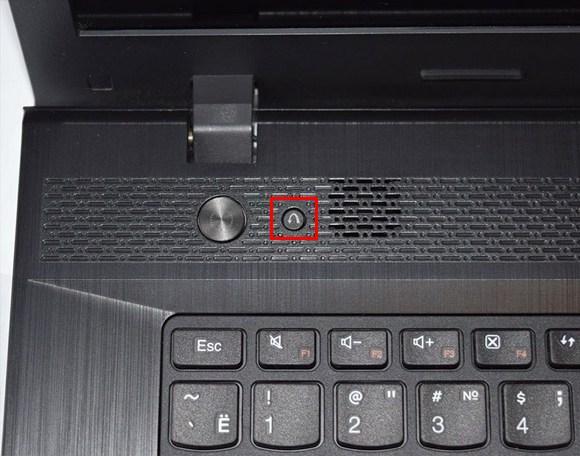
Если вам необходимо попасть в BIOS на ноутбуке Lenovo, то вместо кнопки включения требуется нажать Novo Button. При загрузке система войдет в BIOS.
Обратите внимание на то, что БИОС на мониторе появится не сразу. Чтобы выполнить вход в программу, необходимо выполнить еще один шаг — найти в меню «Novo Button» вариант загрузки ноутбука «BIOS Setup», который выбирается кнопкой мышки
После выбора нажимаем на клавиатуре клавишу Enter. Вы вошли в программное обеспечение.
Запись образа
Кроме загрузки, образ надо еще правильно записать. В этом снова поможет Media Creation Tools, которая может сразу загрузить и записать образ на USB накопитель. Но если вдруг, MCT не работает, вы можете попробовать другие варианты.
ISO образ можно распаковать через любой архиватор, но делать этого не рекомендуется, так как вы просто скопируйте файлы, но флешка при этом не будет загрузочной и в результате получится, что программа установки windows 10 не будет видеть флешку.
Для создания загрузочной флешки лучше воспользоваться другим ПО – Rufus, USB/DVD Tools, UltraISO и многие другие.
Возможности БИОС в ноутбуках Леново
Поскольку основной задачей ПО BIOS является тестирование ноутбука, сама программа отображается на экране в виде таблицы, разделенной на несколько дополнительных вкладок. Они информируют пользователя о комплектации ноутбука, показывают основные технические характеристики данной модели, позволяют скачать и настроить систему безопасности. На экране все эти разделы отображаются как «Информация», «Настройки», «Загрузка», «Безопасность», «Выход».
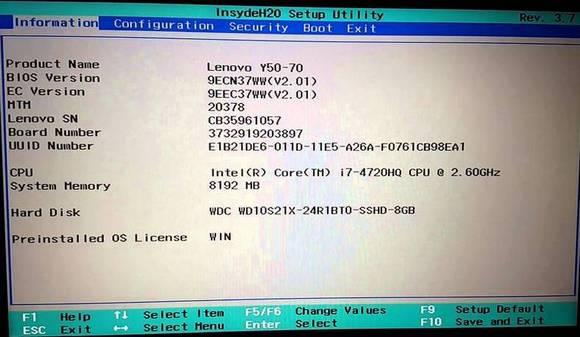
Обратите внимание на важную деталь. При входе в БИОС мышь, подключенная к ноутбуку, перестает работать, и поэтому в меню ПО навигация осуществляется с помощью кнопок с указателями
Необходимо помнить, что во всех без исключения настройках измененные настройки начинают работать только после их сохранения и перезагрузки ноутбука.
Помните, что BIOS, как и любое другое программное обеспечение, требует регулярных обновлений. Не используйте для скачивания сомнительные сайты и блоги. Все продукты, устанавливаемые на ноутбуки Lenovo, можно скачать и обновить с официального сайта производителя. И делать это рекомендуется на том же компьютере, на котором вы будете менять ПО. Версию BIOS можно узнать, пройдя процедуру POST нажатием клавиши Pause/Break .

Вы уже знаете, как войти в BIOS.
вторник, 23 сентября 2014 г.
BIOS Lenovo G580 — Или «Как войти в BIOS Lenovo G580
На ноутбуках Lenovo случается так что нужно попасть в БИОС, а он туда просто не пускает, собственно говоря при включении ноутбука Вы как обычно нажимаете кнопочку F2 (или Fn+F2) запрашивая тем самым вход в БИОС но он проскакивает и пытается загрузиться по сети, или с винчестера. Даже при вызове так называемого BootMenu (F12) Вам откроется окно с выбором загрузочного носителя, будь то флешка или внешний винт, или даже cd-r.. в общем говоря БИОС отказал
Нам нужно скачать прошивку БИОС с сайта для модели G580, и в разделе компонентов выберем BIOS, далее уточним какая у нас операционная система если это Windows 7 то выбираем BIOS Update for Windows 7 (32-bit, 64-bit) — Lenovo G480 (2688, 20156), G580 (2689, 20157) ВНИМАНИЕ убедитесь что ваша модель ноута соответствует цифрам в скобках, это Model name, посмотреть номер можно на обратной стороне ноутбука, обычно на серенькой наклейке. если все совпало качаем, загружаем ноутбук до рабочего стола, запускаем «От имени Администратора» и ждем.
После того как в флеш роме пере-запишется прошивка произойдет перезагрузка. БИОС прошит, жмем F2 и наслаждаемся настроечками
Если вы хотите прошить, но ваша система на ноуте не работает, в моем случае помог винчестер от другого ноутбука с уже установленной Windows 7, я просто перекинул винчестер с рабочей системой на Lenovo
Если Вы хотите использовать Windows 8, то проделайте все что было написано выше, и скачайте прошивку BIOS Update for Windows 8 (32-bit, 64-bit) — Lenovo G480 (2688, 20156), G580 (2689, 20157) и соответственно запустите, обновление BIOS до 97й версии происходит немного иначе, мы так же наблюдаем все тоже самое на рабочем столе, но после того как ноут перезагрузится, он продолжит прошивать флеш ром, так что не торопитесь и дождитесь того как начнет загружаться система Windows//
В мануале написано что, надо сначала установить Windows 8, далее обновить БИОС до 97й версии. Этого делать не обязательно, вы можете это сделать и в Windows 7, а далее просто переустановить или произвести апгрейд системы до 8ки.
По поводу версий прошивок в моем случае на ноуте стояла версия 62cn44ww, а на сайте из 4х серий только 62cn40ww, не бойтесь прошивайте версией 62cn40ww, и потом просто перешиваете до 97й (62cn97ww)
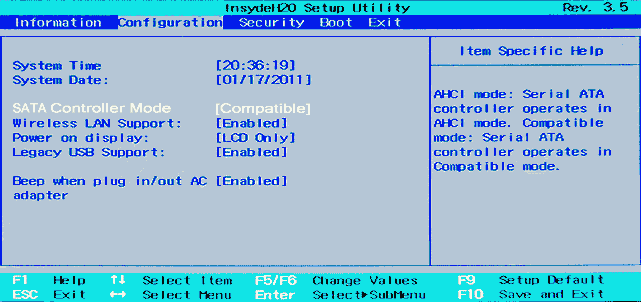
Нет ничего банальнее чем вопрос о том, как зайти в BIOS на том или ном компьютере. Однако, не всегда это так очевидно. Очевидным ответом на поставленный вопрос, является, путем нажатия на клавишу Delete. Однако в нашем случае это не та.
Ноутбук Lenovo G580 обладает своим изысканным вкусом, поэтому вход в BIOS осуществляется путем нажатия на клавишу F2 или Fn + F2. Попробуйте два этих варианта.
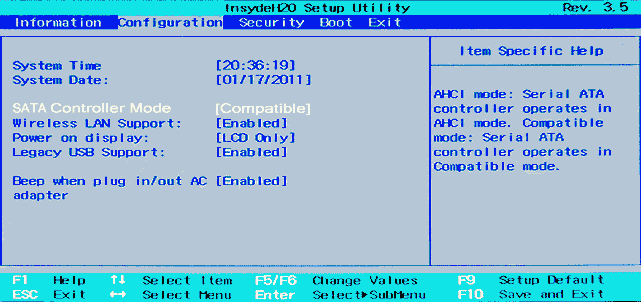
Для особо начинающих пользователей приведем короткую инструкцию о том, как зайти в BIOS.
Для того, чтобы зайти в BIOS, необходимо, при включении компьютера, как только вы увидели первые буквы-цифры на экране своего монитора, нажать клавишу F2 или Fn + F2 и если у вас не установлено никаких паролей на BIOS, то вы увидите классический синий экран BIOS.
Если вдруг оказалось, что у вас установлен пароль на BIOS и вы его не знаете, то необходимо просто обнулить настройки BIOS. Для этого стоит выключить ноутбук, вскрыть его и найти на материнской плате круглую батарейку. Достаем ее и выжидаем 10 секунд, после чего вставляем обратно. и собираем корпус ноутбука.
Готово! Вас BIOS обнулен. Загружайте компьютер и заходите в BIOS. Не забудьте, что в результате обнуления настроек у вас сбились дата и время,а также очередность загрузки устройств. Выставите необходимые параметры и сохраните изменения.
Загрузка ОС
Установка Windows начинается с загрузки образа, если конечно он не был загружен ранее. При этом лучше воздержаться от образов скачанных с торрентов и других небезопасных ресурсов (только если вы не уверены в нём на 100%).
Загружать образ Windows лучше с официального сайта, чтобы потом не было проблем, что не загружается загрузочная флешка windows 10.
Скачать последнюю версию ОС можно 2мя способами
- С использованием утилиты Media Creation Tools (https://go.microsoft.com/fwlink/?LinkId=691209) – которая может как сохранить образ на диск (для дальнейшей записи на DVD), так и записать его на флешку. Кроме, этого вы можете обновить систему из этой утилиты, если не требуется переустановка всей системы. Чтобы не было вопросов, что не могу сделать загрузочную флешку windows 10 – используйте MCT.
- Загрузить образ напрямую с сайта. Откройте режим разработчика (в Google Chrome и Яндекс браузере клавиша F12), выберите эмуляцию телефона или планшета и перезагрузите страницу. После выполненных действий вам будет доступен интерфейс выбора образа для загрузки.
Загрузка корректного образа решает множество проблем возникающих при установке – начиная от того, что не запускается загрузочная флешка windows 10, заканчивая ошибкой инициализации накопителя.
Ноутбук Lenovo IdeaPad Z580: домашняя машина по адекватной цене
Если планируется приобретение ноутбука, сочетающего в себе стиль и возможность развлечений по доступной цене, Lenovo IdeaPad Z580 – отличный для этого выбор. Привлекательный внешний вид, хорошая эргономика, прочный корпус, отличная производительность – всеми этими качествами обладает ноутбук от Lenovo.
Качество сборки Z580 также хорошее, и, несмотря на некоторую податливость пластиковых панелей (ноутбук производится как в алюминиевом, так и в пластиковом корпусе), шасси у модели достаточно прочное. Ноутбук предлагает смелые, глянцевые обводы – это один из самых ярких бюджетных ноутбуков на рынке.
Ноутбук Lenovo IdeaPad Z580 один из самых ярких бюджетных ноутбуков на рынке
Под привлекательной внешностью IdeaPad Z580 скрываются:
- процессор: Intel Core i3/i5/i7, 2200–2900 МГц;
- ядро: Ivy Bridge/Sandy Bridge;
- ОЗУ: 2-8 Гб ОЗУ;
- HDD: 320-1000 Gb;
- видео HD Graphics 4000 плюс GeForce GT 630M–645M.
Впечатляет и глянцевый дисплей от Lenovo. При диагонали экрана 15.6″ разрешение матрицы стандартное и составляет 1366×768 точек. Яркость монитора также средняя, но контраст достигает впечатляющих 260:1, что наряду с хорошей цветопередачей обеспечивает яркие цвета и делает его одним из лучших дисплеев в своей ценовой категории.
Ноутбук, не легкий, имеет толщину 33 мм и весит около 2,5 кг. Время работы от аккумулятора – 5 ч.
Проверка совместимости USB-накопителя с компьютером
Перед тем, как настраивать загрузку с USB-накопителя в биосе на ноутбуке Lenovo, важно убедиться, что ваш USB-накопитель совместим с компьютером. Это поможет избежать проблем и непредвиденных ситуаций при загрузке системы
Для проверки совместимости USB-накопителя с компьютером, выполните следующие шаги:
- Подключите USB-накопитель к компьютеру. Вставьте USB-накопитель в один из свободных USB-портов на ноутбуке Lenovo. Убедитесь, что накопитель надежно подключен и не обрывается.
- Перезагрузите компьютер. Для того чтобы биос мог распознать USB-накопитель, необходимо перезагрузить компьютер.
- Зайдите в биос. Во время загрузки компьютера нажмите указанную клавишу (обычно это Del или F2), чтобы зайти в биос. Обычно уровень загрузки биоса отображается на экране ноутбука Lenovo.
- Перейдите в раздел «Boot» или «Загрузка». В биосе найдите раздел, отвечающий за загрузку системы. Название может отличаться в зависимости от модели ноутбука.
- Выберите USB-накопитель в качестве первого загрузочного устройства. Внутри раздела «Boot» или «Загрузка» найдите опцию, позволяющую выбрать приоритет загрузки. Установите USB-накопитель в качестве первого загрузочного устройства.
- Сохраните изменения и выйдите из биоса. После выбора USB-накопителя в качестве первого загрузочного устройства, сохраниете изменения и выйдите из биоса. Обычно для сохранения изменений необходимо нажать клавишу F10.
После выполнения этих шагов, ваш USB-накопитель будет приоритетно загружаться при следующей перезагрузке компьютера. Теперь вы готовы настроить загрузку с USB-накопителя в биосе на ноутбуке Lenovo.



























