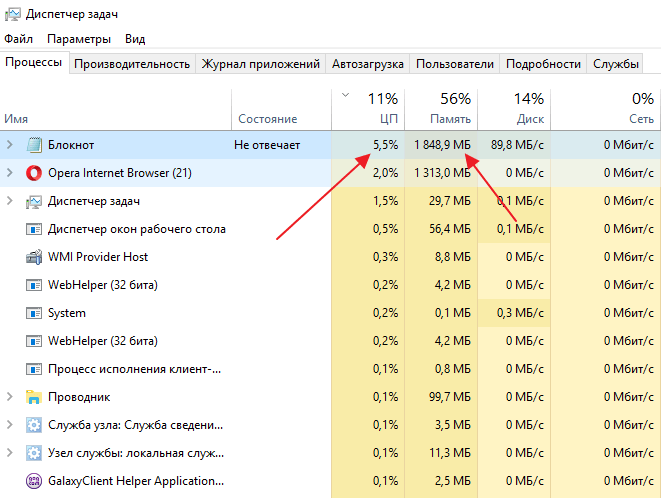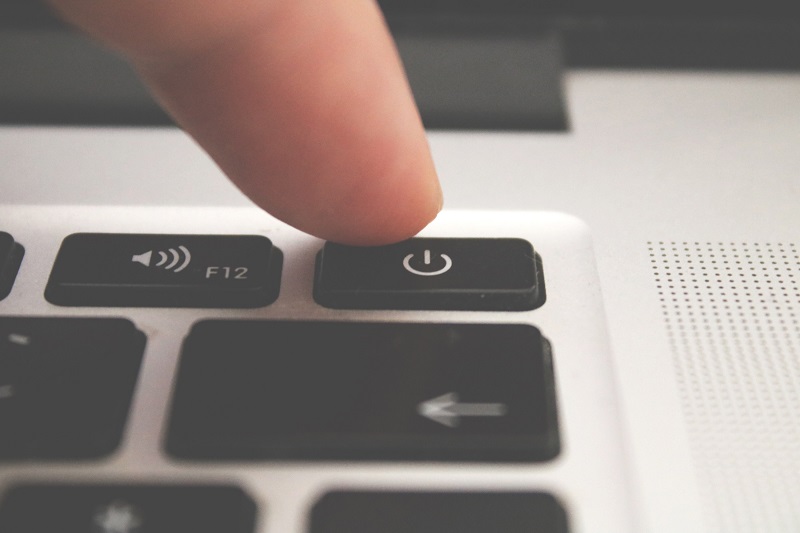Доступ в интернет есть, но ошибка остаётся
Такая ситуация вполне может быть. Причины могут быть разными — чаще всего при подключении через прокси-сервер. Однако решение одно. Нажмите Win+R, введите gpedit.msc — так вы попадёте редактор локальных групповых политик. В меню слева переходите по пунктам: Политика «Локальный Компьютер» — Конфигурация компьютера — Административные шаблоны — Система — Управление связью через Интернет — Параметры связи через Интернет. Теперь, в правой части окна найдите и включите «Отключить активное зондирование для индикатора состояние сетевого подключения». В Windows 10 этот параметр называется «Отключить активные проверки работоспособности сетевых подключений». Учтите тот факт, что теперь даже при действительно отсутствующем подключении сообщение появляться не будет.
Проверка колонок
Конечно вы уже 100 проверяли, крутили регуляторы громкости на колонках, но я не могу пропустить этот пункт, так как бывает что где-то проводок отошёл, колонки забыли вставить. Или допустим наушники сломались и тому подобное. И пользователь сразу бросается в панику, что делать, нет звука, что же произошло.
Подключите колонки, в которых пропал звук, к другому компьютеру или ноутбуку. Так будет гораздо надежнее, если проделайте эту процедуру, то вы на 100% будет уверены, что ваши колонки не сломались, это уже будет намного проще. Тоже самое касается и наушников, если звука там тоже нету.
Решение проблем со спутниковым ТВ
Если начали тормозить или исчезли спутниковые каналы, то проблемы решаются в следующем порядке:
- Проверяется ориентация антенны. Поскольку спутник на геостационаре «виден» с Земли еще хуже, чем вышка-ретранслятор за десяток-другой километров, точность тут должна быть очень высокой.
- Проверяется уровень сигнала. Возможно, каналы исчезли из-за того, что атмосфера стала временно непроницаемой (например, в грозу или плотной облачности). Уровень должен быть не ниже 50 %.
Если антенна в норме, сигнал есть, но нет каналов, действовать нужно так:
- Кодировка канала DRE. Как правило, причина – долгий простой и рассинхронизация. Нужно оставить ресивер включенным на полтора-два часа, за это время он сам синхронизируется.
- Ресивер не зарегистрирован. Нужно узнать индивидуальный номер устройства (обычно он есть на задней панели), зайти на сайт спутникового провайдера и провести регистрацию.
- Сообщение о платности канала. Если пользователь подписан, но срок истек, надо доплатить. Если же сообщение появилось на бесплатном канале, надо обратиться к провайдеру с жалобой.
- Программное обеспечение приемника устарело. Надо провести обновление с помощью интернета или же инфоканала спутникового ТВ. Как именно это делается, можно узнать на сайте провайдера.
Если в итоге ничего не помогло, действуйте по инструкции из данного видео:
Образовалась чрезмерная нагрузка на процессор или оперативную память
Если аудиодорожка пропала не сразу, а начала тормозить, хрипеть и шипеть, значит причина проблемы со звуком кроется в чрезмерной нагрузке. Некоторые машины не способны обеспечивать производительность всего присутствующего оборудования, если в рабочей среде открыто слишком много требовательных программ. Проверить ситуацию можно так:
- Открываем «Диспетчер устройств и задач», пользуя командой с сервисных клавиш «Ctrl + Alt + Delete».
- Выбираем вкладку «Производительность» и знакомимся с выведенными выкладками.
- Если нагрузка на центральный процессор, память или жесткий диск достигает аномальных величин (в районе 85-90%), значит проблема кроется именно в недостатке мощности.
Исправить неполадку легко — устанавливаем антивирус и запускаем комплексную проверку на вирусы. Параллельно очищаем реестр, удаляем с жесткого диска все программы и закрываем требовательный софт
Как только производительность будет налажена, ноутбук сумеет обеспечить нормальную работу всего оборудования, обратив внимание и на функциональность звуковой карты.
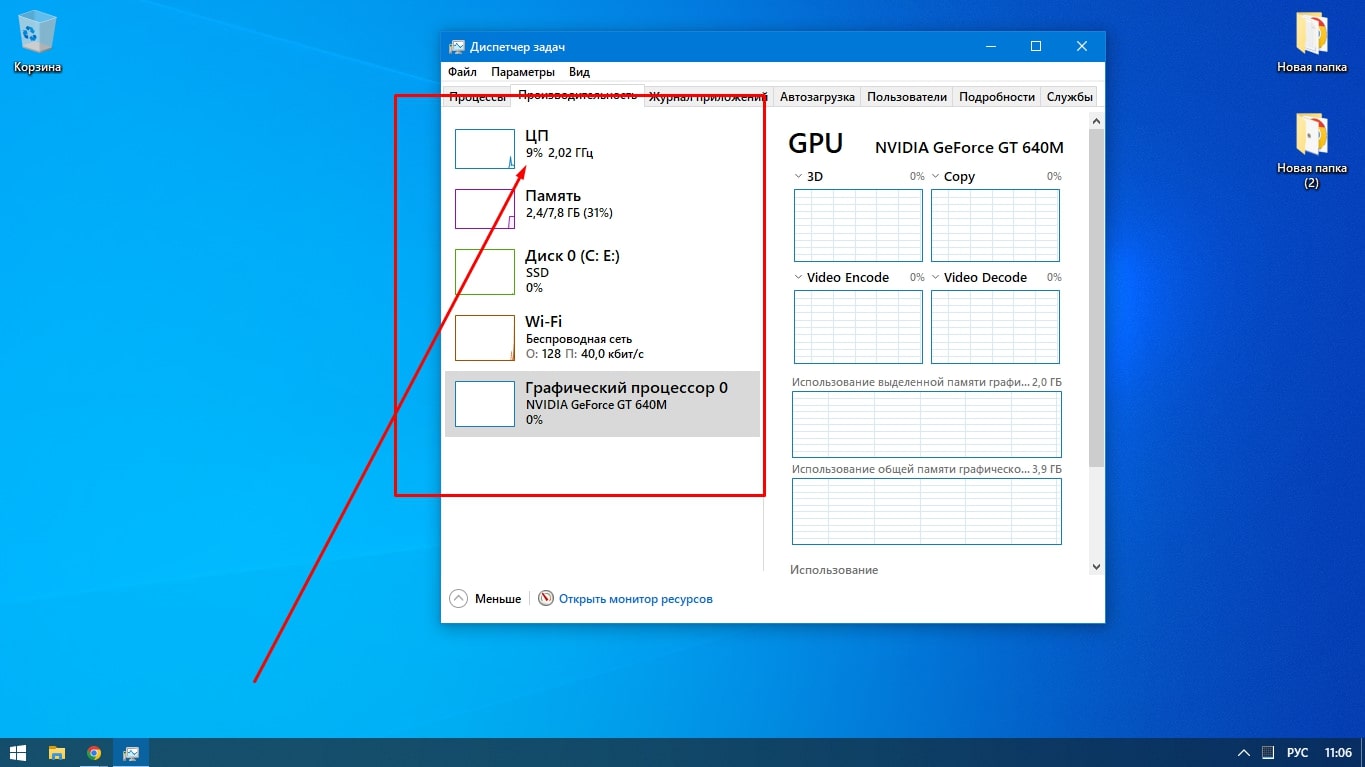
Драйвера
Другие причины неисправностей и способы их устранения
Однако встречаются и такие ситуации, при которых звук на ноутбуке каким-то случайным образом исчезает полностью. Никакие манипуляции, описанные выше, при этом не помогают, а для того, чтобы исправить данную проблему, лучше всего войти в диспетчер устройств системы виндовс.
Войти в данную часть системы можно с помощью той же кнопки «пуск». Выбираете в открывшемся окне кнопку «мой компьютер».
Войдя в данную часть, нажимаете правой кнопкой мышки и перед вами появляется окошечко под названием «система». Слева вы найдете небольшое окно с нескольким количеством вкладок, в том числе здесь будет пункт «диспетчер устройств».
В системе windows 8 нужно найти вкладку «звуковые игровые или видеоустройства».
Нажимаете на треугольник рядом с ней и, если рядом с каким-то пунктом находится «!» или «х», необходимо кликнуть правой кнопкой мыши и по ним, затем выбрать «обновить драйвера» или «включить устройство». Звук заработает.
Пропал интернет на смартфоне, хотя раньше работал
Начнем с последнего. Прежде, чем переходить к более сложным манипуляциям на своем телефоне, попробуйте просто его перезагрузить. Очень часто в результате непрерывной работы возникают мелкие ошибки в системе, которые в результате приводят к тому, что интернет перестает работать — это касается любой операционной системы (Andorid или iOS) и не зависит от бренда, будь то Samsung, Xiaomi, Huawei, Honor, iPhone или любой другой. После перезапуска системы многие из них исправляются, и интернет снова может заработать.
Неправильная дата и время в системе
Еще одной ситуацией, при которой зачастую на телефоне выдается ошибка о невозможности выйти в интернет, является сбой в настройках даты и времени
Антивирусы
Несмотря на то, что любая современная мобильная операционная система имеет достаточно встроенных средств для защиты персональных данных пользователя, многие до сих пор продолжают устанавливать на свой смартфон антивирусы, брандмауэры и прочие приложения от сторонних разработчиков, блокирующие те или иные действия.
Очень часто жертвой их работы становятся отдельные сайты или целые браузеры, в результате чего создается впечатление, что интернет не работает, хотя подключения к сети присутствует. Если вы недавно устанавливали подобное приложение, то удалите его или выставьте настройки таким образом, чтобы он не блокировал сеть.
Сброс системы
В качестве крайней меры можно сделать полный сброс настроек смартфона. На Android сделать это можно из меню «Расширенные настройки — Восстановление и сброс».
В этом случае он вернется в заводское состояние. И если нет никаких поломок непосредственно в комплектующих телефона (например, накрылся беспроводной модель), то интернет снова должен заработать. Однако это последний прием, который стоит применять. Но прежде рекомендую проверить пункты из списка ниже.
Устраняем проблемы в программном обеспечении
Отключена аудиослужба
Незапущенная аудиослужба может стать главной причиной отключения звука. Чтобы запустить её, следуем пунктам нижеприведённой инструкции:
- Делаем правый клик на «Пуске» и открываем раздел «Управление компьютером».
- Раскрываем вкладку «Службы и приложения», дважды кликаем по кнопке «Службы», находим в раскрывшемся списке строку «Windows Audio», кликаем по ней и жмём на «Запустить».
- Перезагружаем компьютер и проверяем наличие звука (музыкой или в скайпе) – все проблемы должны быть решены.
При наличии системных проблем в Виндовс один из предложенных способов должен исправить возникшую проблему.
Как закрыть программу если ноутбук завис и не реагирует
Если ваш ноутбук завис, то сначала нужно попытаться решить проблему без перезагрузки. Ведь принудительная перезагрузка — это лишний стресс для жесткого диска, срок жизни которого и так не слишком долгий. Кроме этого, перезагрузка может привести к потери данных, которые находились в программах, и не были сохранены.
Для того чтобы решить проблему с зависанием ноутбука вам понадобится «Диспетчер задач». Это встроенная в Windows утилита, которая позволяет управлять запущенными процессами, службами и программами. С помощью диспетчера задач можно обнаружить программу, из-за которой завис ноутбук и остановить ее работу. В большинстве случаев этого достаточно, для того чтобы восстановить работу компьютера.
Открыть «Диспетчер задач» можно разными способами. Например, можно нажать комбинацию клавиш CTRL-ALT-DELETE и выбрать «Диспетчер задач» с помощью мышки. Но, если ноутбук серьезно завис, то это может не сработать. Поэтому для лучше использовать комбинацию клавиш CTRL-SHIFT-ESC. Данная комбинация сразу открывает «Диспетчер задач», без каких-либо промежуточных окон.
В окне «Диспетчера задач» нужно перейти на вкладку «Процессы» (или на вкладку «Приложения» если вы пользуетесь Windows 7). Здесь нужно найти программу, состояние которой указано как «Не отвечает».
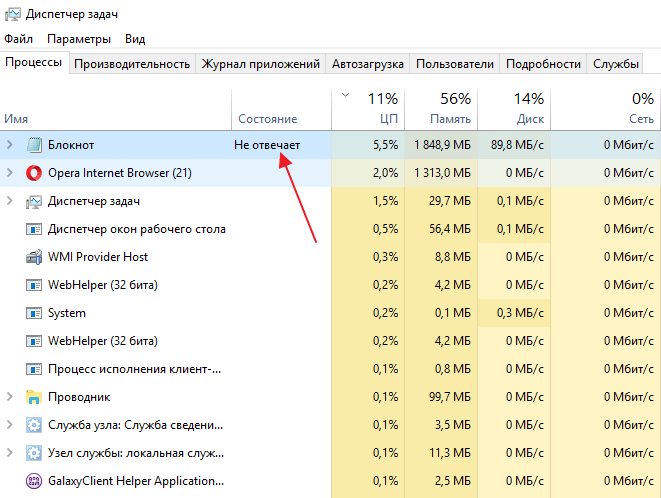
Кроме этого, зависшую программу можно определить по нагрузке на процессор и занятом объеме оперативной памяти. Чаще всего, такая программа создает больше всего нагрузки и занимает больше всего памяти.
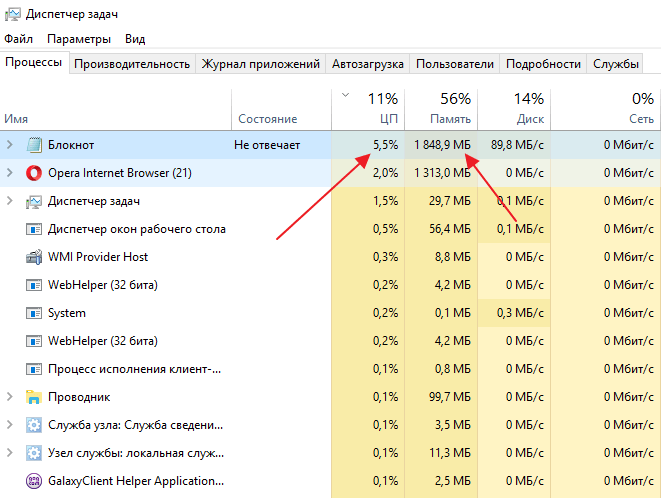
После того, как вы нашли программу, которая зависла, кликните по ней правой кнопкой мышки и выберите вариант «Снять задачу». Это должно остановить работу программы и решить проблему с зависанием.
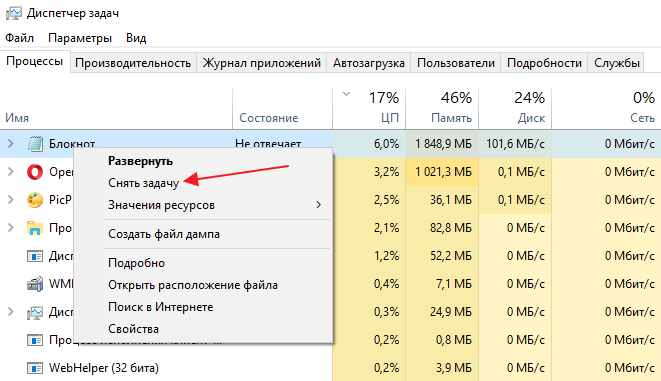
Если это не работает, то можно поробовать кликнуть правой кнопкой по программе и выбрать пункт «Подробно» (или «Перейти к процессу» если у вас Windows 7).
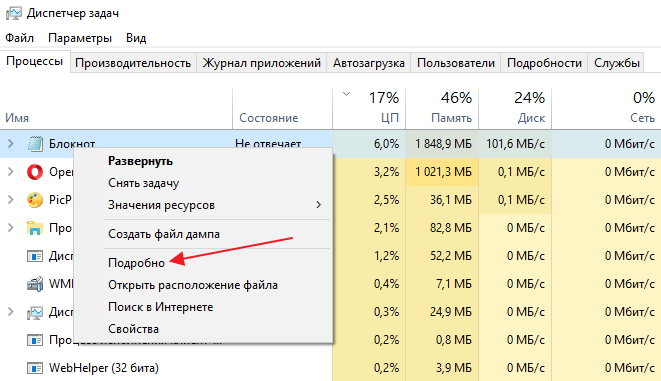
После этого вы попадете на вкладку «Подробности» (или «Процессы»). Здесь можно воспользоваться функцией «Завершить дерево процессов». Часто эта функция позволяет закрыть зависшую программу даже в тех случаях, если «Снять задачу» не срабатывает.
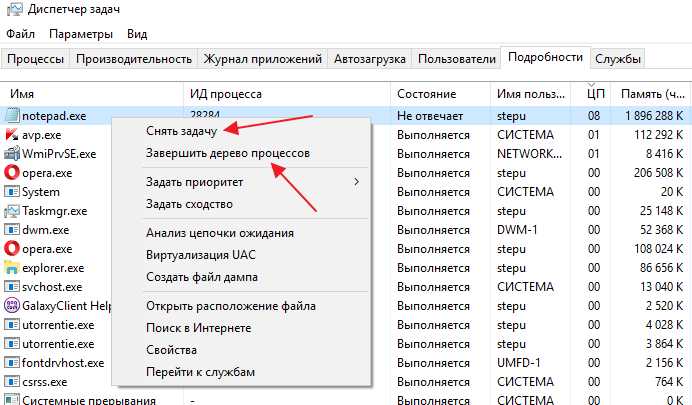
Но, в некоторых случаях ноутбук зависает настолько серьезно, что решить проблему с помощью диспетчера задач не получается. Не редко он вообще не открывается. В таких случаях решить проблему с зависанием можно только с помощью принудительной перезагрузки.
Возможно динамики
Одной из основных причин пропажи звука может быть неработоспособность динамиков – перегиб или залом шнура, подключение к неверному входу.
В данном случае поступаем следующим образом:
- проверяем шнуры по всей длине, чтобы убедиться в их целостности;
убеждаемся, что колонки подключены правильно: звуковая карта имеет несколько выходов, розовым цветом обычно выделен разъем для микрофона, зеленым – для колонок.
Не забываем проверить и то, подключены ли динамики. Об этом обычно свидетельствует светодиод, расположенный на их передней панели. Проверяем звук, увеличив его до максимума (при этом в колонках должно появиться характерной шипение).
Что можно сделать, если советы не помогли
К несчастью, даже все описанные действия могут не привести к положительному результату. Причиной, кроме аппаратных неисправностей, зачастую является некорректное обновление операционной системы. Звукопередача в этом случае может исчезнуть полностью — или вы столкнётесь с ситуацией, что звук пропадает через несколько секунд на ноутбуке, а после перезагрузки вновь ненадолго появляется.
Для устранения проблемы вам понадобится выполнить откат ОС к какой-либо сохранённой в памяти точке — желательно созданной не слишком давно. Чем дальше она отстоит от текущего времени, тем больше других важных изменений будет утеряно — все их придётся восстанавливать вручную.
Откройте «Панель управления»
Здесь вам нужно обратить внимание на вкладку «Система и безопасность». Найдите раздел «Система» и откройте ссылку «Защита системы»
В результате вы увидите кнопку «Восстановить» — её и нужно нажать.
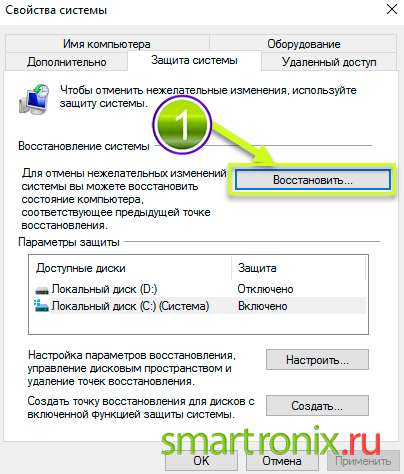
- В новом окошке кликните «Далее».

- Теперь вам требуется выбрать одну из доступных точек восстановления. Как мы уже говорили, лучше всего остановиться на недавних: так меньше риск потерять действительно важные настройки системы и приложений. На будущее советуем создавать такие точки вручную — например, перед обновлением ОС или установкой потенциально опасного (не вредоносного) программного обеспечения. К этому пункту вы всегда сможете вернуться, если что-то пойдёт не так.
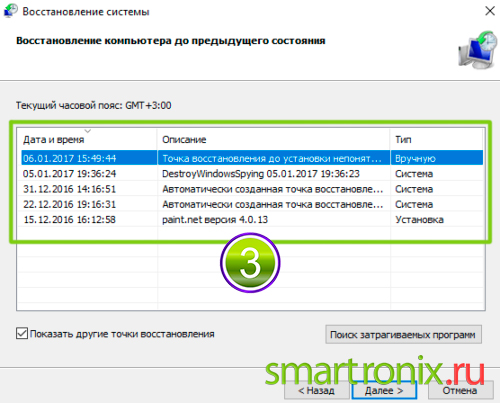
- Нажав на кнопку, размещённую внизу справа, вы получите возможность просмотреть, какие приложения и драйверы будут затронуты в ходе отката.
- Когда все приготовления будут завершены, снова нажимайте «Далее». Подтвердите готовность выполнить откат — и наконец разобраться с проблемой, из-за которой, например, после перезагрузки ноутбука пропал звук.

Восстановление будет завершено спустя несколько минут после запуска процесса. Перезагрузка ноутбука выполняется в автоматическом режиме.
Кроме того, есть возможность выполнить откат системы, если пропал звук на ноуте, к ранее подготовленной вами копии:
- Во время перезагрузки нажмите кнопку F В высветившемся на экране меню отметьте щелчком мыши пункт «Восстановление».
- Отметьте на следующей странице желаемый язык интерфейса.
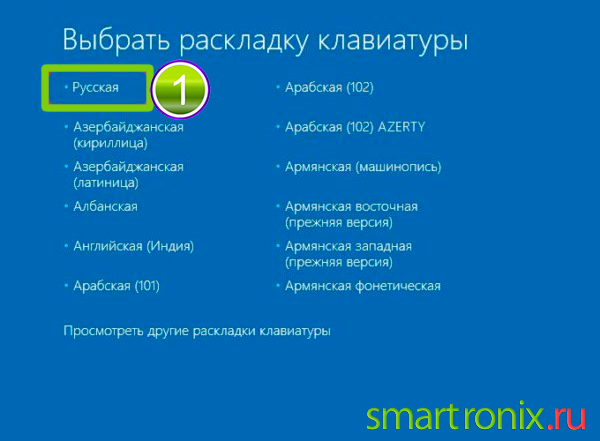
- Запустите утилиту «Диагностика». В новом меню перейдите к подразделу «Дополнительные параметры».

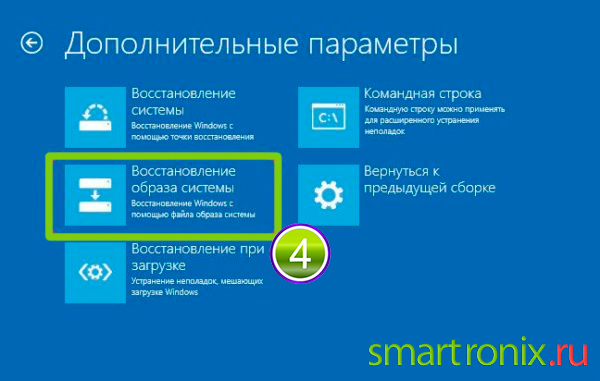
- Дайте операционной системе время подготовить необходимые для отката файлы.

- По мере надобности войдите, когда ноутбук снова включится, в свой профиль.
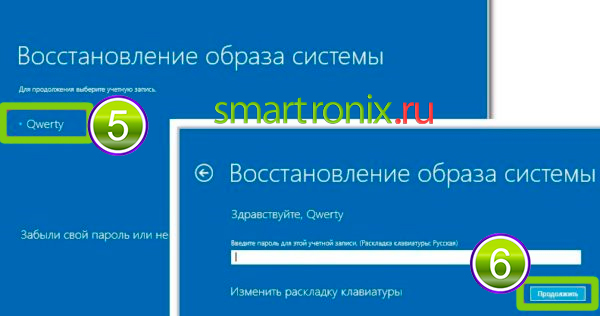
- Отметьте в следующем окошке, из какого файла должно быть выполнено восстановление. После этого можете щёлкнуть «Далее».
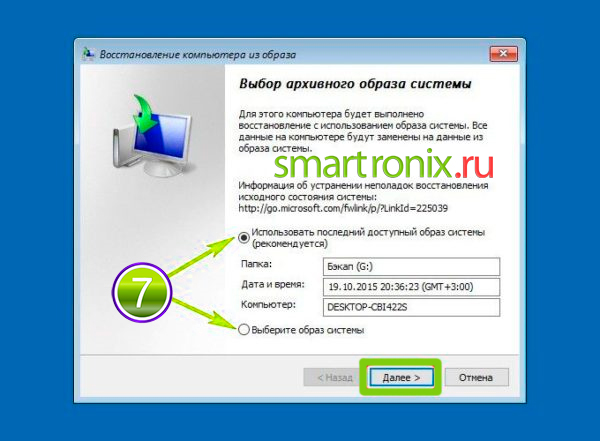
- Согласитесь с предлагаемыми параметрами отката, снова нажав «Далее».
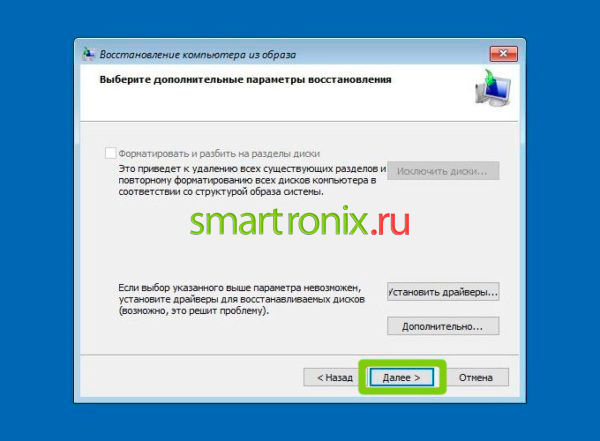
- Ещё раз проверьте, правильно ли был выбран исходный файл, содержащий сведения о системе, к которой вы хотите вернуться. Если всё верно, смело щёлкайте «Готово».
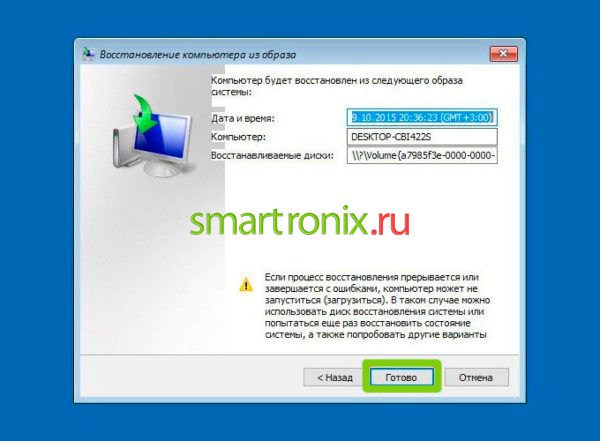
- Подтвердите, что согласны на замену файлов, затрагиваемых в ходе восстановления.
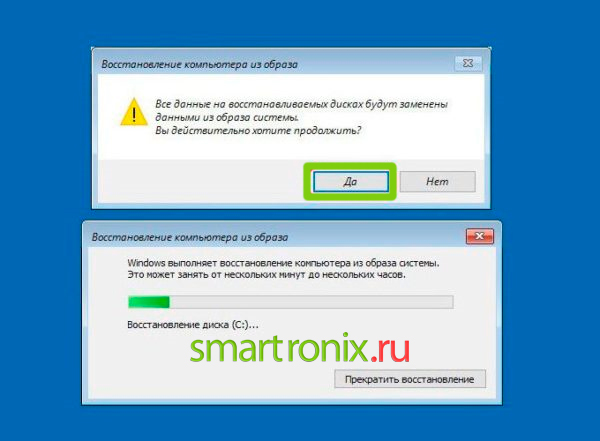
- Когда процесс будет завершён, запустите перезагрузку — или, если хотите, подождите, пока она начнётся автоматически.

На этом процесс отката ОС будет завершён, а проблема с пропавшим на ноутбуке звуком — решена. Отметим, что если ни точек восстановления, ни архивных файлов в памяти нет, вам останется лишь выполнить переустановку системы — это радикальный, но почти стопроцентный способ решить вопрос; разумеется, если речь не идёт об аппаратных неисправностях.
Как включить звук на ноутбуке – все способы
Восстановление звука производится в соответствии с причинами возникновения неисправности. Выше были представлены основные – в действительности, их может быть значительно больше. Поэтому рассмотрим все рабочие способы того, как восстановить звук.
При резком исчезновении звука в процессе использования какого-либо приложения целесообразно перезагрузить устройство:
- активировать кнопку “Пуск”, после чего – “Завершение работы”;
- выбрать вкладку “Перезагрузка”;
- подтвердить выбор при запросе принудительного закрытия приложений.
Об устранении неисправности будет свидетельствовать звуковое приветствие при загрузке системы.
Меню функциональных клавиш
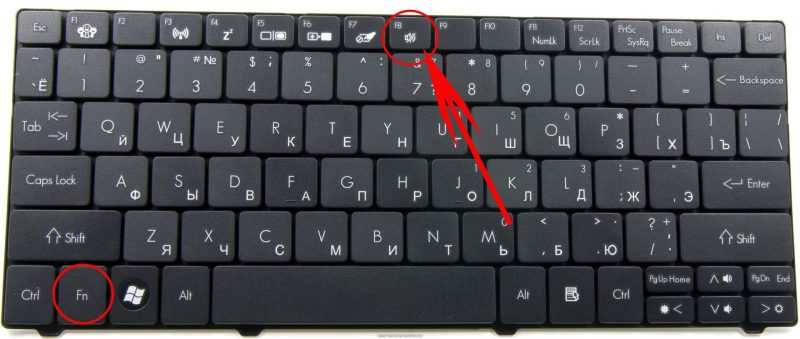
При работе на ноутбуке нередко можно по ошибке или случайным образом нажать ненужные клавиши или их комбинации, что может привести к исчезновению звука. В частности, такая неисправность возникает не только при нажатии кнопки с перечёркнутым динамиком, но и при одновременном её нажатии с “Fn”. Для решения проблемы следует активировать именно это сочетание клавиш.
Уровень звука и микшер громкости
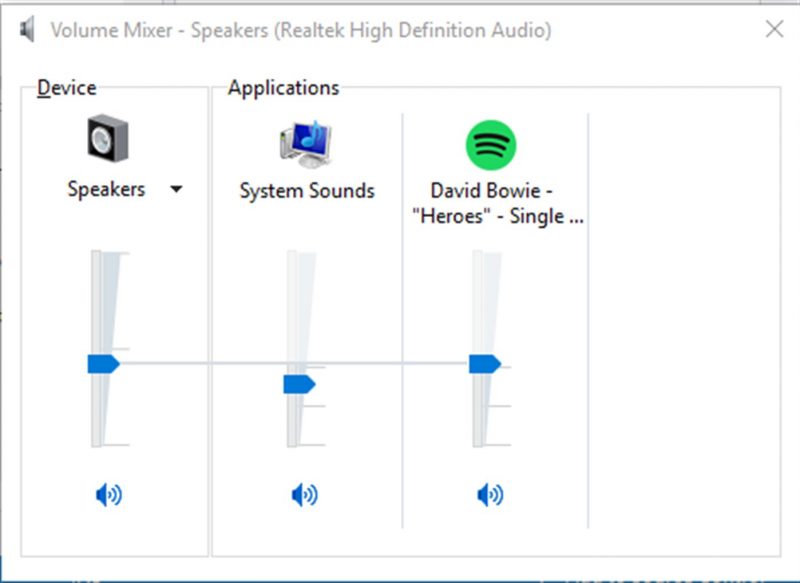
В данном случае на панели задач будет перечёркнут значок динамика. Для восстановления аудио следует выполнить следующий ряд действий:
- левой кнопкой мыши кликнуть по иконке динамика, расположенной на панели задач;
- в появившемся регуляторе зафиксировать ползунок на максимально громкости.
Также программным исчезновением звука может стать отключение вывода для системы или некоторых приложений. Искать нужные настройки следует в значке динамика:
- для появления меню нужно нажать правую кнопку мыши;
- в меню открыть микшер громкости, в котором появится список приложений, использующих звуковую карту в настоящее время;
- регулирование ползунков в необходимом положении позволит настроить громкость.
Настройка драйверов
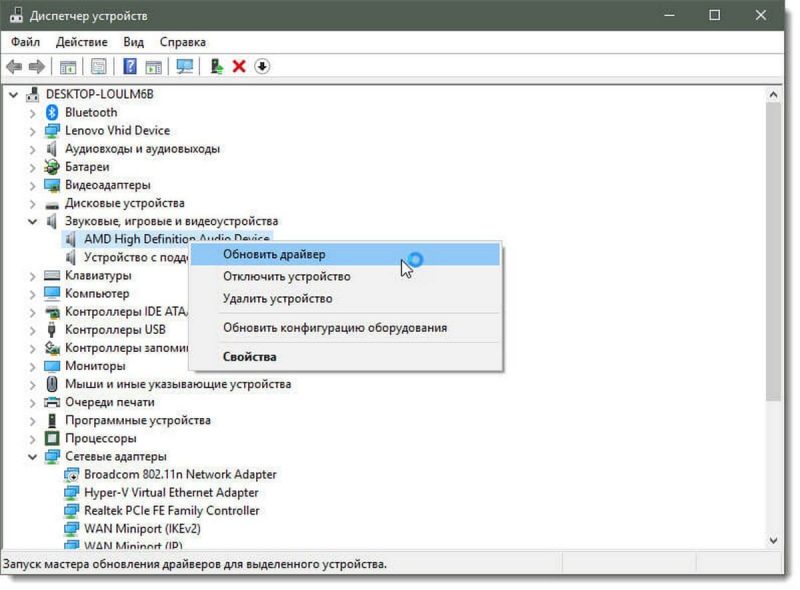
Такого рода проблемы возникают в результате системного сбоя, когда происходит обновление системы или установка новой версии программного обеспечения. Чтобы проверить состояние драйверов, необходимо:
- нажать на “Пуск”, выбрать “Панель управления”, далее – “Система”;
- активировать вкладку “Диспетчер устройств”;
- кликнув правой кнопкой мыши по иконке “Компьютер”, выбрать “Управление” и раздел “Диспетчер”, располагающийся в левой колонке;
- активировать комбинацию клавиш “Win+R”, после чего набрать devmgmt.msc.
Жёлтый треугольник свидетельствует о неисправной работе драйверов, поэтому необходимо выполнить следующие действия:
- активировать название драйвера правой кнопкой мыши;
- из появившегося меню выбрать “Свойства”;
- войти в “Драйвер”, после чего нажать кнопку “Откатить”.
После этого систем удалит наиболее последнюю версию установленных драйверов. По окончании всех действий ноутбук следует перезагрузить.
Служба Windows Audio
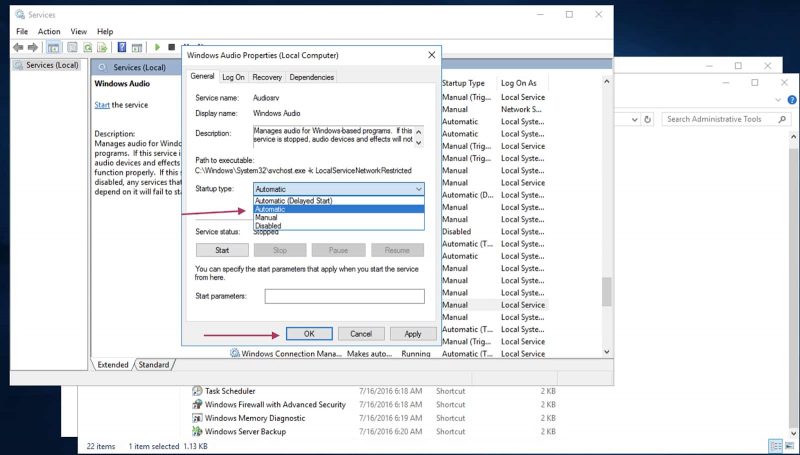
Исчезновению звука на ноутбуке также может способствовать неисправная работа службы Windows Audio, которая в некоторых случаях вообще не запускается или автоматически отключается по причине сбоя в системе. Для её восстановления необходимо:
- Открыть диалоговое окно “Выполнить” путём нажатия сочетания клавиш “Win+R”. После этого в образовавшемся текстовом поле набрать “services.msc”. Данная команда поможет перейти в консоль управления службами.
- В списке находим “Windows Audio” и проверяем её состояние. Переход к настройкам производим активацией контекстного меню. Для этого открываем “Свойства”.
- Во вкладке “Общие” устанавливаем запуск в автоматическом режиме. Активируем запуск службы цифрой “2”.
- Переходим в “Восстановление”, где ставим параметры действий, которые будут выполняться при сбоях в работе службы. Во вкладках первого, второго и последующего сбоев устанавливаем значение “Перезапуск службы”.
Драйвера
Если звук на ноутбуке пропал, или что-то с ним не так, то после первичных действий я бы полностью переустановил драйвера. Или хотя бы проверил их в «Диспетчере устройств». Потому что все железо, в том числе звуковая карта, которая вшита внутрь – управляется именно драйверами и без них любое устройство на ноутбуке работать не будет. Я советую в этот момент подключить ноутбук к интернету, так как возможно мы сможем обновить дрова оттуда.
Проблема может быть с нескольких сторон. Из-за сторонних или вирусных программ драйвера были изменены или побиты. Поэтому нужно это исправить.
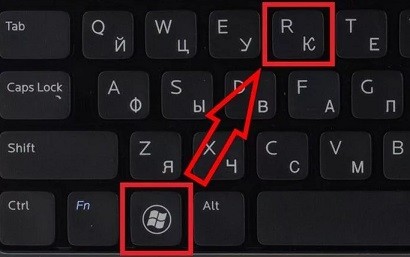
- Самый быстрый способ попасть в «Диспетчер устройств» – это нажать на сочетание клавиш «Win» и «R» на клавиатуре.

- Вписываем команду: «devmgmt.msc».
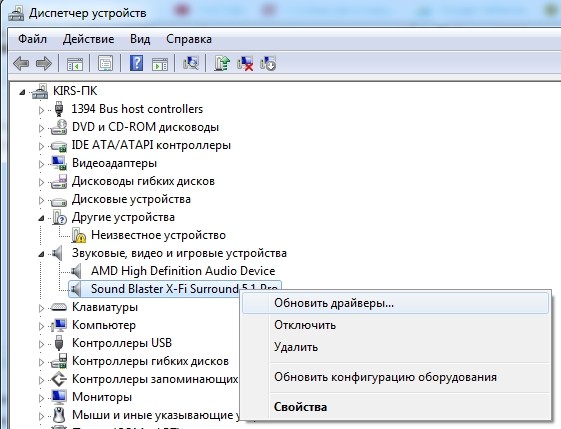
- Теперь откройте раздел «Звуковые, видео и игровые устройства» в общем нажмите на значок динамика. Посмотрите, чтобы сверху устройств, который там есть не было никаких стрелочек. Если вы увидели стрелочку, то нажмите правой кнопкой по данному устройству и далее выберите «Задействовать». После этого проверяем звук.
Если звук так и не работает, то проверьте, чтобы вообще хоть какие-то звуковые устройства были в этом разделе. Если их нет, то они могут находиться в разделе «Другие устройства». Откройте его, найдите там вашу звуковую карту, нажмите правой кнопкой и далее выберите «Обновить драйверы». То же самое сделайте и с той звуковой картой, которая уже установлена в разделе «Звука». После этого выбираем «Автоматический поиск обновленных драйверов».
Как только вы это сделаете – система начнем искать подходящее ПО для вашего железа на серверах Microsoft. Если драйвера будут найдены, просто установите их. После этого перезагружаем ноутбук и проверяем звук.
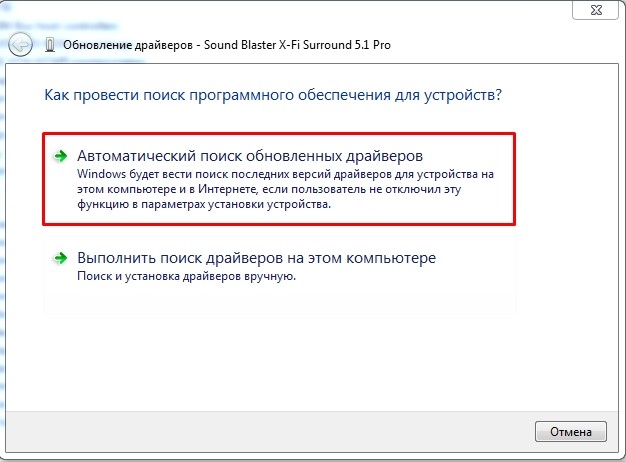
Не спешите радоваться, если вы после поиска увидите надпись, что якобы драйвера не нуждаются в обновлении, ведь звука на ноутбуке так и нет. Просто новых дров нет на серверах Microsoft. Именно поэтому нужно их установить вручную. Для начала нам нужно посмотреть название ноутбука, а именно модель – смотрим под сам корпус ноутбука и находим там бумажку с нужной нам информацией. Иногда требуется серийный номер – так что его также куда-то запишите. Самый простой способ – просто сфотографировать бумажку на телефон. Драйвера мы будем скачивать с официальных сайтов производителей.

Также нам понадобится информация о вашей операционной системе. Нам нужна версия Windows: XP, 7, 8, 8.1 или 10. А также нужна разрядность: 32-х или 64-х битная система. Для этого на 7 и 8 винде, нажимаем на главное меню «Пуск», далее переходим в «Панель управления». В десятой винде, нужно выбрать «Параметры» (значок шестеренки). Далее находим раздел «Система». В 7 и 8 – поставьте режим просмотра как «Крупные значки» в «Панели управления».
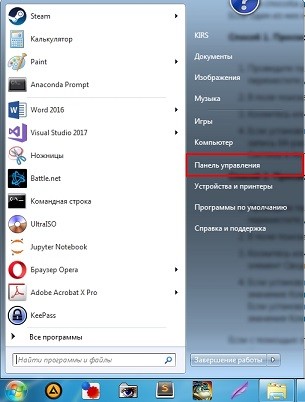
Нас интересует две строчки – это «Издание Windows» и «Тип системы», где указана разрядность (32 или 64). Просто запомните эти параметры, так как они нужны для скачивания нужных дров.
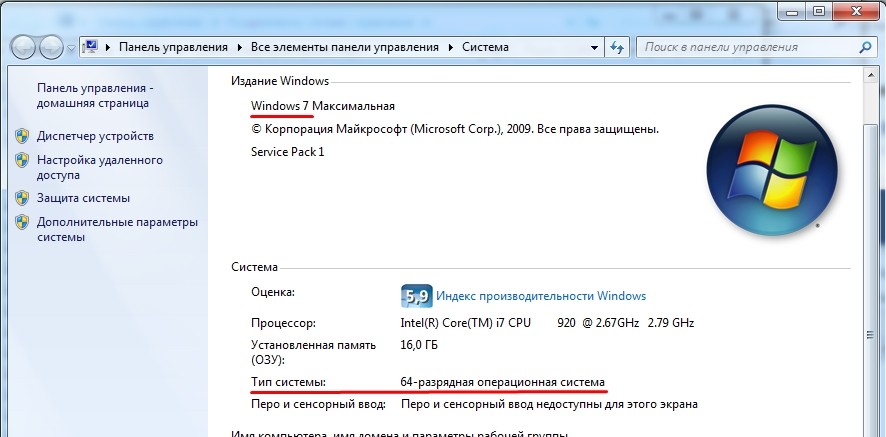
ASUS
У АСУС Переходим на официальную страницу поддержки – ссылка. Далее указываем тип продукта «Ноутбуки», а также серию и номер, который вы увидели на этикетке. После этого выбираем вашу ОС и ищем раздел «AUDIO». Скачиваем самый новый пак и устанавливаем к себе на компьютер.
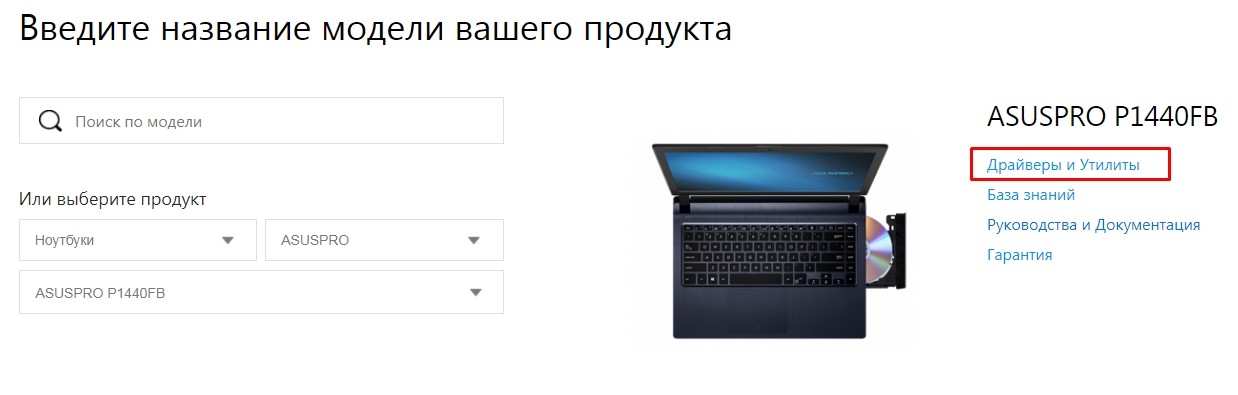
HP
Заходим на сайт поддержки – ссылка. Далее выбираем раздел «Ноутбук». Есть два варианта: если вы сидите с этого ноутбука, то можно попробовать нажать на кнопку «Разрешить HP определить ваш продукт». Система постарается сама определить модель. Или вы можете ввести серийный номер, который также находится на этикетке под корпусом. После этого выбираем тип, разрядность ОС и ищем драйвера для «audio».
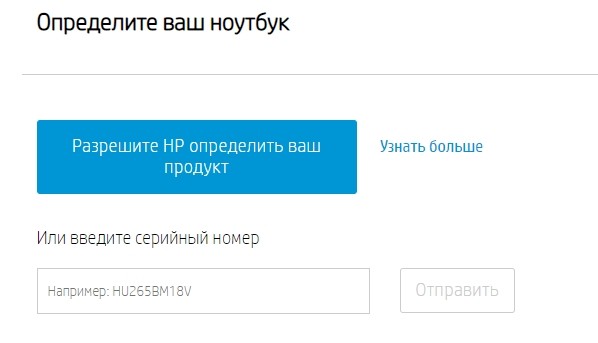
Acer
Переходим на сайт. Вы можете выбрать устройство вручную чуть ниже – указываем категорию, серию и номер. Или вы можете ввести серийный номер или SNID в строку выше. После этого указываем тип операционной системы и скачиваем дрова.
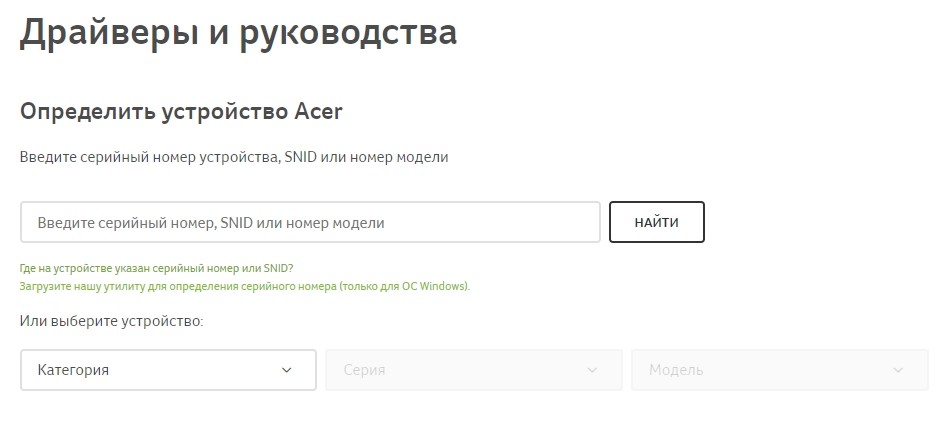
MSI
Заходим на официальную страничку. Указываем тип продукта и модель. Нажимаем «Поиск». Ищем драйвер именно для звуковой карты (AUDIO).
Как установить драйвер
Если вы скачали архив, то разархивируйте его к себе в любое место. Далее открываем папку и запускаем файл «Setup.exe». После этого действуйте согласно инструкции установщика. Как только драйвера будут установлены – обязательно перезагрузите ноутбук.
Перезагрузка
Почему не работают динамики на телефоне? Вы не поверите, но нередко дефект возникает из-за ошибки программного обеспечения (прошивки). Простой перезапуск устройства способен устранить неисправность.
Попробуйте:
- Для гаджетов с iOS следует нажать вместе кнопки «Power» и «Home»;
- Для Android смартфонов следует зажать клавишу включения. Должно появиться меню с пунктом «Перезагрузить». Но в некоторых версиях ОС такого варианта нет, нужно одновременно с клавишей выключения нажать на корпусе «Громкость+».
Еще один полезный способ для iPhone – полный сброс и восстановление через iTunes. При этом параметры вернуться к заводским (позже можно выполнить синхронизацию из «облака»). Увы, не всегда это решение помогает. Возможно, необходимо просмотреть секретные функции.
Проверка стандартных параметров
Нередко причина отсутствия звука является крайне банальной и находится буквально на поверхности – он может быть отключен в параметрах системы.
Чтобы проверить это, необходимо:
- Кликнуть по иконке динамика в правом нижнем углу окна рабочего стола и проверить, не отключен ли звук.
- Если в данном окне всё в порядке, но звук всё-равно не работает, кликаем правой кнопкой на той же иконке и выбираем «Открыть микшер громкости».
- Проверяем настройки в открывшемся окне.
- Проверив всё в вышеописанных пунктах, вновь кликаем по иконке динамика, но на этот раз выбираем пункт «Открыть параметры звука». В открывшемся меню системных настроек проверяем, действительно ли динамики ноутбука выбраны в качестве воспроизводящих, а также регулируем установки громкости.
- Если всё выставлено верно, но звук не начал работать, пытаемся воспользоваться системным средством исправления ошибок. Для этого кликаем по кнопке «Устранение неполадок».
- Дальнейших действий от пользователя не требуется – дожидаемся результатов проверки и следуем указаниям программы, которая предоставит помощь.
- Проверить работоспособность после проведения всех операций можно, спустившись ниже и кликнув по кнопке «Панель управления звуком».
- Делаем правый клик на динамиках и нажимаем на кнопку «Проверка».
Если после данных действий нет звука, то проведённые операции не исправили проблему. Что делать? Всё просто – переходим к следующим пунктам инструкции.
Конфликт файловых систем
Сначала — перезагрузка
Если в ноутбуке внезапно пропал звук, следует попробовать перезагрузить систему при запуске программы.
Совет! В этом случае рекомендуется просто сохранить свои рабочие данные, не закрывая никаких программ.

Если вдруг перестал работать звук, нужно:
- нажмите Старт-Конец;
- выберите Перезагрузить;
- когда будет предложено принудительно закрыть приложения, подтвердите свой выбор.
Выполняя действия таким образом, вы можете предотвратить использование настроек, которые были инициализированы заглушенной программой. О том, что проблема решена, будет свидетельствовать звуковое приветствие при запуске системы.