Почему встроенной графике нужна быстрая оперативная память
Прежде чем углубиться в то, как вы можете ожидать, что iGPU будут выполнять различные задачи, давайте поговорим о том, что сильно повлияет на производительность вашего iGPU во всех сценариях: скорость RAM.
Дискретный графический процессор будет иметь VRAM, специально изготовленную для обработки графики, тогда как iGPU должен полагаться на тот же тип ОЗУ, что и остальная часть ЦП.
Это намного медленнее по своей природе, но вы можете уменьшить дефицит производительности, купив быструю оперативную память, которая может работать на стабильной высокой частоте на вашей материнской плате.
С более быстрой оперативной памятью, выступающей в качестве видеопамяти, вы обеспечите максимально возможную производительность встроенного графического чипа.
Ещё лучше, если вы можете получить оперативную память емкостью 16 ГБ или выше, чтобы у вас было больше оперативной памяти, которую можно выделить в качестве видеопамяти для вашего iGPU.
Это будет не так хорошо, как наличие быстрого дискретного графического процессора с надлежащей видеопамятью, но всё же будет значительно лучше, чем использование скорости SSD или диска HDD при нехватке видеопамяти.
Ноутбук DELL Vostro 5501

Фото: market.yandex.ru
Непревзойденно производительным устройством является ноутбук DELL Vostro 5501. Его супертонкий и легкий корпус комфортно брать с собой куда угодно — в офис, университет, рабочие поездки или путешествия. Эффективное решение нескольких задач обеспечивает процессор Intel Core i7 1065G7. Кроме того, 8 Гб оперативной памяти способствуют стабильной работе устройства в многозадачном режиме и быстрому отклику системы. Твердотельный накопитель объемом 512 Гб позволит вам не только хранить на устройстве всю важную информацию, но и устанавливать любимые программы и игры. Ноутбук DELL Vostro 5501 оснащен дискретной видеокартой NVIDIA GeForce MX330, которая обеспечивает высокое качество графики для мультимедийных процессов. 3 разъема USB, в том числе USB 3.0 (Type-C), способствуют удобному подключению периферийных устройств и аксессуаров. Долгое время функционировать в автономном режиме позволяет аккумулятор с хорошей емкостью.
Ноутбук DELL Vostro 5501
Дискретная и встроенная видеокарта одновременно — что это? : 2 комментария
«Если требуется графическая производительность — активируется дискретная видеокарта, если графической нагрузки нет — активируется встроенное графическое ядро. Переключение между видеокартами позволит получить баланс между производительностью и энергопотреблением…» — а если кабель монитора подключен к выходу видеокарты, значит при отсутствии графической нагрузки на мониторе ничего не будет, т.к. в этот момент работает встроенное графическое ядро и видео сигнал идет на разъем материнской платы?
Нет, нет, все это актуально для ноутбуков. Там переключается автоматически (в зависимости от настроек видеодравера).
На обычных компьютерах работает или встроенное графическое ядро иди отдельная видеокарта. Монитор гаснуть не будет, если нет нагрузки и кабель подключен к разьему видеокарты. Это переключение полезно для ноутов, чтобы экономить аккумулятор.
Как отключить встроенную видеокарту
Отключить графический адаптер, встроенный в центральный процессор, можно при помощи сторонних программ, утилит операционной системы Windows или через BIOS. Нет большой разницы, как будет происходить отключение, поэтому ниже мы рассмотрим все три способа.
Средствами Windows
Операционная система Windows позволяет управлять всеми подключенными устройствами, как внешними, так и внутренними, в том числе центральным процессором. Чтобы отключить встроенную видеокарту, необходимо выполнить следующие действия:
- Запустите «Диспетчер устройств». Для этого нажмите правой кнопкой мыши на кнопке «Пуск» и выберите соответствующий пункт;
- Раскройте графу «Видеоадаптеры» и отключите встроенный ускоритель, нажав на него правой кнопкой мыши и выбрав «Отключить».
Стоит отметить: Не всегда данная утилита правильно отображает количество включенных видеоадаптеров. Если у вас не отображается в списке графических адаптеров встроенный в процессор вариант, придется использовать другой способ для его отключения.
Через BIOS
Для пользователей, которые умеют обращаться с BIOS, проще всего отключить встроенную видеокарту именно через него. Даже если операционная система Windows будет переустановлена, встроенная в процессор видеокарта останется отключенной, если данную процедуру провести через BIOS.
Чтобы отключить при помощи BIOS встроенную видеокарту, нужно выставить соответствующие параметры в нем. Ниже приведена инструкция для одной из версий BIOS, тогда как на вашем компьютере может быть установлен другой вариант. В целом, действия будут похожи. Для отключения встроенной видеокарты через BIOS нужно:
Запустить BIOS
Для этого при загрузке компьютера следует нажимать кнопку DEL, чтобы запустить пакет управляющих программ.Обратите внимание: В редких случаях BIOS не запускается по нажатию клавиши DEL, тогда нужно нажимать клавишу F2. Далее перейдите во вкладку «Advanced» и выберите пункт «System Agent Configuration»;. Далее перейдите во вкладку «Advanced» и выберите пункт «System Agent Configuration»;
Далее перейдите во вкладку «Advanced» и выберите пункт «System Agent Configuration»;
В следующем окне нажмите на вариант «Graphics Configuration»,
Далее нужно выбрать «Primary Display» и установить вариант «Auto», «PCI» или «PCIE»;
После этого можно сохранять настройки BIOS, нажав на клавишу F10 и подтвердив внесенные изменения.. Если на вашей материнской плате установлена другая версия BIOS, необходимо искать пункты Peripherals, Integrated Peripherals, Onboard GPU и другие, подходящие по смыслу
В некоторых случаях не требуется выставлять непосредственно вариант приоритетной видеокарты, а просто необходимо отключить встроенный в CPU графический адаптер, выбрав вариант Disable в необходимом пункте
Если на вашей материнской плате установлена другая версия BIOS, необходимо искать пункты Peripherals, Integrated Peripherals, Onboard GPU и другие, подходящие по смыслу. В некоторых случаях не требуется выставлять непосредственно вариант приоритетной видеокарты, а просто необходимо отключить встроенный в CPU графический адаптер, выбрав вариант Disable в необходимом пункте.
При помощи сторонних программ
Вместе с установкой драйверов для видеокарты чаще всего инсталлируется специальный софт. Если речь идет об адаптерах на чипах Nvidia, устанавливается приложение Панель Управления Nvidia, тогда как вместе с драйверами для видеокарты на чипе AMD устанавливается приложение Catalyst Control Center.
В данных приложениях необходимо найти пункты, которые отвечают за управление параметрами 3D-производительности. В качестве предпочитаемого режима работы с графикой на компьютере нужно установить «Высокопроизводительный процесс» или «Высокая производительность GPU».
Отметим, что часто дискретная и встроенная видеокарта «уживаются» на одном компьютере и не вызывают никаких проблем. При работе с требовательными играми и приложениями включается производительное дискретное решение, а простые программы работают на встроенном в CPU видеоадаптере. В таких ситуациях отключать графический чип процессора не рекомендуется.
2. Выберите вкладку диспетчер устройств и найдите видеоадаптеры.
3. Нажмите по нему правой кнопкой мыши и выберите отключить.
Чтобы понять какая их встроенная а какая внутренняя, можете просто вбить поочередно название видеокарты в поиск Google и посмотреть что отображается.
Майкрософт люмия 950 характеристики
Как отключить встроенную видеокарту на компьютере BIOS и UEFI
Хорошим способом отключить встроенный видеоадаптер представляется настройка БИОСа с установкой в нём соответствующих параметров. Метод подойдёт практически для всех компьютеров, однако на некоторых ноутбуках его реализовать невозможно. Это связано с тем, что в BIOS подобных устройств может попросту отсутствовать соответствующий пункт.
Порядок действий:
Зайти в BIOS или UEFI при включении компьютера. Для этого необходимо нажать на клавишу Del или F2 сразу после подачи питания. Конкретные клавиши могут различаться в зависимости от производителя материнской платы. Также можно воспользоваться альтернативным способом загрузки BIOS через систему. Для этого нужно перейти по пути «Изменение параметров компьютера — Восстановление — Особые варианты загрузки». После перезагрузки компьютера пользователю будет предложено несколько вариантов входа, среди которых будет и BIOS UEFI.
Отыскать в BIOS раздел под названием Peripherals или Integrated Peripherals. Это справедливо для стационарных компьютеров, поскольку на ноутбуках нужный пункт может оказаться практически где угодно
Можно поискать в разделах Advanced и в Config, обращая внимание на настройки графики.
В простейшем случае достаточно просто выбрать значение «Отключено» или «Disabled» напротив найденного пункта. При этом дискретная видеокарта PCI-E в списке приоритета ставится на первое место.
Несмотря на разнообразие версий BIOS, проблем с поиском нужных настроек чаще всего не возникает. Но нельзя забывать, что некоторые ноутбуки данную функцию в принципе не поддерживают.
Отключение встроенной видеокарты через диспетчер устройств Windows

Начну с самого простого метода отключения видеокарты, который подойдет для большинства обычных пользователей и в большинстве случаев. Для это вам вам понадобится стандартный инструмент Windows под названием «диспетчер устройств». Итак, вот что нужно сделать.
1. Откройте меню «Пуск» и наберите «диспетчер устройств». Среди найденных пунктов выберите с соответствующим названием
2. Откроется окно, где будут отображены все установленные устройства на вашем компьютере. Там необходимо раскрыть пункт «Видеоадаптеры»
3. Найдите встроенную видеокарту. Она либо так и называется, либо на латинице начинается с «Inegrated»
4. Щелкните правой кнопкой мыши по ней и выберите пункт «Отключить». После чего появится окошко с подтверждением, в котором необходимо подтвердить действие
5. Перезагрузите компьютер
Как видите, ничего сложного нет. Однако, всегда полезно знать альтернативные методы.
Включение видеокарты в случае с настольным компьютером
Если вы являетесь владельцем настольного компьютера, то у вас может присутствовать две видеокарты: одна – интегрированная в материнскую плату, а другая – устанавливаемая в разъем расширения материнской платы (иногда такие платы называют дискретными). Если вы используете встроенную (интегрированную) видеокарту, а затем приобрели дискретную, то вы можете столкнуться со следующей проблемой – как отключить видеокарту в БИОСе и поменять способ вывода изображения таким образом, чтобы он осуществлялся более мощной дискретной картой.
В большинстве случаев серьезных проблем в вопросе о том, как в БИОСе переключить видеокарту, не возникает – монитор будет работать с той видеокартой, к разъему которой он подключен. Однако такое переключение в автоматическом режиме возможно далеко не всегда. В некоторых BIOS пользователь должен самостоятельно установить нужную видеокарту, а ненужную отключить. Часто для решения этой проблемы можно использовать опции BIOS.
Поэтому стоит немного подробнее рассказать о том, как включить видеокарту в БИОСе. Обычно эта процедура несложна. Опции BIOS или UEFI, предназначенные для включения видеоакселератор, могут носить различные названия. Например, это могут быть опции Primary Display или Init Display First в разделе, посвященном настройке оборудования материнской платы. Возможными значениями опции могут являться варианты Onboard, PCI, AGP или PCI-E (в зависимости от того, какие шины используются на вашей материнской плате). Выбор варианта опции PCI-E, например, позволит включить внешнюю видеокарту PCI-Express, а встроенную – отключить.
Ноутбук ASUS VivoBook 17 D712
Фото: market.yandex.ru
Большинство пользователей хвалят эту модель за ее современный и приятный внешний вид в 3-стандартном серебристом исполнении. Но не только одежда хороша для этого устройства. Минимальный объем оперативной памяти составляет 8 ГБ, который при необходимости можно увеличить до 16 ГБ. В версиях с одним HHD имеется слот для установки дополнительного SSD-накопителя. То есть, купив ноутбук в минимальной комплектации, пользователь может улучшить его до вполне приемлемых характеристик. Как всегда, ASUS демонстрирует качество в реализации экрана и стандартной акустики. Уровень громкости приятный, никаких раздражающих шумов нет, а картинка в меру насыщенная, хотя и с небольшими огоньками по углам. Этот ноутбук хорошо подходит для удаленной работы или учебы, социальных сетей или просмотра фильмов. Есть даже клавиатура с подсветкой, от которой, впрочем, многие пользователи отказываются из-за невозможности в этом случае различить значки на клавишах.
Ноутбук ASUS VivoBook 17 D712
Переключаемая графика — где скачать драйвера Intel, Nvidia, AMD Radeon.
Как я уже писал, стандартные драйвера нам не подходят. Тем более что в windows 10 C atalyst C ontrol C enter блокирует более мощную дискретную видеокарту для половины приложений, тем самым обрекая их на вечные «тормоза» при работе на встроенной GPU. Кроме того ходят слухи что с 2015 года HP на уровне драйверов блокирует внешнюю карту при работе в операционной системе ниже предустановленной в магазине. То есть если ваш ноутбук был куплен с установленной системой Windows 8, то на семерке, установив драйвера с официального сайта, поиграть в игры не получится. И начинаются танцы с бубном…
Для решения проблем с гибридной графикой в ноутбуках нам понадобятся специальные драйвера, которые можно скачать по нижеприведенной ссылке:
Leshcat это буржуйское интернет сообщество, основной идеей которого и является решение проблем с драйверами на компьютерах с двумя видеокартами. Они создали универсальный пакет драйверов для всего модельного ряда видеокарт, встречающихся в портативных компьютерах.
Для скачивания доступен крайний пакет драйверов для видеокарт спроектированных не на GCN архитектуре. Это означает что в сборке присутствуют последние дрова для видеокарт AMD серий с HD 5хxx вплоть до серии 76xx. На момент написания статьи дальнейшее обновление не планировалось. Видеокарты Radeon начиная от 77xx и выше построены на новой архитектуре и все еще поддерживаются производителем. Поддерживаются только 64х битные системы Windows 7/8.1/10, поддержка 32х битной версии Windows 8 закончилась на версии 14.4. Более ранние версии пакета драйверов поддерживают даже Win XP и Vista.
Для корректного удаления драйверов видео и мусора от них необходимо запускать Display Driver Uninstaller в безопасном режиме системы. Для этого жмем комбинацию Win+R и вводим команду:
Ноутбук MSI Modern 15 A10RAS-273RU
Фото: market.yandex.ru
MSI Modern 15 A10RAS-273RU выполнен в черном цвете. Это одновременно делает его и привлекательным внешне, и универсальным. Продолжительность гарантийного срока в этом случае составляет 12 месяцев. Он весит всего 1.6 кг, а габаритные размеры равны 356.8 х 233.7 х 16.9 мм. Производитель оснастил данный вариант современным литий-полимерным аккумулятором, разделенным на 3 ячейки. Энергоемкость аккумулятора ноутбука MSI Modern 15 A10RAS-273RU достигает 52 Wh. Имеется подсветка клавиатуры, благодаря которой устройство не только приобретает более интересный внешний вид, но и отличается комфортом в использовании. Поскольку тут уже установлена операционная система Windows 10, то можно сразу же приступать к работе. Здесь 4 USB-порта для подключения внешних устройств. Также есть две видеокарты в ноутбуке.
Ноутбук MSI Modern 15 A10RAS-273RU
5. Существуют ноутбуки с дискретной графикой.
На дискретных видеопроцессорах работают не только десктопные компьютеры, но и ноутбуки, хотя их не так уж и много. Ноутбук с выделенной видеокартой больше по габаритам, тяжелее и дороже.

Портативные компьютеры с интегрированным видеоядром, такие как Dell XPS 13 или Acer Swift 7, имеют толщину менее 30 мм. Сопоставимые по характеристикам лэптопы с дискретной графикой толще них на 5-10 мм. Изредка попадаются среди них и ультратонкие решения: Asus ZenBook 13 претендует на звание самого тонкого ноутбука с выделенной графикой, его толщина не превышает 20 мм.
Большинство ноутбуков с дискретной видеокартой относятся либо к игровому классу, либо к высокопроизводительным машинам для специализированной работы. 13-дюймовые модели встречаются среди них нечасто, так как увеличенная площадь корпуса позволяет использовать дисплеи от 15 дюймов.
1. Что такое интегрированная графика?
Интегрированная графика (IGP) – обязательная часть материнской платы компьютера. Это модуль для отрисовки изображений, он расположен на том же кристалле, что и центральный процессор.
У этого решения есть несколько преимуществ. IGP невелик в размере, энергоэффективен и стоит намного дешевле, чем дискретная видеокарта.

Раньше компьютер на основе одной только встроенной графики считался откровенно слабым. Но времена изменились, и теперь IGP может обладать неплохим уровнем мощности. Его хватает для офисной работы, несложных казуальных игр и просмотра видео в 4К. Впрочем, с некоторыми задачами все равно возникают трудности. Сил встроенного видеоядра недостаточно для работы с графически насыщенными программами, то есть с софтом для трехмерного моделирования и обработки фотографий. Новейшие видеоигры встроенный модуль тоже не потянет, но несмотря на это есть достаточно большой выбор интересных игр, ориентированных на интегрированную графику.
Под свою работу встроенный графический модуль отбирает часть системной памяти. Эта область получает название «видеопамять». Если на компьютере установлено 4 ГБ ОЗУ, а из них 1 ГБ относится к видеопамяти, то этот 1 ГБ уходит на работу IGP, а остальные 3 на обработку всех прочих задач.
Большинство современных процессоров имеют встроенный графический модуль. Если в компьютере присутствует еще и дискретное видеоядро, то переключение между ними происходит автоматически: система сама способна определить, какой из видеомодулей лучше подходит для конкретной работы. В редких случаях использование дискретной графики для определенного приложения приходится задавать вручную через специальную утилиту.
Совместно используемая память часто является единственным вариантом для компактных устройств (ноутбуков, планшетов, смартфонов) и бюджетных настольных ПК.
Дополнение и/или информация:
Nvidia AMD имеет тенденцию предлагать конгломераты (biGPU), которые сочетают в себе производительность значимого чипа-наклейки, встроенного в системную плату, и хорошей выделенной карты памяти (старого бренда) в совместимом способ. Эти технологии называются Hybrid SLI от Nvidia или Hybrid CrossFireX от AMD.
How To Disable The Onboard Graphics In The BiosComo Deshabilitar Los Graficos Integrados En La BiosComment Desactiver Les Graphiques Integres Dans Le BiosJak Wylaczyc Wbudowana Grafike W BiosieCome Disabilitare La Grafica Integrata Nel BiosComo Desabilitar Os Graficos Onboard Na BiosBios에서 온보드 그래픽을 비활성화하는 방법Hur Man Inaktiverar Den Inbyggda Grafiken I BiosSo Deaktivieren Sie Die Onboard Grafik Im BiosHoe De Ingebouwde Graphics In De Bios Uit Te Schakelenг.

David Serisier
Варианты отключения видеокарты
В основном советы, как отключить видеокарту на ноутбуке сводятся к управлению настройками в фирменной утилите производителя. Такие программы поставляют с техникой предустановленными вместе с операционной системой Windows. Но при самостоятельной переустановке их возвращают не всегда, ограничиваясь инсталляцией «голых» драйверов. К тому же часть компьютеров продают без каких-либо предустановок.
В отдельных случаях дискретный чип отключают в сервисном центре. Например, в случае его повреждения, зависаний ноутбука.
Тогда этот вариант «отваливается» из-за фактического отсутствия инструмента. Правда, остается несколько других – диспетчер устройств, утилита, поставляемая с драйвером, BIOS, встроенный в материнскую плату. Какой именно применять в конкретном случае зависит от предпочтений или же банального удобства использования. Ведь отключенный чип может понадобиться в любой момент и его придется заново включать.
Способ №1. Диспетчер устройств
Первый способ относят к универсальным: работает на всех версиях Microsoft Windows, применим для настольных и мобильных ПК. Если система русскоязычная, проблем с пониманием действий не возникает даже у новичков. Почему этот вариант и рекомендуют чаще всего. Если в сети ищут, как отключить дискретную видеокарту на компьютере, в первую очередь, отображается описание, что именно следует сделать в диспетчере устройств.
Последовательность действий:
- щелкнуть левой кнопкой мыши на кнопку «Поиск»;
- ввести наименование служебной утилиты «Панель управления»;
- из выпавшего списка выбрать нужный пункт;
- далее зайти в категорию «Система и безопасность»;
- открыть модуль «Система» (это и есть «Диспетчер устройств»);
- в открывшемся окне найти категорию «Видеоадаптеры»;
- нажать на треугольник и отобразить список устройств;
- выделить интегрированный чип и нажать правую кнопку мыши;
- в выпавшем списке нажать пункт «Отключить».
Все, дело сделано. То же самое делают, когда надо понять, как отключить дискретную видеокарту на ноутбуке. Только что выбирают соответствующий драйвер. По наименованию обычно понятно, какой пункт отмечать. Так, если в компьютере установлен процессор Intel и пользователь учится, как отключать интегрированную видеокарту, выбирают строку Intel HD Graphics <�цифры> (серия чипа в зависимости от модели ноутбука).
Способ №2. Специализированные программы
Когда выясняют, как отключить дискретную видеокарту, еще часто пользуются вторым вариантом. Его суть заключается в следующем. Вместе с драйверами видеокарты «по умолчанию» ставятся еще и специальные утилиты. В зависимости от или «Catalyst Control Center» (для AMD). С ее помощью пользователь указывает режим работы системы отображения картинки.
Варианты:
- приоритет дискретной видеокарты;
- автоматическое переключение;
- основной становится интеграция.
После инсталляции драйверов чаще всего выбирается второй способ работы. Остальные доступны для выбора по решению пользователя. Пошаговая инструкция переключения выглядит так (пример с видеокартой NVidia):
- на Рабочем столе нажать правую кнопку мыши;
- в выпадающем меню выбрать пункт «Панель управления NVidia»;
- также часто он «висит» в трее, рядом с часами;
- левой кнопкой мыши открыть панель;
- в появившемся окне открыть список меню «Параметры 3D»;
- выбрать пункт «Управление параметрами 3D»;
- затем перейти во вкладку «Глобальные параметры»;
- из выпадающего списка выбрать «Предпочитаемый графический процессор».
Остается нажать кнопку «Применить», после чего изменения вступят в силу. Иногда предлагается перезагрузить компьютер. Если пользователь ищет, как отключить интегрированную видеокарту на компе, процедура аналогична.
Способ №3. Драйверы устройства
Если специализированные программы по каким-то причинам не работают, придется настраиваться через драйверы. Процедура похожа на первый способ, поэтому вопросов, как отключить видеокарту на ноутбуке или настольном компьютере не возникнет.
Последовательность действий:
- открыть «Диспетчер устройств» (описание процедуры выше, в разделе «Способ №1);
- нажать правой кнопкой мыши на наименовании отключаемого видеочипа;
- в выпадающем меню выбрать пункт «Свойства»;
- перейти во вкладку «Драйвер»;
- нажать на кнопку «Отключить устройство».
Все, видеокарта больше не используется. Этот способ иногда вызывает проблемы, когда пытаются отключить активный чип. Если это так, остается «откатить» настройки Windows и разбираться, как отключить встроенную видеокарту в БИОСе.
Как отключить встроенную или дискретную видеокарту
Две видеокарты в компьютере, что нужно знать?
Две видеокарты в компьютере, что нужно знать?
Видеокарта – это самый важный элемент компьютера каждого игрока. Хотя не достаточно иметь эффективную видеокарту, чтобы насладиться самыми высокими настройками в каждом названии, это имеет огромное значение. Не всегда нужно покупать совершенно новую модель, чтобы улучшить производительность всего комплекта. Для многих пользователей лучшим выбором будет покупка второй видеокарты.
Видеокарта отвечает за создание графики. Чем она производительнее, тем больше информации в состоянии обработать, что приводит к улучшению качества. Поэтому это очень важный элемент для компьютера. Как правило, каждые 2-3 года видеоадаптер требует замены новой моделью. Но обязательно ли дополнительная карта должна быть дорогой? Ведь можно купить видеокарту намного дешевле, и приложить к тому экземпляру, что уже есть.
2 Как «вырубить» интегрированную видеокарту в Биосе?
Лучшие процессоры со встроенной графикой
Лучший процессор начального уровня со встроенной графикой – AMD Athlon 3000G
- Супер низкая цена
- Удивительно функциональный для базового настольного и офисного использования
- Ретро и лёгкие игры возможны в 720p; более новые игры со скоростью 60 кадров в секунду также должны быть возможны с дискретным графическим процессором
Что нас разочаровало:
- Только 2 физических ядра сильно ограничивают производительность в приложениях, привязанных к процессору; не рекомендуется для рендеринга или высоких игровых нагрузок
- iGPU недостаточно мощный для механизмов рендеринга GPU
Лучший по ценности процессор Intel со встроенной графикой – Intel Core i5-12600K
- Превосходная универсальная производительность процессора по отличной цене
- Достаточно хорошая сырая мощность ЦП для игр, рендеринга и производительности в тяжелых условиях
- В сочетании с дискретным графическим процессором может обеспечить поддержку игр с высокой частотой обновления и 3D-ускоренный рендеринг
Что нас разочаровало:
- iGPU намного хуже, чем последние решения от AMD, но всё ещё жизнеспособен для использования в разрешении 720p, низких настройках и 30+ FPS в играх
- iGPU недостаточно мощный для механизмов рендеринга GPU
Лучший процессор AMD со встроенной графикой – AMD Ryzen 5 5600G
- Отличная общая производительность процессора по конкурентоспособной цене
- Ядер и потоков процессора более чем достаточно для большинства игр, рендеринга и производительных задач
- iGPU ведущего класса находится на одном уровне, а иногда и превосходит GDDR5-версию GT 1030
- В сочетании с дискретным графическим процессором может поддерживать игры с высокой частотой обновления и задачи рендеринга / производительности с ускорением 3D, хотя и немного медленнее, чем конкурирующий Core i5
Что нас разочаровало:
Самая высокая цена среди доступных опций, но не такой мощный, как Intel Core i5 по сырой производительности процессора – заметно после добавления дискретного графического процессора
Лучший процессор Intel со встроенной графикой – Intel Core i7-12700K
Практически лучший ЦП для настольных игр и производительности / профессионального использования, помимо своего более мощного брата Core i9, особенно после обновления до дискретного графического процессора
Что нас разочаровало:
iGPU почти не изменился по сравнению с тем, что присутствует в i5 и других моделях – если вы действительно не думаете о мощности процессора, тратить столько дополнительных средств на iGPU вместо дискретного GPU немного сомнительно
Лучший производительный процессор AMD со встроенной графикой – AMD Ryzen 7 5700G
- Один из лучших процессоров AMD Ryzen, включает небольшие улучшения в модулях и скоростях iGPU
- Отлично подходит для игр и особенно для продуктивного/профессионального использования после оснащения дискретным графическим процессором
Что нас разочаровало:
Высокая цена за iGPU, даже если он хороший. Помните, как только вы начнёте тратить столько или больше на ЦП с iGPU, даже дискретная GTX 1050 уничтожит лучшие из доступных на данный момент iGPU
Использование BIOS или UEFI
Некоторые модели ноутбуков позволяют выключить интегрированное графическое ядро с помощью настроек BIOS. Также можно такое провернуть и тем, кто использует UEFI Boot Secure. Но последний менее податлив.
Главная проблема заключается в том, что универсальной инструкции быть не может, так как все БИОСы разные. Все зависит от производителя и материнской платы лэптопа. А у некоторых даже и нет такой опции по отключению встроенной графики.
Однако общие пункты (и даже их названия) вполне могут быть схожими. Так что общие рекомендации по отключению интегрированного графического адаптера в BIOS или UEFI можно дать. А сделать требуется следующее.
- Сначала полностью выключаем лэптоп
- Затем включаем и нажимаем кнопку входа в BIOS (отличается в зависимости от устройства)
- В БИОСе ищем пункт «Graphics Configuration» в разделе «Main»
- Там выбираем тип видеокарты «Discrete Graphics»
- Нажимаем «F10» и сохраняем изменения
- Перезагружаем машину
Теперь после рестарта должна будет работать исключительно дискретная видеокарта. Интегрированная должна отключиться. Стоит заметить, что выше представлены общие рекомендации.
В вашем БИОСе нужный пункт может находиться во вкладке «Advanced» или «Config». Так что придется поискать. В любом случае, если вы его не найдете, то есть возможность разобраться с проблемой программно. И об этом мы сейчас поговорим.
Отключение встроенной видеокарты на ноутбуке через панель управления Nvidia и Catalyst control center
Драйвера для видеокарт Nvidia и AMD поставляются со специальной утилитой для настройки графической подсистемы компьютера или ноутбука. И через них также можно настроить работу интегрированного GPU.
Полностью отключить — не получится. Но можно использовать принудительное задействование дискретного графического ускорителя при запуске определённой программы. Чтобы отключить интегрированную видеокарту на ноутбуке с GPU от Nvidia, вам потребуется:
- Нажмите на пустое место рабочего стола ПКМ и выберите “Панель NVIDIA”
- В панели управления NVIDIA нужно открыть параметры 3D и указать в качестве предпочтительного видеопроцессора свою дискретную видеокарту.
А в AMD Control Center необходимая настройка находится в разделе «Питание» (пункт «Способ переключения»).
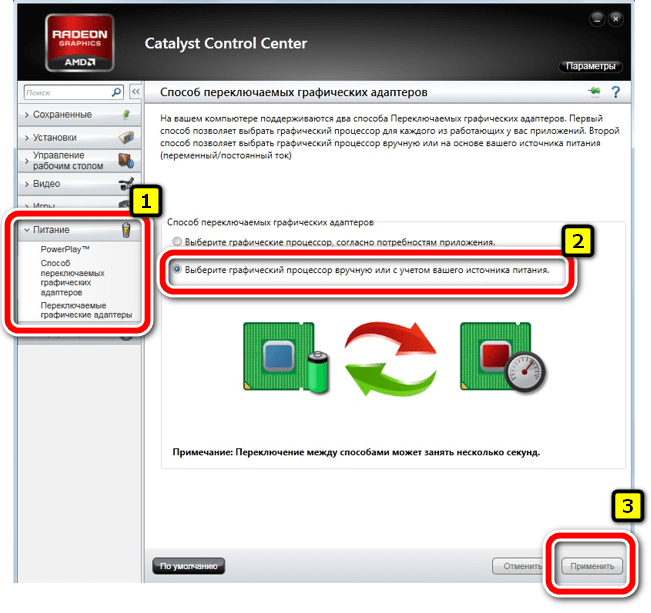
Если таких пунктов у вас нет, то переходите к следующему способу отключения
https://programmainfo.ru/test/kto-vy-v-mire-vedmaka
Если на ноутбуке установлен процессор Intel (с видеокартой nVidia)
- в таком случае вам необходимо провести установку драйверов от производителя на каждую из видеокарт отдельно;
- для переключения видеокарт следует зайти в меню от nVidia, далее выбрать «Параметры 3D» и перейти по вкладке «Управление параметрами 3D»;
здесь же вы можете указать активную видеокарту для каждой отдельной программы, которая будет запущена.
Указанные выше способы переключения видеокарт не подойдут, если Вы консерватор и до сих пор используете Windows XP. В таком случае вам придется отключать интегрированную графику собственноручно, используя BIOS-меню. При включении BIOS станет активным окно «Display Mode», в котором нужно будет выбрать Discrete-режим.
Вот и все. Теперь вы знаете, как переключать видеокарты на ноутбуках HP с разными процессорами.



![[инструкция] как отключить встроенную видеокарту на ноутбуке или компьютере](http://portalcomp.ru/wp-content/uploads/a/1/0/a10cb27b12c552dd6ebbe3056b16ff12.jpeg)




















