Температура
Правильный подбор видеокарты к материнской плате
Из-за повышенных нагрузок на чипсет, особенно на его Северный мост, микросхемы постоянно перегреваются. Для поддержания рабочей температуры чипсета, а также предотвращения перегрева, на чипсет устанавливается система охлаждения. При интенсивной работе на ПК, пользователю рекомендуется время от времени проверять температуру ключевых узлов, для предотвращения форс-мажорных ситуаций.
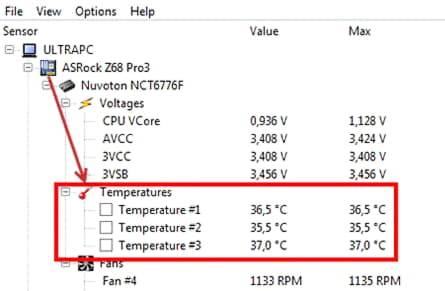
Нормальная температура
Нормальной температурой считается диапазон в 55 – 70о. Индивидуальные показатели у каждой материнской платы разные и все зависит от производителя. При необходимости узнать рабочую температуру, обратитесь за помощью к официальному производителю. Интересующая вас информация находиться на его сайте, в разделе описания устройства. В крайнем случае обращайтесь в службу технической поддержки.
Пользователи, которые задаются вопросом как узнать температуру чипсета, могут выяснить это следующими способами:
- При помощи специальных утилит, показывающих текущую температуру процессора и других элементов;
- Используя устройства, измеряющие температуру поверхности, с которыми они соприкасаются;
В качестве программ подойдут:
- EVEREST;
- Speed Fan;
- Speccy;
Они считывают данные, поступающие на термодатчик устройства и отображают их на экране. Минус такого метода заключается в том, что программы работают не со всеми датчиками.
Алгоритм ручной проверки:
- Берем устройство, считывающее температуру поверхности;
- Прикладываем детектор устройства к нижней части радиаторной решетки, расположенной на чипсете;
- К полученному результату прибавляем 5о;
- Отправляемся на сайт производителя и сверяем наши показатели с допустимыми;
- Если температура выше положенной, поменяйте термопасту, которая находится между радиатором и устройством;
После замены термопасты, проведите повторные замеры. Если температура не снизилась – устанавливайте на радиатор дополнительное охлаждение в виде кулера.
Охлаждение
Охлаждение реализуется двумя устройствами:
- Радиаторной решеткой, которая фиксируется на поверхности микросхемы при помощи термопасты;
- Кулером, установленным поверх радиатора;
Северный мост комплектуются обоими устройствами, а Южный только радиатором.
Как узнать какая материнская плата в компьютере или ноутбуке?
Приветствуем Вас друзья. В данной статье, рассмотрим с Вами такой интересный и часто встречающийся вопрос – как узнать какая материнская плата.
Для начала стоит сказать, что такое материнская плата (МП), если коротко – это плата, на которой располагаются основные компоненты внутри системного блока.
Это самая большая деталь в системнике, хотя конечно размеры их бывают разные.
Для чего же нужно узнавать какая МП установлена? Нужно это, к примеру, чтобы при смене центрального процессора (ЦП) на новый, не ошибиться в выборе.
Он должен обязательного подходить к гнезду для него в мат. плате. Есть два метода, с помощью которых можно узнать какая материнская плата, установлена в компьютере (ПК):
- Технический
- Программный
Под техническим способом подразумевается осмотр мат. платы, зачастую её название и фирма производитель написаны на ней крупными буквами, ошибиться сложно.
Но для этого нужно выключить ПК и открыть крышку системного блока.
Там можно обнаружить обычно по центру или чуть правее от радиатора с кулером, название фирмы и модель МП.
Этот способ достаточно надёжен, если конечно желаете проделывать всю эту процедуру (для ноутбуков это ещё сложнее, чтобы их раскрутить, а самое главное потом собрать нужен немалый опыт, так, что этот способ для них не особо годится).
Если же нет, то тогда Вам точно подойдёт программный метод, о нём далее.
Программный способ подразумевает использование небольших бесплатных программ, которые показывают детальную информацию по компьютеру.
К сожалению, без сторонних программ не обойтись, имеющимися средствами в операционной системе Windows скорее всего не получится узнать, такую информацию, которую способны предоставить отдельные специальные программы.
И так, программа, которую мы будем использовать называется CPU-Z. Она поможет нам с вопросом, как узнать какая материнская плата у нас установлена.
Скачать эту программу можно из интернета. Для этого просто введите её название в поисковике.
Если не уверены, сколько бит у Вашей виндовс, то просто скачайте версию 32 бита.
И так, скачали. Она поставляется в архиве. Что такое архив, а также если он у Вас не открывается, можно узнать из статьи Как открыть файл rar.
Если всё нормально открывается, то запускаем программу.
Её не нужно устанавливать, она полностью бесплатна.
Как только она запуститься, то сразу можно видеть полную информацию по основным компьютерным компонентам, только лишь переходя по вкладкам.
Для того, чтобы узнать какая установлена материнская плата нужно перейти на вкладку «Плата»:
Там мы видим, как производителя на первой строке слева, так и модель строкой ниже, плюс море другой информации, начиная от процессора и заканчивая видеокартой.
Вот узнали мы модель и фирму производитель, теперь можно набирать их в поисковике в интернете и читать самую полную информацию, к примеру, какие поддерживает процессоры, оперативную память и так далее, плюс, что немаловажно можно почитать отзывы владельцев использующих данный экземпляр, а также их опыт установки других деталей на неё. Вот так мы с Вами разобрались, как узнать какая материнская плата. Вот так мы с Вами разобрались, как узнать какая материнская плата
Вот так мы с Вами разобрались, как узнать какая материнская плата.
Для этого нам понадобилась всего лишь скачать (или можно попросить у знакомых) программу под название CPU-Z.
Она показывает достаточно полную информацию по основным компонентам ПК. Не забываем, что её можно использовать и в ноутбуках.
Как определить модель чипсета на компьютере или ноутбуке?
Просто так посмотреть марку и модель чипсета на материнской плате в Windows 8 или Windows 10 у Вас не получится. Для этого дополнительно понадобиться установка специальной программы, которая показывает основную информацию о комплектующих вычислительной машины. Например, Aida64 или Everest. В ней открываем информацию о материнской плате — «Motherboard»:
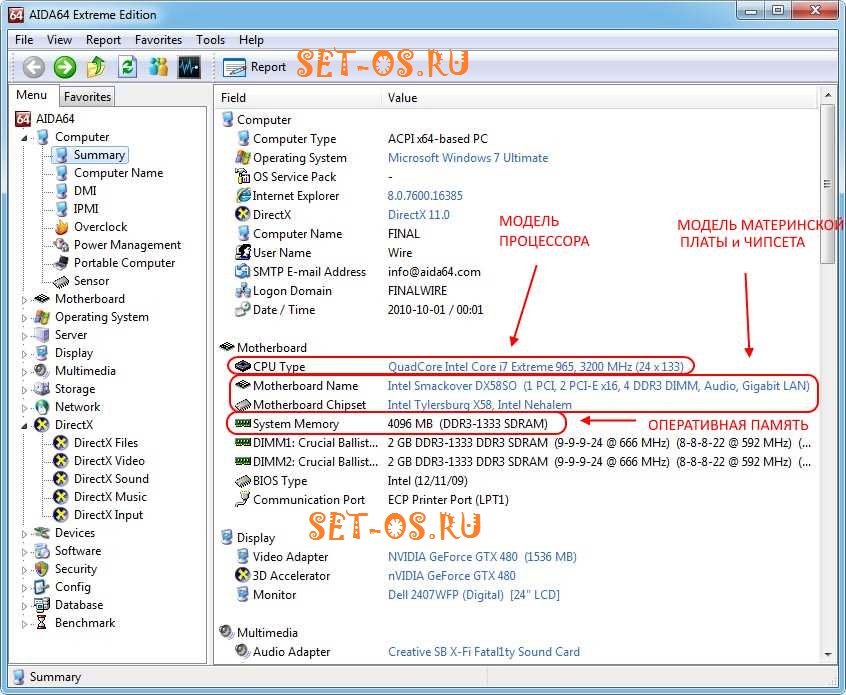
Находим строчку Motherboard Chipset
. Например, в моём примере используется чип X58
семейства Intel Chipset Family.
Как узнать версию чипсета?
Ответ мастера:
Один из важных элементов материнской платы – чипсет. От того, какой он версии, зависят возможности материнской платы, а так же то, какие программы вы сможете установить на своем персональном компьютере. Поэтому не удивительно, что иногда возникает необходимость узнать какой версии ваш чипсет.
Легче всего – посмотреть версию чипсета в документации к материнской плате, там обязательно должна указываться данная информация. Посмотреть ее вы можете и в гарантийном листе, правда это подходит только тем, у кого в гарантийном листе есть описание, а так же основные характеристики элементов персонального компьютера.
Так же существуют специальные программы, позволяющие просматривать информацию о комплектующих персонального компьютера. К примеру, вы можете воспользоваться программой CPUID CPU-Z. Данную утилиту можно скачать из интернета.
Установите эту программу на свой компьютер и запустите. Во вкладке Mainboard найдите строку Chipset. Версия вашего чипсета – значение данной строки.
Версию чипсета может помочь выяснить и программа TuneUp Utilities 2011. Вам так же нужно будет ее скачать из интернета и установить на свой компьютер. Программу нужно запустить, а после того, как она закончит сканировать систему, вам откроется основное меню.
Во вкладке «Исправление проблем» найдите «Показать системную информацию», после чего – перейдите в «Системные устройства». Там будут данные о версии чипсета вашей материнской платы. В этом же окне имеется функция «Подробности процессора». Активировав данную опцию, вы сможете узнать полную информацию о возможностях вашего процессора, а так же о системной плате и чипсете.
Подробную информацию предоставляет и утилита под названием Everest. Для этого вам нужно будет только установить данную программу на жесткий диск своего персонального компьютера и запустить ее. На экране вашего монитора появится список основных компонентов компьютера, в котором нужно будет выбрать пункт «Системная плата».
Чипсет представляет собой набор разъёмов, которые обычно находятся на материнской плате или карте расширения ПК, в основном, под управлением процессора . Основная цель, которой они служат, – это связь процессора с другими компонентами, включая внешние периферийные устройства.
Как правильно определять версию чипсета на материнке.
Что такое чипсет? В вычислительной технике термин «чипсет» обычно относится к набору специализированных микросхем на компьютере, материнской плате или платах расширения. На ПК первым чипсетом для IBM PC AT 1984 года стал чипсет NEAT, разработанный Chips and Technologies для процессора Intel 80286. В домашних ПК, игровых консолях и аркадной игровой аппаратуре 1980-х и 1990-х годов термин использовался для аудио- и графических чипов. Назначение чипсета часто ссылается на определённую пару чипов на основной плате: северный и южный мост. Северный мост соединяет CPU с высокоскоростными устройствами, в том числе ОЗУ и видеокартой , а южный мост соединяется с более низкоскоростными периферийными шинами (такими как PCI или ISA). Во многих современных чипах южный мост уже содержит встроенные периферийные устройства, такие как Ethernet, USB и аудиовыход.
Материнские платы и их чипы часто поступают от разных производителей. К 2018 году производители чипов для ПК и ноутбуков x86 представлены компаниями AMD, Broadcom, Intel, NVIDIA, SiS и VIA Technologies. Компьютеры Apple и Unix традиционно использовали специально разработанные чипы. Для крупных серверов нужен собственный мощный чипсет, поэтому некоторые производители для своих продуктов разрабатывают уникальные платы, отвечающие определённым требованиям. В 1980-х годах Chips and Technologies впервые выпустили чипы, совместимые с ПК. Компьютерные системы, созданные с тех пор, часто используют одинаковые чипсеты материнской платы . Например, NCR 53C9x, недорогой набор микросхем, реализующий интерфейс SCSI, можно найти в Unix-компьютерах, таких как MIPS Magnum.

Производители
Производители чипсетов практически не меняются, но в последнее время на рынок поступило достаточно много компаний из Китая. Ранее же были известны только компании: AMD, Intel и NVidia. Давайте теперь рассмотрим самых популярных производителей. Мы будем разбирать маркировки, которые присутствуют в названиях и что они означают.
Intel
| X | Игровые. |
| P | Мощные компьютеры для большого количество операций и вычислений. Например для искусственного интеллекта или рендеринга. |
| G | Обычные компьютеры для работы и офиса. |
| B, Q | Бизнес модели с дополнительной функцией удаленного управления и контроля. Часто используются в юридических и экономических компаний. |
| H | Обычные модели – без каких-то определенных фишек. |
| P 67 | Для разгона и оверклокинга на профессиональном уровне. |
| Z | Данная модель объединяет сразу несколько вариантов букв. |
Некоторые из данных материнских плат имеют сразу встроенную видеокарту – чаще это используется на офисных машинах, так как при такой комплектации нет смысла устанавливать какие-то мощные видеоадаптеры. Для игровых моделей в процессоре полностью убрали поддержку встроенного видеоконтроллера, так как он просто не нужен.
AMD
| G и V | Есть поддержка встроенного видеоадаптера. |
| X, GX | Есть поддержка двух видеокарт, но на половинную мощность. То есть даже если вы установите две карты, то прироста производительности не будет. |
| FX | Поддержка двух видеокарт с увеличением производительности. |
Как узнать какой чипсет на материнской плате
Чипсет – основа любой материнской платы. Именно чипсет определяет основные возможности, которыми располагает плата. В зависимости от архитектуры процессора чипсет может отвечать за связь с памятью, видеокартой, платами расширения и интерфейсами для подключения внутренних и внешних устройств. В этом материале мы рассмотрим сразу несколько способов, которые позволят узнать название чипсета материнской платы.
Как узнать чипсет материнской платы без Windows
Самый простой и надежный способ узнать чипсет материнской платы – это определить название модели самой материнской платы и потом найти ее характеристики в интернете. А уже в характеристиках материнской платы всегда будет указан чипсет, на основе которого она построена. Этот вариант сработает в любом случае, при любой материнской плате и вне зависимости от того работает компьютер или нет.
Определить модель материнкой платы можно разными способами. Например, во многих случаях название материнской платы появляется на экране компьютера сразу после его включения, во время процедуры POST. Вы можете остановить загрузку компьютера на этапе процедуры POST с помощью нажатия на клавишу Pause/Break. После этого можно будет изучить информацию на экране и найти название материнской платы. В некоторых случаях на экране POST будет указан непосредственно и сам чипсет, но в большинстве случаев там будет только название материнской платы.
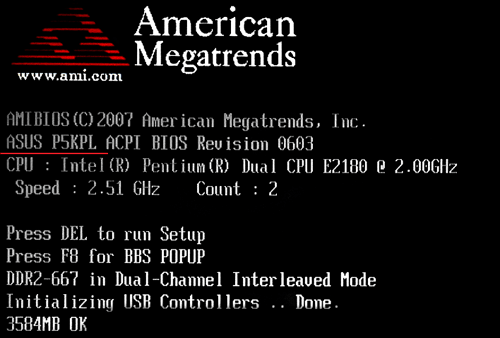
Если у вас современная материнская плата, то во время процедуры POST на экране может не появляться никакой информации. В этом случае название материнской платы можно посмотреть в настройках BIOS. Для этого сразу после включения компьютера, во время процедуры POST, нажмите на клавишу входа в настройки BIOS (обычно это клавиша Delete). В большинстве случае название материнской платы будет указано уже на стартовом экране BIOS.
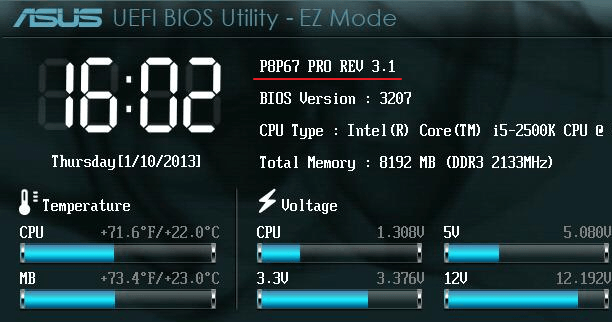
В самом крайнем случае можно просто снять боковую крышку системного блока и посмотреть какое название указано непосредственно на самом текстолите плате. В большинстве случаев название материнской платы указывается рядом с разъемом PCI Express.

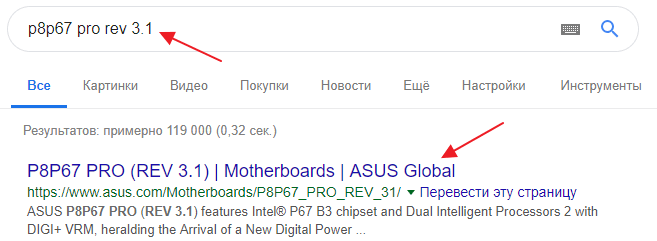
На сайте производителя платы нужно перейти в раздел «Спецификации» или «Specifications».
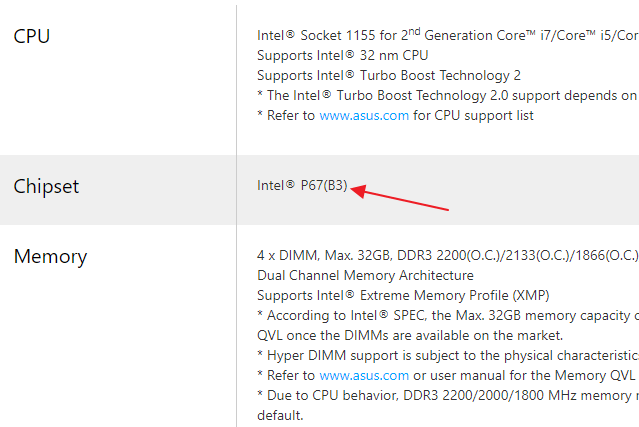
Здесь вы сможете узнать название чипсета материнской платы, а также остальные ее характеристики.
Как определить чипсет материнской платы на рабочем компьютере
Если ваш компьютер работает и на нем установлена операционная система Windows, то вы можете узнать название материнской платы с помощью строенных инструментов. Например, можно нажать комбинацию клавиш Win-R и в открывшемся окне выполнить команду «msinfo32».
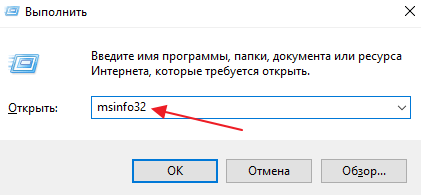
В результате откроется окно «Сведения о системе». Здесь, на главном экране программы, будет собрана все основная информация о вашем компьютере. Среди прочего здесь будет и название материнской платы.
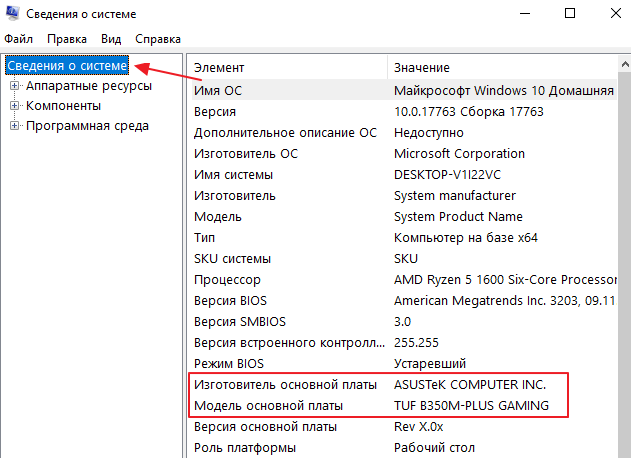
Также информацию о названии материнской платы можно получить при помощи команд «wmic baseboard get Manufacturer» и «wmic baseboard get product». Первая команда выводит название производителя платы, а вторая точное название модели. Вводить данные команды нужно в командную строку (cmd).
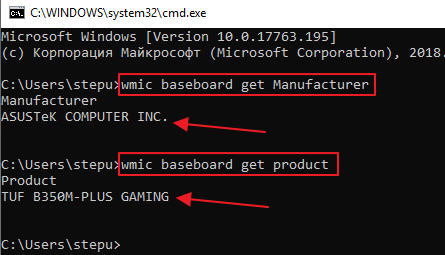
Получив информацию о материнской плате, вы сможете найти название чипсета с помощью поиска в интернете, так как это описано выше.
Как определить чипсет материнской платы с помощью программ
Также вы можете сразу узнать название чипсета материнской платы без поиска характеристик в Интернете. Но, для этого придется установить специальную для просмотра характеристик компьютера.
Например, можно воспользоваться бесплатной утилитой CPU-Z. Запустите данную программу и перейдите на вкладку «Mainboard». Здесь, среди прочей информации о материнской плате, будет указано и название ее чипсета. Название северного моста чипсета будет указано в строке «Chipset», а название южного моста в строке «Southbridge».
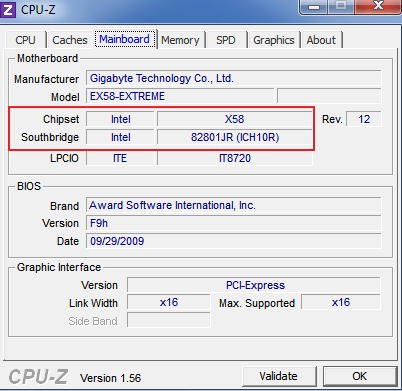
Если на материнской плате есть только южный мост, то в строке «Chipset» будет указана архитектура процессора, а название чипсета будет находиться в строке «Southbridge». Также в программе CPU-Z можно узнать производителя материнской платы и ее точное название. Эту информацию можно использовать для того, чтобы найти характеристики платы в интернете.
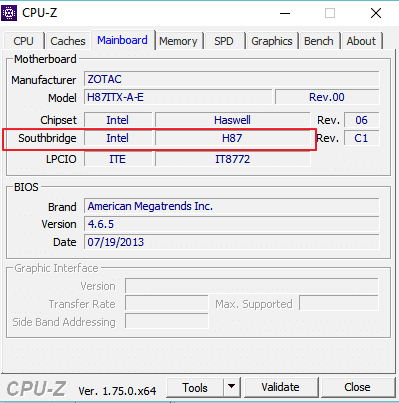
Использовать именно CPU-Z не обязательно. Существует множество других программ для просмотра характеристик компьютера, которые можно использовать для получения информации о чипсете материнской платы. Например, вы можете воспользоваться такими бесплатными программами как Piriform Speccy, HWiNFO64, PC Wizard.
Определение модели материнской платы на компьютере
Как узнать, какая стоит материнская плата на компьютере / ноутбуке? Думаю, все согласны с утверждением — этот аппаратный компонент является связующим звеном между всеми устройствами ПК: графическим адаптером, блоком питания, жестким диском или SSD, процессором, экраном на лэптопе, планками ОЗУ, модулями связи Wifi/Bluetooth и т.д. Чтобы обеспечить максимальную эффективность работы чипсета, необходимо регулярно обновлять драйвера. Для этой цели стоит знать наименование модели, по которой производиться поиск программного обеспечения на официальном сайте производителя.
Как определить стандартными средствами Виндовс
В первую очередь, стоит упомянуть простейшие способы, а именно:
- Посмотреть на коробке от матплаты;
- Заглянуть в товарный чек, где помимо стоимости должна быть указана и нужная Вам информация;
- Если покупка производилась в онлайн-магазине, то просмотрите историю заказов.
Что точно не пригодится – так это диски, идущие в комплекте с «материнкой». Дело в том, что на них может быть прописана целая серия (линейка) устройств, для которых предназначены драйвера
Поэтому, не стоит брать во внимание этот способ
Когда вышеописанные методы не актуальны, стоит переходить к применению диагностического инструмента, доступного в любой версии Windows 7 8 10:
- Нажимаем клавиатурную комбинацию Win + R ;
- В появившемся окошке вводим команду:
msinfo32
Кликаем по «ОК» и спустя пару секунд загружается информационная панель, содержащая массу полезных данных о Вашем компьютере:
Просматриваем сведения об основной плате.
Иногда выводится только наименование вендора (яркий пример — скриншоте выше). Значит стоит перейти к иному решению. Рассмотрим средство DirectX, которое также вызывается через консоль «Выполнить» с использованием команды:
dxdiag
В открывшемся окне на вкладке «Система» располагается список параметров, среди которых увидите чипсет. Увы, не всегда указывается требуемая инфо-ция, особенно на ноутбуках.
В черном окне введите:
wmic baseboard get Manufacturer
Нажав клавишу Энтер, увидите компанию-производителя, а вывод модельного типа осуществляется путем ввода следующего запроса:
wmic baseboard get product
Последний вариант из стандартного набора Виндовс срабатывает практически всегда. Но вдруг он не предоставил нужных данных – переходим к сторонним утилитам.
Как узнать, какая материнская плата стоит на ПК Windows 10
Перечень приложений, предоставляющих обзор всех устройств ПК, довольно обширный. К примеру, у меня установлен оптимизатор Wise Care 365, который показывает инфо о «железе»:
Но можно скачать софт попроще, который быстро просканирует систему и отобразит на экране желаемый контент. Неудобство способа заключается в том, что нужно быть подключенным к интернету, чтобы загрузить утилиту на ноутбук. Но в современном мире эта возможность доступна практически каждому пользователю.
AIDA64
Один из самых продвинутых комплексов, который детально анализирует оборудование и выдает подробные отчеты по каждому компоненту. Скачивать рекомендую только с официального ресурса. В перечне увидите версию Extreme (в формате ZIP архива или EXE), а справа – кнопка «Download», позволяющая выполнить загрузку.
Приложение платное, хотя первые тридцать дней предоставляются на халяву. После запуска нужно подождать около минуты, пока софт соберет данные. Слева переходим к категории «Системная плата» (Motherdoard), а правее видим описание:
CPU-Z
Эта программа для определения модели материнской платы совершенно бесплатна, скачать реально здесь
Предварительно важно выбрать правильную версию для установки (32 или 64 bit), просмотрев разрядность своей системы в «Свойствах»:. После инсталляции, запуска, выбираем сверху «Mainboard» (если на английском), на вкладке видим не только наименование, но и версию BIOS:
После инсталляции, запуска, выбираем сверху «Mainboard» (если на английском), на вкладке видим не только наименование, но и версию BIOS:
Как определить материнскую плату путём визуального осмотра
Вдруг компьютерное устройство не включается, возникла проблема аппаратного типа, тогда единственным вариантом станет снятие крышки корпуса.
Заглянув во внутрь можно увидеть много пыли, которая закрывает все надписи, обозначения. Следует сначала аккуратно очистить.
В некоторых случаях предстоит отсоединить другие модули (оперативную память, адаптер видео), поскольку они могут ограничивать обзор.
В итоге перед Вами откроется подобная картина:
Что такое чипсет на материнской плате и как узнать его модель
Здравствуйте, уважаемые гости и постоянные читатели нашего техноблога. Сегодня рассмотрим, что такое чипсет на материнской плате компьютера. Наверняка, все неоднократно слышали о понятии «chipset», но не особо задумывались, что это такое, и почему некоторые его версии очень сильно влияют на итоговую стоимость системных плат.
В этой статье вы узнаете, что такое северный и южный мосты, как связаны между собой высокоскоростные и относительно медленный интерфейсы, а также поймете, какой чипсет лучше. Заодно посоветуем оптимальные материнские платы под сокет 1151 (Intel) и AM4 (AMD).
Подробней о термине
Чипсет – микросхема, управляющая всеми портами, слотами расширения, звуком, сетью, и даже возможностями процессора. Именно от чипсета зависит предел производительности вашей системы. Данная интегральная схема связывает между собой 2 блока данных:
- северный мост (процессор, память, видеокарты);
- южный мост (низкоскоростные интерфейсы, разъемы задней панели, звуковая подсистема, сетевой контроллер, SATA).
Остается самое простое – выбрать этот самый набор системной логики для будущего ПК.
Как узнать модель и характеристики чипсета
Если вы приобретаете материнскую плату, то должны уже иметь в своем активе процессор, либо твердую уверенность в его приобретении.От того, какой мощностью обладает чип и насколько силен его разгонный потенциал, подбирается соответствующий чипсет.
| Чипсет | Intel | AMD |
| Для офисных ПК | H310 | A320 |
| Для игровых и мультимедийных ПК | B360, H370 | B350 |
| Для корпоративного сектора | Q370 | — |
| Для энтузиастов | Z370 | X370/X470 |
| Для мощных профессиональных станций | X299 | X399 |
В этой табличке указаны актуальные на данный момент платформы 1151v2, 2066 (Intel), AM4 и TR4 (AMD).
Если рассматривать более старые версии (1151v1, AM3), то рассмотрим следующие типы:
| Чипсет | Intel | AMD |
| Для офисных ПК | H110 | 980G |
| Для игровых и мультимедийных ПК | B150/B250/H270 | 970 |
| Для корпоративного сектора | Q170/Q270 | — |
| Для энтузиастов | Z170/Z270 | 990X |
| Для мощных профессиональных станций | X99 | 990FX |
Информация о маркировке чипсета находится на коробке с материнской платой. Что означает та или иная аббревиатура – указано на сайте производителя.Также рекомендуем ознакомиться с описанием каждого набора логики, чтобы иметь представление о том, что он поддерживает:
- количество линий PCI‐E;
- количество USB‐разъемов;
- количество SATA‐портов;
- беспроводные технологии;
- разгон процессора/памяти/видеокарты;
- дополнительные порты расширений и т.д.
- максимальная температура нагрева (актуально для старых чипсетов, которые не распаяны на кристалле процессора);
- тип оперативной памяти.
На каком чипсете выбрать материнскую плату?
Стоит ли переплачивать за топовый набор системной логики, если он вам особо нигде не пригодится в дальнейшем? Нет. Далеко не каждый покупает мощный процессор с разблокированным множителем, а если и делает это, но довольствуется автоматическим разгоном в режиме Turbo Boost, что характерно для Intel Core i5 и i7 всех поколений.
https://youtube.com/watch?v=uv-aug400RA
Мы всегда рекомендуем нашим пользователям версию из серии «золотая середина». Т.е. это уже не сверхбюджетный H310, а вполне интересный B360 или H370. Последний имеет практически все преимущества Z370, но не способен разогнать ЦП по множителю. В остальном это одна из наиболее оптимальных платформ на рынке, если рассматривать через призму Intel.
Платы ASUS Prime B360M‐A, Gigabyte B360M D3H и MSI H370M Bazooka – одни из лучших бюджетных решений для 1151, которые можно встретить на текущий момент. Если рассматривать решения от AMD, то здесь балом правит B350, являющийся переходным звеном от А320 до X370/X470. Список плат под данную платформу выглядит следующим образом:
- ASUS Prime B350‐Plus;
- Gigabyte GA‐AB350‐Gaming 3;
- MSI B350M PRO‐VD Plus.
Надеемся, наша статья помогла вам определиться с выбором будущей платформы для своего ПК. Конечно же не забывайте подписываться и делиться с друзьями в соц сети. Пока.
Conclusion
Learning how to check chipset driver version can help you to detect new updates as soon as they are released. This will help you maintain your computer system in a high-performing state. We have taught you how to check the driver model, and here are the most important points we discussed above:
- The procedure for checking AMD and Intel chipset device driver models is similar. You can use third-party apps or the Apps and Features setting.
- If you want to check the chip device driver model for the version of the AMD chipset driver, install a new version of the driver.
- Understanding the installed version will help you select the best expansion option and allow overclocking of your system.
- Update your drivers with each new release to maintain better performance.
Hopefully, you can now check the version of drivers on your chipset and update and reinstall them when needed.
Как обновить BIOS для материнской платы Gigabyte
Со временем для BIOS материнской платы Gigabyte могут выходить обновления, которые в некоторых случаях может потребоваться установить. В данной статье мы подробнее осветим вопрос, посвященный обновлению BIOS для материнской платы Gigabyte.
Обращаем ваше внимание на то, что если BIOS работает нормально, то даже в случае наличия обновлений иногда все же следует отказаться от их установки, поскольку в случае возникновения непредвиденных неполадок нельзя гарантировать, что процедура завершится корректно
Этап 1: проверка наличия обновлений
Прежде чем мы будем приступать к обновлению, стоит проверить, а нужна ли вообще вашей материнской плате обновление BIOS. В случае со стационарным компьютером вам потребуется знать две вещи – ревизию материнской платы и текущую версию BIOS.
Узнать ревизию материнской платы можно, если взглянуть на ее поверхность и обратить внимание на наклейку с различными надписями – на ней вы найдете сокращение «rev.» и рядом номер (1.0, 1.1, 2.0 и т.д.). Версию BIOS узнать еще проще: для этого вызовите окно «Выполнить» сочетанием клавиш Win+R и в отобразившемся окне введите следующую команду:. Версию BIOS узнать еще проще: для этого вызовите окно «Выполнить» сочетанием клавиш Win+R и в отобразившемся окне введите следующую команду:
Версию BIOS узнать еще проще: для этого вызовите окно «Выполнить» сочетанием клавиш Win+R и в отобразившемся окне введите следующую команду:

На экране отобразится окно «Сведения о системе», в котором будет расположена необходимая нам строка «Версия BIOS».
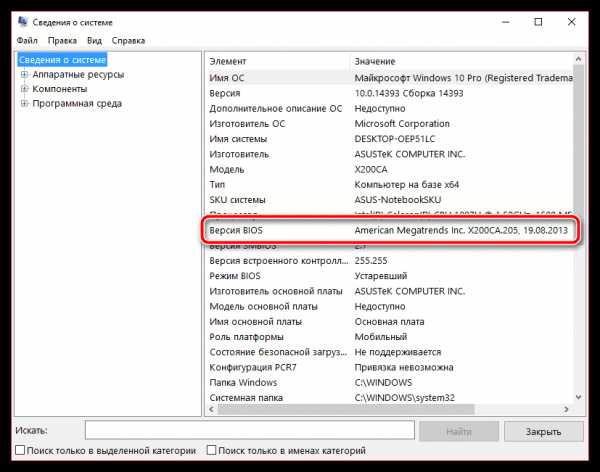

В поле «Загрузить» введите модель вашей материнской платы, а затем щелкните по клавише Enter.
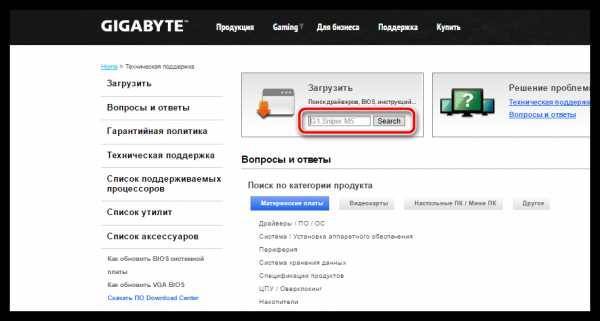
Если по результатам поиска вы обнаружили, что для вашей материнской платы используется более старая версия BIOS, нежели представлена на сайте, тогда вам потребуется скачать приложенный файл обновления BIOS на компьютер.
Этап 2: установка обновления BIOS
Способ 1: обновление через Windows
Некоторые производители компьютеров реализуют специальные утилиты, которые позволяют безопасно выполнить обновление BIOS. Если на вашем компьютере подобная утилита имеется, настоятельно рекомендуется воспользоваться именно ею, поскольку она проверит правильность скаченного обновления BIOS, и в том случае, если обновление подходить не будет, процедура запущена не будет. Скачать утилиту для материнской платы Gigabyte вы сможете по этой ссылке. Данная утилита позволит автоматически загрузить обновление для вашего BIOS, а затем безопасно выполнить его установку.

Прежде чем вы запустите обновление BIOS с помощью подобной утилиты, вам потребуется закрыть все программы, запущенные на компьютере.
Способ 2: обновление через BIOS
Многие современные материнские платы позволяют выполнять обновление непосредственно через сам BIOS, однако, используя подобный метод, вы должны быть полностью уверены в правильности скаченного обновления, поскольку если обновление будет подобрано неправильно, вы можете полностью вывести компьютер из строя.
В данном случае вам потребуется выполнить вход в BIOS, а затем найти и запустить в нем специальную утилиту для обновления BIOS (наименование утилиты и ее расположение зависит от версии BIOS) – это может быть EZ Flash, Q-Flash Utility и так далее.

Требования у данных утилит разные, но, как правило, им для запуска обновления BIOS требуется наличие загруженного апдейта на флешку, которая,в свою очередь, подключена к компьютеру.
Запустив процедуру обновления, вам необходимо обязательно проследить, чтобы ничто не помешало ее прервать: ни перебои в электроэнергии, ни случайная перезагрузка системы, ни иные факторы. В противном случае все может обернуться тем, что система выйдет из строя.
How to Update Chipset Drivers?
There are various methods you can use to update these drivers such as going to the manufacturer’s website, using the command prompt, using third-party software, or updating Windows. Check them out in detail.
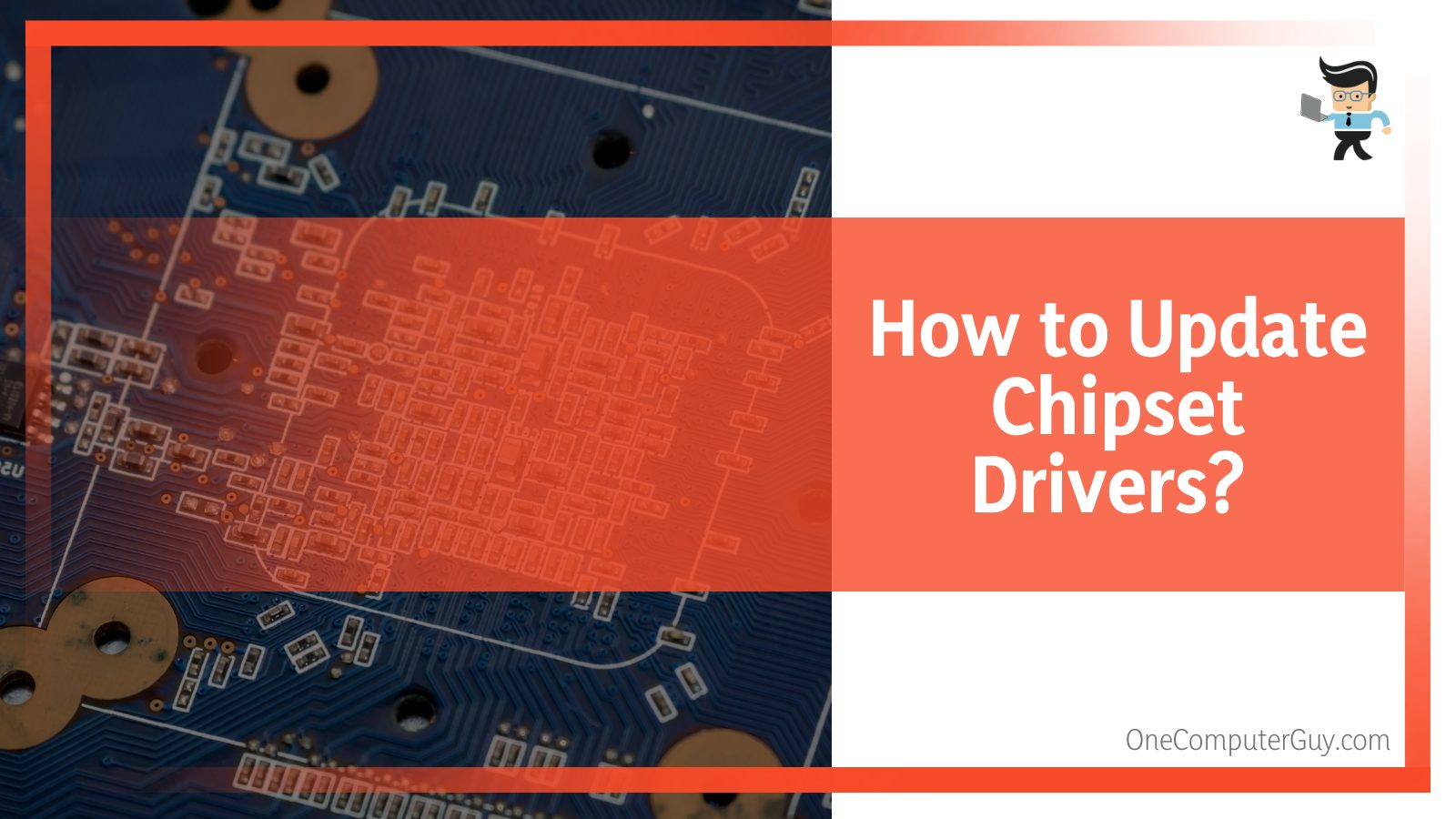
– Through the Manufacturer’s Website
Before updating the drivers, consult your motherboard manual to check the model and serial number. Now head over to the official Chipset website and download the latest drivers for your chipset. After the download is complete, execute the file and follow the installation prompts.
The drivers should support your current Windows operating system.
– Via Command Prompt
Microsoft has a built-in utility called PnPUtil.exe that offers massive capabilities for an administrator. With this utility, an administrator can add a driver pack and install, update and delete driver packages from the store.
Additionally, the utility lets you view lists of driver packs installed in the driver store. Here is how to use the utility:
- Download the package from the OEM website and install it.
- Run in it to install or update the drivers.
This method is more technical as it will require you to understand the PnPUtil Syntax and commands. For instance, when you want to add a driver pack, you will use the syntax:
pnputil /install x:\driver.inf
To add and install the driver bundle, use:
pnputil /install device.inf /install
To use the syntaxes above, you must launch the command prompt with admin rights and then paste the commands.
- Type cmd in the windows search box.
- When the Command Prompt appears, select “Run as administrator.”
- Paste the command.
– Use Third-Party Software
Third-party tools such as free Driver Update Software for Windows 11/10 PC can help you easily update your drivers quickly. To use the software, you will need to download it to your PC.
The software’s interface allows you to interact with it easily. Since you want to update the drivers, click on the update button and the software will automatically search for suitable drives from the manufacturer and install them.
– From Windows Update
You will often find chipset updates in the Windows Update section for the Windows operating systems. Nevertheless, they are usually accompanied as an “optional feature” and not a mandatory one.
Here is how to install them:
- In Windows 11: Navigate to Settings and select Windows Update. Choose Advanced Options > Optional updates.
- In Windows 10: launch the Settings app and select Updates & Security. Click on Windows Update and select View optional updates.
This section will find chipset device drivers to download and install. Check the box next to the drivers you want to install and click Install.

























